Similar presentations:
Применение программы Virtualbox на практических занятиях по информатике
1.
Применение программыVirtualbox
на практических занятиях
по информатике
Подготовил студент группы ИП-47 Быкадоров Иван Сергеевич
2.
Virtualbox позволяет на учебном компьютересоздавать виртуальный компьютер
Чем виртуальный компьютер
отличается от рабочего
компьютера:
1. Самое главное - если
ученик
что-то
сделает
неправильно и виртуальный
компьтер
не
возможно
восстановить,
то
можно
удалить
виртуальный
компьютер и создать новый.
2. В остальном это точно
такой же компьютер с теми
же возможностями.
3. Можно создать несколько
виртуальных компьютеров и
соединить их в сеть, показав
ученикам как настраивается
сеть на практике.
4.Программа
скачивается
свободно.
3.
Итак посмотрим как создаётсявиртуальный компьютер.
Откройте
программу
Нажмите на синюю
кнопку «Создать» в
левом верхнем углу
4.
На виртуальный компьютерможно устанавливать разные ОС
Откроется окно, в
котором можно
выбрать тип и версию
операционной
системы, а также
назвать свой
виртуальный
компьютер!
5.
Необходимо выбрать объём памяти ижёсткого диска виртуального компьютера
6.
Укажите тип файла виртуального диска иформат хранения содержимого.
7.
Указываете имя дискаи компьютер создан
8.
Как же загрузить ОС?Входим в настройки
(жёлтая шестерёнка) и
выбираем пункт
«Носители», затем
выбираем оптический
привод.
9.
Установка ОСЗатем выбираем
образ оптического
диска (образ должен
быть скачан отдельно,
с программой – не
устанавливается) в
данном случае
Windows XP
10.
Закрываем настройки (кнопкаOK) и нажимаем запустить!
11.
Устанавливаем Windows XPНажимаете ВВОД
Принимаете лицензионное
соглашение (клавиша F8)
12.
Устанавливаем Windows XPНажмите ВВОД
Выберете быстрое
форматирование NTFS
13.
Устанавливаем Windows XPЖдём пока установится
Лицензионная версия, вводим
серийный номер
14.
Виртуальный компьютер на базеWindows XP
15.
Необходимо создать общую папку междуреальным и виртуальным компьютером
Кнопка «Устройства» выбрать
подключение образа диска …
Устанавливаем программу
16.
Настроим общую папкуКнопка «Настроить», пункт
Общие папки
Выберете общую папку
17.
Необходимо создать общую папку междуреальным и виртуальным компьютером
При установке нажать
«всё равно продолжить»
Затем подключить сетевой диск
18.
Теперь все файлы помещённые в папку реальногокомпьютера доступны и виртуальному
компьютеру!
Общая папка, имеет вид сетевой
Таки образом можно
устанавливать программы на
виртуальный компьютер
19.
Ученики получают навыки установкиоперационной системы на компьютер
Получают в учебных целях виртуальный
компьютер для установки и работы с
различными программами.
На одном рабочем компьютере может быть
много виртуальных компьютеров для каждого
ученика.


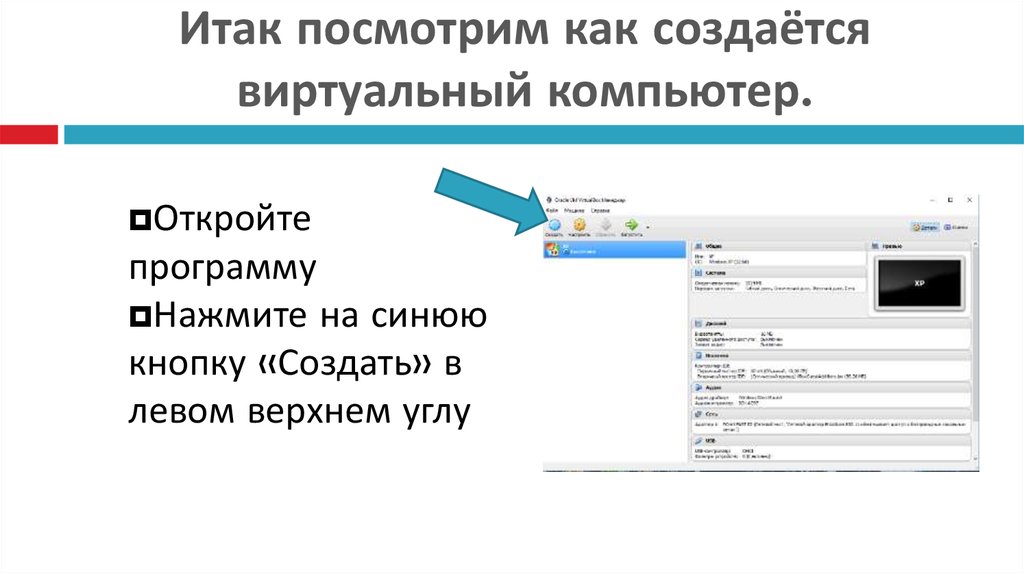
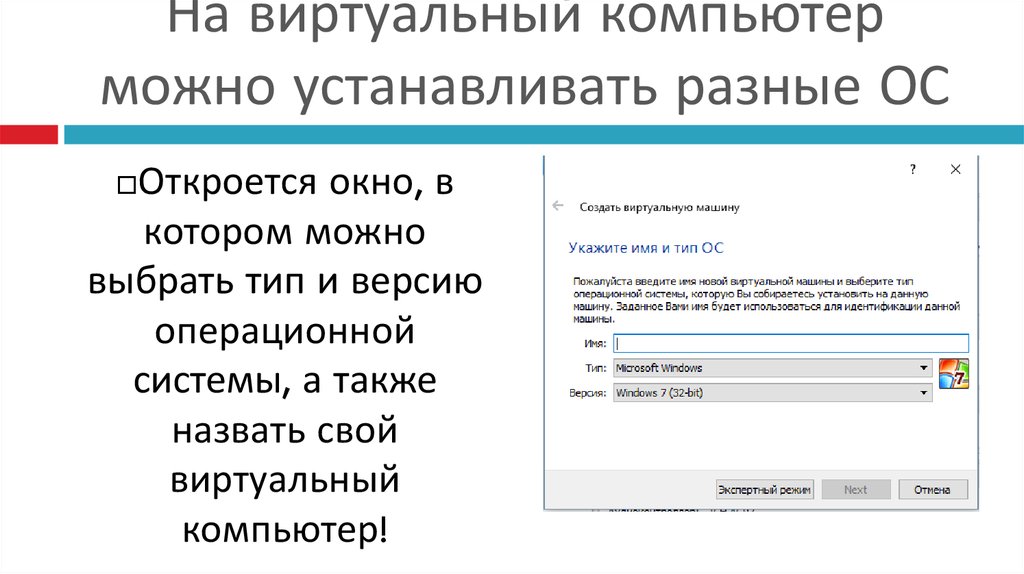
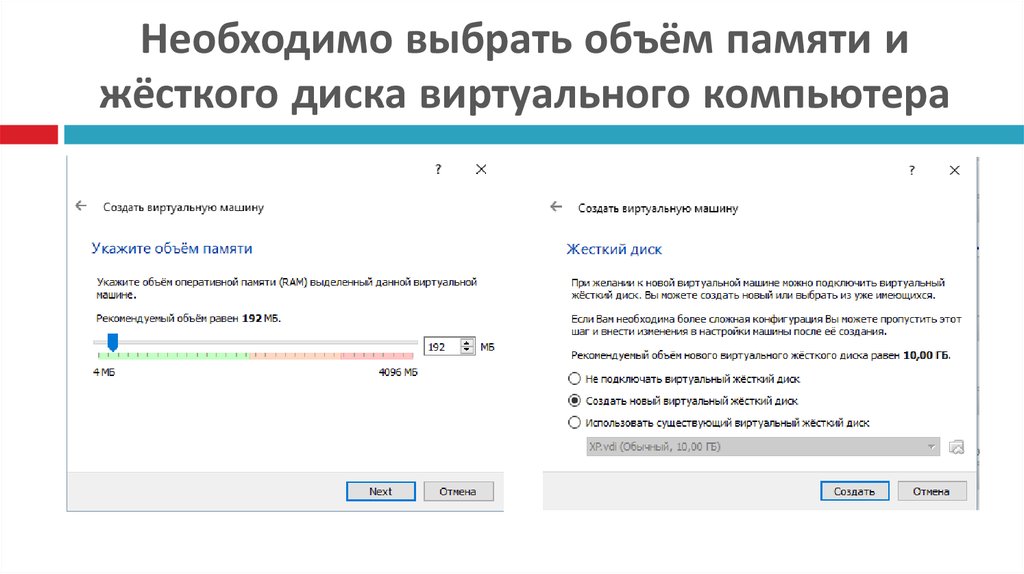
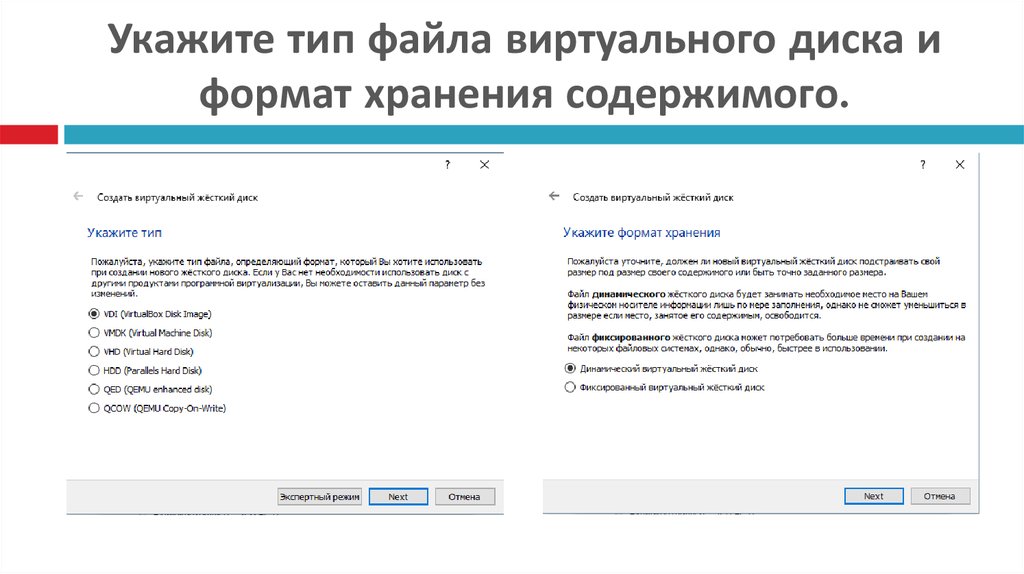
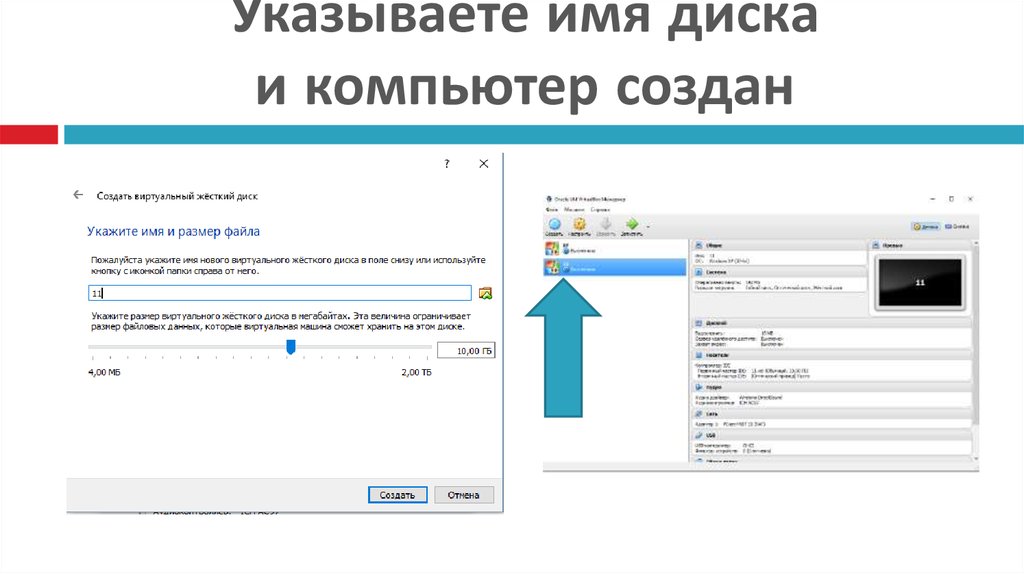

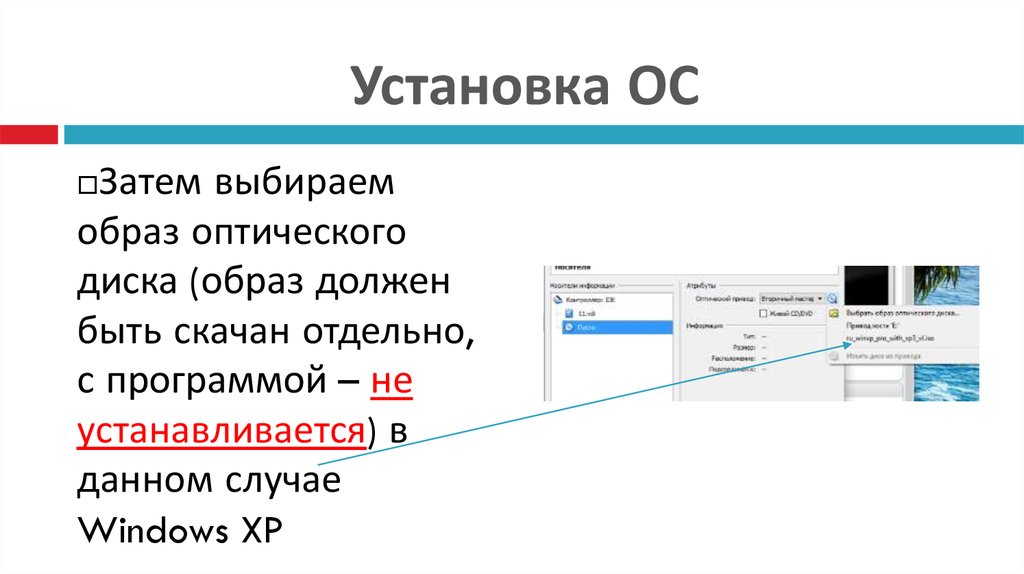
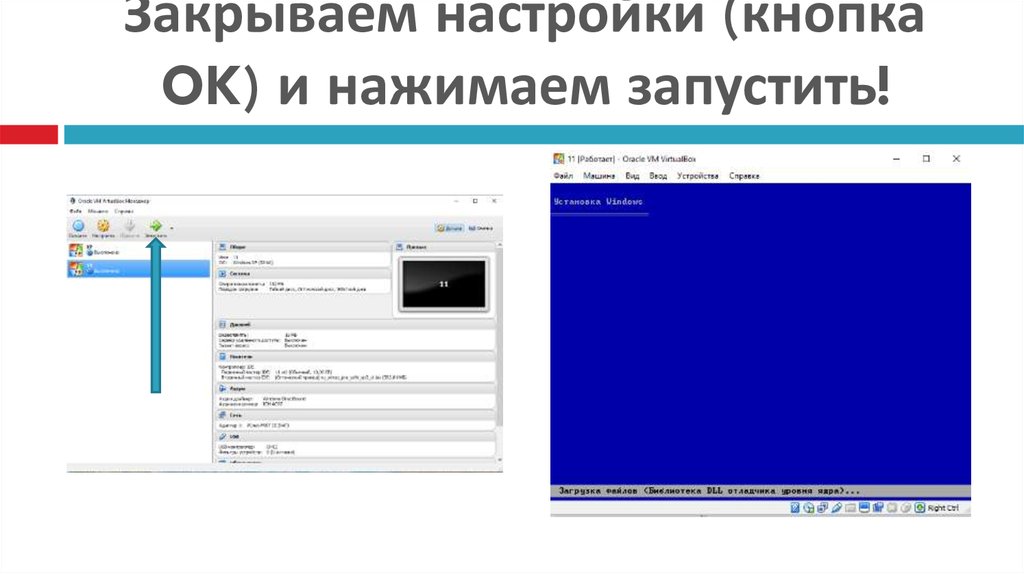
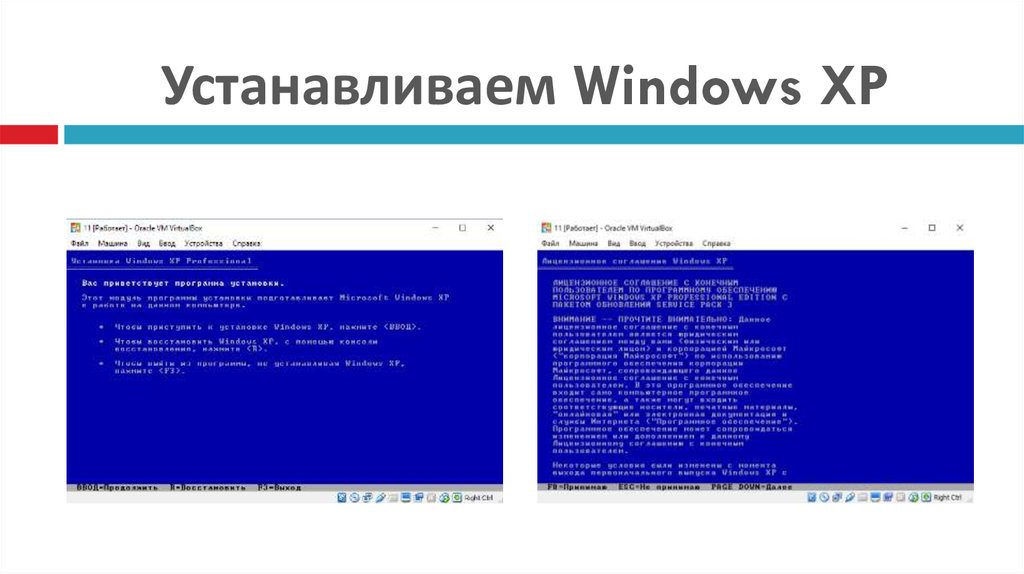
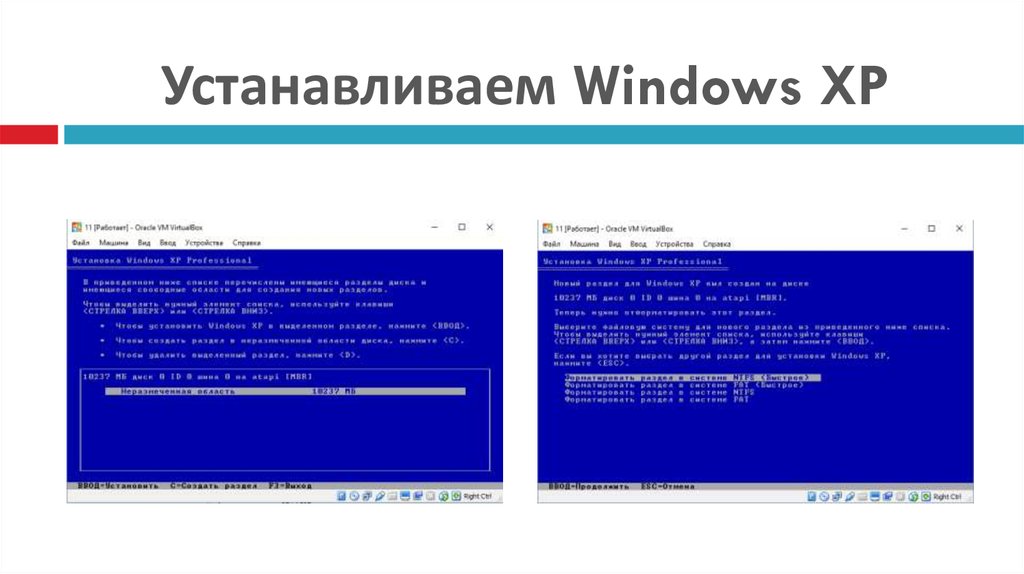

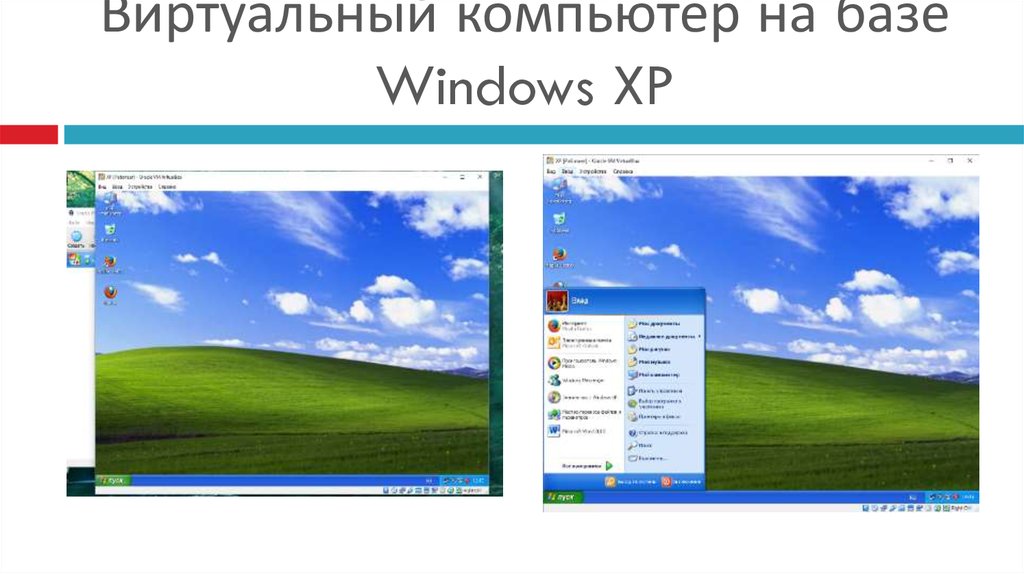
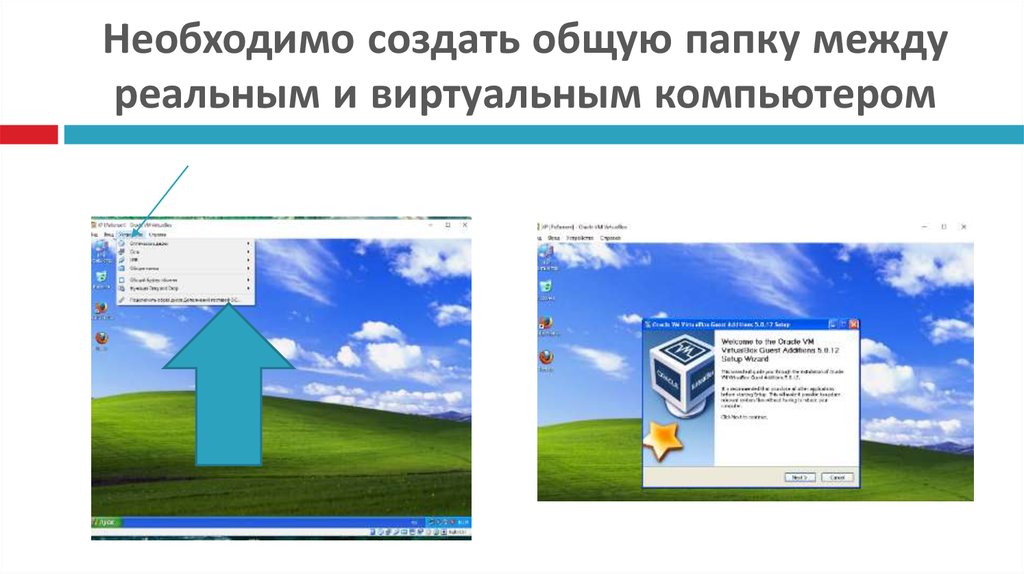
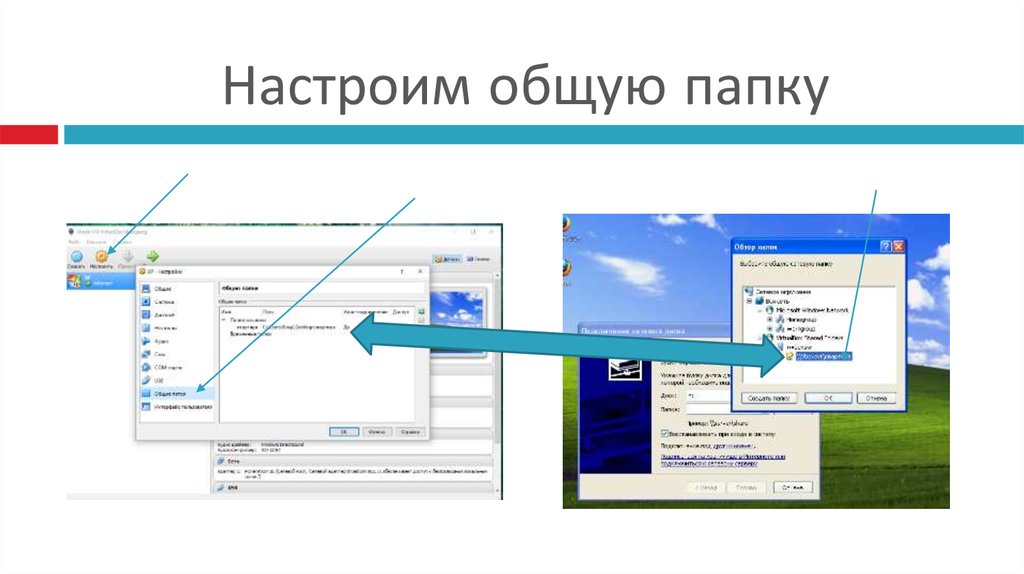

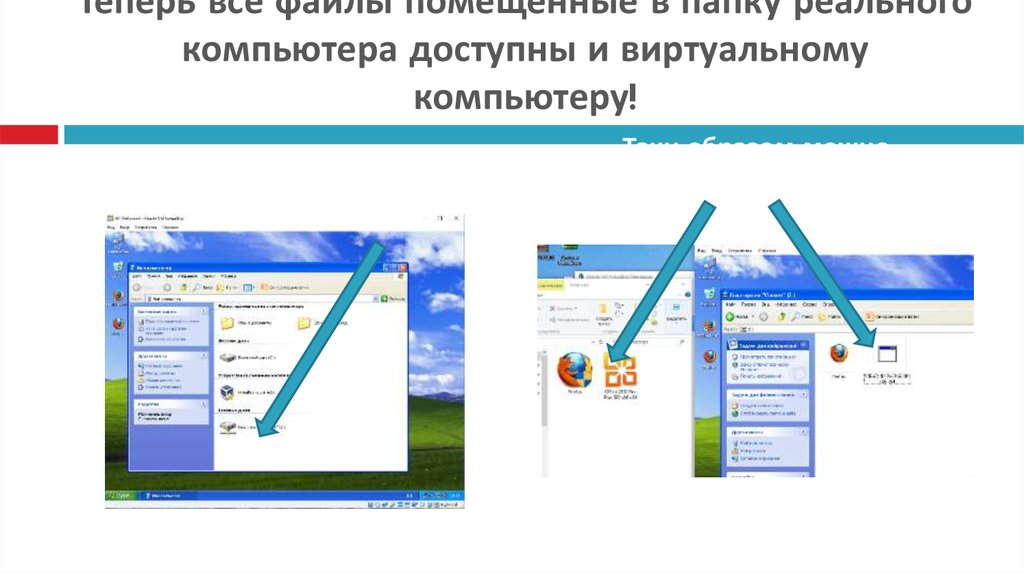

 software
software








