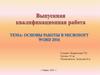Similar presentations:
Текстовый редактор Microsoft Word
1.
Написал:Юхимчук Алексей
2.
Microsoft Word -Официальный
Значок
Microsoft Word
основа любого офиса и, пожалуй, самая нужная и
популярная программа во всем Microsoft Office. К
тому же на примере Word очень удобно изучать
интерфейс всех остальных программ семейства
Microsoft Office: изучая Word, мы тем самым
подбираем ключик ко всем нашим офисным
программам.
Текстовый редактор – этот термин, прочно
закрепившийся за Word, уже давно и безнадежно
устарел. Ибо Word – это не просто текстовый
редактор(т.е. программа, предназначенная для
создания и обработки текстов), а нечто большее
Свой реферат я буду строить,
как вопросы и ответы.
3.
МНОГОФУНКЦИОНАЛЬНЫЙ ТЕКСТОВЫЙ ПРОЦЕССОРС помощью Word мы можем не просто
набрать текст, но и оформить его по своему
вкусу: включить в него таблицы и графики,
картинки и даже звуки и видеоизображение.
Word поможет составить простое письмо и
сложный объемный документ, яркую
поздравительную открытку или рекламный
блок.
По своим функциям Word вплотную
приближается к издательским системам и
программам верстки. Это значит в этом
редакторе можно полностью подготовить к
печати (или, как говорят специалисты,
сверстать) журнал, газету или даже книгу,
изготовить W W W – страницу Интернет…
Текстовый редактор Microsoft Word
4.
Возможность создания нового документа с помощью специальных шаблонов(в частности, вWord включены шаблоны стандартных писем, поздравительных записок, отчетов, факсов и ряд
других офисных документов).
Возможность одновременного открытия и работы с большим количеством документов.
Автоматическая проверка орфографии, грамматики и даже стилистики при вводе документа.
Автоматическая коррекция наиболее часто повторяющихся ошибок.
Возможности Расширенные форматирования документа. В отличие от WordPad, Word допускает
выравнивание документа по обоим краям, многоколоночную верстку.
Использование стилей для быстрого форматирования документа.
Возможность автоматизации ввода повторяющихся и стандартных элементов текста .
Удобные механизмы работы с ссылками, сносками, колонтитулами .
Включение в текст элементов, созданных в других программах Microsoft Office, - графических
изображений, электронных таблиц и графиков, звуков, видеоизображений и т.д.
Возможность подготовки простых электронных таблиц и гипертекстовых документов Интернет.
Возможность работы с математическими формулами.
Возможность автоматического создания указателей и оглавления документа.
Возможность отправки готового документа непосредственно из Microsoft Word на факс и по
электронной почте (в обоих случаях необходимо, чтобы компьютер пользователя был оснащен
модемом).
Расширенные возможности индексации готового документа.
Встроенный Мастер подсказок о объемная система помощи.
5.
Текстовое менюТекстовое меню Word
При щелчке по любом пункту текстового меня вверху страницы он услужливо
раскроется в обширное спускающееся меню. Его пункты включают в себя все
возможные операции, какие только можно проделать с текстом и настройками
самого редактора. Word 97 показывает вам все меню полностью, а его более
«умелый» преемник Word 2000 – только те пункты, которые, по его мнению,
наиболее часто запрашиваются пользователем. Для того, чтобы заставить
скрягу- редактора «раскошелиться» и показать меню полностью, необходимо
щелкнуть мышкой по стрелочке в его нижней части.
Некоторые пункты в выпадающем меню Word 2000, открывающемся после
нажатия стрелочки внизу окна меню, будут «слепыми» - т.е. не выделенными.
Это отнюдь не значит эти команды в данный момент недоступны – просто они
ни разу не использовались.
6.
Здесь команды основных операций суже готовым документом: созданием
нового документа, открытие или
закрытие уже существующего, команда
предварительного просмотра документа
перед печатью. Пункт «Печать»
отправляет созданный документ на
принтер, а послать его по электронной
почте или по факсу можно с помощью
пункта «Отправить». Здесь можно
установить необходимые параметры
Microsoft Word, заполнить «карточку
свойств» готового документа. Как
правило, внизу выпадающего меню
«Файл» есть список документов, с
которыми работали в последнее время.
Нажатие на любую строчку с именем
документа приведет к его запуску в окне
Word.
7.
С помощью пунктов этого меню можноотменить или повторить последние
выполненные операции. Word способен
запоминать, повторять и отменять
практически все действия, проводимые в
процессе создания документа. Таким
образом, в рамках одного сеанса можно в
любой момент «отступить» на добрую
сотню «шагов» назад, ликвидируя
последствия ошибочных действий.
Кроме того, в этом же меню находятся
команды операций с фрагментами текста
(спрятать в «карман», скопировать в
«карман», вставить из «кармана»). Здесь
же - меня поиск нужного вам слова или
словосочетания в тексте и мощный
инструмент замены слов,
словосочетаний и параметров текста.
8.
С его помощью можно изменить практическилюбой параметр внешнего вида документа, да
и всего окна Microsoft Word в целом. Можно
добавить или убрать любые элементы
интерфейса Microsoft Word (например,
линейку, дополнительные панели
инструментов), изменить масштаб
отображения окна и т.д. Здесь же можно
выбрать колонтитулы – специальные
пометки, которые будут автоматически
добавляться в начало или конец каждой
созданной страницы
9.
Трудно даже перечислить все, что можновставить в документ Microsoft Word! Во –
первых, с помощью этого меню вы можете
добавить в документ новые элементы,
например, примечание, сноски и оглавления
(которое Word способен составлять
автоматически – если конечно,
предусмотрительно оформлен документ в
полном соответствии с правилами, используя
различные стили), включить автоматическую
нумерацию страниц… Кроме того, с помощью
этого меню можно добавить в документ
любой объект нетекстового формата –
картинку, таблицу и так далее – созданного в
другом приложении Windows.
10.
Здесь заключены всевозможные параметрыформатирования текста, т.е. изменения его
внешнего вида. Можно изменить шрифтовое
оформление, параметры абзаца, отступа
(табуляции) и многое другое во всем
документе или в его выделенной части. Здесь
же находится инструменты работы со стилями
оформления документа, управления фоном и
рамками.
11.
Едва ли не самый важный элемент этогоменю – пункт «Параметры», с помощью
которого получаем ключик к важнейшим
настройкам Word. Здесь же вы найдете
команды проверки орфографии, меню
Авто -замены (с его помощью можно
присвоить какому – либо сочетанию букв
или слов значение целой фразы). Наконец
пункт «Язык» поможет установить признак
языка в выделенном фрагменте или во
всем документе Word.
12.
Здесь сосредоточены все операции,отвечающие за вставку таблиц в документ
Word. Можно вставить уже готовую таблицу,
созданную, к примеру, Microsoft Excel, а можно
просто нарисовать в документе новую,
пользуясь стандартными средствами Word.
Здесь же можно установить параметры
сортировки строк в вашей таблице (и просто в
любом текстовом фрагменте).
13.
C Word можно работать в многоканальном режиме. В частности,именно этот режим используется, открывая Word несколько
документов подряд. И вот для переключения между открытыми
окнами - документами пригодится это меню. В эпоху Word 97 этот
способ переключения был единственным, ныне ситуация
исправилась и можно увидеть список всех открытых документов
Word еще и на Панели задач Windows.
14.
На кнопки этой панели вынесены все основные операции, которые можно проделать с уже готовымтекстом.
Кнопка Создать новый документ
Кнопка Открыть документ. С ее помощью можно сохранить
созданный в любом из указанных выше форматов документ,
добравшись до него с помощью специального проводника.
Кнопка Сохранить документ. С ее помощью можно
сохранить созданный документ в любой папке на диске и
под нужным именем
Кнопка Печати документа.
15.
Кнопка Предварительный просмотр – нажав на нее, увидимтекст в то виде, в котором он будет напечатан.
Кнопка Поиск – ищет в документе заданное слово или
словосочетание
Кнопка Вырезать - убрать в «карман» Windows выделенный
вами фрагмент текста
Кнопка Копировать – то же, что и Вырезать, но без
удаления фрагмента.
Кнопка Вставить – вставка текста из «кармана»
Кнопка Отменить – отмена последних действий. Стрелка,
указывающая в другую сторону, позволяет вновь вернуться
на шаг в перед.
16.
Кнопки панели инструментов Web и добавления гиперссылки.Применяются при использовании Word в качестве средства
просмотра и редактирования гипертекстовых документов
Интернет. В Word 2000 место этой кнопки заняла другая –
Вставить гиперссылку (Insert Hyperlink)
Кнопка создания новой таблицы в документе Word.
Кнопка добавления в документ Word таблицы в формате
Microsoft Excel.
Кнопка преобразования текста в формат нескольких колонок
Кнопка, включающая панель инструментов рисования
Кнопка, включающая режим Схемы документа – при ее
нажатии в левой части окна Microsoft Word появляется новое
окно, содержащее своеобразное «оглавление» документа –
точнее, список заголовков, при условии, что те выделены с
помощью специальных стилей.
17.
Нажав эту кнопку, сделается видимымспециальные символы оформления документа –
например, символы конца строки, пробела и т.д. В
обычном режиме они на глаза не показываются.
Повторное нажатие кнопки вновь превратит эти
символы в невидимок.
Меню масштаба документа. С его помощью можно
выбрать удобный масштаб отображения текста , в
зависимости от размера экрана монитора. Если , к
примеру, текст не помещается на экране, уходя за
правую границу экрана, можно выбрать меньший
масштаб для того, чтобы увидеть все поле документа
целиком.
Кнопка E-Mail, с помощью которой можно создать в
Word новое электронное письмо, или отправить
по электронной почте уже существующий документ.
18.
Стили – одно из самых удобных средств по-разномувыделить различные участки текста. Изменив стиль,
сразу меняется несколько важных параметров строки или
целого абзаца – шрифт, его размер и начертание – а
также делаем выделенный фрагмент текста элементом
логической структуры всего документа.
Сразу после установки Windows в распоряжении
оказывается около двух десятков шрифтов. Чтобы
изменить шрифт фрагмента, достаточно выделить его
мышкой, а затем выбрать из выпадающего меню
нужную гарнитуру.
19.
Меню «Размер шрифта» - устанавливает размершрифта (кегль) для всего текста или его
выделенного участка.
Три следующих значка определяют начертание
шрифта, соответственно полужирное, курсивное
(наклонное) и подчеркнутое. При определении
начертания шрифта можно оперировать разными
комбинациями этих параметров, получая, например,
полужирный курсивный синий шрифт или
подчеркнутый красный. После нажатия кнопки она как
бы «утапливается» в панель: повторное нажатие на
нее позволяет снять параметр начертания с
выделенного участка текста.
Значки быстрого форматирования выделенного
участка текста – выравнивание по левому краю, по
центру, по правому краю и обоим краям
одновременно.
20.
Кнопка нумерации абзацев. Ею удобно пользоватьсяпри подготовке списков.
Кнопка Маркеров, вставляющая перед каждым новым
абзацем точки.
Кнопки оперативного уменьшения и увеличения
отступов (расстояние между границей текстового
столбца и краем страницы).
С помощью этой кнопки можно «закрасить» нужным цветом
выделенный фрагмент текста. Логичнее было бы назвать
этот инструмент маркером, да только это имя уже
закреплено за другой кнопкой. Цвет фона выбирается из
палитры, которая открывается при нажатии на стрелку
справа от кнопки.
В отличие от предыдущей, эта кнопка меняет цвет не фона
текста, а цвет самого шрифта.
21.
ЛинейкаС помощью линейки и обитающих на ней бегунков можно установить
ширину текста и величину абзацного отступа. Нижние бегунки – правый и
левый – отвечают за отступ основного текста от границ страницы, а верхний
бегунок – за абзацный отступ.
«По умолчанию» регулировка параметров страницы с помощью бегунков
распространяется только один абзац – то, на котором в данную минуту
установлен курсор. Если надо изменить параметры сразу нескольких
абзацев или всего текста, нужно просто выделить нужный кусок мышкой или
командой «Правка/Выделить все» текстового меню.
А вот границы полей, обозначаемые серыми участками линейки,
устанавливаются для всего документа сразу. Для того, чтобы расширить
или, наоборот, сузить правое или левое поле, нужно навести мышку на
границу нужного поля на линейке. Если точно указанно на границу, курсор
мышки примет вид горизонтальной двусторонней стрелки. Теперь можно
нажать на левую кнопку мыши и, не отпуская ее, «потянуть» границу в
нужном направлении.
Точно таким образом регулируется, с помощью вертикальной линейки в
левой части экрана, и размер отступов вверху и внизу страницы.
22.
Создать новый файл Microsoft Word можно несколькими способами:открыть в Проводнике (или с помощью папки «Мой компьютер»)
папку, в которую нужно поместить создаваемый документ. Затем
вызвать Контекстное меню, и выбрать пункт «Создать/ Документ
Microsoft Word» После создания нового документа необходимо будет
дать ему новое имя вместо безликого «Новый документ Microsoft
Word» и открыть его для редактирования, щелкнув по значку левой
кнопкой мышки.
создать новый документ можно и с помощью кнопки «Пуск»: после
установки Microsoft Office в верхней части меню «Пуск» появится
команда «Создать документ Office».
23.
Шаблоны документов Word24.
Шаблон – это своего рода готовый костяк типового документа, на которыйостается только настроить подходящую для данного случая словесную плоть.
Конечно, поэму, книгу или даже письмо любимой девушке с помощью шаблонов не
создашь(хотя почему нет – те же любовные письма и состоят из одних шаблонов!).
Но стандартный факс, резюме, записку, отчет и прочую офисного макулатуру – с
легкостью необыкновенной! При выборе пункта «Создать документ Microsoft
Office» меню «Пуск» вы автоматически войдете в библиотеку шаблонов Microsoft
Office. Как видите, шаблоны в ней рассортированы по группам, так что найти
нужный будет нетрудно. В коллекцию включены шаблоны не только Word, но и
других программ, входящих в Microsoft Office 2000, - Excel и PowerPoint. Шаблоны
Word легко отличается по значкам, украшенным литером W.
Открыть уже готовый файл Microsoft Word, как и любой другой документ Windows,
можно, просто щелкнув по значку документа в любом файловом менеджере,
например, в Проводнике.
25.
Наконец третий способ: запуск Microsoft Word и нажать кнопку «Открыть»на Панели инструментов или в меню «Файл» и команда «Открыть». Этот
способ применяется в тех случаях, если необходимо открыть Word текстовый
документ с форматом, отличных от *.doc, например, файлы с расширением
*.txt, гипертекстовые документы *.htm, файлы, созданные в редакторе Write,
WordPerfect, Works, Word для DOS и ряде других. Если надо открыть в Word
файл любого из этих форматов, надо установить в графе «Тип файла» (меню
Открыть) соответствующее значение. По у молчанию меню открытия Word
«видит» только файлы, имеющие расширения *.doc.
26.
Выделение текста27.
Чтобы выделить строку, щелкните левой кнопкой мышки справа от нее, а длявыделения всего текста нужно сделать ту же операцию, держа нажатой кнопку
Ctrl. Фрагмент выделен теперь можно форматировать.
Добавление и удаление шрифтов в Windows производится с помощью иконки
«Шрифты» на Панели Управления. А уж добавлять шрифты, в дополнение к уже
установленным к системе, наш брат пользователь любит до невозможности. В
Windows идут несколько стандартных шрифтов(Arial, Times New Roman, Courier)
плюс пара тройка декоративных(Arbat, Izitsa, Jikharev, Decor) хватит почти на все
случаи жизни.
Замена шрифта в выделенном участке текста производится через Меню
шрифтов в Панели форматирования. Щелкнув мышкой по стрелочке в правой
части Меню – и появится полный список установленных в системе шрифтов.
Остается выбрать только нужный шрифт – и дело сделано! Маленькая хитрость:
шрифты в выпадающем списке расположены, конечно, в алфавитном порядке,
но на самом верху Word услужливо помещает те шрифты, с которыми уже
работали в текущем сеансе.
28.
В Word встроена очень полезная возможность «предварительного просмотра»:названия шрифтов в Меню отображаются с помощью гарнитуры самого шрифта.
Меню выбор шрифтов
29.
1.Самый простой способ – нарисовать таблицу. В меню «таблица» выбратьпункт «Нарисовать таблицу» Теперь вместо курсора мыши стал карандаш,
которым можно начертить таблицу в тексте с такой же легкостью, как на
бумаге. Сначала из – под карандаша появится контур будущей таблицы –
прямоугольник, который позднее разобьете прямыми линиями на нужное
число строк и столбцов.
2.Создать таблицу в тексте Word можно и другим способом. В меню
«Таблица» пункт «Создать таблицу». Указав точное число столбцов и строк,
после чего нажать кнопку OK
Рамки таблицы раздвигаются автоматически, по мере заполнения ячеек
текстом. Но также можно изменить размер любого элемента таблицы
вручную, зацепив мышкой и растянув его границы.
Воспользовавшись пунктом «Сортировка» меню «Таблица» можно
расположить строки таблицы в нужном порядке. Только перед этим надо
выделить таблицу.
30.
1.Рисование таблиц
31.
2.Табличные формы Word
32.
Вызвав Контекстное Меню таблицы, получите возможность удалять идобавлять строки и столбцы. С помощью пункта «Автоформат» меню
таблица можно придать таблице более изысканный вид,
воспользовавшись Библиотекой табличных форм.
33.
Для простой печати документа достаточно нажать кнопку «Печать»(с изображением принтера) на панели инструментов Word.
В меню «Файл» можно найти пункт «Печать», выбрав который,
получим в свое распоряжение новые средства управления
печатью. Например можно распечатать не только весь документ
в целом, но и его выделенную часть, отдельные страницы или ту
страницу на которой находится курсор в данный момент. Кроме
того, здесь же можно установить необходимое число
экземпляров каждой печатаемой страницы.
Кнопка «Свойства» вызывает окно параметров принтера. Здесь
можно установить необходимые опции печати, в том числе
ориентацию бумаги. Для цветных струйных принтеров можно
установить вид печати – цветной или черно – белой – и степень
расхода чернил.
34.
Печать документа35.
Для сохранения файла нужно нажать кнопку Сохранить (сизображением дискеты) на панели инструментов Word. После
этого, если сохранение производится впервые, программа
предложит выбрать папку, в которой будет сохранен документ,
его формат и имя
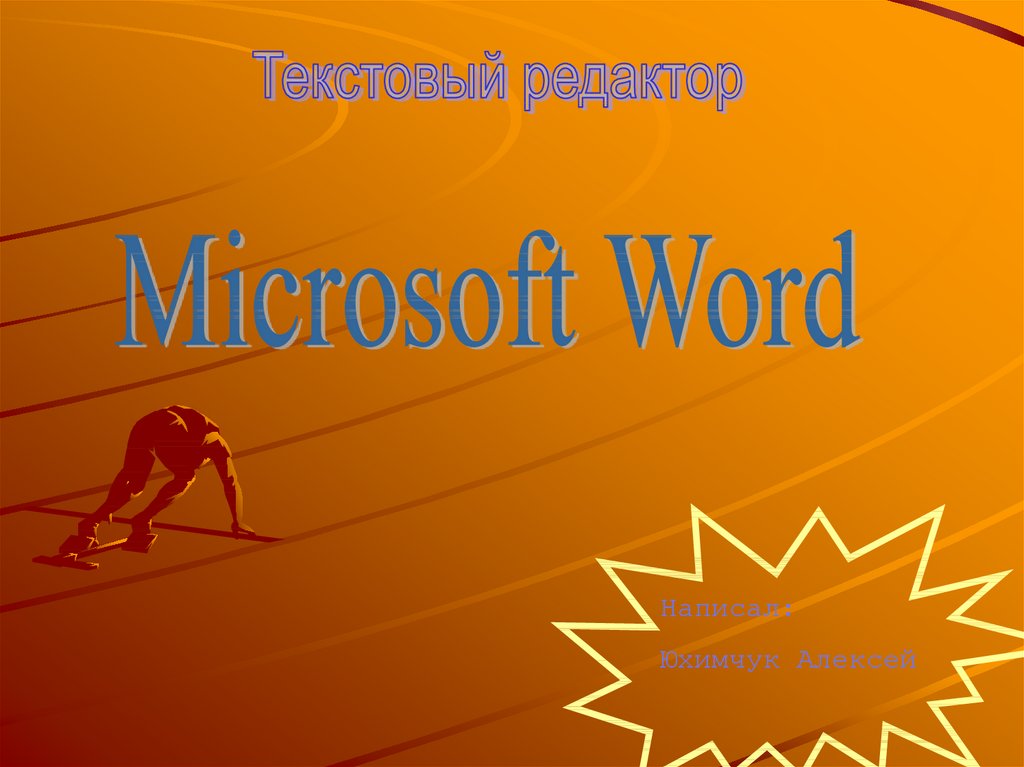



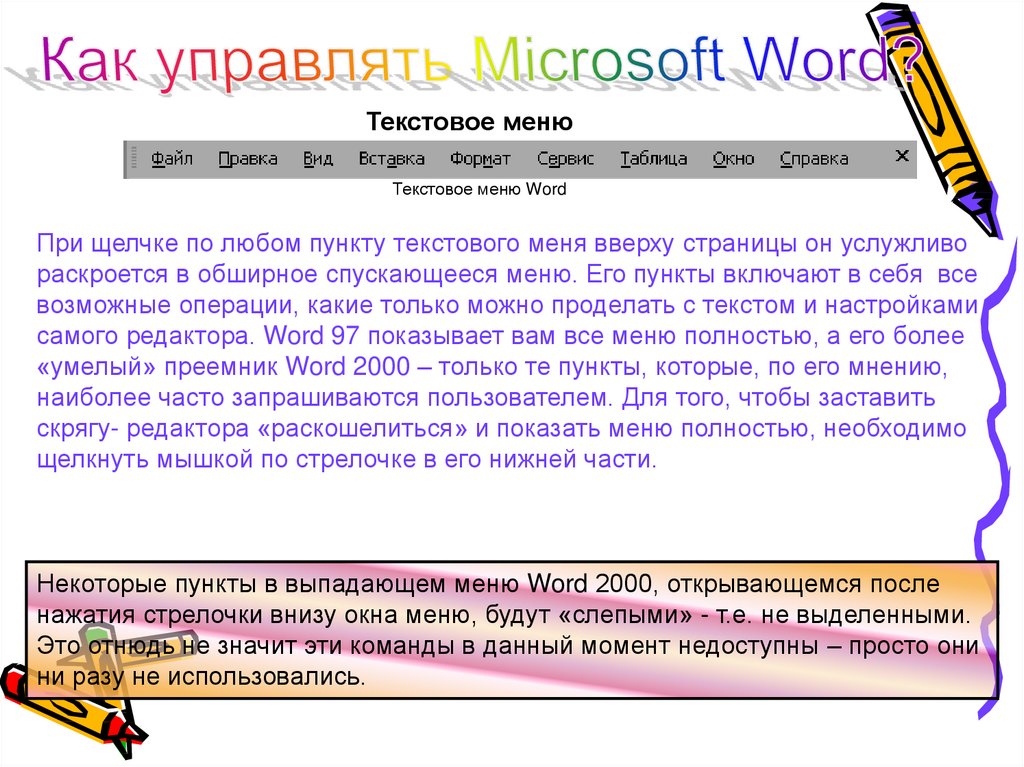



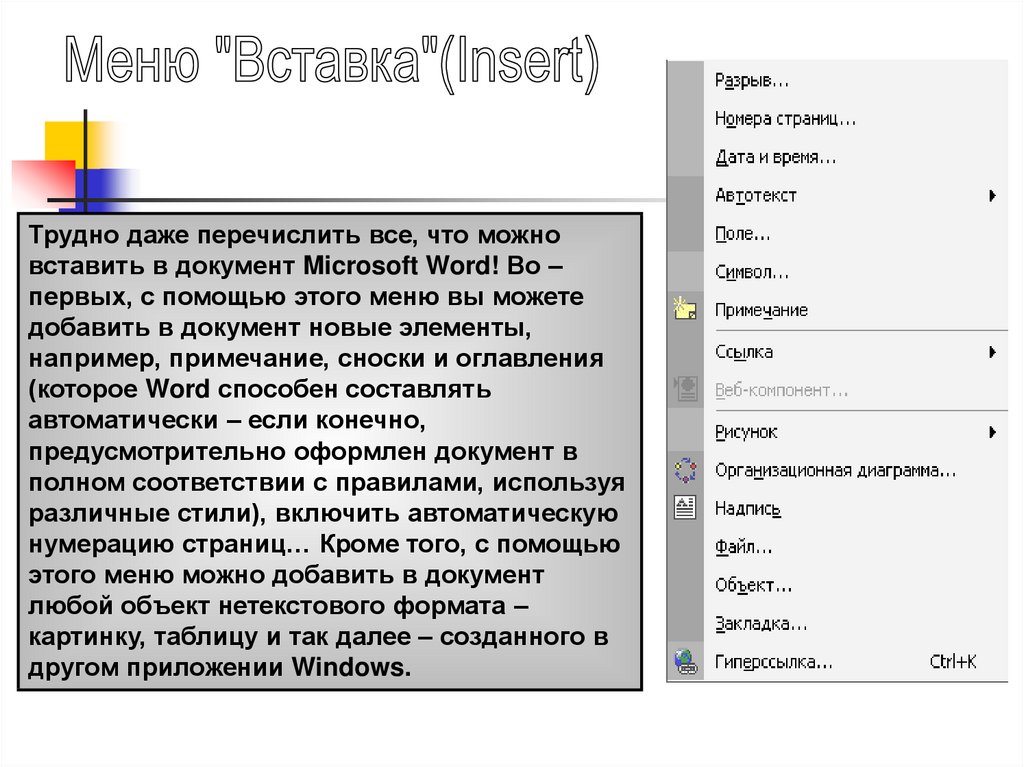
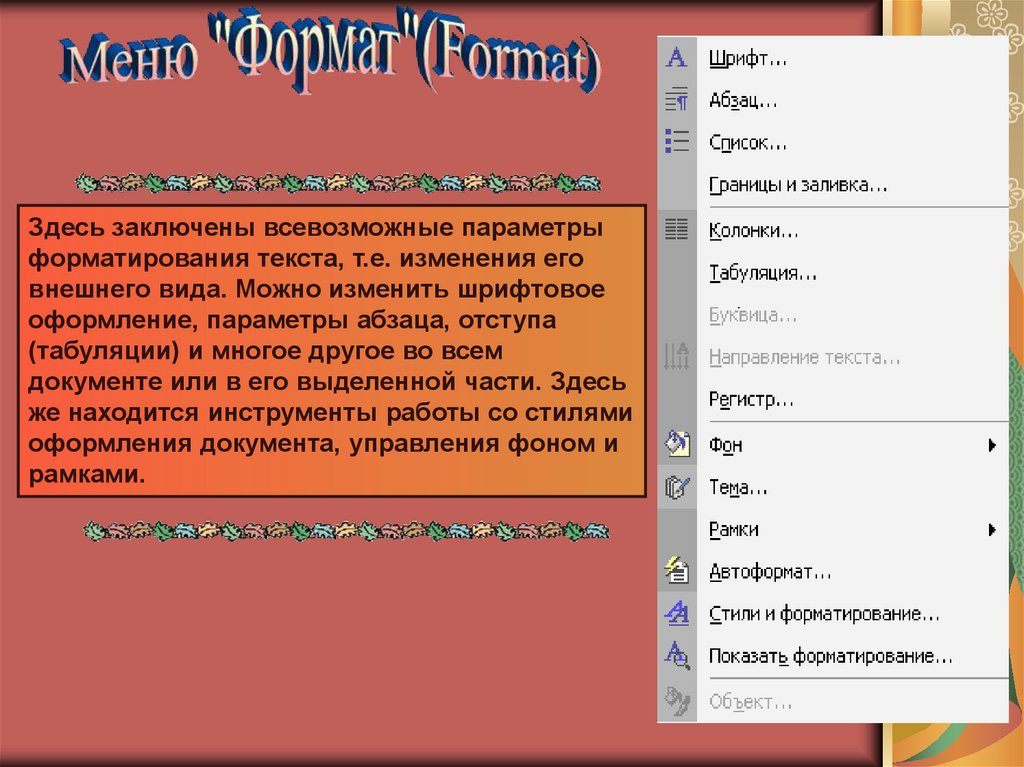
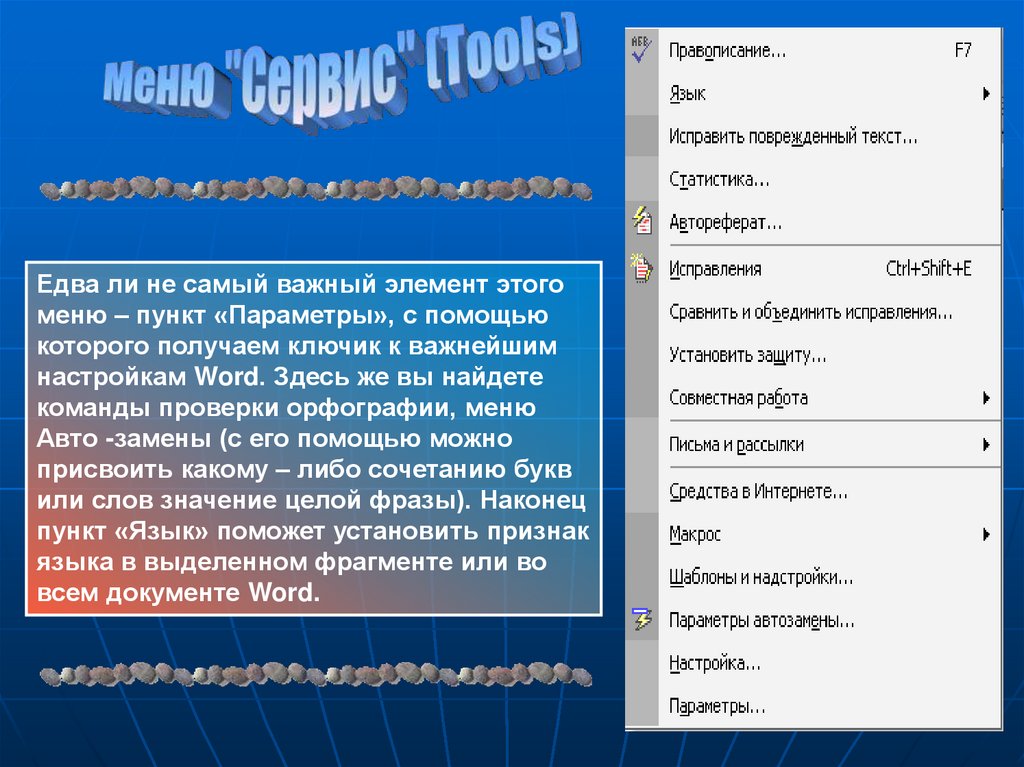
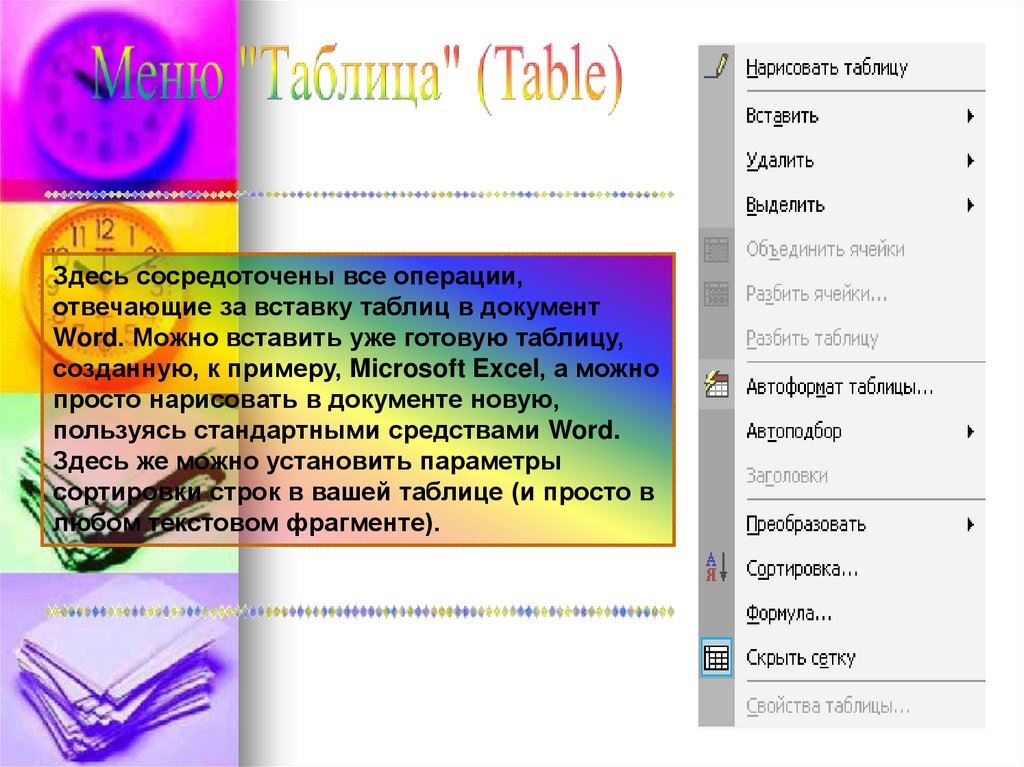
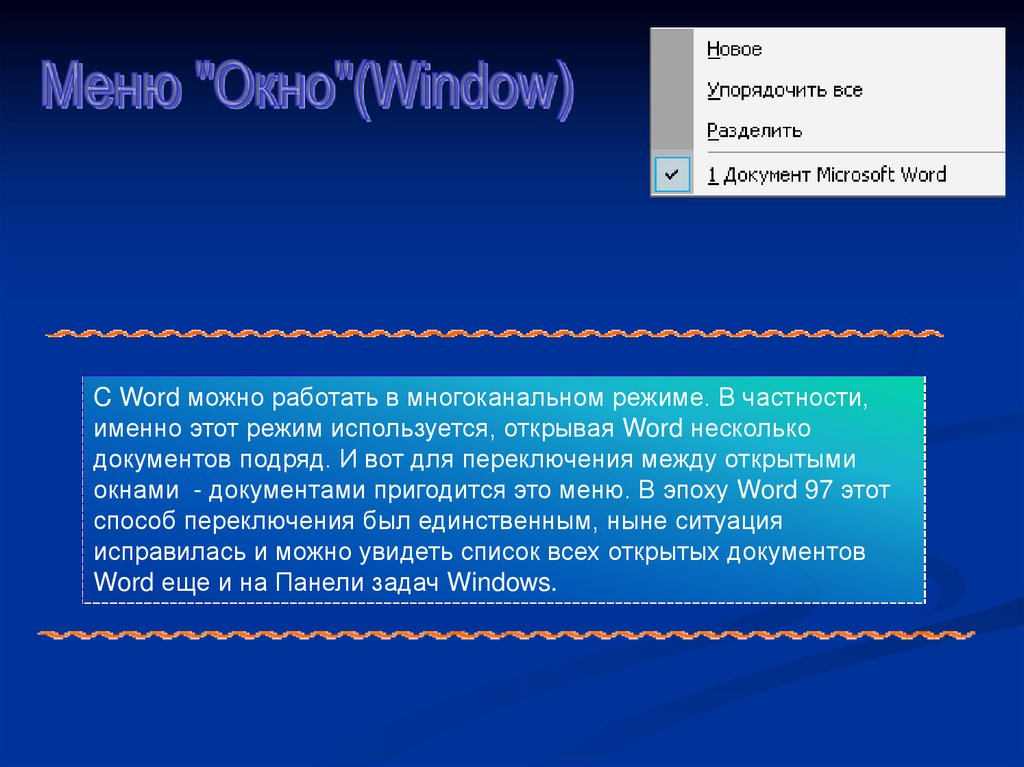
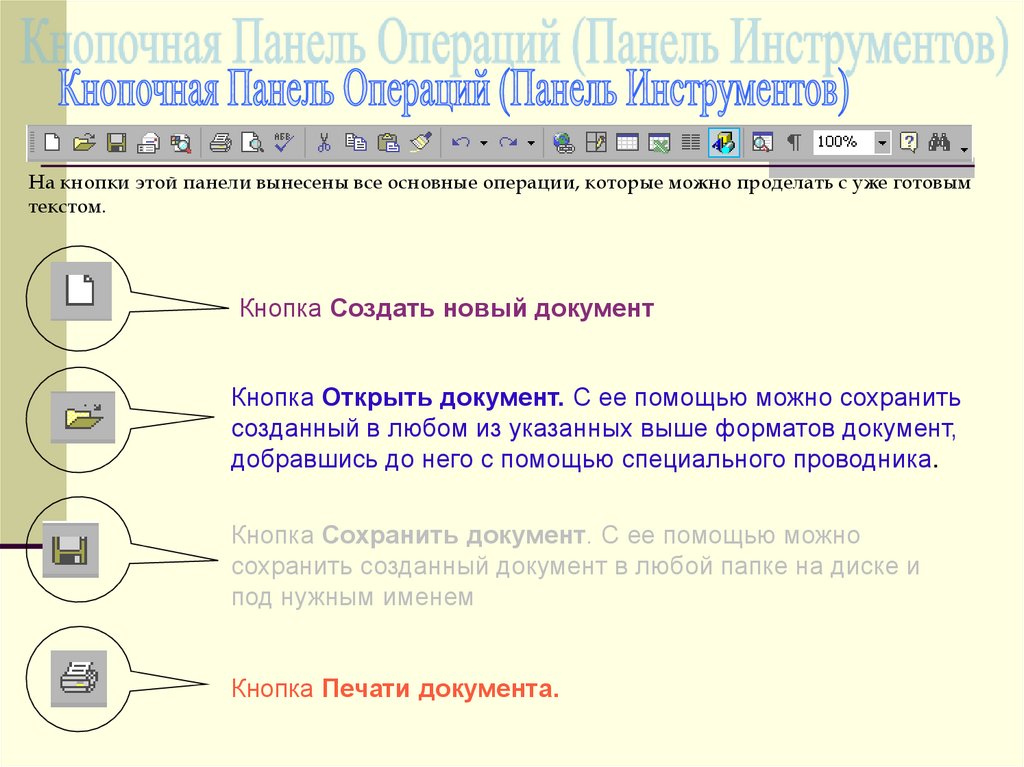


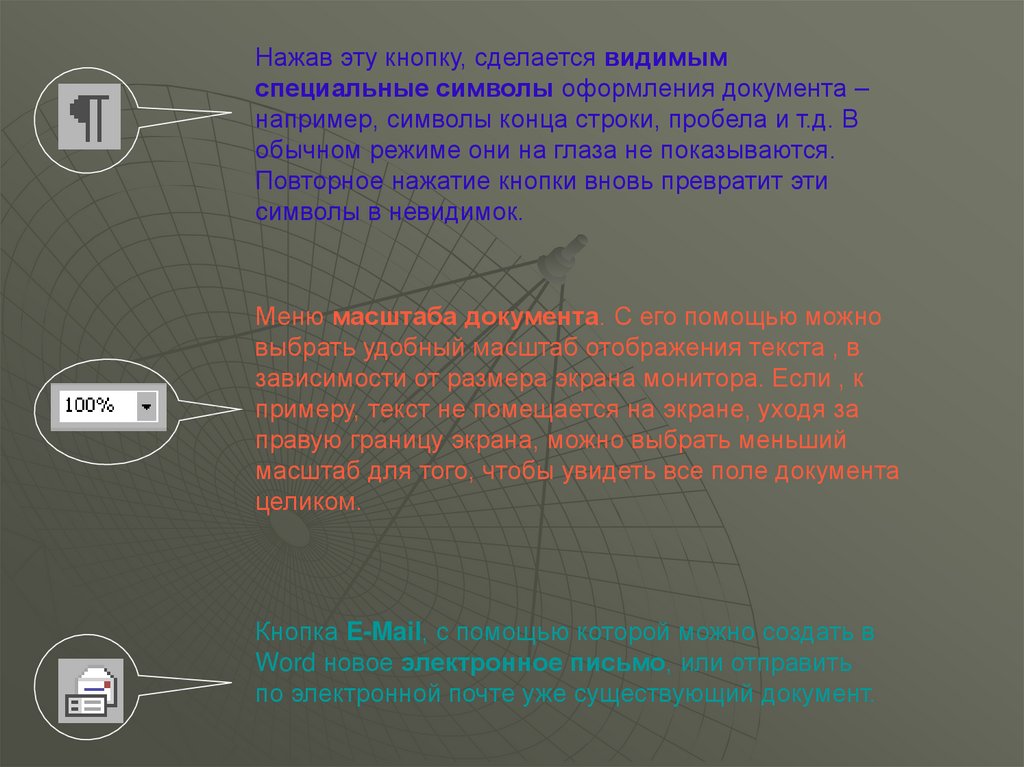








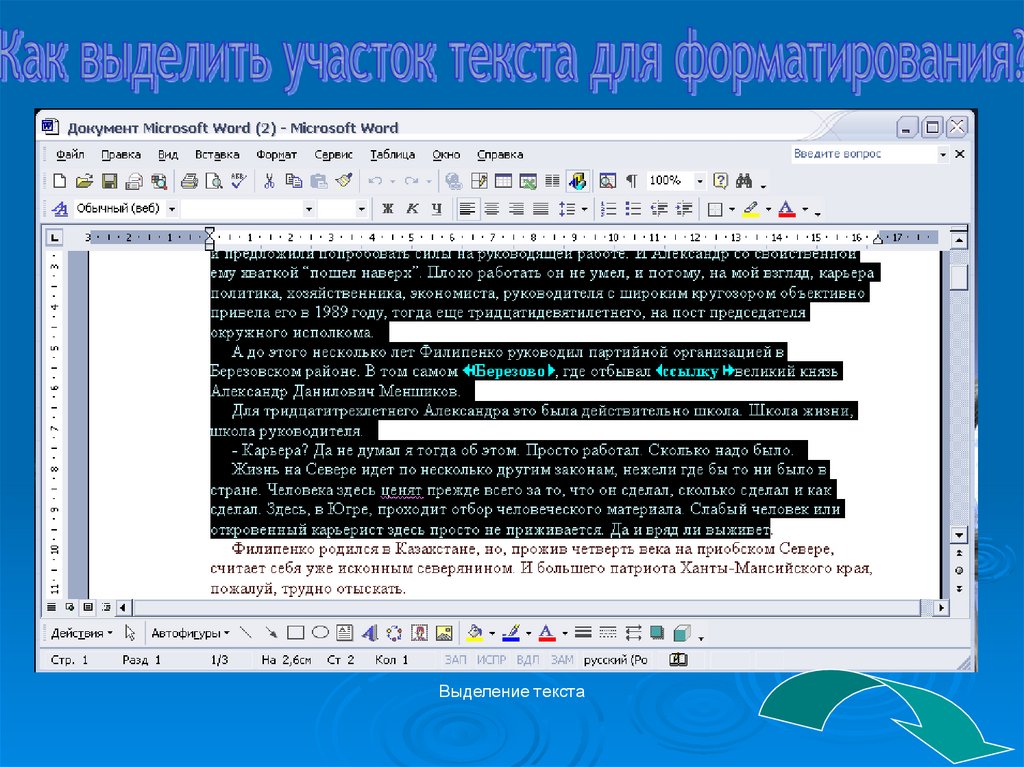

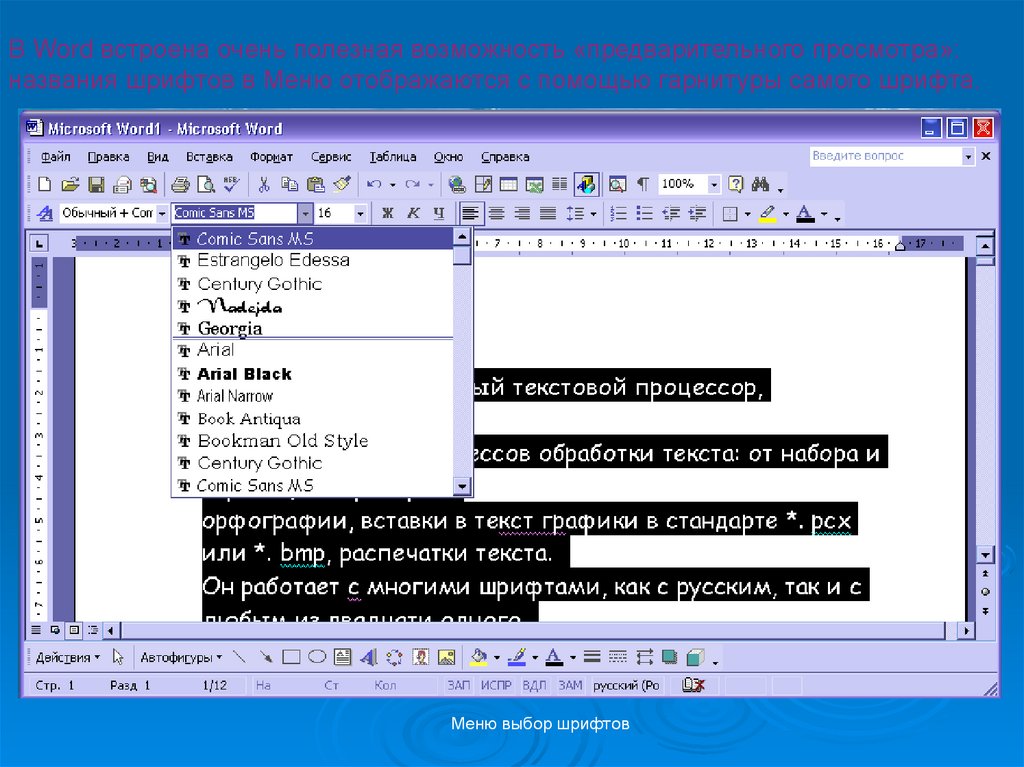








 software
software