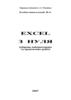Similar presentations:
Вбудовані функції в EXCEL
1. Вбудовані функції в EXCEL
Виконала учениця7-б клас
Мудряк Тетяна
2. план
Робота з формуламиФункції
Висновки
Список викорасаних джерел
3. 1. Робота з формулами
Основні відомостіОбчислення в таблицях виконуються за
допомогою формул. Формула може складатися з
математичних операторів, значень, посилань на вічко й імена
функцій. Результатом виконання формули є деяке нове
значення, що міститься у вічку, де знаходиться формула.
Формула починається зі знаку рівняння "=". У формулі можуть
використовуватися арифметичні оператори +, -, *, /. Порядок
обчислень визначається звичайними математичними
законами.
Приклади формул: =(А4+В8)*С6, =F7*С14+B12.
Константи – текстові або числові значення, що уводяться у вічко
і не можуть змінюватися під час обчислень.
4.
Посилання на вічко або групу вічок – спосіб, яким можна зазначитиконкретне вічко або декілька вічок. Посилання на окреме вічко – його
координати. Значення порожнього вічка дорівнює нулю.
Посилання на вічка бувають двох типів:
відносні, коли вічка позначаються відносним зсувом від вічка з формулою
(наприклад: F7).
абсолютні, коли вічка позначають координатами таблиці в сполученні зі
знаком $(наприклад: $F$7).
Комбінація попередніх типів (наприклад: F$7).
При копіюванні формул відносні посилання змінюються на розмір
переміщення.
Для звертання до групи вічок використовують спеціальні символи:
: (двокрапка) – формує звертання до вічок, що знаходяться між двома
операндами. Наприклад: С4:С7 звертається до вічок С4, С5, С6, С7.
; (крапка з комою) – позначає об'єднання вічок. Наприклад, D2:D4;D6:D8 –
звертання до вічок D2, D3, D4, D6, D7, D8.
5.
Для уведення формули у вічко потрібно увести знак '=' і необхідну формулудля обчислення. Після натискання клавіші Enter у вічку з'явиться
результат обчислення. Формула з'являється в рядку редагування при
виділенні вічка, що містить формулу.
Формула — це сукупність операндів, з'єднаних між собою знаками операцій і
круглих дужок. Операндом може бути число, текст, логічне значення,
адреса клітинки (посилання на клітинку), функція. У формулах
розрізняються арифметичні операції і операції відношень. Excel допускає:
арифметичні операції + - додавання, - — віднімання, * - множення, / ділення, ~ — піднесення до степеня; операції відношень > - більше, < менше, = - дорівнює, <= — менше або дорівнює, >= - більше або дорівнює,
<> — не дорівнює.
Арифметичні операції і операції відношень виконуються над числовими
операндами. Над текстовими операндами виконується єдина операція &,
яка до тексту першого операнда приєднує текст другого операнда.
Текстові константи у формулі обмежуються подвійними лапками. При
обчисленні формули спочатку виконуються операції у круглих дужках,
потім арифметичні операції, за ними — операції відношень.
6. 2. Функції
Функціями в Microsoft Excel називають об'єднання декількохобчислювальних операцій для розв’язання визначеної задачі. Функції в
Microsoft Excel являють собою формули, що мають один або декілька
аргументів. В якості аргументів указуються числові значення або адреси
вічок.
Excel містить більше ніж 400 вбудованих функцій. Функція має ім'я і список
аргументів у круглих дужках. Аргументами можуть бути числові та
текстові константи, клітинки, діапазони клітинок. Деякі функції доступні
лише тоді, коли відкрита відповідна надбудова. Для відкриття надбудови
слід виконати команду Сервис/Надстройки і у діалоговому
вікні Надстройки вказати надбудови, які треба відкрити.
Ввести функції у формулу можна вручну або з використанням майстра
функцій. Для роботи з майстром функцій слід натиснути кнопку Мастер
функций панелі інструментів Стандартная або виконати команду Вставка/Функции. При цьому відкривається діалогове вікно Мастер функций —
шаг 1 из 2 (мал. 13.16), в якому можна вибрати категорію функцій. При
виборі категорії в поле Функций виводиться список функцій даної
категорії. У цьому списку можна вибрати потрібну функцію. У рядку стану
виводиться короткий опис функції.
7.
Після вибору функції слід натиснути кнопку Далее, у результаті чоговідкриється вікно діалогу Мастер функций — шаг 2 из 2 (мал. 13.17), в
якому можна вказати аргументи функції.
Після натискування кнопки Готово формула вставляється в активну клітинку.
Наприклад:
=СУММ(А5:А9) – сума вічок А5, А6, А7, А8, А9;
=СРЗНАЧ(G4:G6) – середнє значення вічок G4, G5, G6.
Функції можуть входити одна в іншу, наприклад:
=СУММ(F1:F20)ОКРУГЛ(СРЗНАЧ(H4:H8);2);
Для уведення функції у вічко необхідно:
виділити вічко для формули;
викликати Мастер функций за допомогою команди Функция меню Вставка
або кнопки ;
у діалоговому вікні, що з'явилося ,вибрати тип функції в переліку Категория і
потім потрібну функцію в переліку Функция;
натиснути кнопку ОК;
8.
у полях Число1, Число2 та ін. наступного вікна увести аргументи функції (числові значення або посиланняна вічка);
щоб не указувати аргументи з клавіатури, можна натиснути кнопку , яка знаходиться праворуч поля, і
виділити мишею ділянку вічок, що містять аргументи функції; для виходу з цього режиму слід
натиснути кнопку , яка знаходиться під рядком формул;
натиснути ОК.
Уставити у вічко функцію суми СУММ можна за допомогою кнопки .
Масиви формул
Масиви формул зручно використовувати для уведення однотипних формул і обробки даних у вигляді
таблиць. Наприклад, для обчислення модуля від чисел, розміщених у вічках B1, C1, D1, E1 замість
уведення формул у кожне вічко можна увести одну формулу – масив для усіх вічок. Microsoft Excel додає
навколо масиву формул фігурні дужки { }, по яким його можна відрізнити.
Для створення масиву формул необхідно:
виділити вічка, в яких повинен знаходитися масив формул (мал.14);
увести формулу звичайним способом, вказавши в якості аргументів групу вічок-аргументів ABS(B1:E1);
у останньому вікні замість кнопки ОК натиснути комбінацію клавіш Ctrl+Shift+Enter.
Для редагування масиву формул потрібно:
виділити вічка, в яких знаходиться масив;
натиснути мишею усередині рядка редагування і відредагувати формулу;
натиснути комбінацію клавіш Ctrl+Shift+Enter.
9.
Повідомлення про помилкиЯкщо формула у вічку не може бути правильно обчислена, Microsoft Excel виводить у вічко
повідомлення про помилку. Якщо формула містить посилання на вічко, що містить значення
помилки, то замість цієї формули також буде виводитися повідомлення про помилку.
Значення помилок:
#### – ширина вічка не дозволяє відобразити число в заданому форматі;
#ИМЯ? – Microsoft Excel не зміг розпізнати ім'я, використане в формулі;
#ДЕЛ/0! – у формулі робиться спроба поділу на нуль;
#ЧИСЛО! – порушені правила задавання операторів, прийняті в математиці;
#Н/Д – таке повідомлення може з'явитися, якщо в якості аргументу задане посилання на порожнє
вічко;
#ПУСТО! – невірно зазначене перетинання двох областей, що не мають загальних вічок;
#ССЫЛКА! – у формулі задане посилання на неіснуюче вічко;
#ЗНАЧ! – використаний неприпустимий тип аргументу.
Обчислення формул.
Коли встановлено автоматичний режим обчислень (цей режим встановлюється за
замовчуванням), зміна вмісту клітинок веде до перерахунку формул, які використовують ці
клітинки. Для встановлення ручного режиму обчислень слід у
вкладці Вичисления діалогового вікна Параметри у блоці Пронзводить
перерасчетвстановити режим Вручную.










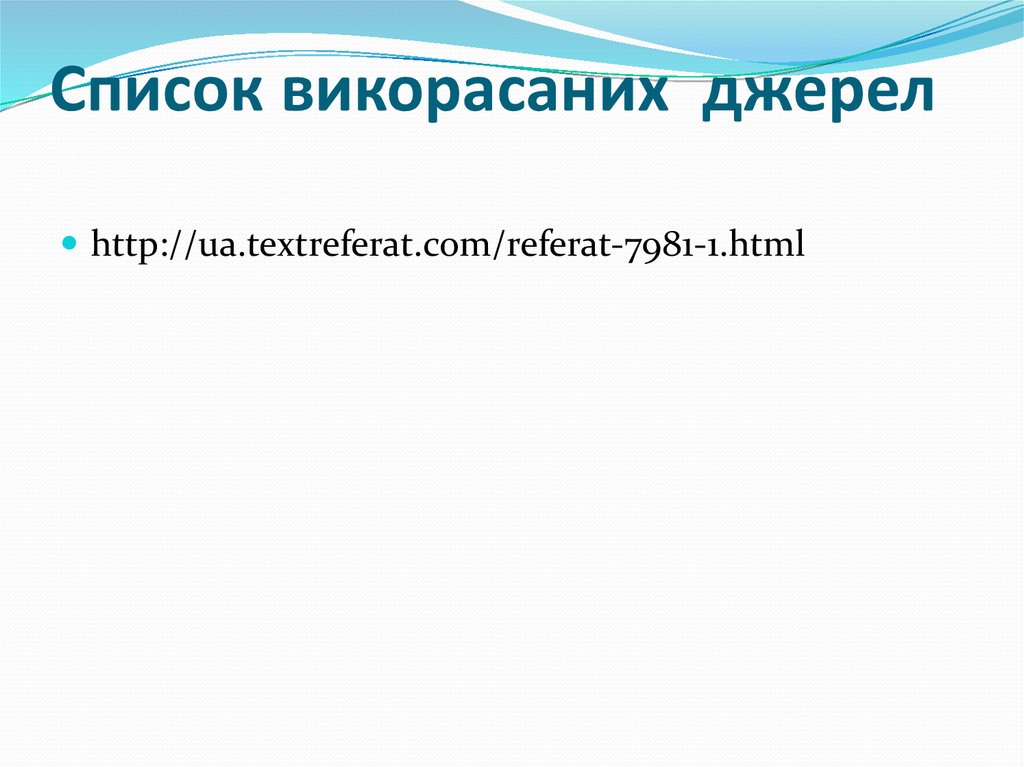
 software
software