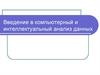Similar presentations:
Предварительный анализ данных. Описательные статистики
1.
Метрология, стандартизация и сертификацияПрактика 1
Предварительный анализ данных
Описательные статистики
2.
Исходные данныеСоздать файл в Exсel: Фамилия_МСС_Пр01
Исходные данные (y=f(x)) вычислить согласно параметрам в
файле МСС_Пр01_Распределение (2018H2).xls
Задача 1.
Найти для вычисленной функции y=f(x) среднее арифметическое, среднее геометрическое (если возможно) и
среднее квадратическое по формулам
N
X
X ср.прост. i 1
N
i
X m X 1 X 2 ... X m m X i
2
X
X
N
Проверить вычисление среднего арифметического и среднего
геометрического при помощи функций Excel: =СРЗНАЧ() и СРГЕОМ()
3.
Задача 2.Построение гистограмм для ряда данных y, полученного в Задаче 1.
Подсказка
Создать «Массив_интервалов», т.е. диапазоны, в пределах которых будут лежать наши значения.
Для подготовки «Массива интервалов» найти:
1.1 Для оценки оптимального для нашего массива данных количества интервалов n можно воспользоваться
формулой Стерджесса: https://ru.wikipedia.org/wiki/Правило_Стёрджеса
n~1+[3,322*lgN]
N — количество всех значений величины (функция СЧЕТ в Excel).
lg - десятичный логарифм (функция LOG10 в Excel).
[x] — целая часть числа x (функция ОТБР в Excel)
1.2. Найти максимальное и минимальное значения y с помощью функций Excel: МАКС и МИН
1.3. Найти ширину интервала для «Массив_интервалов»: (МАКС-МИН)/n
1.4. Создаем столбец со значениями границ интервалов от (МИН+ширина интервала) до (МАКС-ширина
интервала) с шагом равным вычисленной ширине. Получили массив границ интервалов
1.5. Выделяем ячейки рядом с интервалами (количество элементов в возвращаемом массиве на единицу больше
количества элементов в аргументе массив_карманов), нажимаем «F2» и вводим функцию Excel
ЧАСТОТА(Массив_данных; Массив_интервалов) и нажать Ctr+Shift+Ener. В столбце напротив границ
интервалов появилось количество значений исходного массива, которые попадают в интервалы.
1.6. Найти сумму частот. Проверить равенство суммы и ранее вычисленной величины N
4.
1.7. Вычислить относительные частоты (разделить значения из столбца с абсолютными частотами на их суммуи умножить на 100)
1.8. Построить в Excel на отдельном листе D-Гист гистограмму (обычная - гистограмма с группировкой) для
полученных распределений относительных частот.
«На отдельном листе»: щелкнуть право клавишей мыши на диаграмме и задать команду «Переместить
диаграмму» как показано на рисунках ниже.
1.10. Сделать подпись вертикальной оси Относительная частота, %.
Сделать подписи горизонтальной оси Величина
1.11. Создать столбец с подписями границ диапазонов - текстовые значения вида «мин-макс.»
Нанести на диаграмму эти подписи под соответствующими столбцами
5.
Задача 3Воспользуйтесь пакетом «Анализ данных» в MS Excel и с помощью инструмента «Описательная статистика»
рассчитайте показатели .
Подсказка
Воспользуйтесь пакетом «Анализ данных» в MS Excel и с помощью инструмента «Описательная статистика»
рассчитайте показатели
1. На вкладке «Данные» справа должна быть группа
Что делать, если группы нет смотри в конце презентации - Дополнение: если нет блока «Анализ» на вкладке
«Данные»
2. Щелкнуть мышкой на кнопке «Анализ данных».
В диалоговом окне выбрать «Описательная статистика»
6.
3. В новом диалоговом окне указать:- входной интервал
- вывод результатов на новый рабочий лист, лист назвать:
ОпСтат
-отметить галочками Итоговая статистика и
-Уровень надежности, для последнего указать 95%
(95% вычисляет уровень надежности
среднего со значимостью 0.05)
- К-наибольший = 2
- К-наименьший = 2
Задача 4
Вычислить набор характеристик, полученных автоматически с помощью
«Анализ данных-Описательная статистика», с помощью встроенных функций Excel.
Сравнить полученные результаты
Подсказка
1. Работать на листе ОпСтат и создав новый столбец Расчет, где вычислять с помощью
встроенных функций Excel
Использовать функции: https://support.office.com/ru-ru/article/Функции-Excel-по-категориям-5f91f4e9-7b42-46d2-9bd1-63f26a86c0eb
(см. следующую страницу)
7.
Задача 5Вычислить набор характеристик, полученных автоматически с помощью
«Анализ данных-Описательная статистика», с помощью исходных формул.
Сравнить полученные результаты
Подсказка
1. Вычислять следующие характеристики:
а) Стандартное отклонение (выборки) В
√
σ В=
n
∑( x i−x )2
i=1
n−1
8.
б) Стандартная ошибка - среднеквадратическое отклонение выборочного среднегоσ=
в) Дисперсия выборки В2
n
∑ ( xi −x )2
σ 2=
В
i=1
n−1
г) Коэффициент вариации
V=
σВ
x
√
n
∑( xi −x )2
i= 1
n( n−1 )
9.
КвартилиКвартили — это показатели, которые чаще всего используются для оценки распределения данных при
описании свойств больших числовых выборок.
Медиана разделяет упорядоченный массив пополам (50% элементов массива меньше медианы и
50% — больше), квартили разбивают упорядоченный набор данных на четыре части.
Величины Q1, медиана и Q3 являются 25-м, 50-м и 75-м перцентилем соответственно.
Первый квартиль Q1 — это число, разделяющее выборку на две части: 25% элементов меньше, а 75% — больше
первого квартиля.
Третий квартиль Q3 — это число, разделяющее выборку также на две части: 75% элементов меньше, а 25% —
больше третьего квартиля.
Нулевой квартиль Q0 - минимальное значение выборки
Четвертый квартиль Q4 - максимальное значение выборки
Задача 6
Найти квартили Q1, Q2, Q3
Подсказка
1) Создать новый лист Квартили и результаты представлять на нем
2) Использовать функцию КВАРТИЛЬ или КВАРТИЛЬ.ВКЛ
10.
Дополнение: если нет блока «Анализ» на вкладке «Данные»http://www.itshop.ru/Gde-mozhno-nayti-Paket-analiza-dlya-Excel/l9i36611
Загрузка и активация пакета анализа в Microsoft Excel 2013
1. Откройте вкладку Файл, нажмите кнопку Параметры и выберите категорию Надстройки.
2. В раскрывающемся списке Управление выберите пункт Надстройки Excel и нажмите кнопку Перейти.
3. В окне Надстройки установите флажок Пакет анализа, а затем нажмите кнопку ОК.
- Если Пакет анализа отсутствует в списке поля Доступные надстройки, нажмите кнопку Обзор, чтобы выполнить поиск.
- Если выводится сообщение о том, что пакет анализа не установлен на компьютере, нажмите кнопку Да, чтобы установить его.
Загрузка пакета анализа Microsoft Excel 2010
1. Откройте вкладку Файл и выберите пункт Параметры.
2. Выберите команду Надстройки, а затем в поле Управление выберите пункт Надстройки Excel.
3. Нажмите кнопку Перейти.
4. В окне Доступные надстройки установите флажок Пакет анализа, а затем нажмите кнопку ОК.
- Если надстройка Пакет анализа отсутствует в списке поля Доступные надстройки, нажмите кнопку Обзор, чтобы найти ее.
- В случае появления сообщения о том, что пакет анализа не установлен на компьютере, нажмите кнопку Да для его установки.
Загрузка и активация пакета анализа в Microsoft Excel 2007
1. Нажмите кнопку Microsoft Office
, а затем щелкните Параметры Excel.
2. Выберите команду Надстройки и в окне Управление выберите пункт Надстройки Excel.
3. Нажмите кнопку Перейти.
4. В окне Доступные надстройки установите флажок Пакет анализа, а затем нажмите кнопку ОК.
- Если Пакет анализа отсутствует в списке поля Доступные надстройки, то для проведения поиска нажмите кнопку Обзор.
5. При появлении сообщения о том, что пакет не установлен на компьютере и предложения установить его, нажмите кнопку Да.


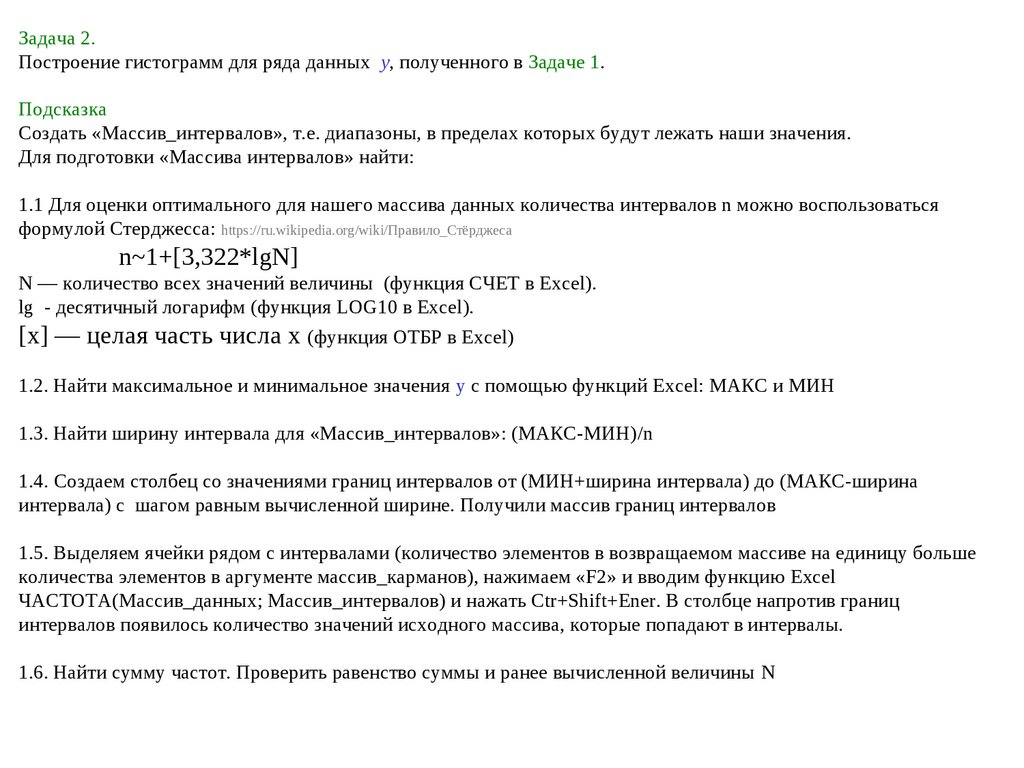







 mathematics
mathematics software
software