Similar presentations:
Столото. Инструкция по работе в личном кабинете
1.
Инструкция поработе в личном
кабинете
2.
Вход в систему/Поиск билета8. История распределений
1. Вход в систему
ШАГ 1. Введите Ваше имя пользователя и пароль.
ШАГ 2. Нажмите кнопку «Войти».
С помощью интернет-браузера перейдите на сайт
agent.stoloto.ru для работы с новым ЛК.
Рекомендовано использовать следующие браузеры:
• Firefox
• Google Chrome
• Internet Explorer версии 10.0 и выше.
1
2
2. Поиск билета
1
2
ШАГ 1. Выберите пункт меню «Поиск билета».
Данный пункт отслеживания истории перемещения билета.
ШАГ 2. Введите вручную или отсканируйте шрихкод с билета.
ШАГ 3. Нажмите «Найти».
История перемещения отобразится на экране.
3
3.
Утилизация билетов3. Акты по утилизации
1
2
ШАГ 1. Выберите пункт меню «Акты по утилизации».
Данный пункт предназначен для утилизации лотерейных билетов.
ШАГ 2. Выберите документ в состоянии «В работе».
В данном меню отображаются все лотереи и тиражи, которые необходимо утилизировать.
6
*
**
3
4
*
5
ШАГ 3. В открывшемся окне выберите пункт с
продавцом, которому необходимо провести утилизацию.
*Если дальнейшие действия по утилизации пройдут
успешно, то у данного агента индикатор поменяет цвет
(станет зеленым).
**Для ускорения ввода сотрудник может выбрать опцию
«Потоковый ввод билетов с автоматическим
определением». Данная функция возможна только при
распределении билетов до конечного пользователя
(например терминала Wave), который будет проводить
утилизацию.
Если распределения до конечного пользователя не было
воспользуйтесь утилизацией с помощью функцией
«Виртуальный продавец».
ШАГ 4. В открывшемся окне ввода данных о
непроданных билетах внесите первый и последний
билеты, подлежащие утилизации. После окончания
ввода диапазона данных при вводе вручную нажмите
кнопку «Enter». Для утилизации коробочного
продукта, сканируйте первый номер билета, система
автоматически заполнит диапазон данной коробочки.
* Данные по непроданным билетам можно загрузить
из файла, нажав на кнопку “из файла”.
Cписок загруженных из файла билетов появится в
форме справа.
В случае ошибочного ввода Вы можете очистить все
данные таблицы, нажав кнопку «Очистить», или
удалить отдельную запись с помощью нажатия на
кнопку в виде крестика.
ШАГ 5. После ввода всех диапазонов нажмите кнопку «Подтвердить».
Данное окно закроется.
ШАГ 6. На главном экране утилизации агента нажмите кнопку «Подтвердить».
Внимание! Билеты, которые не были отмечены как утилизированные, автоматически считаются проданными!
4.
Выплаты4. Выплаты
1
2
ШАГ 1. Выберите пункт меню «Выплаты».
Данный пункт меню предназначен для регистрации в личном кабинете выигрышных билетов.
ШАГ 2. Выберите продавца.
3
ШАГ 3. Выберите строку с необходимым продавцом.
В данном меню, если пользователь не был создан (к примеру Wave), то нужно выбрать виртуальный
продавец и проводить регистрацию выплат за ним.
Для ускорения ввода сотрудник можно выбрать опцию «Потоковый ввод билетов с автоматическим
определением». Возможно только при распределении билетов до конечного пользователя, который
будет проводить утилизацию (к примеру пользователь Wave).
4
*
5
ШАГ 4. В окне ввода данных о выигрышных билетах внесите номер билета.
Если билет выигрышный, то система автоматически покажет сумму выигрыша.
* Данные по выигрышным билетам можно загрузить из файла, нажав на кнопку “из файла”.
ШАГ 5. Нажмите кнопку «Закрыть».
5.
Отчеты5. Отчеты
*
2
1
3
4
ШАГ 1. Выберите пункт меню «Отчеты».
Данный пункт предназначен для получения отчетов по основному функционалу личного кабинета.
ШАГ 2. Выберите тип отчета.
Доступны следующие типы отчетов:
• Акт об уничтожении нераспространенных лотерейных билетов
• Отчет по тиражу
• Реестр выплаченных билетов к тиражу
ШАГ 3. Укажите «Тип игры» и «Тираж» .
Периоды не доступны для выбора.
ШАГ 4. Нажмите кнопку «Получить отчет».
*Отчет доступен для загрузки в форматах Excel и PDF.
Автоматическое заполнение ФИО и должности в отчетах
1
2
3
ШАГ 1. Выберите «Настройки» в имени агента в правом верхнем углу.
ШАГ 2. Введите должность и нажмите «Сохранить».
ШАГ 3. Введите ФИО и нажмите «Сохранить».
Все последующие поля заполняются аналогично.
При корректном заполнение всех полей, в отчетах автоматически будут подставляться ФИО и должности.
6.
Создание нового пользователя6. Создание нового пользователя
2
1
3
4
5
ШАГ 1. Выберите пункт меню «Пользователи».
ШАГ 2. Нажмите на кнопку «Добавить пользователя».
ШАГ 3. В открывшемся окне заполните пустые окна: логин, адрес эл. почты, ФИО, пароль.
ШАГ 4. Укажите роли пользователя.
Список ролей (прав) определяет функционал данного пользователя.
ШАГ 5. Нажмите на кнопку «Создать».
7.
Распределение билетов7. Распределение билетов
2
*
1
3
4
5
6
ШАГ 1. Выберите пункт меню «Распределение билетов».
В данном пункте отображаются все действия по приходу (отгрузки со склада) и
распределению билетов.
ШАГ 2. Нажмите кнопку «Создать распределение».
ШАГ 3. В открывшемся окне выберите лотерею и агента, которому будет происходит
распределение билетов.
Агентом может быть пользователь терминала Wave и распределять на него билеты, чтобы в
дальнейшем видеть его отчётность по утилизации.
ШАГ 4. Введите начальный и конечный номера распределяемых билетов. При работе с
сканером штрих кодов после повторного ввода билета добавление происходит автоматически.
ШАГ 5. Нажмите кнопку «Добавить».
ШАГ 6. Нажмите кнопку «Создать».
*В распределение билетов с помощью фильтров период «Игра», «Операция», «Тираж»
можно выставить определенные критерии, по которому будет отображен список билетов.
Внимание!
При возникновении каких либо проблем с утилизацией обращаться по телефону: 8-800-100-02-04
на почту: [email protected]


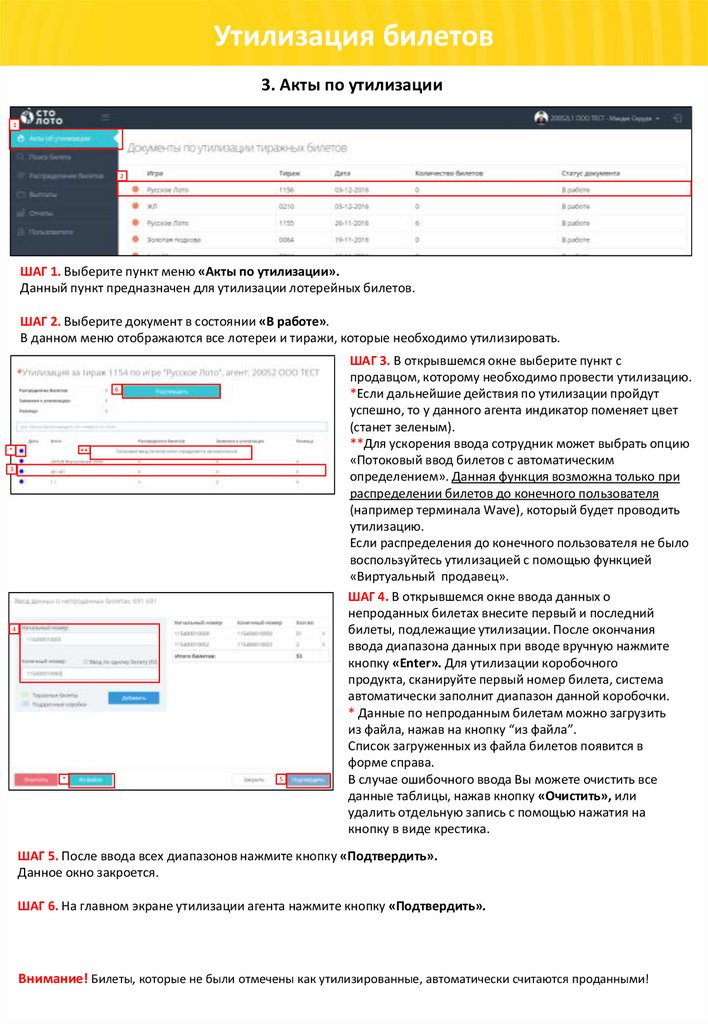
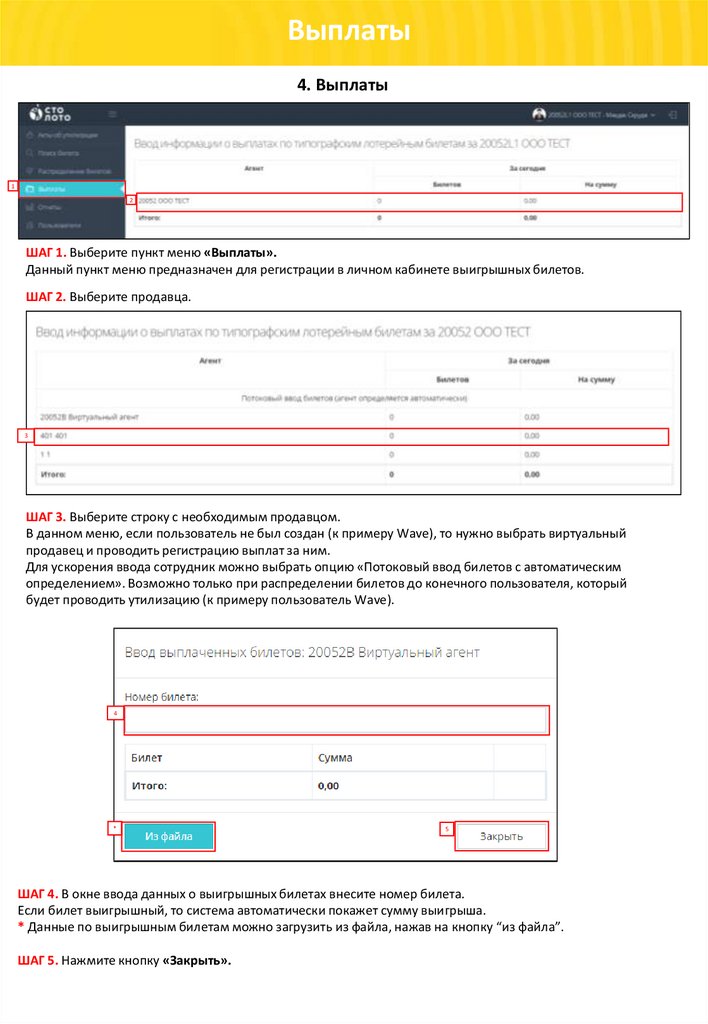
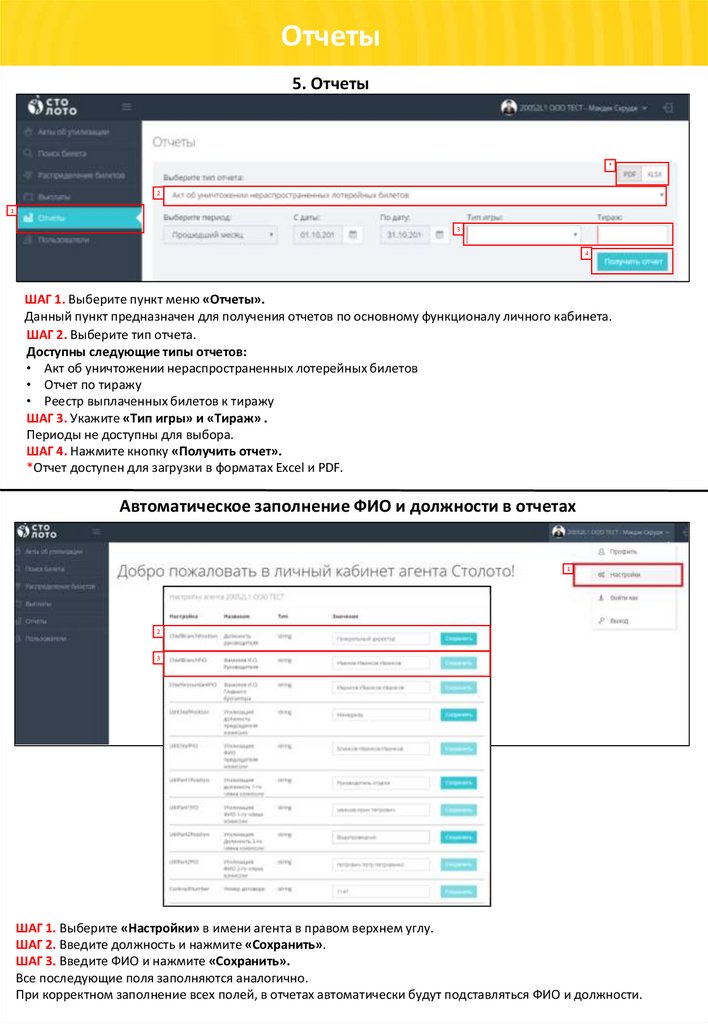

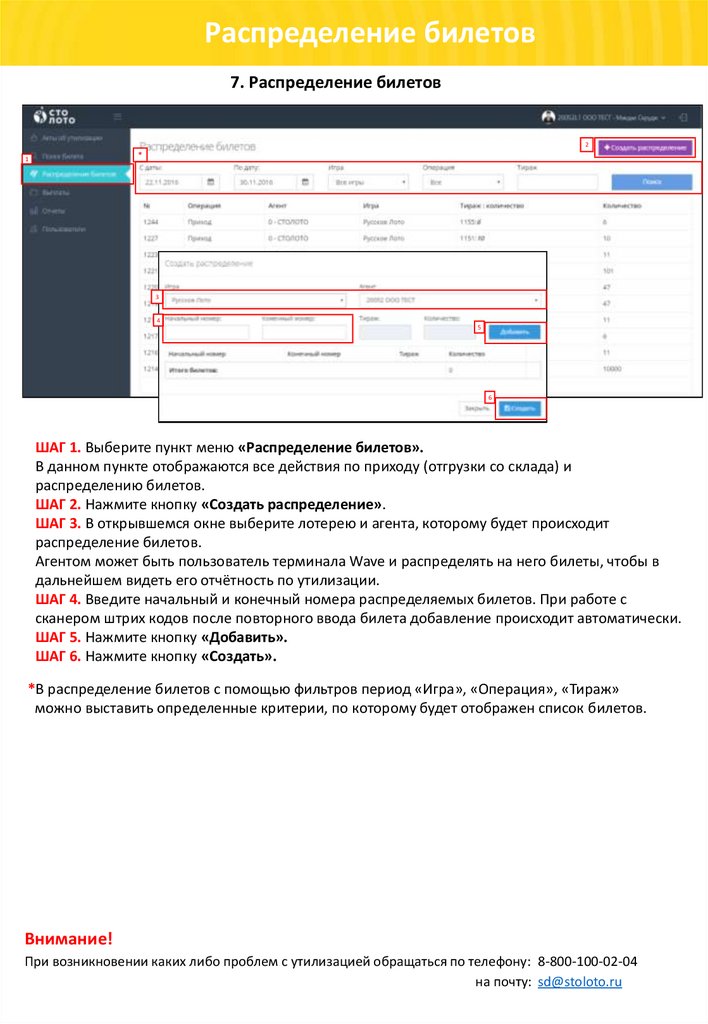
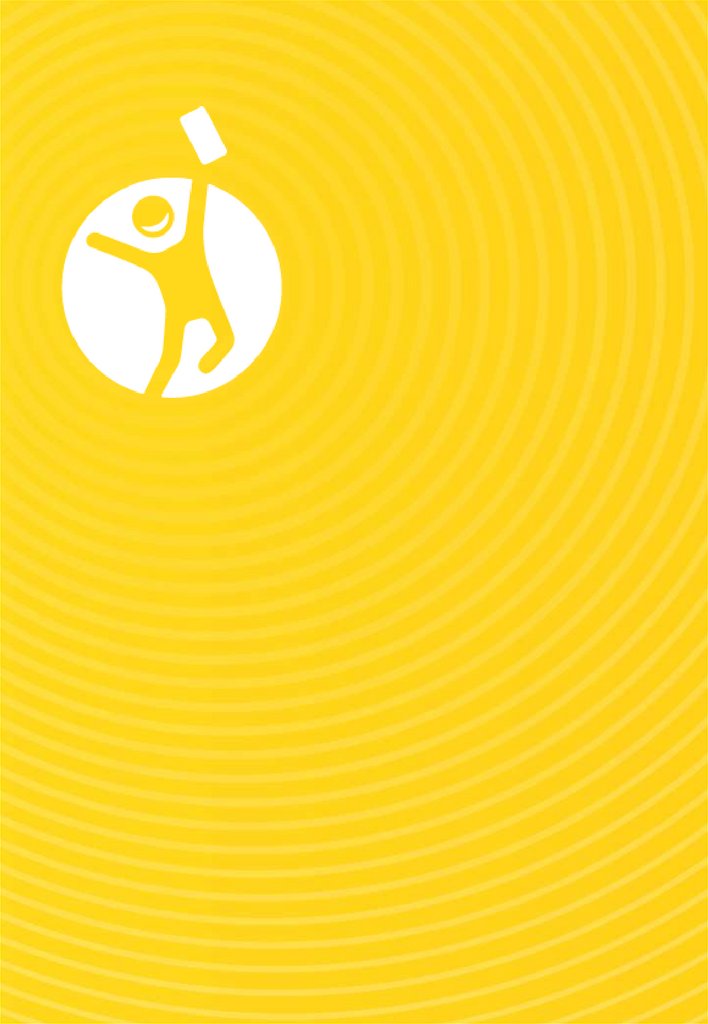
 internet
internet








