Similar presentations:
Вставка объектов. Как добавить в презентацию объекты WordArt
1.
2. Вставка рисунков
Для того, чтобы вставитьрисунок на слайд, вы
можете воспользоваться 2мя способами.
Способ 1.
Выбрать разметку слайда,
содержащую объект.
На появившемся слайде
щелкнуть значок Добавить
картинку
.
3. Вставка рисунков
•Появитсяокно
«Выберите
рисунок», из которого вам следует
выбрать понравившийся рисунок и
нажать кнопку ОК.
•Выбранный
вами
рисунок
появится на слайде.
4. Вставка рисунков
Способ 2.Выбрать меню Вставка –
Рисунок – Из файла…
Появится окно Добавление
рисунка
В этом окне указать папку, в
которой находится нужный
рисунок, выбрать его и
нажать на кнопку Вставить
5. Объекты WordArt
Для того, чтобы добавить в презентацию объект WordArt, вамнеобходимо выбрать на панели рисования значок Добавить объект
WordArt
После появится окно Коллекция WordArt
6. Объекты WordArt
В этом окне вам необходимовыбрать
понравившийся
образец и нажать ОК
Далее
появится
окно,
которое
предложит
вам
изменить текст WordArt.
Введите нужную надпись и
нажмите
ОК.
Результат
отобразится на слайде.
7. Объекты WordArt
8. Диаграммы
Для вставки диаграммы в презентацию,вам нужно выбрать меню Вставка –
Диаграмма…
На слайде появится диаграмма с
таблицей данных. В этой таблице вы
можете менять как числовые значения
диаграммы, так и наименования. Для этого
нужно дважды щелкнуть по ячейке, значение
которой вы хотите изменить. Результат
изменения отобразится сразу, как только
вы выйдете из этой ячейки.
9. Организационная диаграмма
Организационная диаграмма необходимадля построения структуры данных.
Выбрать меню Вставка –
Организационная диаграмма
В появившемся окне «Библиотека
диаграмм» выбрать тип диаграммы и
нажать ОК.
10.
Организационная диаграмма.Циклическая диаграмма
Радиальная диаграмма
Пирамидальная диаграмма
Диаграмма Венна
Целевая диаграмма
11. Таблицы
Для вставки таблицы выбрать менюВставка – Таблица…
Появится диалоговое окно, в котором
необходимо указать число столбцов и
строк таблицы, нажать ОК.
12. Таблицы
После указания параметров таблицы можно смело заполнять ее данными, атак же редактировать .
13. Фильмы
Для вставки фильма в презентацию нужновыбрать меню Вставка – Фильмы и звук –
Фильм из коллекции картинок (или Фильм
из файла)
•При выборе Фильм из коллекции картинок
появится окно «Вставка картинки», из которого
нужно выбрать понравившийся фильм и
щелкнуть по нему левой кнопкой мыши
14. Фильмы
15. Звук
Для того, чтобы добавить звук в презентацию нужно выбрать меню Вставка– Фильмы и звук – Звук из коллекции картинок (или Звук из файла)
•В открывшемся окне «Вставка картинки»
прослушать звуковые файлы. Для этого навести
указатель мыши на один из файлов, на значке
появится кнопка с черным треугольником.
Щелкнуть по нему, появится контекстное меню, из
которого выбрать Открыть клип в…, после этого
вы можете услышать звук.
16. Звук
Для того, чтобы установить этот звук на слайд нужно просто щелкнутьлевой кнопкой мыши по значку этого музыкального файла, после этого
на слайде появится значок
. Прослушать звук вновь вы сможете
только в режиме просмотра слайдов, предварительно щелкнув по нему
мышью.




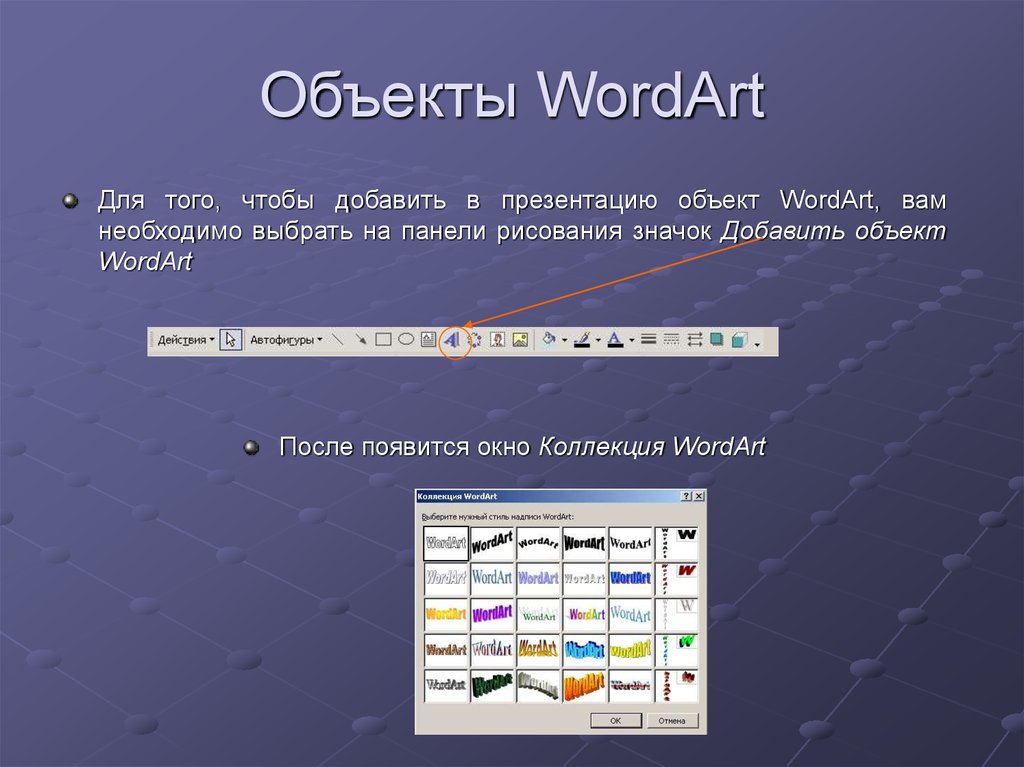




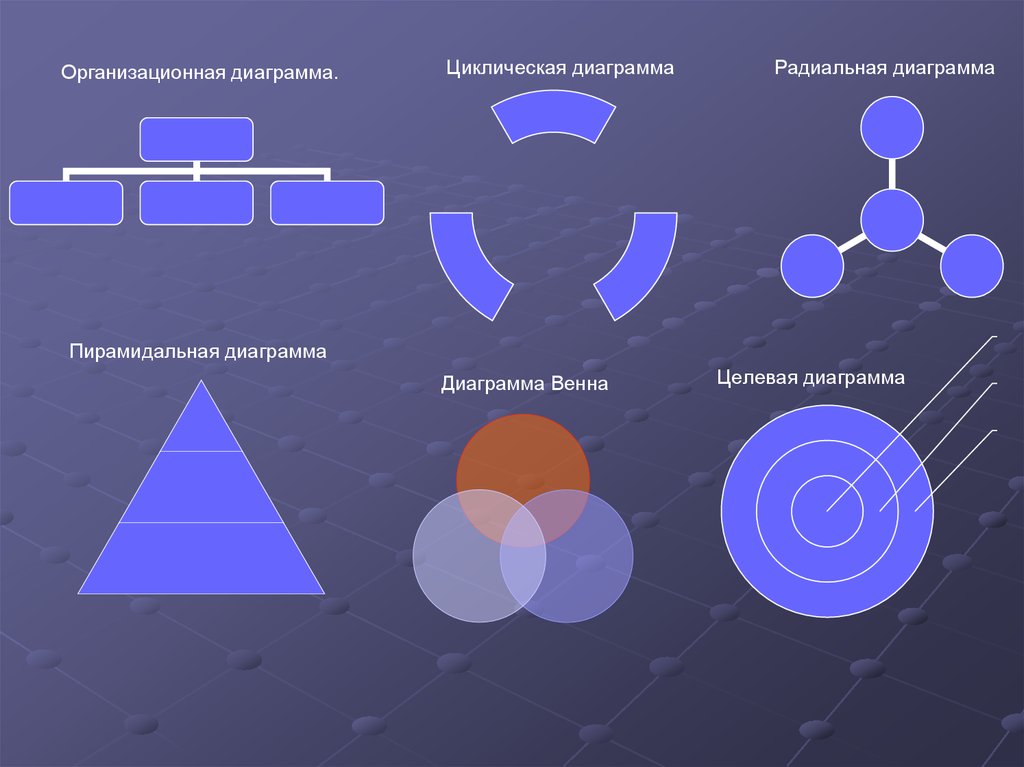



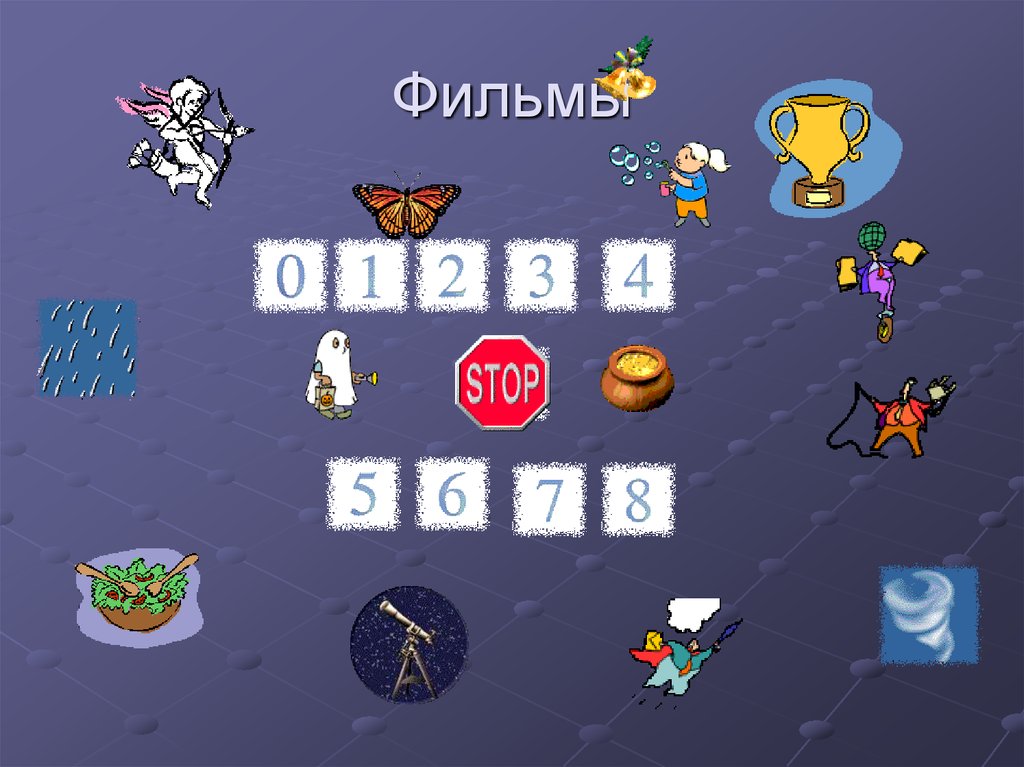


 software
software








