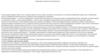Similar presentations:
Кодирование графической информации
1. Кодирование графической информации
Работу выполнилаБушуева Анжела Ученица
9в класса
2. Содержание
1.Кодирование графической информации2.Векторная и растровая графика
3.Интерфейс и основные возможности графических
редакторов
3.1 GIMP
3.2 OpenOffice Draw
3.3 Paint
4. Моя работа
3. Кодирование графической информации.
Компьютерная графика сейчас стала основным средством связи между человеком и компьютером, постоянно расширяющим сферы своего применения,так как в графическом виде результаты становятся более наглядными и понятными.
Компьютерная графика – это область информатики, занимающаяся проблемами получения различных изображений (рисунков, чертежей, мультипликации)
на компьютере. Работа с компьютерной графикой – одно из самых популярных направлений использования персонального компьютера, причем
занимается этой работой не только профессиональные художники и дизайнеры. На любом предприятии время от времени возникает необходимость в
подаче рекламных объявлений в газеты и журналы, выпуске рекламной листовки или буклета. Иногда предприятия заказывают такую работу специальным
дизайнерским бюро или рекламным агентствам, но часто обходятся своими силами и программными средствами.
Без компьютерной графики не обходится ни одна современная программа. Работа над графикой занимает до 90% рабочего времени программистских
коллективов, выпускающих программы массового применения. Основные трудозатраты в работе редакции и издательств тоже составляют художественные
и оформительские работы с графическими программами. Необходимость широкого использования графических программных средств стала особенно
ощутимой в связи с развитием Интернета. У страницы, оформленной без компьютерной графики мало шансов привлечь к себе массовое внимание.
Конструкторы, разрабатывая новые модели автомобилей и самолетов, используют трехмерные графические объекты, чтобы представить окончательный
вид изделия. Архитекторы создают на экране монитора объемное изображение здания, и это позволяет им увидеть им, как оно впишется в ландшафт.
^ 2. Этап. Проверка домашнего задания.
Учащиеся проходят тест на компьютере (приложение 1), фиксируют полученный результат.
3. Этап. Усвоение теоретических знаний.
Объяснение нового материала. Графические изображения из аналоговой (непрерывной) формы в цифровую (дискретную) преобразуется
путемпространственной дискретизации. Пространственную дискретизацию изображения можно сравнить с построением изображения из мозаики
(большого количества маленьких разноцветных стекол). Изображение разбивается на отдельные маленькие элементы (точки или пиксели), причем каждый
элемент может иметь свой цвет.
В результате пространственной дискретизации графическая информация представляется в виде растрового изображения, которое формируется из
определенного количества строк, содержащих, в свою очередь, определенное количество точек .
4. .
1.Растровое изображение представляет собой совокупность точек (пикселей)
разных цветов.
2.
Для черно-белого изображения информационный объем одной точки равен
одному биту (либо черная, либо белая – либо 1, либо 0).
3.
Для четырех цветного – 2 бита.
4.
Для 8 цветов необходимо – 3 бита.
5.
Для 16 цветов – 4 бита.
6.
Для 256 цветов – 8 бит (1 байт) и т.д.
5. .
1.Количество цветов в палитре (N) и количество информации, необходимое для кодирования каждой точки (I), связаны между собой и могут быть
вычислены по формуле:
2.
N=2I
3.
Наиболее распространенными глубинами цвета являются 4,8,16, и 24 бита на точку.
4.
Зная глубину цвета, можно по формуле вычислить количество цветов в палитре (и наоборот).
5.
^ РАСЧЕТ ОБЪЕМА ВИДЕОПАМЯТИ
6.
Информационный объем требуемой для хранения изображения видеопамяти можно рассчитать по формуле:
7.
I памяти = I * X * Y
8.
где I памяти – информационный объем видеопамяти в битах;
9.
^ X * Y – количество точек изображения (по горизонтали и по вертикали);
10. I – глубина цвета в битах на точку.
11. Необходимый объем видеопамяти для графического режима с пространственным разрешением 800 х 600 точек и глубиной цвета 24 бита равен:
12. I памяти = 24 * 600 * 800 = 11 520 000 бит = 1 440 000 байт = 1 406, 25 Кбайт = 1, 37 Мбайт
13. ^ Палитры цветов в системах цветопередачи RGB, CMYK, HSB
14. С экрана монитора человек воспринимает цвет как сумму излучения трех базовых цветов (red, green, blue).
15. Цвет из палитры можно определить с помощью формулы:
16. Цвет = R + G + B
17. де R, G, B принимают значения от 0 до max
18. Так при глубине цвета в 24 бита на кодирование каждого из базовых цветов выделяется по 8 битов, тогда для каждого из цветов возможны N=28=256
уровней интенсивности.
19. ^ Формирование цветов в системе RGB
20. В системе RGB палитра цветов формируется путем сложения красного, зеленого и синего цветов.
6. Палитра цветов в системе цветопередачи CMYK
1.При печати изображений на принтере используется палитра цветов
CMYK. Основными красками в ней являются
2.
Cyan – голубая,
3.
Magenta – пурпурная
4.
Yellow - желтая.
5.
Система CMYK в отличие от RGB, основана на восприятии не
излучаемого, а отражаемого света.
6.
Так, нанесенная на бумагу голубая краска поглощает красный цвет
и отражает зеленый и синий цвета.
7.
Цвета палитры CMYK можно определить с помощью формулы:
8.
Цвет = C + M + Y,
9.
Где C, M и Y принимают значения от 0% до 100%
7. Растровая и векторная графика
1.Для обработки изображений на компьютере специальные программы – графические редакторы.
2.
Графический редактор – это программа создания, редактирования и просмотра графических изображений.
3.
Графические редакторы можно разделить на две категории: растровые и векторные.
8. Растровая графика
1.Программы растровой графики работают с точками экрана (пикселями).
Точки не знают, какие объекты они представляют — окружности, линии,
прямоугольники.
2.
Компьютер запоминает цвет каждой точки, а пользователь из таких точек
собирает рисунок, как в детской мозаике.
3.
Достоинства растровой графики:
4.
Растровые редакторы являются наилучшим средством обработки
фотографий и рисунков, т.к. обеспечивают высокую точность передачи
градаций цветов и полутонов.
5.
Недостатки растровой графики:
6.
Изображения, создаваемые в растровых программах, всегда занимают
много памяти. По этой причине информация в файлах растрового формата
хранится, как правило, в сжатом виде.
7.
Растровые изображения невозможно увеличивать для уточнения деталей.
Так как изображение состоит из точек, то увеличение приводит к тому, что
точки становятся крупнее, что визуально искажает иллюстрацию. Этот
эффект называется пикселизацией.
8.
Применение
9.
Применяется для обработки фотоизображений, художественной графике,
реставрационных работ, работ со сканером.
10. Графические редакторы, в которых используется растровая графика: Paint,
PhotoShop.
9. Векторная графика
1.2.
Программы векторной графики хранят информацию об объектах,
составляющих изображение в виде графических примитивов: прямых
линий, дуг окружностей, прямоугольников, закрасок и т.д.
3.
Достоинства векторной графики:
4.
Преобразования без искажений.
5.
Маленький графический файл.
6.
Рисовать быстро и просто.
7.
Независимое редактирование частей рисунка.
8.
Высокая точность прорисовки (до 1 000 000 точек на дюйм).
9.
Редактор быстро выполняет операции.
10.
Недостатки векторной графики:
11.
Векторные изображения выглядят искусственно.
12.
Ограниченность в живописных средствах.
13.
Применение
14.
Применяется в компьютерной полиграфии, системе компьютерного
проектирования, компьютерном дизайне и рекламе.
15.
Графические редакторы, в которых используется векторная графика:
Corel Draw , Adobe Illustrator .
10. Интерфейс и основные возможности графических редакторов Рисование графических примитивов в растровых и векторных графических
Область рисования. Для созданиярисунка традиционными методами
необходимо выбрать полотно (лист
бумаги или холст) определенного
размера и ориентации. В графических
редакторах можно выбрать параметры
области рисования (размер, поля и
ориентацию), которая называется
страницей, листом или слайдом
Область рисования может иметь различные размеры. Наиболее
распространенным является формат А4, который соответствует размеру
стандартного листа писчей бумаги (шириной 21 см и высотой 29,7 см), часто
используются вполовину меньший формат А5 (шириной 14,8 см и высотой 21
см) или в два раза больший формат A3 (шириной 29,7 см и высотой 42 см).
Можно занять рисунком всю площадь области рисования или оставить по
краям поля. Поля оставлять рекомендуется, так как не все принтеры могут
распечатывать листы без полей.
Область рисования можно расположить вертикально (ширина листа меньше
высоты) - такая ориентация называется книжной. Область рисования можно
также расположить горизонтально (ширина листа больше высоты) - такая
ориентация называется альбомной.
11.
12. Технология рисования графических примитивов.
1.Растровый и векторный графические редакторы позволяют
рисовать в поле рисования графические примитивы (прямая
линия, кривая линия, прямоугольник, многоугольник,
окружность).
2.
Кнопки для рисования графических примитивов находятся на
панели инструментов, которая обычно размещается вертикально,
вдоль левого края окна графического редактора (рис. 1.13). Для
рисования выбранного объекта необходимо щелкнуть на кнопке
с его изображением на панели инструментов и переместить
указатель мыши в поле рисования, где он примет форму
крестика. Затем щелчками в поле рисования требуется
зафиксировать положения опорных точек рисуемого объекта.
3.
Процедуры рисования графических примитивов в растровом и
векторном редакторах практически одинаковы, однако
существенно различаются результаты рисования. В растровом
графическом редакторе нарисованный объект перестает
существовать как самостоятельный элемент после окончания
рисования и становится лишь группой пикселей на рисунке. В
векторном редакторе этот объект продолжает сохранять свою
индивидуальность, и можно его копировать, перемещать,
изменять его размеры, цвет и прозрачность.
13. .
1.Линия. Для рисования линии необходимо выбрать на панели инструментов графический примитив Линия, поместить указатель мыши в определенное
место окна редактора и щелчком зафиксировать точку, из которой должна начинаться линия. Затем надо перетащить линию в нужном направлении и,
осуществив повторный щелчок, зафиксировать конец линии
2.
Существует возможность пер рисованием задать тип линии (сплошная, пунктирная и т. д.), ее толщину и цвет с помощью дополнительных меню.
3.
Кривая. Для рисования кривой необходимо выбрать графический примитив Кривая, нарисовать произвольную линию и перетаскиванием мышью
придать ей требуемую форму.
4.
Прямоугольник. Для рисования прямоугольника необходимо выбрать графический примитив Прямоугольник, щелчком зафиксировать положение
первой вершины, перетащить указатель по диагонали и зафиксировать положение второй вершины.
5.
Многоугольник. Для рисования многоугольника необходимо выбрать графический примитив Многоугольник, последовательно щелчками
зафиксировать положение вершин и двойным щелчком зафиксировать положение последней вершины.
6.
Овал и окружность. Для рисования овала необходимо выбрать графический примитив Овал (Эллипс), щелчком мыши зафиксировать положение точки
овала, перетащить указатель по диагонали и зафиксировать положение точки, противоположной относительно центра овала. Если в процессе
рисования держать нажатой клавишу {Shift}, то будет нарисована окружность.
7.
Палитра цветов. Различают цвет линий, которым рисуются контуры геометрических примитивов, и цвет заливки, которым закрашиваются внутренние
области примитивов. Операцию выбора цвета можно осуществлять с помощью меню Палитра, содержащего набор цветов, используемых при создании
объектов.
8.
Расширенная палитра. Выбор цвета с использованием меню Палитра ограничен, так как оно содержит только несколько десятков цветов. Однако
графические редакторы позволяют использовать расширенную палитру цветов, в которой можно осуществлять выбор среди набора из десятков
миллионов цветов.
9.
Пипетка. В растровых графических редакторах для копирования цветов можно использовать инструмент Пипетка. Щелчок мышью по области с
требуемым цветом задает его в качестве цвета линий или цвета заливки.
10. Если навести указатель мыши на кнопку на панели инструментов графического редактора, то появится всплывающая подсказка с названием
инструмента.
14. Обзор Paint
1.Microsoft Paint - растровый графический редактор, который входит в состав всех операционных систем Windows.
2.
Программу используют в качестве простой стандартной системы рисования. С её помощью можно создавать картинки с
подписью, минимально редактировать фотографии, делать подписи, создавать комиксы, открытки, инфографику, мемы и
рисунки. Как правило, на примере этой программы преподаватели предпочитают начинать знакомство учеников с графическими
редакторами.
3.
Набор инструментов программы предлагает использование кистей различного типа. Предусмотрены обычная и сглаженная кисть,
каллиграфические с наклоном 45 градусов влево и вправо, масляная для толстых штрихов и пастельная, рисующая по принципу
цветного мела. В набросках можно использовать маркер для закрашивания цветом, текстурный карандаш, полупрозрачную
акварель и балончик. Библиотека фигур содержит как стандартные эллипсы, прямоугольники, векторы, ромбы и многогранники,
так и 17 новых инструментов, таких как равнобедренный треугольник, стрелки в разные стороны, звёзды, "пузыри" для комиксов,
пяти- и шестиугольники. Предусмотрено 6 вариантов заливки контура, включая пастель, масло, карандаш, акварель, маркер, один
тон и полное его отсутствие. Предложенные инструменты можно уменьшать и увеличивать, подбирать цвета с помощью
"пипетки" и заливать содержимое контура. Кроме того, сервис позволяет создавать пользовательские кисти, прозрачные
выделения, подрезать изображение, вращать его на 90 градусов и менять оттенки.
4.
Ключевые особенности
5.
Предустановлено в Windows Microsoft
6.
Минимальный набор инструментов
7.
Создание градиентных фонов
8.
Нет поддержки прозрачности
15. Обзор.
16. Главное меню
Paint.NET состоит из десяти основных пунктов:17. Мои работы
GimpPaint
OpenOffice
18. OpenOffice. Что это за программа
.Многие пользователи при необходимости установить пакет офисных программ становятся перед выбором среди платного Microsoft Office и других бесплатны
наборов. Одним из таких пакетов является OpenOffice.
Этот набор офисных приложений является полным аналогом всемирно известного Microsoft Office. Отличительной особенностью этого пакета от MS является
бесплатное распространение, что позволяет скачивать его всем желающим, кто не хочет тратить деньги на подобные программы.
Состав офисного набора
OpenOffice Writer. Это приложение является текстовым
редактором документов. Эта программа практически по всем
параметрам и внешнему виду напоминает распространенный
MS Word.
OpenOffice Calc. Эта утилита предназначена для обработки
таблиц. Она обладает большим количеством функций, которые
способны облегчить и автоматизировать всевозможные
вычисления. Это приложение отлично подойдет для обработки
документов. Интерфейс и набор функций очень схож на
Microsoft Excel.
OpenOffice Impress. Эта утилита отлично подойдет для создания,
просмотра и редактирования сложные презентаций.
Приложение работает по аналогии Microsoft PowerPoint.
OpenOffice Base. Эта утилита, которая предназначается для
обработки баз данных. Также, используя приложение, можно
создавать, управлять и использовать базы данных. Эта
программа работает по внешнему виду и набору функций
идентичен Microsoft Access.
OpenOffice Draw. Это приложение представляет собой
векторный графический редактор, который позволяет создавать
и обрабатывать чертежи на экране ПК. Это одна из важнейших
программ всего пакета.
При этом по всем параметрам она похожа
на Visio от Microsoft.
OpenOffice Math. Эта утилита позволяет
создавать и рассчитывать математические
формулы и задачи.
Основное предназначение этого
бесплатного набора офисных приложений –
работа в офисе. OpenOffice пригодится во
всех сферах бизнеса. Поскольку теперь есть
альтернатива платному Microsoft Office,
можно выбирать более подходящий пакет
программа для использования в офисе.
Офисный набор OpenOffice
распространяется на русском языке и
подходит для всех операционных систем
Widows. Кроме того, устанавливать
программу можно на все разновидности ОС
Linux.
Скачивать пакет необходимо только с
официального ресурса разработчика, чтобы
получить полный комплект программ,
проверенных на вирусы и вредоносные
элементы.
19. ОБЗОР ГРАФИЧЕСКОГО РЕДАКТОРА GIMP
Для работы с изображениями используются различные графические редакторы. На сегодняшний день популярны несколько программ. Каждая из нихнаделена различным функционалом и доступна для пользователей с разным уровнем подготовки. Существуют редакторы начального, продвинутого и
профессионального уровня. В зависимости от назначения графические редакторы могут быть как полностью бесплатными, так и стоить несколько сотен
долларов.
20. Обзор и возможности графического редактора Gimp.
.1.
Наиболее популярным продуктом в среде графических редакторов является Photoshop разработки компании Adobe. Он рассчитан
на профессионалов и имеет огромный функционал, который зачастую не используется и на треть. Естественно, стоимость
программы очень высокая и редко кто может позволить себе её официально приобрести. Далеко не каждый знает, что существует
совершенно бесплатный продвинутый графический редактор Gimp. Так как он распространяется как приложение с открытым кодом
и развивается сообществом программистов, вы можете использовать его совершенно свободно и без каких-либо ограничений.
2.
В этом материале мы подробнее расскажем вам, что вообще представляет собой редактор Gimp и как он появился на свет. Вы
сможете узнать об основном функционале программы, научитесь её устанавливать и получите основные сведения о том, как
правильно с ней работать.
21. .
Что представляет собойредактор Gimp
2.
Графический редактор Gimp
появился на свет в 1995 году.
Проект не имеет
официальной компании,
ответственной за выпуск
новых версий и поддержку
старых. Эти функции
исполняет сообщество
разработчиков, состоящее из
группы добровольцев. В
первые 10 лет своего
существования проект не
имел единого представления
о том, каким он должен быть
для конечного потребителя.
Лишь в 2005 году был
разработан единый стандарт
и составлены принципы,
которым разработчики
стараются следовать и по
сегодняшний день.
Программа является
полностью бесплатной и
распространяется с открытой
лицензией. Это означает, что
при желании вы можете стать
частью сообщества
разработчиков и выпускать
собственные модификации
без нарушения авторских
прав.
.
1.
22. Возможности редактора Gimp
1.Графический редактор Gimp позволяет выполнять широкий
спектр операций с различными изображениями. Он
поддерживает большое количество форматов, имеет
множество предустановленных фильтров, кистей и шаблонов.
Если вас не устраивает изначальный функционал, его можно
расширить за счёт дополнительных модулей. Итак, что же
умеет программа?
2.
Создание и продвинутая обработка графических файлов,
фотографий, логотипов, рисунков. Можно менять размер,
редактировать цвет, соединить несколько фото в одно,
настраивать уровень яркости, контрастности, цветового
баланса, искажений, преобразовывать картинки из одного
формата в другой.
3.
Поддержка родного формата XCF, а также JPG, JPEG, GIF, TIFF,
PNM, MPEG, PNG, TGA, TIF, PS, XPM, BMP, SGI, PDF, ICO, PCX и
множества других. И также предоставляется ограниченная
поддержка PSD — оригинального формата Photoshop.
4.
Рисование. Для создания полноценных рисунков доступен
полный набор рабочих инструментов, включающих
карандаши, кисти, штампы и другие. Каждый элемент можно
тонко настроить, изменить толщину и форму линий, а также
прозрачность.
23. .
1.Создание многослойных
проектов. Каждый элемент может
наноситься в виде отдельного
слоя, который затем в случае
необходимости очень легко
удалить или подкорректировать. А
также доступна полная настройка
альфа-канала.
2.
Полный набор инструментов для
преобразования и
трансформации: наклон, масштаб,
поворот, вращение, отражение.
3.
Выделение фрагмента
изображения. Доступны такие
инструменты выделения, как
фрагмент свободной формы,
эллипс, прямоугольник, а также
интеллектуальное выделение.
4.
Поддержка сканеров и
графических планшетов.
5.
Большое количество встроенных
фильтров, возможность как
поштучной, так и пакетной
обработки файлов.
.
24. Работа с программой
Интерфейс программы несколько непривычен и может быть сложным для новичков. По умолчанию он состоит из трёх отдельных окон: главного окна срабочей зоной, в которой вы можете обрабатывать изображение или создавать новые рисунки, а также двух окон, в которых можно выбирать необходимые
для работы инструменты.
Именно такое расположение и вызывает больше всего дискомфорта. Чтобы
переключаться в более привычный однооконный режим, особенно если
раньше вы хоть немного работали в Photoshop, в главном окне программы
перейдите в меню «Окна», после чего активируйте функцию «Однооконный
режим».
После этого два окна инструментами, которые располагались по бокам экрана, примкнут к основному окну и станут его элементами.
25. На этом презентация завершена.
Спасибо за внимание.Работу выполнила Бушуева Анжела 9в класс 2018.



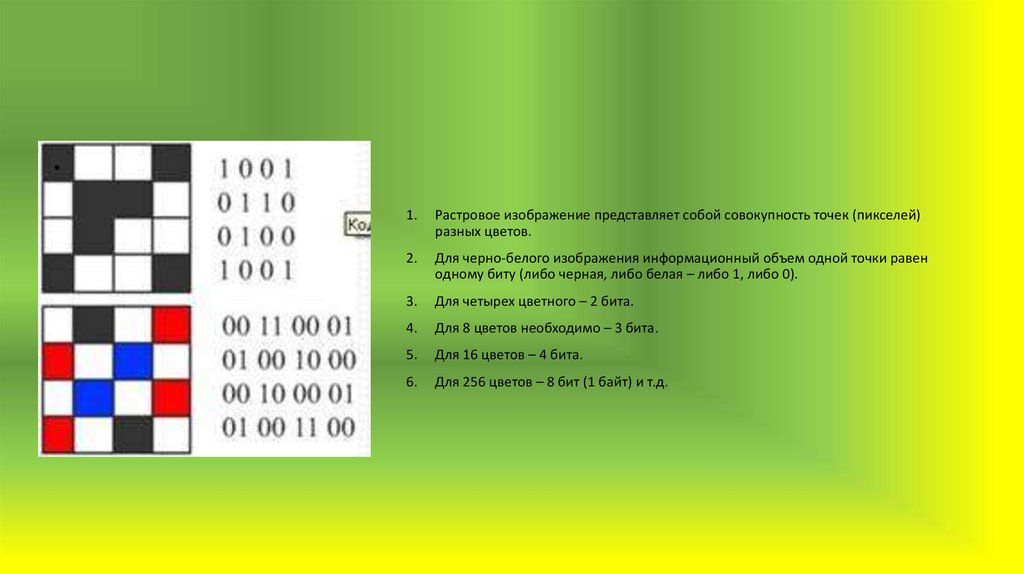








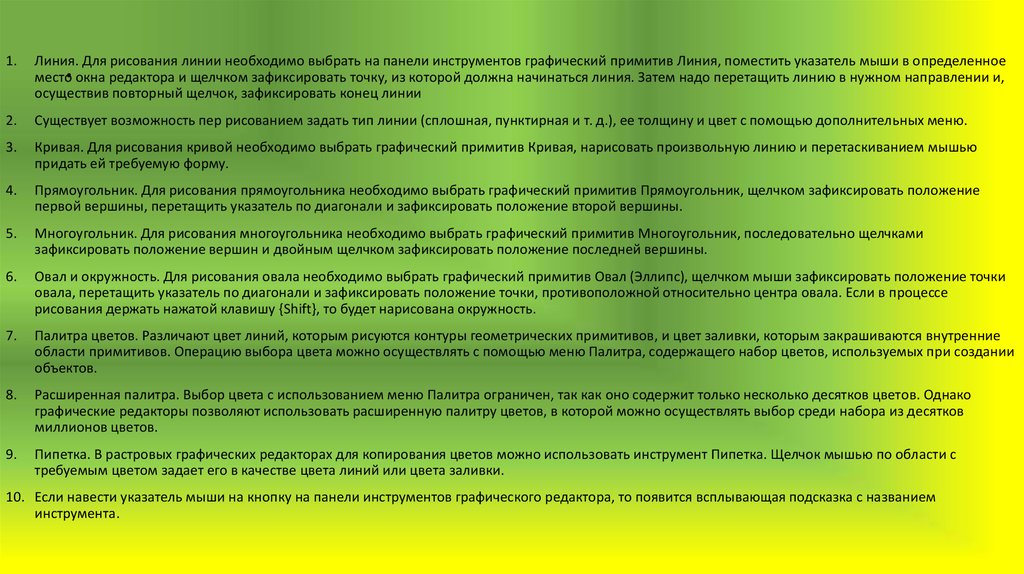

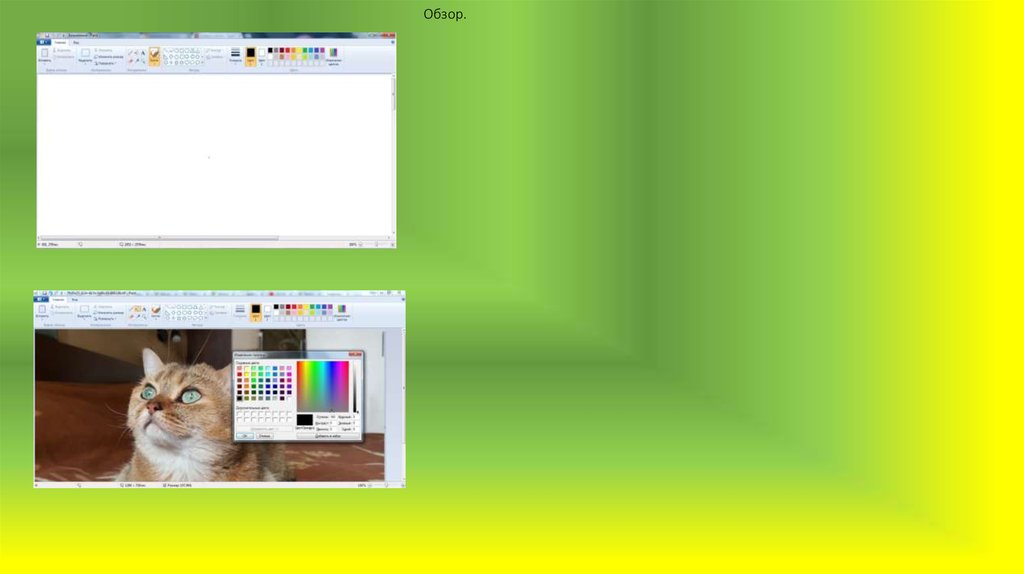
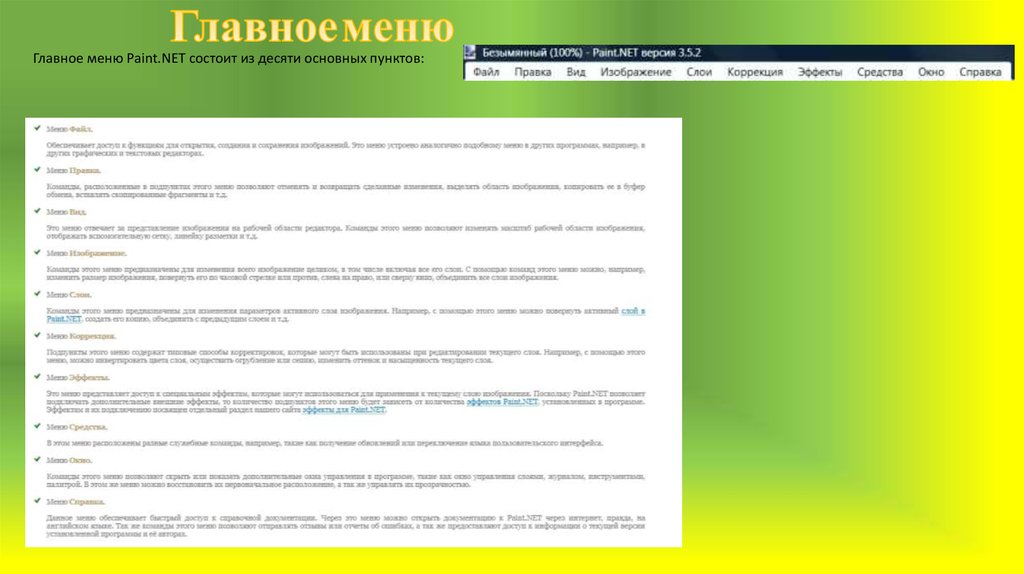

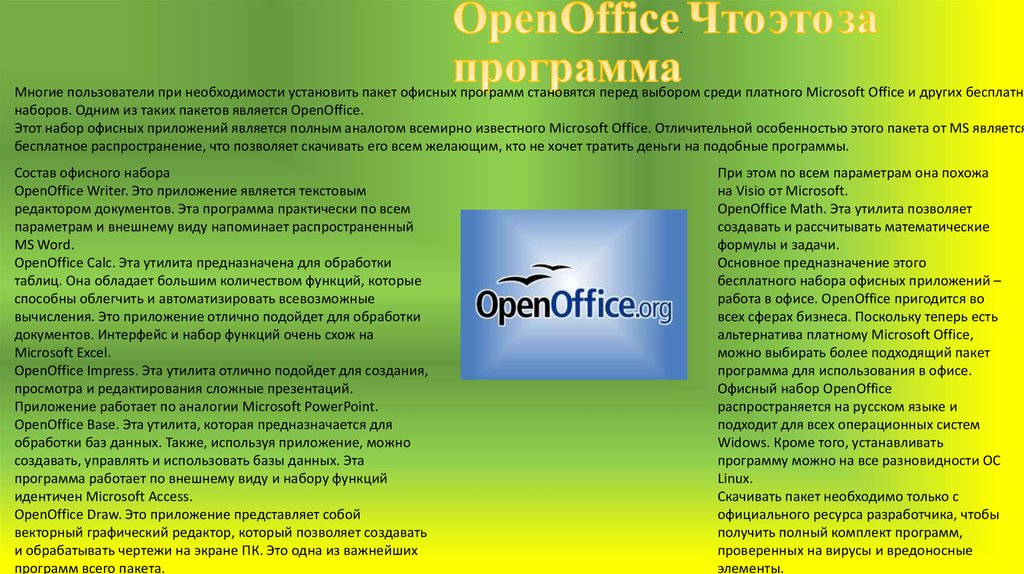



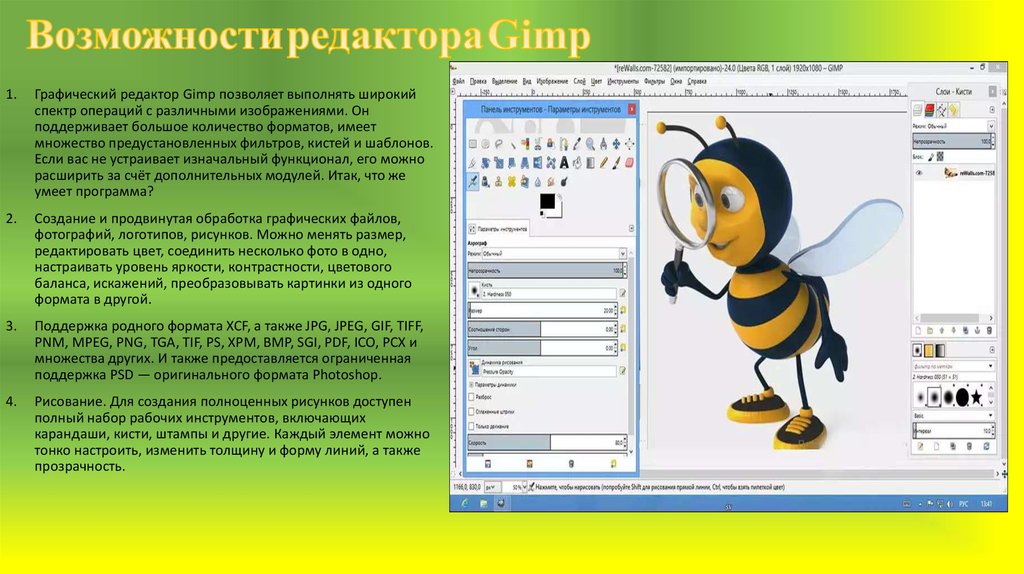
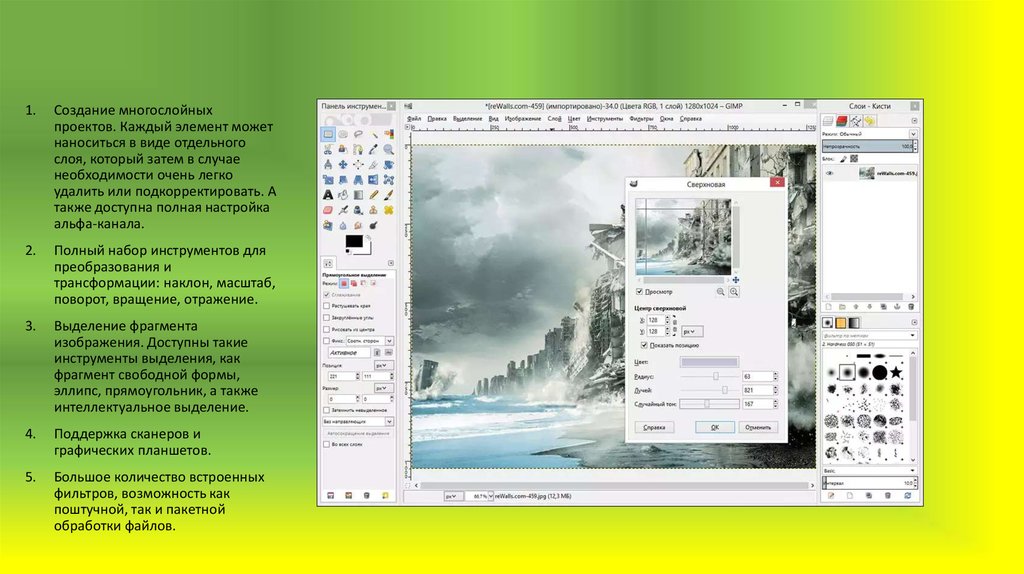

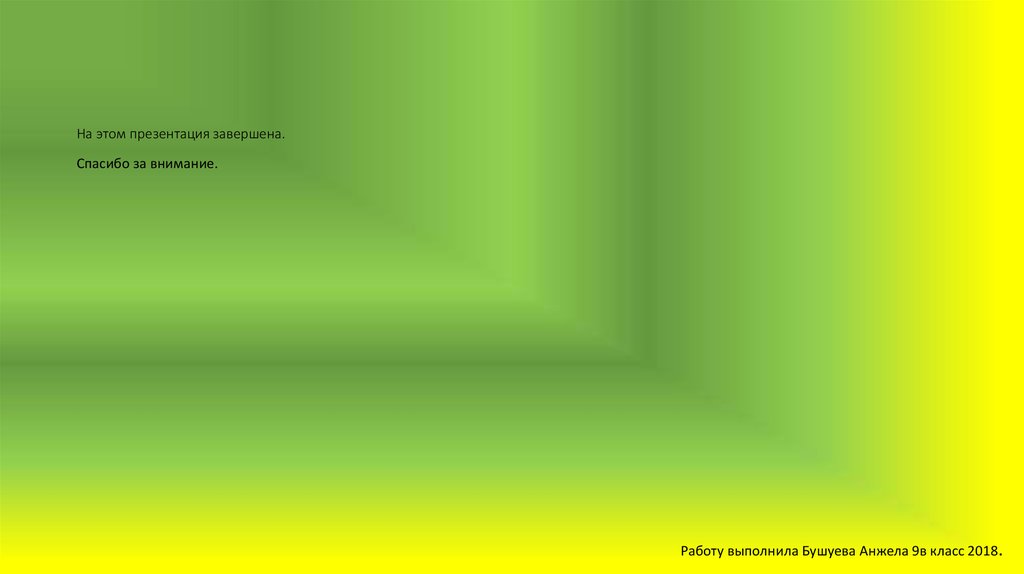
 informatics
informatics