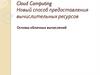Similar presentations:
Особенности тестирования F2P проектов на Win 8.1
1. Особенности тестирования F2P проектов на Win 8.1
2. Что нового в Windows 8.1? Кнопка «Пуск»
В Windows 8.1 «вернули» кнопку «Пуск».Функционал данной кнопки отличается от предыдущих версий.
При нажатии левой кнопкой
мыши (тап) - открывается
интерфейс Metro.
При нажатии на кнопку
«Пуск» правой кнопкой
мыши (тап и удержание)
теперь доступно
расширенное число функций
контекстного меню.
3. Что нового в Windows 8.1? Иконки приложений в Metro
В Windows 8.1 добавлено 2 новых размера для иконок приложений ”Large”и “Small”.
Итого получается 4 различных размера:
4. Что нового в Windows 8.1? Гибкий режим Snap
В Windows 8 была представлена возможность одновременного запускадвух приложений в двух режимах - ¾ и ¼ экрана.
В Windows 8.1 можно свободно менять соотношение пространства,
которое занимает то или иное приложение.
5. Что нового в Windows 8.1? Гибкий режим Snap
Исчезло также и ограничение на запуск только двух приложенийв данном режиме — теперь их может быть и три, и даже четыре, если
разрешение и физический размер дисплея позволяет.
6. Что нового в Windows 8.1? «Тихий час»
Есть возможность настраивать отображения Push уведомлений повремени.
Чтобы устроить «тихий час», нужно открыть Настройки > Поиск и
Приложения > Уведомления и включить Quiet Hours. Есть возможность
выбрать время, в течение которого уведомления не будут приходить.
7. Особенности платформы Установка приложений
Для установки приложения необходимо:1. Скопировать папку с ресурсами приложения с названием
<Game Name>_<version>_<processor type>_Test в память
планшета/десктопа , где Game Name - название тестируемого
приложения, version - текущая версия приложения, processor type тип процессора: ARM или х86.
2. Открыть скопированную ранее папку
3. Найти файл Add-AppDevPackage и вызвать контекстное меню на
нем
4. В появившемся контекстном меню выбрать пункт Run with
PowerShell
5. Дождаться завершения процесса установки
8. Особенности платформы Жесты управления
Открытие нотификационной панелиОткрытие меню запущенных приложений
Переключение между запущенными
приложениями
Закрыть приложение
9. Особенности платформы Меню настроек
Для того, чтобы открыть меню настроек требуется вызватьнотификационную панель (свайп пальца в горизонтальной
плоскости в крайнем правом положении экрана), нажать на кнопку
Settings.
10. Особенности платформы Управление в игре
Windows 8 сочетает в себе возможность осуществлять управлениенесколькими способами:
- с помощью touch экрана (планшет и монитор) ;
- мыши.
Необходимо проверить реализацию управления манипуляторами и
на touch устройстве.
Также нужно проверять работоспособность версии игры с
подключенной клавиатурой.
11. Особенности платформы Windows App Certification Kit
Windows App Certification Kit – это программа, которая проверяет приложение на наличиеосновных ошибок в приложение: правильность кодировки файлов, соответствие цветов
приложения, быстрый запуск на слабых компьютерах (менее 5 секунд), безопасность
приложения и еще много другое. Это также дает гарантию прохождения в магазин на
некоторых стадиях проверки.
Как именно проверять билд в данной утилите, указано в платформенном чеклисте
(svn://svn.g5e.com:3790/g5documents/G5_Production/Platforms/Windows_RT/G5_Windows_
RT_Checklist.xlsx).
После проверки появится одно из окон:
12. Аналитики и Push Notifications
На данный момент данный функционал нереализуется в наших приложениях, но в будущем…
13. Система сохранений в Windows 8.1
Система сохранений в Windows 8.1 зависит от учётныхзаписей.
Учётные записи существуют двух видов:
- учётная запись Microsoft;
- локальная учётная запись.
При использовании учётной записи Microsoft, происходит
синхронизация с облаком, поэтому сэйвы находятся на
сервере. А при использовании локальной «учётки»,
сохранения находятся в C:\Users\g5\AppData\
Local\Packages\<GameName>\RoamingState. Какие именно
файлы являются файлами сохранения, необходимо уточнить
у разработчика.
14. Обновление версии приложения
Обновление версии приложения осуществляется установкойприложения с версией выше, чем установлена в данный
момент на устройстве.
Номер версии приложения указан в Settings\Permissions.
Проверку обновления версии следует проводить в
следующих случаях:
1. Накат версии на уже существующий прогресс (с облака).
2. Проверить подтягивание сейва с облака, после наката.
3. Проверить перезаписывание сейвов, после наката без
доступа к интернету.
4. Проверка накатов на фичах апдейта.
5. И остальное…
15. Функционал внутриигровых покупок
Тестирование покупки можно производить только в режиме симуляции,для этого необходимо использовать локальный профиль с именем g5 и
заменой WindowsStoreProxy.xml файла в ресурсах игры на устройстве C:\Users\g5\AppData\Local\Packages\<GameName>\
LocalState\Microsoft\Windows Store\ApiData.
Consumable-инаппы для данного стора отсутствуют.
В проектах типа F2P, например VCP, для каждого consumable-инаппа
создано пять заменителей со сроком действия в 1 день.
Например, вместо одного инаппа com.g5e.virtualcitysb.boosters.starterpack
на сторе заведено пять инаппов:
com.g5e.virtualcitysb.boosters.starterpack#0
com.g5e.virtualcitysb.boosters.starterpack#1
…
com.g5e.virtualcitysb.boosters.starterpack#4
16. Пример WindowsStoreProxy.xml файла
Описание тестируемого приложения:<?xml version="1.0" encoding="utf-16" ?>
<CurrentApp>
<ListingInformation>
<App>
<AppId>8ece2571-91e0-4f2f-b7e5-b0b7944ced2d</AppId>
<LinkUri>http://apps.microsoft.com/webpdp/app/8ece2571-91e0-4f2f-b7e5b0b7944ced2d</LinkUri>
<CurrentMarket>en-US</CurrentMarket>
<AgeRating>3</AgeRating>
<MarketData xml:lang="en-us">
<Name>Virtual City Playground</Name>
<Description>Virtual City Playground</Description>
<Price>0.0</Price>
<CurrencySymbol>$</CurrencySymbol>
<CurrencyCode>USD</CurrencyCode>
</MarketData>
</App>
17. Пример WindowsStoreProxy.xml файла
Описание одного ID иннапа:<Product ProductId="com.g5e.virtualcitysb.points.tier1#0">
<MarketData xml:lang="en-us">
<Name>Handful of invest points</Name>
<Price>1.99</Price>
<CurrencySymbol>$</CurrencySymbol>
<CurrencyCode>USD</CurrencyCode>
</MarketData>
</Product>
По данному примеру нужно оформить каждый ID отдельно!
18. Как снимать логи с различных устройств
Для снятия логов требуется установить Visual Studio Express 2012 for windows 8.Процесс получения логов с х86 и ARM устройств отличается.
Снятие логов с устройств на x86 архитектуре
1. Установить Visual Studio Express 2012 for windows 8.
2. Установить тестируемое приложение на устройство.
3. Запустить VS Express 2012 for windows 8.
4. Зайти в меню Debug\Debug Installed App Package.
19. Как снимать логи с различных устройств
5. В окне Debug Installed App Package выбрать Local Machine.6. Найти тестируемое приложение в списке установленных программ.
7. Нажать на кнопку Start (запустится приложение).
20. Как снимать логи с различных устройств
8. Переключится на Visual Studio, в окне Output будут отображаться логи сустройства.
21. Как снимать логи с различных устройств
Снятие логов с ARM устройствДля снятия логов с ARM устройства необходимо выполнить два условия:
- компьютер, на котором стоит Visual Studio, и само устройство, должны быть в
одной подсети;
- на ARM устройстве должен быть установлен Remote Tools for Visual Studio.
1. Установить Visual Studio Express 2012 for windows 8.
2. Установить тестируемое приложение на устройство.
3. Запустить VS Express 2012 for windows 8.
4. Зайти в меню Debug\Debug Installed App Package.
5. В окне Debug Installed App Package выбрать Remote Machine.
6. Убедиться, что ARM устройство и компьютер находятся в одной подсети.
7. Запустить Remote Debugger (программу из пакета Remote Tools for Visual
Studio) на ARM устройстве.
22. Как снимать логи с различных устройств
8*. Устройство должно появиться в Remote Debugger Connections (еслиустройство не определяется, нажать на кнопку Refresh).
9. Нажать на кнопку Select.
10. На компьютере ввести логин и пароль локального пользователя с ARM
устройства.
Для более подробной информации открыть
Tools\Permissions в программе Remote Debugging.
* - если устройство не появилось
автоматически, нужно ввести IP
адрес устройства (в командной
строке ввести ipconfig на девайсе) в
поле Address (окно Remote Debugger
Connections) и нажать на кнопку
Select.
23. Как снимать логи с различных устройств
11. Из устройства загрузится список установленных приложений.12. Выбрать тестируемое приложение.
13. Нажать на кнопку Start.
14. Переключится на Visual Studio,
в окне Output будут отображаться
логи с устройства.


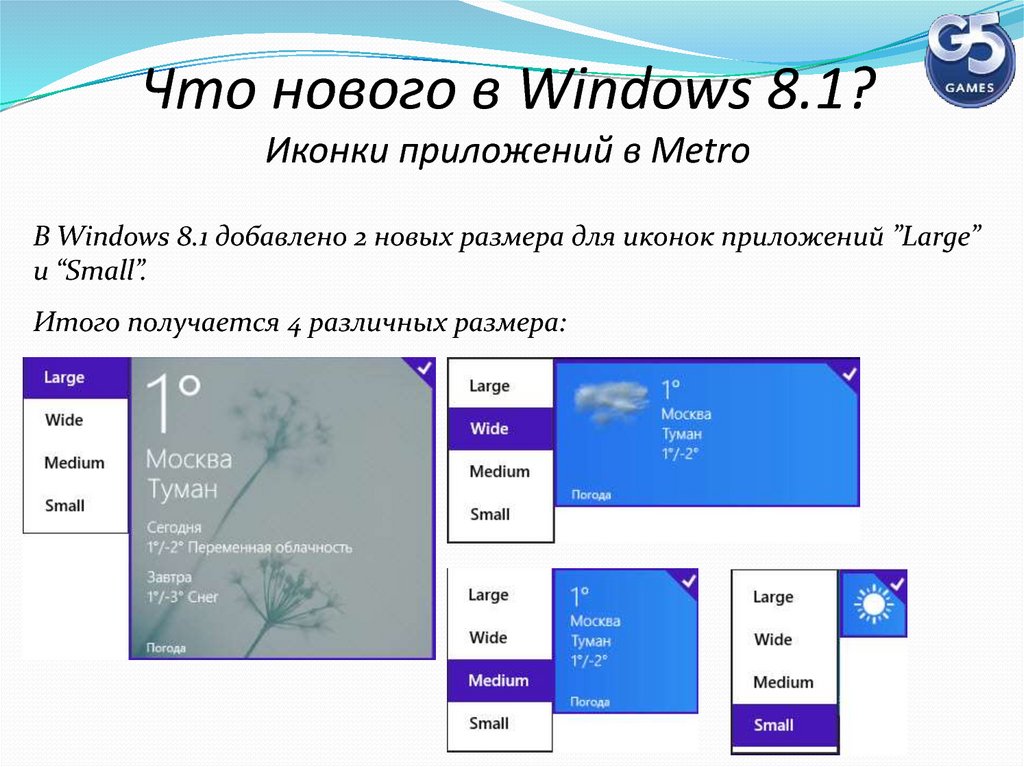
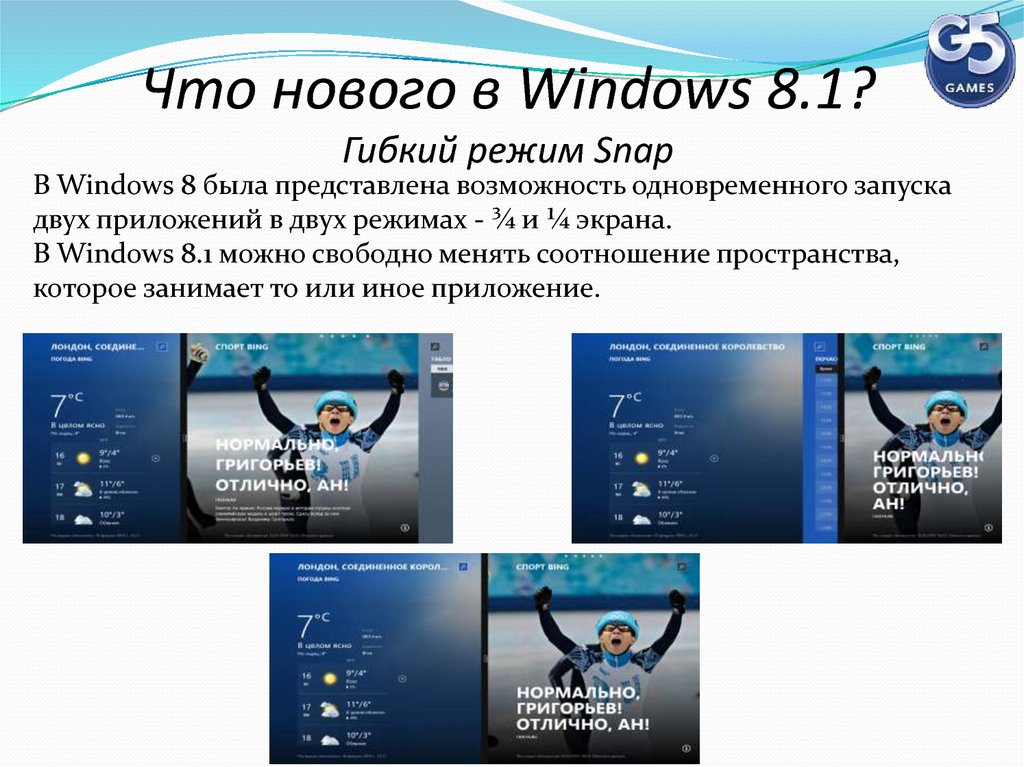
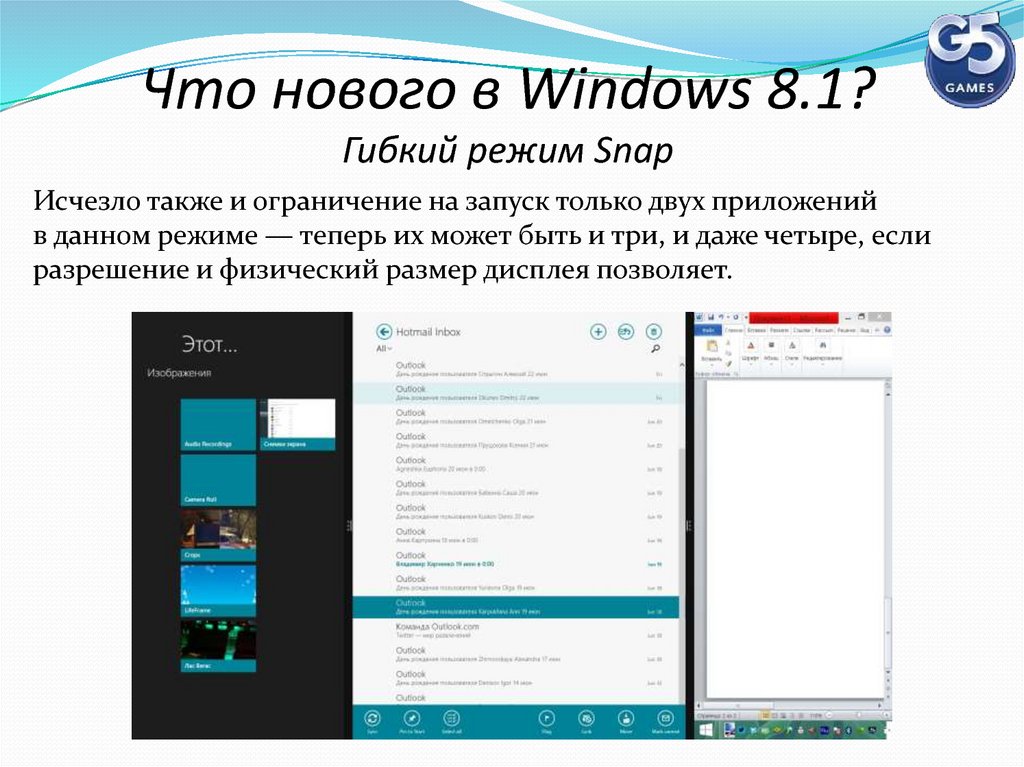
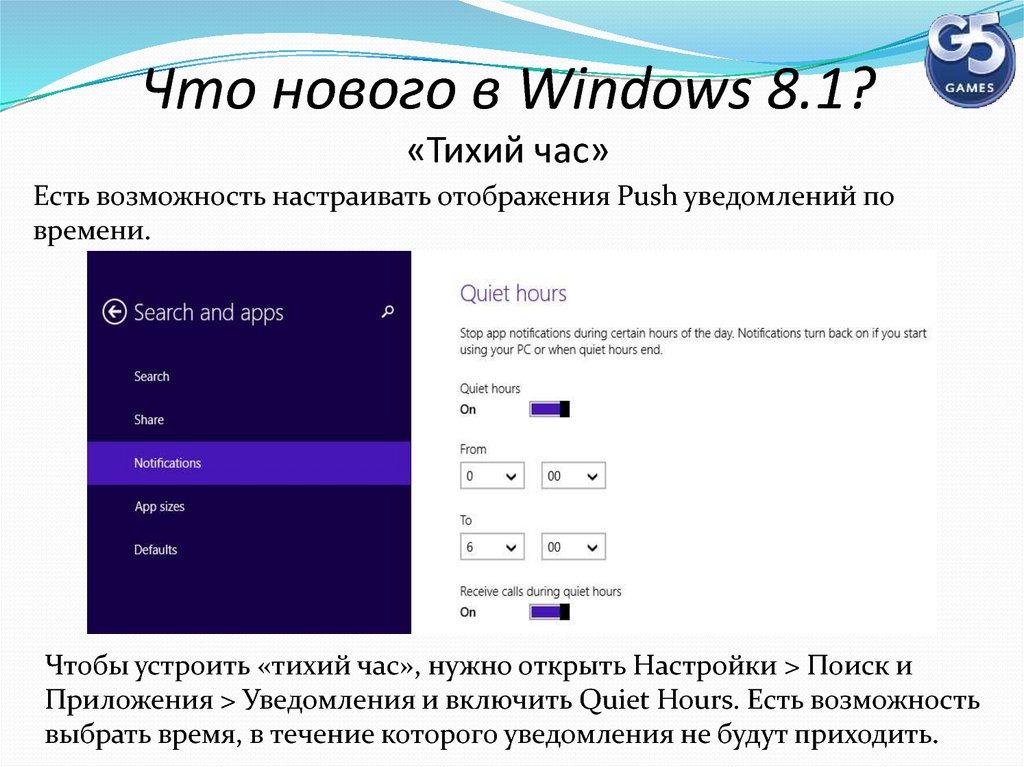




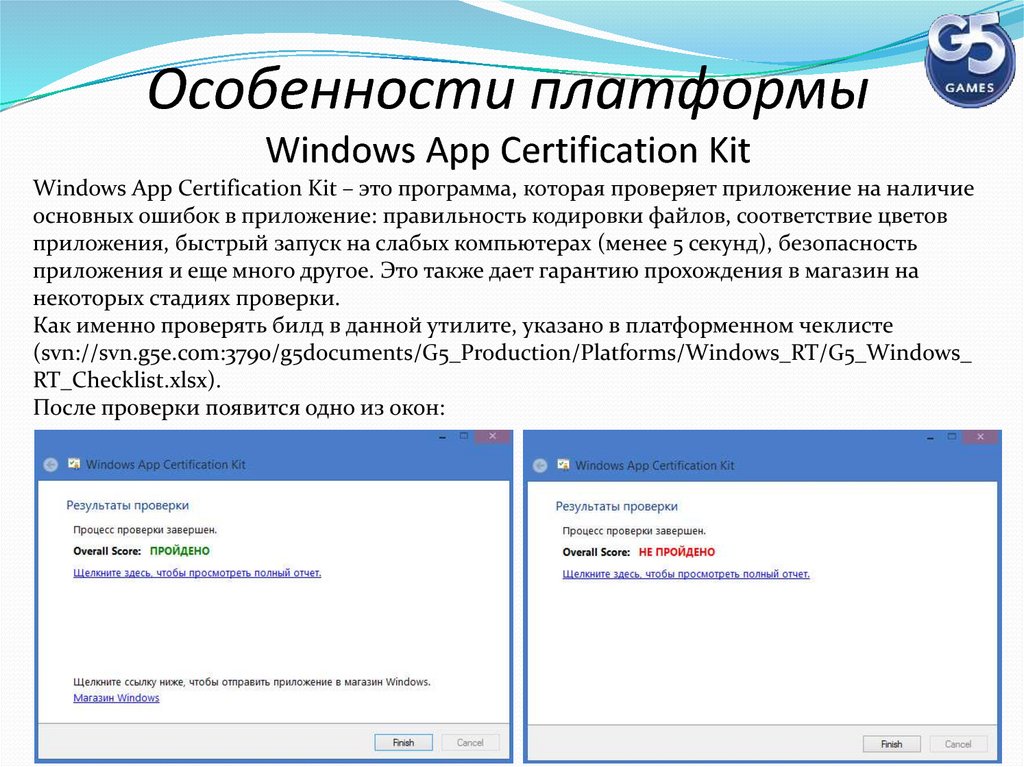
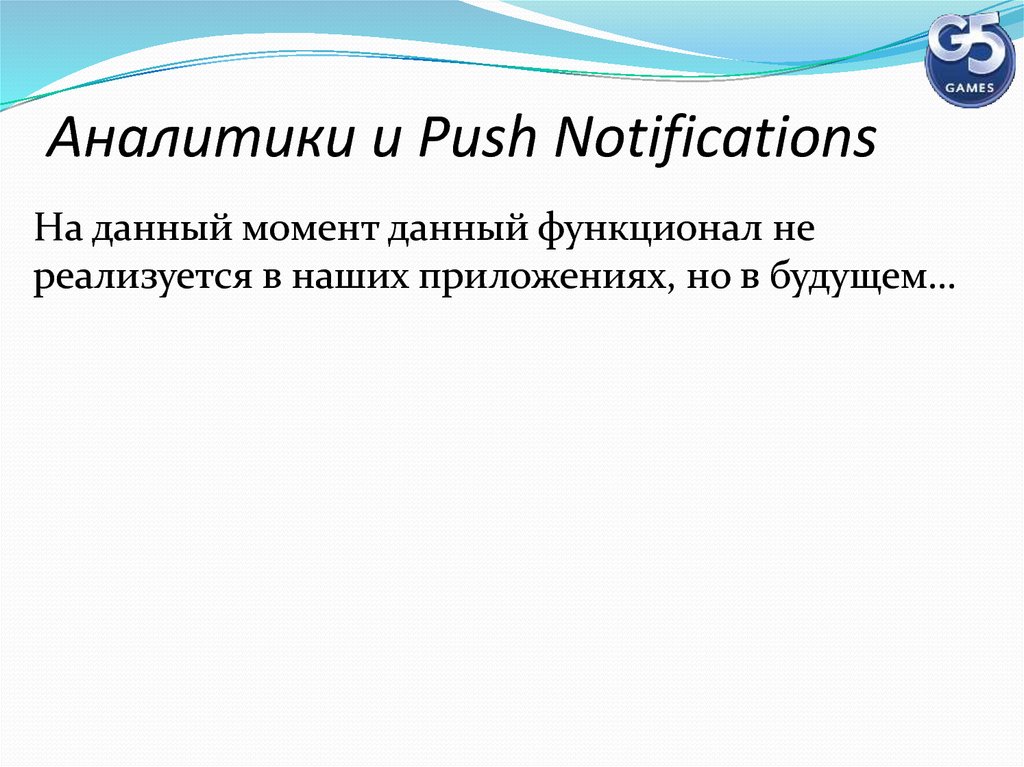
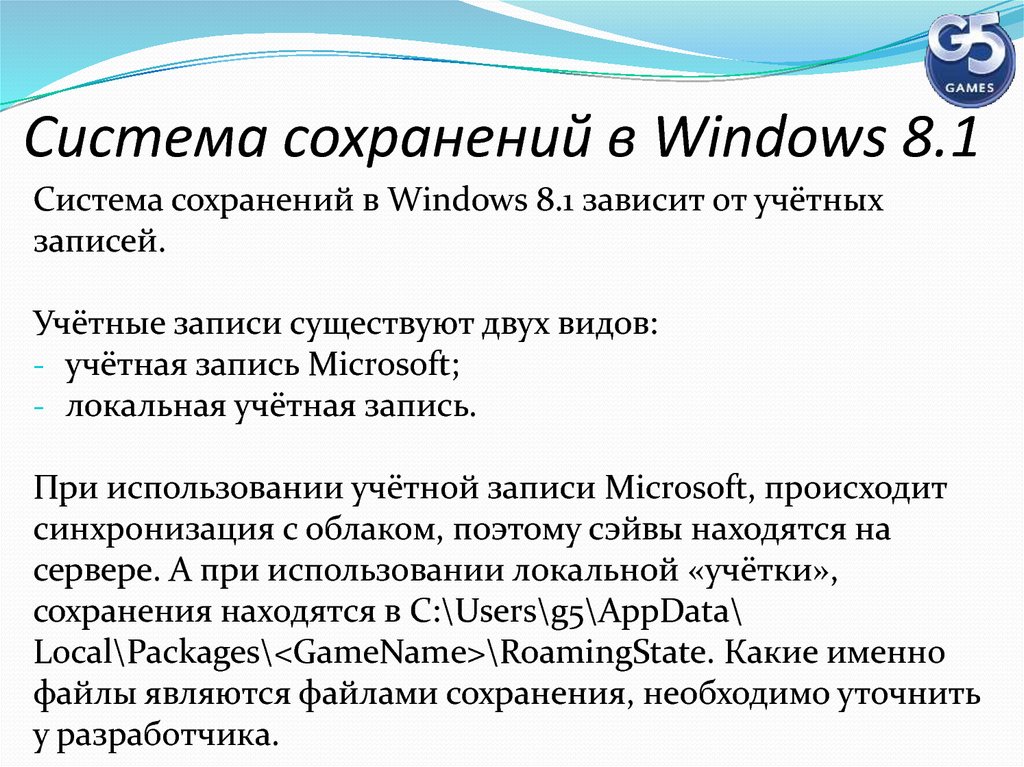


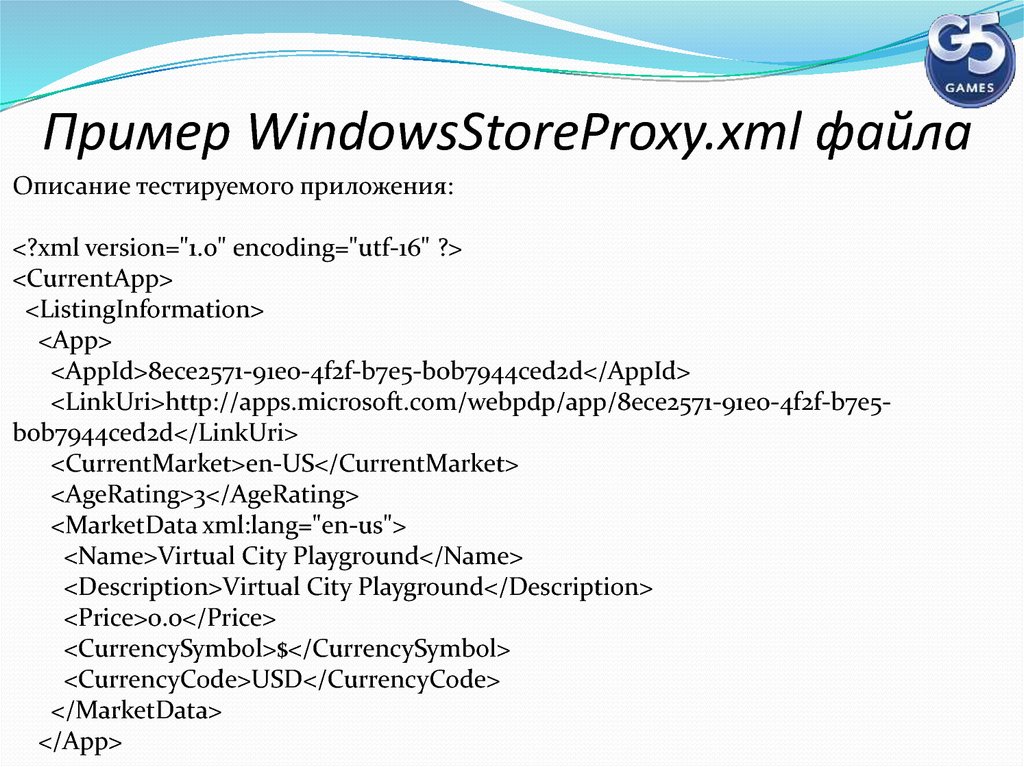


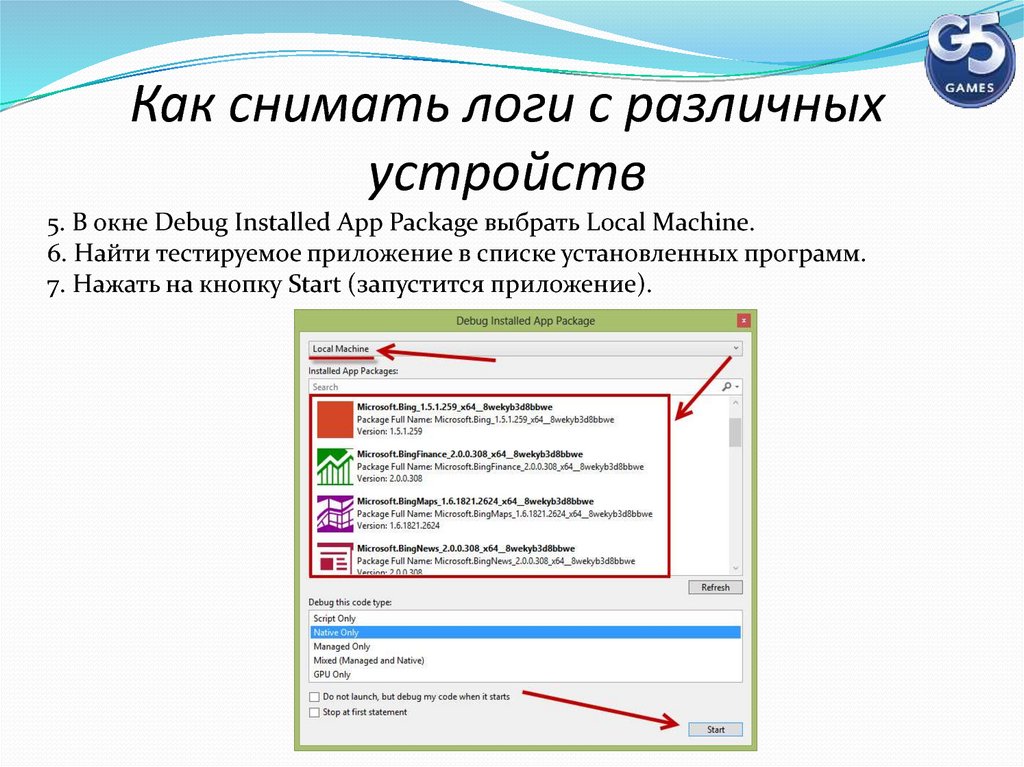
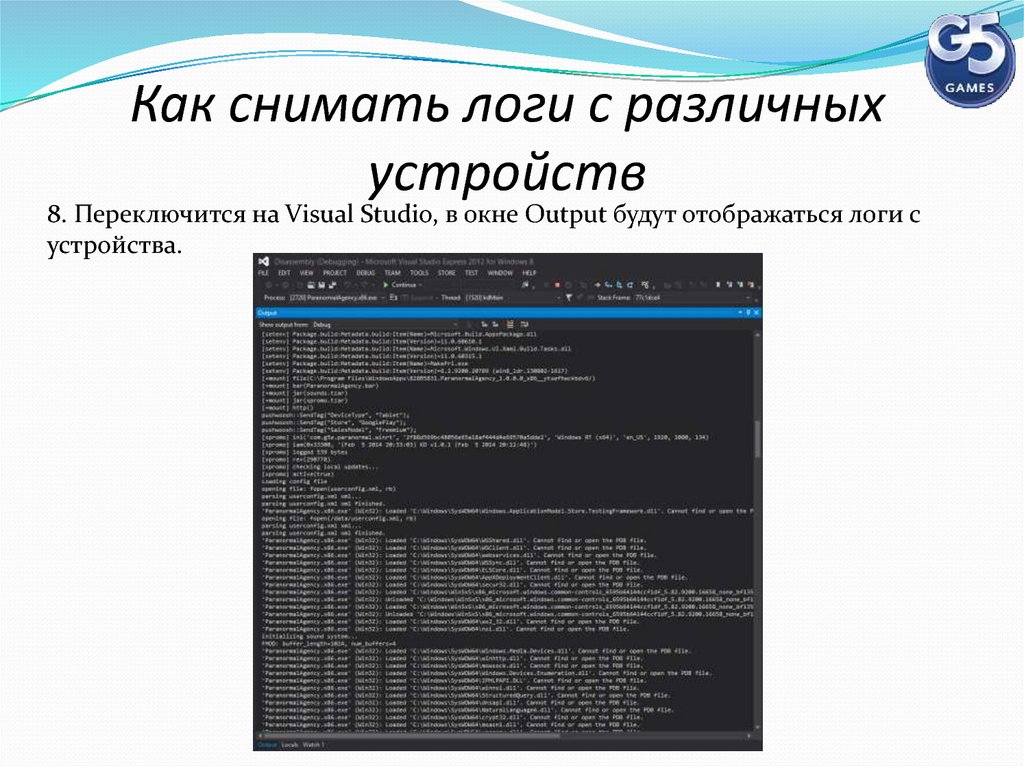

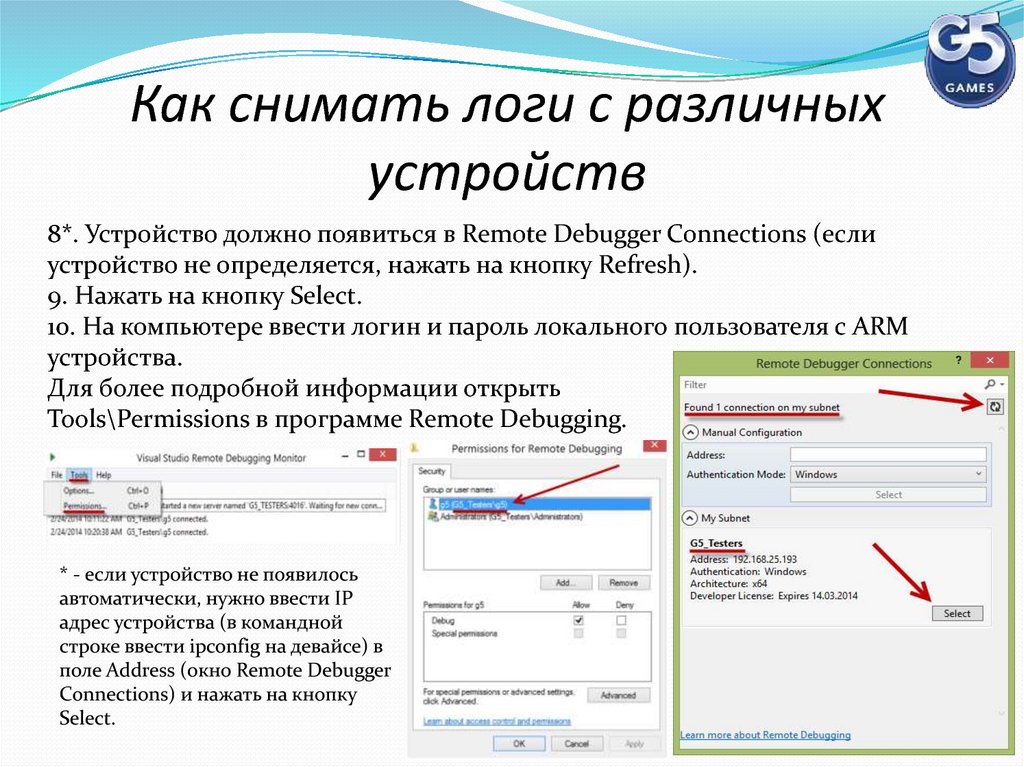
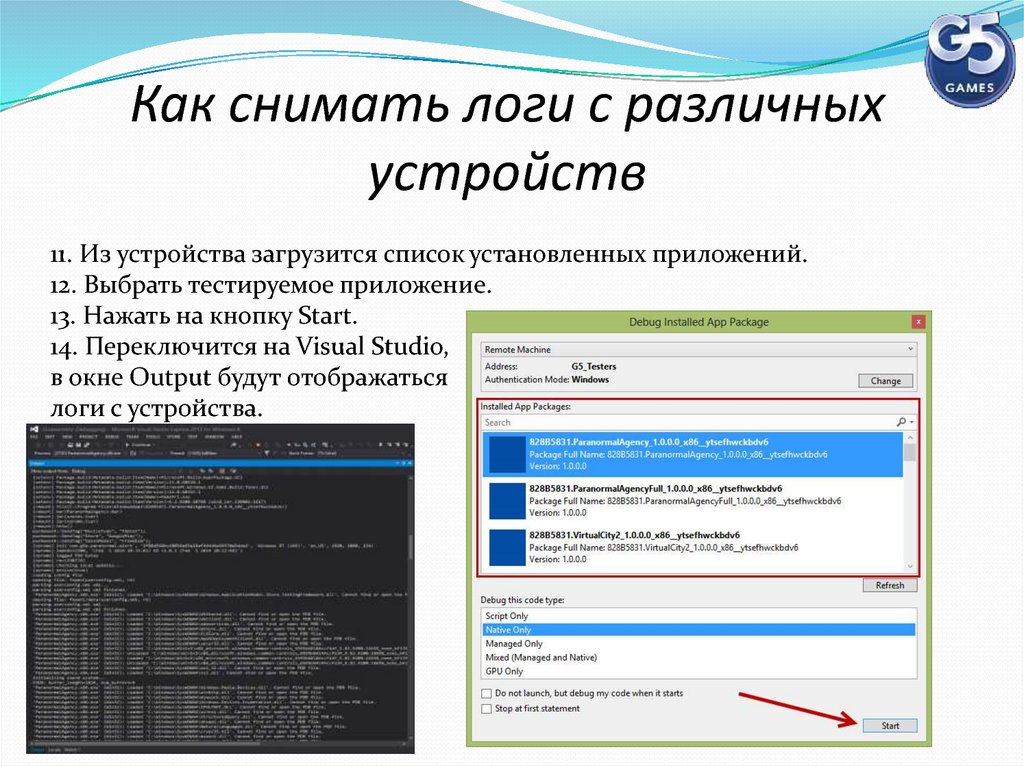

 internet
internet