Similar presentations:
Умные таблицы Excel 2007-2013. Списки
1. Умные таблицы Excel 2007-2013
Постановка задачиИмеем таблицу, с которой постоянно приходится
работать (сортировать, фильтровать, считать по ней чтото) и содержимое которой периодически изменяется
(добавляется, удаляется, редактируется).
2. Списки
Продажа печенья в ХарьковеЗаказчик
Товар
Категория
Класс
Ванильное
Печенья
Класс
Попугай
Сельпо
Дата
Менеджер
продаж
Регион
Статус
Закупка
Продажа
01.01.15 Петров
Восток
План
4032
10416
Батончики
01.01.15 Петров
Восток
План
1200
2436
Сырные
Крекеры
02.01.15 Григорьев
Центр
План
1449
3128
Сельпо
Чесночные
Крекеры
03.01.15 Григорьев
Центр
План
5916
6612
Метро
Чипсы
Крекеры
03.01.15 Григорьев
Центр
План
363
517
Класс
Браво
Батончики
04.01.15 Петров
Восток
План
920
2300
Буран
Обычные
Крекеры
04.01.15 Михайлов
Запад
План
1850
2500
Класс
Рай
Батончики
05.01.15 Петров
Восток
План
9555
20839
Буран
Нежное
Печенья
05.01.15 Михайлов
Запад
План
5100
13650
Метро
Соленые
Крекеры
05.01.15 Лапин
Центр
План
92
96
Сельпо
Вафли
Крекеры
07.01.15 Лапин
Центр
План
2109
2664
Метро
Сметанные
Крекеры
08.01.15 Лапин
Центр
План
7426
16590
Сельпо
Шоколадные
Печенья
08.01.15 Григорьев
Центр
План
2394
2508
3. Умная таблица
Размер таблицы- от нескольких
десятков до нескольких сотен
тысяч строк - не важен.
Задача - всячески упростить и
облегчить себе жизнь, превратив
эти ячейки в "умную" таблицу.
4. Решение
Выделяем любую ячейку втаблице и на вкладке Главная
(Home) разворачиваем список
Форматировать как таблицу
(Format as table):
5.
6. Умная таблица
В раскрывшемся списке стилей выбираемлюбой вариант заливки на наш вкус и цвет и в
окне подтверждения выделенного диапазона
жмем ОК и получаем на выходе примерно
следующее:
7. Форматировать как таблицу (Format as table)
Продажа печенья в ХарьковеЗаказчик Товар
Класс
Ванильное
Менеджер
Категория Дата
продаж
Печенья
01.01.15 Петров
Регион
Восток
Статус
План
Класс
Сельпо
Сельпо
Метро
Попугай
Сырные
Чесночные
Чипсы
Батончики
Крекеры
Крекеры
Крекеры
Петров
Григорьев
Григорьев
Григорьев
Восток
Центр
Центр
Центр
План
План
План
План
1200
1449
5916
363
2436
3128
6612
517
Класс
Буран
Браво
Обычные
Батончики 04.01.15 Петров
Крекеры
04.01.15 Михайлов
Восток
Запад
План
План
920
1850
2300
2500
Класс
Буран
Метро
Сельпо
Метро
Сельпо
Класс
Рай
Нежное
Соленые
Вафли
Сметанные
Шоколадные
Нежнные
Батончики
Печенья
Крекеры
Крекеры
Крекеры
Печенья
Крекеры
Восток
Запад
Центр
Центр
Центр
Центр
Восток
План
План
План
План
План
План
План
9555
5100
92
2109
7426
2394
4288
20839
13650
96
2664
16590
2508
4355
01.01.15
02.01.15
03.01.15
03.01.15
05.01.15
05.01.15
05.01.15
07.01.15
08.01.15
08.01.15
09.01.15
Петров
Михайлов
Лапин
Лапин
Лапин
Григорьев
Петров
Закупка Продажа
4032
10416
8. Умная таблица
Перейти на вкладку ДАННЫЕ,выбрать ФИЛЬТР ии получаем
на выходе примерно следующее:
9. Умная таблица
Продажа печенья в ХарьковеМенеджер
Заказчик Товар
КатегорияДата
продаж
Класс
Ванильное Печенья 01.01.15 Петров
Класс
Попугай
Батончики 01.01.15 Петров
Сельпо Сырные
Крекеры 02.01.15 Григорьев
Сельпо Чесночные Крекеры 03.01.15 Григорьев
Метро
Чипсы
Крекеры 03.01.15 Григорьев
Класс
Браво
Батончики 04.01.15 Петров
Буран
Обычные
Крекеры 04.01.15 Михайлов
Класс
Рай
Батончики 05.01.15 Петров
Буран
Нежное
Печенья 05.01.15 Михайлов
Метро Соленые
Крекеры 05.01.15 Лапин
Сельпо Вафли
Крекеры 07.01.15 Лапин
Метро Сметанные Крекеры 08.01.15 Лапин
Сельпо Шоколадные Печенья 08.01.15 Григорьев
Класс
Нежнные
Крекеры 09.01.15 Петров
Регион
Восток
Восток
Центр
Центр
Центр
Восток
Запад
Восток
Запад
Центр
Центр
Центр
Центр
Восток
Статус
План
План
План
План
План
План
План
План
План
План
План
План
План
План
Закупка Продажа
4032
10416
1200
2436
1449
3128
5916
6612
363
517
920
2300
1850
2500
9555
20839
5100
13650
92
96
2109
2664
7426
16590
2394
2508
4288
4355
10. Умная таблица
В результате после такого преобразования диапазона в"умную" Таблицу имеем следующие преимущества и приятный:
1. Созданная Таблица получает имя Таблица1,2,3 и т.д. которое,
можно изменить на более адекватное на вкладке Конструктор
(Design). Это имя можно использовать в любых формулах,
выпадающих списках и функциях, например в качестве
источника данных для сводной таблицы или массива поиска для
функции ВПР (VLOOKUP).
Созданная один раз Таблица автоматически подстраивается в
размерах при добавлении или удалении в нее данных. Если
дописать к такой Таблице новые строки - она растянется ниже,
если добавить новые столбцы - разойдется вширь. В правом
нижнем углу Таблицы можно увидеть автоматически
перемещающийся маркер границы и, при необходимости,
скорректировать его положение мышью:
11. Умная таблица
12.
5. В шапке Таблицы автоматически включаетсяАвтофильтр (можно принудительно отключить на вкладке
Данные (Data)).
6. При добавлении новых строк в них автоматически
копируются все формулы.
7. При создании нового столбца с формулой - она будет
автоматически скопирована на весь столбец - не надо
тянуть формулу черным крестом автозаполнения.
При прокрутке Таблицы вниз заголовки столбцов (A, B,
C…) меняются на названия полей, т.е. уже можно не
закреплять шапку диапазона как раньше (в Excel 2010
там еще и автофильтр)
13.
Включив флажок Показать итоговую строку (Total row)на вкладке Конструктор (Design) мы получаем
автоматическую строку итогов в конце Таблицы с
возможностью выбора функции (сумма, среднее,
количество и т.д.) по каждому столбцу:
14.
15.
8. К данным в Таблице можно адресоваться, используя имена отдельныхее элементов. Например, для суммирования всех чисел в столбце НДС
можно воспользоваться формулой =СУММ(Таблица1[НДС]) вместо
=СУММ(F2:F200) и не думать уже про размеры таблицы, количество
строк и корректность диапазонов выделения. Также возможно
использовать еще следующие операторы (предполагается, что таблица
имеет стандартное имя Таблица1):
=Таблица1[#Все] - ссылка на всю таблицу, включая заголовки
столбцов, данные и строку итогов
=Таблица1[#Данные] - ссылка только на данные (без строки
заголовка)
=Таблица1[#Заголовки] - ссылка только на первую строку таблицы с
заголовками столбцов
=Таблица1[#Итоги] - ссылка на строку итогов (если она включена)
=Таблица1[#Эта строка] - ссылка на текущую строку, например
формула =Таблица1[[#Эта строка];[НДС]] - будет ссылаться на
значение НДС из текущей строки таблицы.
16. Добавление новых строк и столбцов
17.
18. Внимание!
Обратить внимание на добавку новых строк истолбцов, а также на изящество формирования
формулы для столбца ДОХОД.
В Excel 2003 было что-то отдаленно похожее на такие "умные"
таблицы - называлось Списком и создавалось через меню
Данные - Список - Создать список (Data - List - Create list).
Но даже половины нынешнего функционала там не было и в
помине.








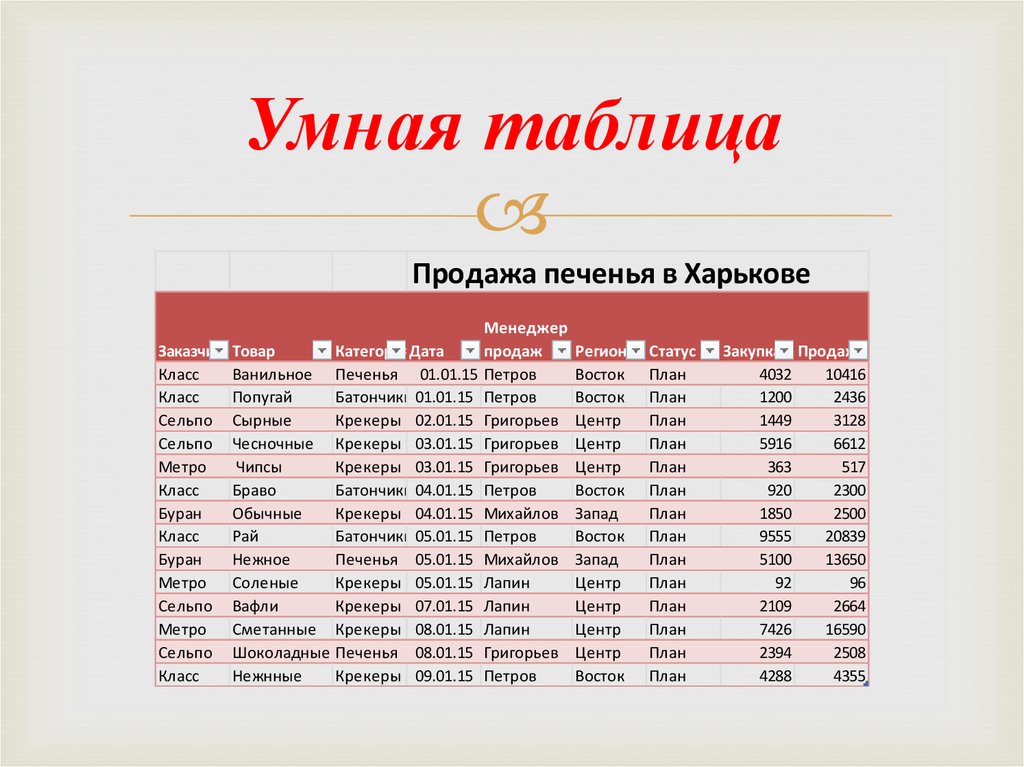




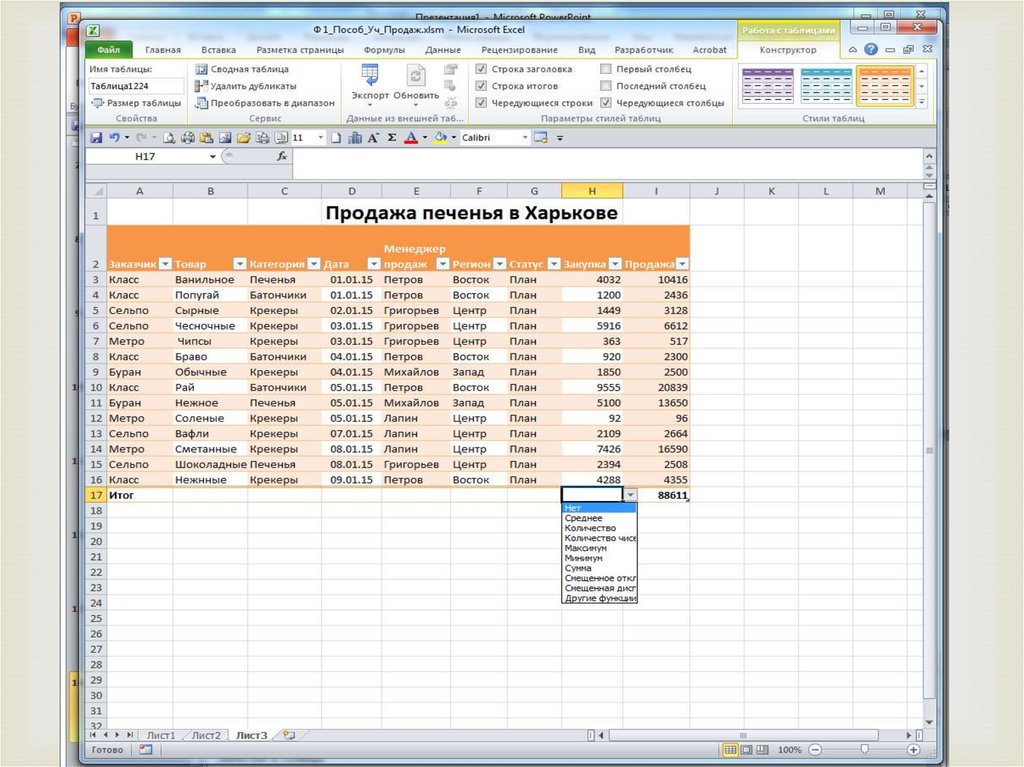
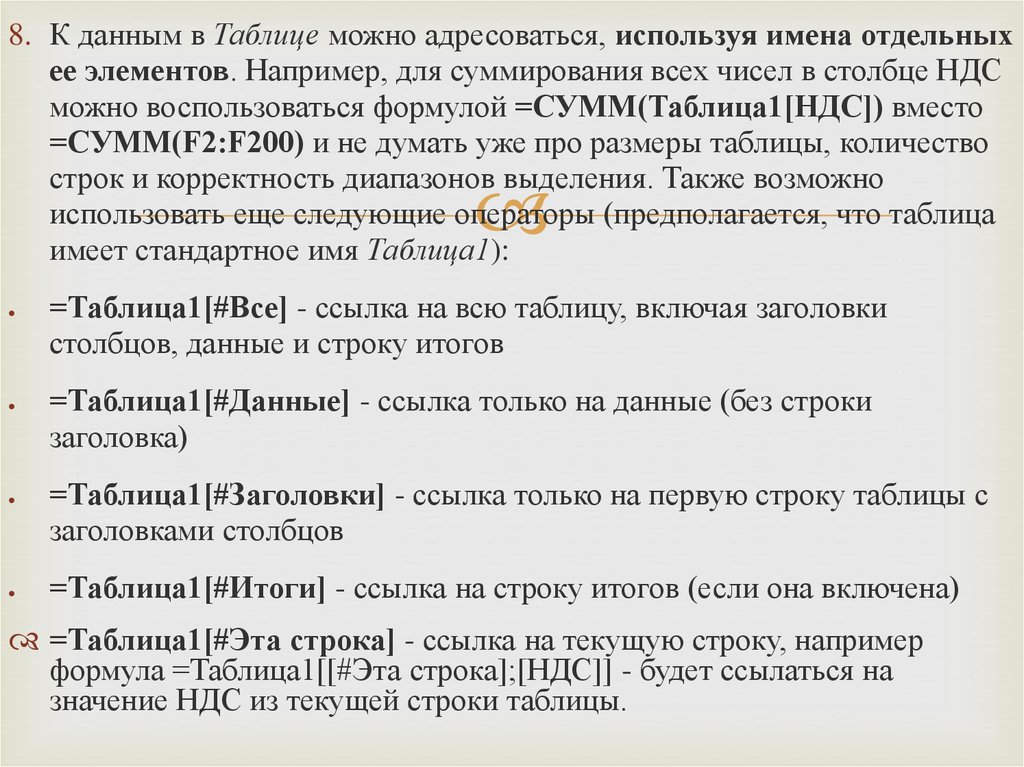
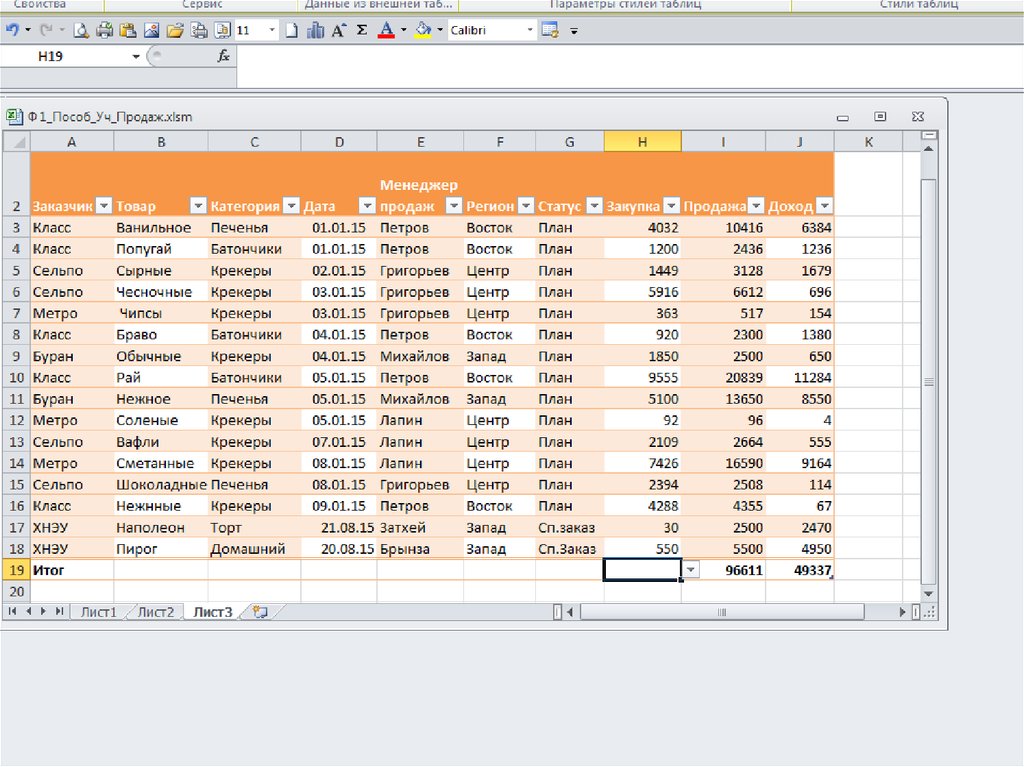
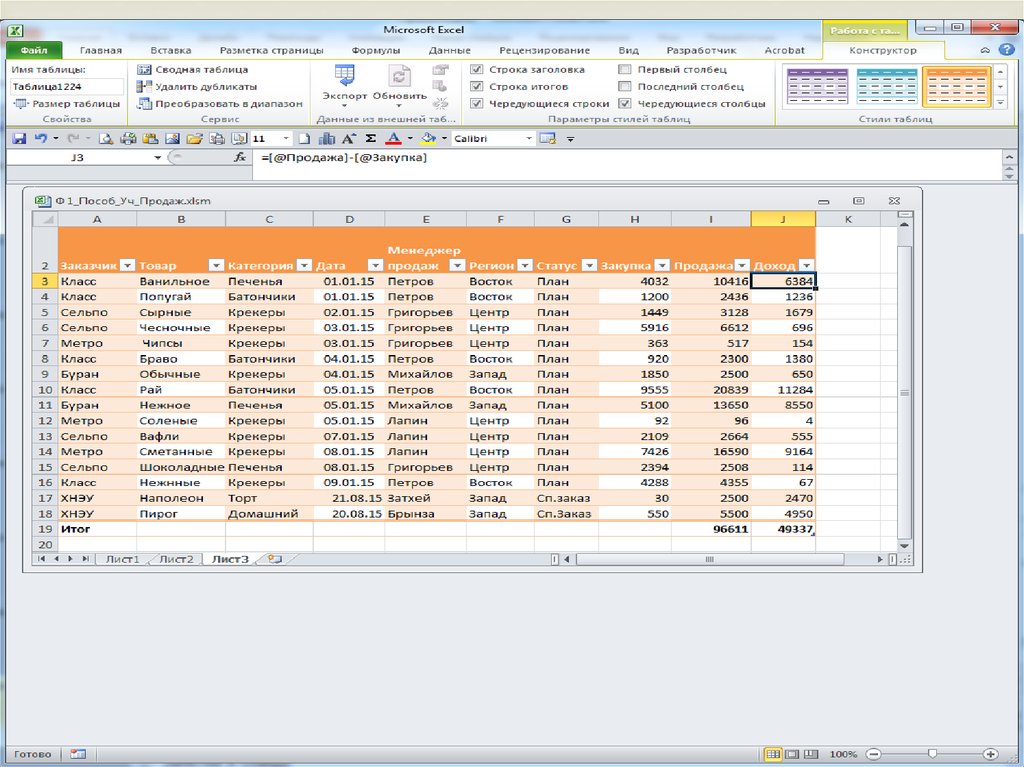

 software
software








