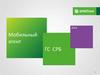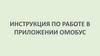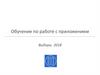Similar presentations:
MAX MERCH v2.0 для Android
1.
MAX MERCH v 2.0 для Androidwww.max-moscow.com
2.
Установка приложения MAX-MERCH 2.0. Логирование.• Скачать приложение из Play
Маркет от Google
• Принять необходимые для
работы приложения
разрешения
• Обязательно наличие в
телефоне GPS передатчика,
фотокамеры с автофокусом,
система Android от версии 4.0,
оперативной памяти от
512Mb
• Логин и пароль выдаются
индивидуально
3.
Начало работы. Обновление данных. Расписание.1. Обновление после логирования, обязательное. При обновлении происходит загрузка расписания, фото, задач.
2. Первый экран «расписание», слева выдвигается Основная шторка с действиями по приложению (описание шторки - слайд 11)
4.
Выбор ТТ для визита. Отмена визита в ТТ. Начало визита в ТТ1. Выбрать ТТ к визиту можно из любого дня, такой визит будет считаться внеплановым на сегодня. Начать визит «табом» на ТТ.
2. Отменить визит в ТТ с причиной – «долгое» нажатие на адрес и выбрать причину. Маркер отмененной тт – красный крестик. Маркер посещенной тт –
зеленая галочка. Отменить визит в тт из другого дня нельзя.
5.
Визит в ТТ. Фото вывески. GPS. Выбор проекта.1. Первое действие в начале визита – фото вывески. Далее необходимо пройти весь визит до конца, отменить визит после его начала нельзя.
2. Определение GPS координат в момент фото вывески, определение расстояния до ТТ. Выберите причину удаленного местонахождения от ТТ ИЛИ начните
визит без уточнения координат.
3. Выбор проекта в ТТ: порядок выбора определяет сотрудник, но если проект выбран, то нужно пройти визит по нему полностью. После этого перейти к
следующему проекту.
6.
Визит в ТТ. Ознакомление с задачами. Отчет «Продукция к выносу со склада».Фото по категориям продукции до мерчандайзинга
1. Визитная шторка слева доступна только в визите. Доступные шаги выделены черным, недоступные серым.
2. В визите можно перемещаться по шагам, возвращаться и редактировать ранее введенную информацию. После завершения визита редактировать информацию
нельзя.
3. Шаг ознакомления с задачами «Задачи»: сотрудник узнает все задачи, которые он должен выполнить по проекту в ТТ. После ознакомления активируется кнопка
перехода – красная стрелка внизу справа. (*новая возможность в настройках проекта отключить шаг ознакомления с задачами – применяется ко всему проекту)
4. «Продукция к выносу со склада» и «Фото до мерчандайзинга по категориям продукции» – оба шага определяются настройками проекта, могут быть пропущены в
визите. НО если фото «До» отображается в приложении, значит оно Обязательное!
7.
Визит в ТТ. Отчет по SKU.Фото по категориям продукции после мерчандайзинга.
1. Если отчет к заполнению обязателен каждый визит, то вопроса «Заполнить отчет по sku?» не будет. Если по проекту установлена периодичность заполнения отчета по
sku, то вопрос будет задан пользователю. Выбор «Да» - заполняет отчет, «Нет» - пропускает заполнение индикаторов по sku, при этом если есть фото «После», то они
будут обязательными к выполнению.
2. Отчет по SKU объединен с отчетом по OOS, чтобы выбрать причину OOS – «долгое» нажатие на sku и выбрать причину из списка.
3. «Таб» на названии sku - заполнение индикаторов, обязательные к заполнению со *
4. Фото по категориям – нажать на значок фотоаппарата.(1 категория = 1 фото)
5. Пока вы находитесь в визите по одному проекту, всегда можно вернуться к шагу «Отчет по sku» и отредактировать ранее введение данные
8.
Визит в ТТ. Выполнение задач.1.
2.
3.
4.
5.
В зависимости от типа задач (обязательные, необязательные, обычные) в мобильном приложении задачу можно отменить либо нельзя отменить.
Отменить задачу к выполнению – долгое нажатие на задачу. Выбрать причину отмены задачи.
«Таб» на названии задачи - заполнение индикаторов, обязательные к заполнению со *
Фото – нажать на значок фотоаппарата.(1 задача=много фото. Либо по задаче, либо по группе показателей, либо по показателям)
Пока вы находитесь в визите по одному проекту, всегда можно вернуться к шагу «Выполнение задач» и отредактировать ранее введение данные
9.
удалениеВизит в ТТ. Галерея.
нельзя
удалить
можно
удалить
1. Все фото по визиту сохраняются в раздел Галерея
2. Доступны действия с фото: заменить, удалить, добавить.
3. Если фотография по условиям проекта является обязательной, то удалить её нельзя.
10.
Визит в ТТ. Завершение визита. Отправка отчетов.1. Завершить визит по проекту можно выполнив все обязательные действия, если не заполнены обязательные индикаторы по sku, по задачам или не сделаны
обязательные фото, то завершить проект не получиться. Нужно вернуться на шаг с заполнением и заполнить данные или сделать фото
2. Отправить отчет можно сразу после визита или отложить к отправке.
3. Отложенный отчет к отправке найдете в блоке «Отправка отчётов» на Основной шторке.
4. Отчёт можно удалить из списка неотправленных отчетов.
5. Внизу справа на экране красная стрелка – отправить все отчеты из списка.
6. Клик на каждом отчете – отправка по одному отчету.
11.
Обновление версии. Выход из приложения. Работа с ошибками.• «Обновить версии» - переход
на Play Market, если
обновления доступны то
«Обновить»
• «Обновление маршрута» полное обновление расписания
• «Расписание» - переход на
экран с расписанием на
сегодня.
• «Отправка отчетов» - список
отложенных к отправке отчётов
• «Выход» - выход из
приложения
При появлении ошибки в
приложении: нажать «Отправить»
и отправить письмо с ошибкой на
электронный адрес, который
сформируется в письме











 internet
internet