Similar presentations:
Мобильный агент
1. Мобильный агент
2018Мобильный
агент
ГС СРБ
1
2.
Ежедневные заботы СРБКуда сегодня ехать?
Как построить эффективный маршрут?
Как добраться до места?
Как не тратить время на самостоятельный
анализ?
Как иметь все под рукой?
Как сделать так, чтобы отчет
формировался автоматически?
Как ничего не забыть и не пропустить?
Как все успеть?
2
3.
«Мобильный агент» - этоТвой помощник
Твой личный секретарь
Твоя память
Твой архив документов
История твоей работы с территорией
Твой личный аналитик
Твой автоматический отчет
Твой путеводитель
3
4.
Возможности в «Мобильном агенте»Построение оптимальных маршрутов
Возможность корректировать маршруты
и переносить визиты
Избавление от бумажной документации
Напоминание параметров посещения
ТТ
Автоматический свод всех данных в
аналитику
История работы с территорией и
календарь будущих событий
Возможность фотографировать и
сохранять скриншоты
Оптимизация рабочего дня и
построение индивидуального тайминга
4
5. Установка и настройка приложения «Мобильный агент»
Для эффективной работы ПО «Мобильный агент» необходимо использовать два ресурса:Мобильное приложение
Web-интерфейс
Для установки мобильного приложения требуется планшет на Android (последней версии) с доступом в
интернет. Используя браузеры Google Chrome
или Mozilla
(только в этих браузерах приложение
работает корректно), необходимо перейти по ссылке ma.otpbank.ru/apk, скачать установочный файл
для мобильного приложения и далее, выполняя пошаговые требования системы, установить приложение
на планшет. По завершению установки на экране планшета появится значок в виде логотипа ОТП Банка –
это и есть приложение «Мобильный агент», ваш персональный помощник для работы с территорией на
выезде. Для первого входа в ПО на стартовой странице приложения введите ваш индивидуальный логин и
пароль, присвоенный и переданный вам Головным офисом банка. Для дальнейшей работы пароль
возможно изменить, воспользовавшись функцией «Изменить пароль» приложения.
Для работы в офисе, анализа работы с территорией, архивации данных вам потребуется доступ в webинтерфейс приложения. Для входа в web-интерфейс необходимо пройти по ссылке
https://ma.otpbank.ru . В открывшейся стартовой странице введите логин и пароль (совпадает с
логином и паролем для доступа в мобильное приложение), после чего произойдет переход на Рабочий
стол приложения.
5
6. Как настроить Google
Как настроить Google Chrome: нажмите клавиши Shift+Ctrl+Del,откроется вкладка с настройками, в этом окне выберите
"Временной Диапазон: Все время", снимите галочки с истории
просмотров и Файлов cookie, оставьте галочку на Изображения
и другие файлы, сохраненные в кеше, далее нажмите кнопку
"Удалить данные"
АО «ОТП Банк»
6
7.
В Web-интерфейсе на компьютере:Новый рабочий стол стал намного удобнее. Весь функционал собран в 3 блока:
База ДПК. Все справочники в одном месте: ТТ, ТО, Агенты, ПТТ
Маршруты. Все - для планирования маршрута: Маршруты по дням, Карта
Календарь. Все – для самостоятельного анализа: Задачи, Посещения, График
Агентов.
АО «ОТП Банк»
8. Какие функции «Мобильного агента» доступны сегодня?
В Мобильном приложении напланшете:
• Личные показатели
• База ДПК
• Календарь
• Маршруты
• Карта
• Потенциальные подключения
• Задачи
• Контакты, комментарии
АО «ОТП Банк»
8
9. Мой профиль В поле «Мой Профиль указан Логин, ФИО, Роль и Домашние координаты. Для того, что бы домашние координаты на карте
отображались верно,необходимо нажать на «Определить координаты», в предлагаемом поле вести
адрес координат, нажать на лупу и нажать клавишу «Сохранить»
Зафиксированное справа поле с информацией ФИО, логин.
Сменить пароль
Выход
АО «ОТП Банк»
9
10. Мой профиль Бизнес показатели ПО «Мобильный агент» позволяет ГС СРБ максимально оперативно получать данные о личных бизнес
показателях, соответственноанализировать, планировать, вносить корректировки и контролировать
результаты своей работы. Для этой цели в разделе Личные показатели в
мобильном приложении на планшете и в разделе Продажи и планы в
web-интерфейсе выложены бизнес показатели текущего месяца и
предыдущих периодов в разрезе план / факт / прогноз / выполнение /
прогноз по блокам KPI, ранее доступные в разных источниках отчетности,
теперь аккумулированные в одном.
Продажи и планы (web-интерфейс)
Личные показатели (планшет)
АО «ОТП Банк»
10
11. Бизнес показатели
АО «ОТП Банк»11
12. База ДПК - раздел, представляющий собой справочник всех Торговых организаций (ТО), Торговых точек (ТТ), Потенциальных торговых
точек (ПТТ) иАгентов, закрепленных за ГС СРБ.
Как работать с базой ДПК?
в web-интерфейсе:
1.
2.
3.
Войдите в web-интерфейс;
На Рабочем месте пользователя выберите вкладку Торговые точки, кликните на нее;
В открывшемся справочнике Торговых точек выберите интересующую вас ТТ;
АО «ОТП Банк»
12
13.
4.5.
Для просмотра информации о ТТ кликните на ее название, в результате чего откроется карточка ТТ;
Выберите соответствующую вкладку в карточке ТТ для просмотра необходимой информации:
Информация – Зафиксированное справа поле с информацией по ТО и ТТ, всегда доступно, вне
зависимости от того в какой вкладке Вы работаете
Бизнес показатели – для просмотра бизнес KPI в разрезе данной ТТ за 3/6/9/12 месяцев
Комментарии – комментарии, внесенные когда-либо любым ответственным сотрудником (ГС/ УККО /
МВНП) по данной ТТ
Оборудование – перечень оборудования с указанием инвентарного номера, предоставленного банком
для работы ТТ
Задачи – задачи, когда-либо запланированные ГС СРБ или выставленные УККО по данной ТТ
Посещения – данные, собранные ГС СРБ в ходе всех посещений ТТ за весь период работы, анкеты с
результатами опроса
Контакты – любые дополнительные контактные данные, собранные и внесенные ГС СРБ / УККО
Кустовые точки – список кустовых ТТ, привязанных к данной ТТ, в случае их наличия.
Сотрудники – список агентов, к которым прикреплена данная ТТ
13
14.
НОВЫЕ НАСТРОЙКИ◊
◊
◊
Удобное количество строк на
странице – 20,30,50
Возможность работы со
справочниками в 2 видах:
табличная и карточная
Настройка отображения
данных и их
последовательность по
Вашему запросу
15.
САМОСТОЯТЕЛЬНАЯ ВЫГРУЗКА ОТЧЕТОВТеперь возможно скачивание отчетов в
таблицы по выбранным Вами
параметрам через кнопку «Скачать»
◊ Отчет по ТТ
◊ Списки задач
◊ ПТТ
Вы сами выбираете, что нужно
включить в отчет!
16.
НОВЫЕ ФИЛЬТРЫ И СОРТИРОВКИДобавлены новые фильтры и
сортировка по разным параметрам
Это намного облегчит возможность
выбора необходимой Вам информации
17. База ДПК. Торговые точки. В Фильтр добавлены след.поля для поиска: 1. Последние посещения с выбором диапазона 2. Выбор порядка
(1,2, 3 или все порядки)3. Тип ТТ ( 1,2; 3;4; Брокер, POS, доп.юр.лицо, Mipos, и т.д.)
4. Выбор статуса активности
5. Выбор с координатами/без координат
6. Продажи за последние 3 месяца ( Все, с продажами, без продаж)
7. Сортировка
АО «ОТП Банк»
17
18. База ДПК. Торговые точки.
АО «ОТП Банк»18
19.
в мобильном приложении на планшете:1.
Войдите в мобильное приложение;
2.
На рабочем столе выберите вкладку База ДПК, кликните на нее;
3.
В открывшемся справочнике Торговых точек выберите интересующую вас ТТ, просмотрев список либо
воспользовавшись поиском по справочнику:
a) в верхнем правом углу нажмите на значок
,
b) в открывшемся окне необходимо добавить тот фильтр, по которому вы хотите осуществить поиск ТТ, для этого
кликните на кнопку Добавить, выберите необходимый фильтр из предложенного списка, например
«Наименование торговой точки»,
c) в поисковой строке введите ключевое слово для поиска (несколько букв из названия ТТ, одно слово из
названия или полное название) и нажмите на кнопку Сохранить,
19
20.
d) результатом проделанных действий будет список ТТ, удовлетворяющих введенному поисковому запросу.e) после завершения работы с ТТ, поиск которой был проделан по вышеуказанному алгоритму, необходимо
вернуться в поиск, нажав на значок
и удалить выбранный ранее фильтр.
4.
5.
Для просмотра информации о ТТ кликните на ее название, в результате чего откроется карточка ТТ;
В открывшейся карточке ТТ вы сможете посмотреть:
общую информацию о ТТ (код, контактные данные, порядок, статус договора, статус активности и др.)
ранее внесенные любым ответственным лицом (ГС СРБ / УККО / МВНП) комментарии и контактные данные
добавить новые Комментарии и Контакты по вашему усмотрению.
Просмотр ранее совершенных визитов по данной ТТ через кнопку
В мобильном приложении просмотр Торговых точек в разделе Базе ДПК также возможно организовать
по самостоятельно выбранным параметрам. Для этого необходимо задать интересующие вас фильтры
по параметрам ТТ, нажав в верхнем правом углу на кнопку
и выбрав из предложенного списка
параметров необходимые вам.
При переходе обратно в общий список ТТ выбранные вами параметры ТТ будут отображаться со
значениями.
20
21. Для просмотра информации по ТО в web-интерфейсе: 1. Войдите в web-интерфейс; 2. На Рабочем месте пользователя выберите вкладку
Торговые организации, кликните на нее;3. В открывшемся справочнике Торговых организаций выберите интересующую вас ТО;
21
21
22.
4.5.
Для просмотра информации о ТО кликните на ее название, в результате чего откроется карточка ТО;
Выберите соответствующую вкладку в карточке ТО для просмотра необходимой информации:
Информация – Зафиксированное справа поле с информацией по ТО и ТТ, всегда доступно, вне
зависимости от того в какой вкладке Вы работаете
Бизнес показатели – для просмотра бизнес KPI в разрезе данной ТО за 3/6/9/12 месяцев
Комментарии – комментарии, внесенные когда-либо любым ответственным сотрудником (ГС/ УККО /
МВНП) по данной ТО
Посещения – данные, собранные ГС СРБ в ходе всех посещений ТТ за весь период работы, анкеты с
результатами опроса
Контакты – любые дополнительные контактные данные, собранные и внесенные ГС СРБ / УККО
Торговые точки – список ТТ, зарегистрированных у данной ТО
Продукты – список продуктов, подключенных к данной ТО
22
23.
НОВЫЕ ФИЛЬТРЫ И СОРТИРОВКИДобавлены новые фильтры и
сортировка по разным параметрам
Это намного облегчит возможность
выбора необходимой Вам информации
24. База ДПК. Торговые организации. В Фильтр добавлены след.поля для поиска: 1. Тип ТО Обычная, Брокер, или Все.) 2. Сортировка (
по наименованию, по адресу, по коду, по сети, по типу)АО «ОТП Банк»
24
25. Справочник Агенты
По аналогии со справочником ТТ и ТО, в Web-интерфейсе заходим в Справочник агенты на рабочем
месте пользователя, кликаем мышкой на интересующего нас сотрудника.
25
26. Работа в разделе База ДПК в мобильном приложении строится по такому же алгоритму.
В карточке Агента доступны следующие вкладки:Информация Зафиксированное справа поле с информацией по контактным данным по сотруднику, всегда
доступно, вне зависимости от того в какой вкладке
Бизнес-показатели – для просмотра бизнес KPI сотрудника за 3/6/9/12 месяцев;
Комментарии – комментарии, вносимые когда-либо любым ответственным сотрудником (ГС/УККО/МВНП)
по данному агенту
Задачи - задачи, когда-либо запланированные ГС СРБ или выставленные УККО по данному агенту
Посещения – просмотр ранее осуществленных визитов (определяется по анкетам, закрепленным за агентом)
по аналогии с карточкой ТТ
Контакты – любые дополнительные данные, собранные и ГС СБР/УККО
Торговые точки – список ТТ, прикрепленных к данному сотруднику для оформления кредитов;
Работа в разделе База ДПК в мобильном приложении строится по такому же алгоритму.
26
27.
База ДПК. Агенты.Выберите вкладку «Агенты» на рабочем месте пользователя.
АО «ОТП Банк»
27
28.
База ДПК. Агенты.В Фильтр добавлены след.поля для поиска:
1.
2.
3.
4.
Порядок (1,2; 3; Все)
Статус активности (активен/неактивен или все)
Продажи за последние 3 месяца ( Все/С Продажами/Без Продаж)
Сортировка ( По Наименованию/По статусу агента/По статусу/По
ответственному сотруднику/По ККО)
АО «ОТП Банк»
28
29. Потенциальные торговые точки – функционал, предназначенный для создания базы потенциальных партнеров ГС СРБ, ее развития и
сопровождения; электронныйаналог файла «Потенциал подключений».
Для работы с Потенциальной торговой точкой (ПТТ) в ПО «Мобильный агент» необходимо
создать ее карточку. Данный функционал доступен как в web-интерфейсе, так и в
мобильном приложении.
Как создать карточку ПТТ?
в web-интерфейсе
1. в web-интерфейсе выберите вкладку «Потенциальные ТТ»,
2. на открывшейся странице нажмите на кнопку «Добавить ТТ»,
3. заполните форму, внеся данные по ПТТ, обращая внимания на обязательные поля,
отмеченные звездочкой, сохраните,
4. созданная карточка ПТТ после сохранения отобразится в общем списке потенциальных
точек в web-интерфейсе, а после синхронизации – в мобильном приложении.
Созданная карточка ПТТ доступна к дальнейшему редактированию, в том числе
определению координат, за исключением названия ПТТ, даты ее создания и даты начала
коммуникации – эти поля не подлежат корректировке после сохранения карточки точки.
В карточке ПТТ также возможно разместить любые комментарии, создать задачи и
просматривать результаты посещений, сохраняя всю историю работы с точкой от
первичного контакта до ее регистрации. Указанные функции доступны через служебные
кнопки в карточке ПТТ.
29
30. База ДПК. Потенциальные торговые точки.
Функционал, предназначенный для создания базыпотенциальных партнеров, ее развития и сопровождения, аналог
файла «Потенциал подключений».
Выберите вкладку «Потенциальные торговые точки» на
рабочем месте пользователя.
АО «ОТП Банк»
30
31.
База ДПК. Потенциальные торговые точкиВ Фильтр добавлены след.поля для поиска:
1.
2.
3.
4.
5.
Порядок (1,2; 3; Все)
Статус работы
Сортировка
По дате создания (с выбором диапозона)
По дате начала коммуникация ( с выбором диапозона)
АО «ОТП Банк»
31
32.
База ДПК. Потенциальные торговые точки.Созданная карточка ПТТ после сохранения отобразится в общем списке
потенциальных точек в web-интерфейсе, а после синхронизации – в
мобильном приложении. ПТТ доступна к дальнейшему редактированию, за
исключением названия ПТТ, даты ее создания, даты начала коммуникаций и
адреса– эти поля не подлежат корректировке после сохранения карточки
точки.
АО «ОТП Банк»
32
33. Маршруты – электронный аналог Маршрутного листа ГС СРБ, содержит перечень Торговых точек, запланированных для посещения на
текущий день. Предусмотрена возможность просмотраинформации о каждой ТТ, внесенной в маршрут , включая бизнес показатели, перечень кустовых торговых
точек или материнской Торговой организации, расположения каждой ТТ на карте и маршрута в целом на
день. Всё это позволит ГС СРБ максимально эффективно спланировать свой рабочий процесс, оперативно
закрывать потребности партнеров в ходе посещений.
Как сформировать маршрут?
Способ 1: в web-интерфейсе
1.
Войдите в web-интерфейс;
2. Во вкладке Маршруты выберите - «Маршруты по
дням» на рабочем месте пользователя, при клике на
которые осуществляется переход на страницу календаря
на текущий месяц;
3. Кликните в календаре на ячейку с датой, на которую вы
хотите построить маршрут, в открывшемся справочнике
выберите необходимые ТТ, запланированные вами для
посещения, поставив галочку рядом с названием ТТ,
далее нажмите Сохранить;
**при выборе ТТ в справочнике можно воспользоваться поиском по
любым атрибутам (название, фактический адрес, код, ТО, сеть), вписав
в соответствующее поле несколько букв или слово из названия ТТ /
адреса и т.д.;
33
34.
Как составить маршрут?В открывшемся справочнике выберите необходимые ТТ, запланированные
вами для посещения, поставив галочку рядом с названием ТТ, далее
нажмите Добавить.
АО «ОТП Банк»
34
35.
Как составить маршрут?В открывшемся календаре, можно выбрать любую дату и составить на
выбранную дату маршрут.
АО «ОТП Банк»
35
36.
4.Все выбранные ТТ отразятся в ячейке с нужной вам датой в виде вертикального списка – маршрут сформирован.
Для того чтобы перенести дату посещения ТТ в календаре, нажмите
на необходимую ТТ и перетащите её в поле, с нужной датой
5.
Сформированный маршрут можно просмотреть на карте, для этого откройте на Рабочем месте пользователя
Карта - на открывшейся странице с картой отобразятся выбранные Вами торговые точки, соединенные между
собой прямой линией.
6.
ВАЖНО! Для работы с маршрутом вне офиса необходимо перенести сформированный маршрут в мобильное
приложение на планшете. Для этого на планшете, в главном Меню выберите функцию Синхронизация – база
мобильного приложения синхронизируется с базой web-интерфейса и Ваш сформированный маршрут отобразится
в мобильном приложении в разделе Маршруты.
ВНИМАНИЕ! В web-Интерфейсе доступно формирование маршрута как на текущий день, так и на будущие периоды
(неделю, месяц).
36
37.
Как изменить маршрут?Исключить ТТ из ранее сформированного маршрута день в день или в будущие дни,
возможно только
в web-интерфейсе.
Для исключения ТТ из маршрута необходимо проделать следующие действия:
1. Войдите в web-интерфейс;
2. Выберите вкладку «Маршруты по дням» на рабочем месте пользователя;
3. Кликните в календаре на ячейку с датой, в которую вы хотите внести изменения
в маршрут;
4. В открывшемся справочнике ТТ найдите те ТТ, запланированное посещение
которых
вы хотите отменить, снимите «галочки» в ячейке рядом с названием ТТ, далее
нажмите Сохранить;
5. Войдите в мобильное приложение, выберите в главном меню пункт
«Синхронизация» и нажмите на него с целью обновления маршрута в мобильном
приложении.
В результате проделанных действий выбранные ТТ пропадут из списка ТТ для
посещения в интересующую вас дату как в web-интерфейсе, так и в мобильном
приложении.
ВАЖНО! Удалить ТТ из маршрута прошедших дней невозможно!
37
38.
Как изменить маршрут?Удаление ТТ из маршрута:
В открывшемся справочнике ТТ найдите те ТТ, запланированное посещение
которых вы хотите отменить, снимите «галочки» в ячейке рядом с
названием ТТ, далее нажмите Добавить.
АО «ОТП Банк»
38
39.
Как изменить маршрут?Перенос даты посещения ТТ:
Захватываем название ТТ, которое хотим перенести,
и перетаскиваем в ячейку с другой датой.
Удалить ТТ из маршрута прошедших дней невозможно!
АО «ОТП Банк»
39
40. Карта.
В разделе Маршруты выберете вкладку «Карта» на рабочем местепользователя, при клике на которые осуществляется переход на страницу
календаря на текущий месяц.
АО «ОТП Банк»
40
41. Карта.
АО «ОТП Банк»41
42. Карта. В Фильтр добавлены след.поля для поиска: 1.Отображение маршрута (Все ТТ /На день/Диапазон дат 2. Статус (Активна/Не
активна/Все)3. Посещения (Посещенные/Не посещенные)
4. Порядок (1,2/3/Все)
5. Тип (3. Тип ТТ ( 1,2; 3;4; Брокер, POS, доп.юр.лицо, Mipos, и т.д.)
АО «ОТП Банк»
42
43.
Как составить маршрут Способ 2: в мобильном приложении черезБазу ДПК
1.
2.
3.
4.
5.
6.
7.
Войдите в мобильное приложение;
На рабочем столе выберите вкладку База ДПК, кликните на нее;
В открывшемся справочнике Торговых точек выберите первую необходимую для занесения в ваш маршрут ТТ, просмотрев список
либо воспользовавшись поиском по справочнику;
Откройте карточку выбранной Торговой точки, кликнув по ее названию; в правом верхнем углу в доп. меню выберите кнопку в виде
знака «+» – при ее нажатии данная ТТ будет добавлена в маршрут текущего дня;
По описанному выше алгоритму добавьте все остальные ТТ в маршрут.
Сформированный маршрут в мобильном приложении отобразится во кладке Маршруты.
Просматривать ТТ в сформированном маршруте возможно с применением
фильтров по различным параметрам (статус, наименование, адрес, порядок,
классификация, торговая сеть), реализована возможность поиска ТТ по параметрам.
Данный способ формирования маршрута позволяет ГС СРБ работать с маршрутом, вносить в него корректировки, находясь на территории, в
течение всего рабочего дня.
ВНИМАНИЕ! В мобильном приложении возможно сформировать маршрут только на текущий день! Формирование маршрута на будущие
дни в мобильном приложении невозможно.
При этом посмотреть маршрут возможно на любой день, кликнув на значок с датой вверху экрана и выбрав необходимую Дату.
43
44.
Способ 3: в мобильном приложении через КартуКарта – раздел мобильного приложения, выполняющий не только функцию помощника
в навигации, в построении маршрута с учетом дальности расстояния, но и функцию наглядного
справочника, позволяющего ГС СРБ оперативно ориентироваться в базе торговых точек,
закрепленных за ним.
Возможности просмотра Торговых точек на карте в мобильном приложении :
просмотреть все ТТ, закрепленные за ГС СРБ : для этого необходимо зайти в раздел Карта на планшете, в верхнем
правом углу открывшейся страницы нажать на индикатор
и вызвать дополнительное меню «Настройки», в меню
выбрать «Отображать все торговые точки» (при этом по умолчанию активируется пункт меню «Отображать
заблокированные») и нажать «Сохранить». В результате на карте в мобильном приложении отобразятся все ТТ, закрепленные
за ГС СРБ, при этом:
Активные ТТ отображаются темно-красным цветом;
Заблокированные ТТ – серым цветом;
Потенциальные ТТ – фиолетовым цветом;
ТТ на одном адресе – большой балун красного цвета, с
указанием внутри кол-ва ТТ на адресе;
ТТ добавленные в маршрут, на которых не начаты
посещения – зеленым цветом;
ТТ добавленные в маршрут, на которых завершены
посещения – оранжевым цветом;
ТТ добавленные в маршрут, на которых начато, но не
закончено посещение – желтым цветом.
44
45.
При необходимости просмотреть только активные ТТ в доп. меню «Настройки» уберите галочку с пункта«Отображать заблокированные» - тогда на карте отобразятся только активные ТТ.
просмотреть ТТ, внесенные в маршрут на текущую дату : на главной странице раздела Карта на планшете
нажать на индикатор
в верхнем правом углу и вызвать дополнительное меню «Настройки», в меню выбрать
«Строить маршрут по дорогам» и далее «Сохранить», в результате на карте отобразится маршрут от начальной
точки расположения ГС СРБ по всем внесенным в маршрут ТТ. Маршрут отобразится в виде красной линии с
индикаторами торговых точек (зеленые маркеры), проложенной по автодорогам.
45
46.
просмотреть ТТ определенного порядка или классификации : данная функция позволяет отобразить на картеТорговые точки только 1,2 порядка или 3 порядка, либо отфильтровать точки по классификации и, например, вызвать на
карте только ТТ 4 порядка или брокерские ТТ. Выбор ТТ по порядку и классификации также происходит в дополнительно
меню на главной странице раздела Карта мобильного приложения.
В разделе Карта мобильного приложения также реализована возможность перехода в карточку Торговой точки для
просмотра более полной информации о партнере: для этого необходимо кликнуть на маркер точки на карте, откроется
окошко с полным названием ТТ, при нажатии на которое открывается ее карточка.
3 способ построения маршрута на текущий день в мобильном приложении
основан на данной возможности Карты. Находясь на территории, ГС СРБ может оперативно внести в маршрут
дополнительные ТТ или полностью его сформировать следующим способом:
1. в доп.меню на главной странице раздела Карта выбрать фильтр «Отображать все торговые точки»,
2. ориентируясь по местонахождению ТТ выбрать ее маркер и кликнуть на него, повторным нажатием на название ТТ
открыть карточку точки,
3. В верхнем правом углу нажать на значок «+», в результате чего ТТ будет добавлена в маршрут.
46
47.
КартаКорректировка координат точки через Андроид
Корректировка координат ПТТ через Андроид
Зайти в карточку ТТ,
нажать кнопку
«Выбрать
координаты» и
перенести значок
координаты в
необходимое место
на карте
Если ранее на ТТ не были определены координаты, автоматически балун точки установится на
вашем текущем месте положения
22
48.
Перенести посещение ТТ на другую дату возможно и в мобильном приложении в планшете.Для переноса даты посещения ТТ в маршруте необходимо:
1. Войдите в мобильное приложение, на рабочем столе выберите вкладку Календарь;
2. В открывшемся календаре выберите ячейку с интересующей вас датой, кликните на нее;
3. В выпавшем списке ТТ, относящимся к выбранной дате,
поставьте галочки в ячейки рядом с названием тех ТТ, посещение
которых вы хотите перенести, нажмите кнопку «Выберите дату для переноса».
4. В открывшемся календаре выберите другую дату и нажмите «Ок».
5. Выполните синхронизацию данных с целью «перезаливки» измененных данных в web-Интерфейс.
В результате в календаре вы увидите измененное кол-во точек в ячейках с датой, откуда вы перенесли
посещения, и датой, на которую эти посещения вы перенесли.
ВАЖНО! Перенести визиты с прошедших дат невозможно!
48
49. Прохождение визита на ТТ
В целях оптимизации работы ГС СРБ с курируемой территорией и агентами в мобильном приложении«Мобильный агент» предусмотрен функционал прохождения визита на Торговой точке,
подразумевающий:
• сбор необходимых данных о ТТ по структурированному опроснику,
• внесение дополнительных комментариев,
• сбор и сохранение дополнительной контактной информации .
Алгоритм работы с мобильным приложением при прохождении визита на ТТ:
1.
2.
Войдите в мобильное приложение, на рабочем столе выберите вкладку Маршруты.
Из списка ТТ, внесенных в маршрут, выберите ту, на которой находитесь, кликните на индикатор
визита
, расположенный справа от названия ТТ – откроется страница Посещения ТТ со списком
задач.
Из указанных задач обязательными являются: Начать посещение, Опрос, Закончить посещение.
3.
Нажмите на кнопку «Начать посещение» и
начало работы на точке зафиксируется,
последует определение координат ТТ;
после того как координаты определены,
кнопка «Начать посещение»
становится неактивной и
активируются кнопки остальных задач.
49
50. При посещении ТТ возможен переход в карточку ТТ через кнопку в правом верхнем углу, что дает возможность просмотреть всю
информацию по ТТ, а так жезафиксировать контакты и
комментарии при необходимости
50
51.
4.Нажмите на кнопку «Опрос» и в всплывающем окошке подтвердите порядок ТТ (определяет тип анкеты), в
результате чего откроется страница с вопросами о ТТ для сбора данных; необходимо ответить на все вопросы
анкеты – наличие незаполненных полей не позволит сохранить анкету; в анкете возможны следующие варианты ответов:
чекбокс (выбор Да/Нет)
выбор из списка (выпадающий список с
возможностью выбора одного варианта)
множественный выбор (выпадающий список с
возможностью выбора несколько вариантов ответа)
текстовый ответ (ввод любых данных с клавиатуры)
5.
6.
7.
8.
числовой ответ (ввод в качестве ответа целого числа)
дробное число (ввод в качестве ответа дробных чисел
с запятой)
дата и время (выбор даты из календаря и времени).
После завершения ввода данных сохраните заполненную анкету, нажав на знак
в правом
верхнем углу экрана, после чего произойдет автоматический возврат на страницу Посещения ТТ и под индикатором
«Опроса» отобразится значок файла с указанием порядка ТТ – это сохраненная анкета с внесенными данными.
Зеленый цвет значка означает, что анкета заполнена полностью. Сохраненную анкету можно
открыть и просмотреть, дважды кликнув на значок файла. Если анкета была заполнена не до
конца и осуществлен принудительный выход/возврат на страницу Посещения, значок анкеты под
индикатором «Опрос» будет серого цвета, что означает незавершенную анкету. При долгом
удержании серого значка будет предложено «Удалить анкету?». После удаления незавершенной
анкеты индикатор опроса вновь станет активным и заполнение анкеты можно повторить.
Задачи «Сделать фото» / «Записать аудио» / «Снять видео» являются необязательными ,
выполняются по необходимости / требованию. Нажав на эти кнопки, вы сможете произвести соответствующие
манипуляции на ТТ.
После выполнения всех задач на ТТ необходимо завершить визит путем нажатия кнопки «Закончить посещение»
- произойдет повторное снятие координат и визит будет завершен. После чего произойдет
автоматический возврат в раздел Маршруты к списку ТТ, запланированных на текущий день.
ТТ с корректно выполненным алгоритмом посещения будет отмечена индикатором
пройденного визита в виде галочки. Если обязательные задачи визита выполнены не
полностью или некорректно, то рядом с наименованием ТТ отобразится индикатор
незавершенного посещения
.
Необходимо вернуться на страницу Посещения ТТ путем нажатия на индикатор незавершенного визита и выполнить
задачи по ТТ до конца.
По окончанию работы с ТТ на территории необходимо выполнить синхронизацию данных из мобильного приложения в
web-интерфейс. Для этого выберите в главном меню мобильного приложения пункт «Синхронизация», нажмите и
дождитесь завершения процесса.
51
52.
Потенциальные торговые точкив мобильном приложении
1. Войдите во вкладку «Потенциальные подключения» на рабочем столе / в меню
мобильного приложения,
2. В правом верхнем углу нажмите на значок «+» и заполните открывшуюся форму ПТТ,
внеся данные по точке, обращая внимания на обязательные поля, отмеченные
звездочкой,
3. Сохраните форму после сохранения, нажав на значок «дискета» в правом верхнем углу
страницы,
4. Созданная карточка ПТТ после сохранения отобразится в общем списке потенциальных
точек в мобильном приложении, а после синхронизации – в web-интерфейсе.
Карточка новой ПТТ, созданной в мобильном приложении, также доступна к редактированию, за исключением полей «Название
ПТТ», «Дата создания» и «Дата начала коммуникаций». Обязательным условием редактирования только что созданной ПТТ в
планшете является синхронизация.
52
53.
Если синхронизация не выполнена сразу же после создания ПТТ, при первой попытке редактирования выходитпредупреждение о ее необходимости:
Выполните облегченную синхронизацию
и продолжите редактирование карточки ПТТ, нажав на значок
в правом верхнем углу карточки.
Служебные функции доступные для работы с Потенциальной торговой точкой в мобильном приложении:
- добавление в маршрут,
- создание задачи,
- просмотр посещений.
- добавление и просмотр комментариев, размещенных в карточке ПТТ любым ответственным
лицом через web-интерфейс.
Вся история работы с Потенциальной торговой точкой доступна через просмотр посещений в web-интерфейсе во вкладке
«Посещения».
Чтобы изменить статус Потенциальной торговой точки в статус Зарегистрирована в ДПК, необходимо нажать на значок
редактирования, выбрать статус «заведена в ДПК», далее из выпадающего списка выбрать соответствующую ТТ из ДПК и
сохранить изменения.
53
54.
Задачионлайн уведомление о новой задачи
напоминание о незавершенных задачах (+настройка
уведомлений)
ведение статусов прочтена / не прочтена
ведение статусов работы с задачей
(назначена /в работе /выполнена /на доработке /поставлена
оценка)
приоритезация задач (высока, средняя, низкая)
возможность продления срока задачи с визированием автора
ведение в карточке задачи истории всех изменений
АО «ОТП Банк»
55. Задачи. Данный функционал ПО «Мобильный агент» предусмотрен для эффективного планирования и управления рабочими процессами ГС
СРБ; позволяет планировать события / задачи / действия ГССРБ как на текущий, так и будущий периоды времени в привязке к Торговым точкам,
Потенциальным торговым точкам, Агентам, а также организационные, административные задачи,
не относящиеся к бизнес объектам; обеспечивает оперативное взаимодействие между
сотрудниками СРБ и УККО/ЗУККО/МВНП.
ПО «Мобильный агент» позволяет не только зафиксировать запланированное действие ГС СРБ, но и
привязать его к конкретному объекту – Торговой точке, Торговой организации, Агенту. В этом случае
запланированное действие отображается не только в общем списке задач СРБ, но и в карточке ТТ, ПТТ ,
Агента. Это позволяет просматривать задачи как в разрезе дат исполнения (электронный аналог
ежедневника), так и в разрезе объектов.
В web-интерфейсе в виде колокольчика указано
количество непрочитанных уведомлений раздела
«Задачи». Это могут быть уведомления о новых
задачах, либо об изменениях в существующих
задачах. Для ГС это уведомление о поступлении
новой задачи, об изменениях даты или
ответственного в старых задачах, о том, что автор
проставил оценку по задаче .
55
56. Как поставить задачу?
в web-интерфейсе:1. Через раздел «Задачи» на рабочем месте пользователя
a. Войдите в раздел «Задачи», нажмите кнопку «Добавить задачи»,
b. Заполните предложенную форму, обязательно указав тип задачи (Бизнес / Административная /
Обучение), выбрав тип объекта (Не привязывать к объекту / Торговая точка / Потенциальная
торговая точка / Агент) и дату выполнения.
56
57.
Как поставить задачу?Типы задач:
- Бизнес
- Административная
- Обучение
При выборе типа объекта (ТТ, ПТТ или Агент), в отношении которого
планируется выполнение задачи, необходимо из выпадающего
справочника выбрать конкретную ТТ / ПТТ / Агента. После заполнения
всех полей формы сохраните задачу, нажав на вкладку Добавить.
АО «ОТП Банк»
57
58. Как посмотреть поставленную задачу?
АО «ОТП Банк»58
59. Фильтр в задачах
АО «ОТП Банк»59
60.
Задачи.Выделяют 3 типа задач:
Бизнес - смена продуктового микса, порядка ТТ, подключение / изменение мотивации,
доля банка на ТТ и т.д.
Административная - представленность Банка, РИМ, оборудование и т.п.
Обучение - Агентов ГПХ.
При выборе типа объекта (ТТ, ПТТ или Агент), в отношении которого планируется выполнение задачи,
необходимо из выпадающего справочника выбрать конкретную ТТ / ПТТ / Агента. После заполнения всех
полей формы сохраните задачу.
Все созданные задачи после сохранения отображаются в общем списке задач, где доступны для
просмотра и дальнейшего редактирования. Задачи имеют свой статус (назначена /в работе /выполнена
/на доработке /поставлена оценка) и свой приоритет (высокая, средняя, низкая).
Выполненные задачи маркируются статусом «Выполнено» и выделяются цветом.
Задачи, привязанные к определенному объекту (ТТ, ПТТ, Агенту), помимо общего списка задач также
отображаются в карточке выбранного объекта в web-интерфейсе в разделе «Задачи».
60
61.
Задачи в Андройдонлайн уведомление о новой задачи
Уведомление приходит независимо от синхронизации.
Появляется в верхней части планшета, как уведомление от
андроида.
61
62.
напоминание о незавершенных задачах в андроид38
63.
Уведомление о количестве новых задач в андроид:39
64.
. В мобильном приложении на планшете:1. Через раздел «Задачи» на рабочем столе или в меню мобильного приложения
a. Войдите в раздел «Задачи», нажмите кнопку
в правом верхнем углу,
b. Заполните предложенную форму, обязательно указав тип задачи (Бизнес / Административная /
Обучение) и дату выполнения.
c. Сохраните задачу, нажав на кнопку
в правом верхнем углу.
Созданная задача после сохранения отобразится в списке задач в разделе «Задачи» мобильного приложения.
2. Через карточку ТТ / ПТТ / Агента
a. Войдите в карточку ТТ / Агента в разделе «База ДПК» или карточку ПТТ в разделе «Потенциальные
подключения» мобильного приложения,
b. Нажмите на кнопку
в правом верхнем углу, заполните предложенную форму, обязательно указав
тип задачи (Бизнес / Административная / Обучение) и дату выполнения.
c. Сохраните задачу, нажав на кнопку
в правом верхнем углу.
64
65.
Задача, созданная через карточку объекта (ТТ / ПТТ / Агент) в мобильном приложении, после сохранения отобразится в общемсписке задач в разделе «Задачи» на планшете, а после синхронизации – в разделе «Задачи» и карточке объекта в webинтерфейсе.
В мобильном приложении в разделе «Задачи» , выставленные УККО / МВНП, отображаются с выделением в виде оранжевой
полосы слева.
65
66.
В мобильном приложении в разделе «Задачи» для просмотра ВСЕХ выставленных задач необходимо выставлять фильтрпо Дате завершения, т.к. по умолчанию в данном разделе отображаются задачи на текущую дату – задачи, выставленные
любым способом, привязанные к ГС СРБ, дата выполнения которых приходится на текущую дату.
Для просмотра ВСЕХ задач, привязанных к ГС СРБ, либо задач на завтра, либо на будущую неделю и другие периоды необходимо
выставить фильтр, воспользовавшись кнопкой
в правом верхнем углу. На открывшейся странице выберите интересующий
период для просмотра выставленных задач и вернитесь на страницу со списком задач. В результате проделанных действий в
списке отобразятся ВСЕ задачи на выбранную дату или период времени.
Закрытие задачи, привязанной к объекту, возможно только в ходе его посещения. При включении данного объекта (ТТ / ПТТ) в
маршрут текущего дня на странице посещения будет отображаться дополнительная кнопка, указывающая о наличии задачи,
которую необходимо выполнить по данному объекту. Второй способ закрыть задачу: через раздел задачи в web-интерфейсе и на
андроид
66
67.
При нажатии этой кнопки откроется страница задачи с полем для комментария о ее выполнении. После того как комментарий овыполнении задачи внесен, необходимо закрыть задачу, нажав на «галочку» в правом верхнем углу.
В результате проделанных действий задача отобразится со статусом «выполнена» на странице посещения объекта и будет
автоматически удалена из списка задач в разделе «Задачи» мобильного приложения.
После выполнения синхронизации данная задача также получит статус «выполнена» в списке задач в разделе «Задачи» и в
карточке объекта (ТТ / ПТТ / Агент) в web-интерфейсе.
Задачи, поставленные в планшете через раздел задачи
(т.е. не привязанные к объекту) будут отображаться
в календаре за необходимую дату значком восклицательного
знака. Пример на картинке.
67
68. Комментарии и контакты ПО «Мобильный агент» предусматривает возможность сбора и хранения актуальных контактных данных ТТ / ТО /
ПТТ и собственных комментариев ГС СРБ, а также комментариев УККО и МВНП.Возможность добавить комментарии и контакты в привязке к ТТ, ТО, ПТТ доступна как в web-интерфейсе, так и в мобильном
приложении на планшете.
Как добавить комментарии к объектам?
в web-интерфейсе
1. Откройте карточку объекта (ТТ / ТО / ПТТ), выберите раздел «Комментарии»,
2. На открывшейся странице введите текст в поле «Введите комментарий», нажмите на значок
и сохраните добавленный
комментарий.
3. После сохранения новый добавленный комментарий отобразится в списке комментариев, привязанных к данному объекту.
Комментарии в карточке объекта доступны только для просмотра! Редактирование и удаление комментариев в карточке
объекта в web-интерфейсе невозможно.
Комментарии в карточке объекта могут быть добавлены как ГС СРБ, так и УККО и МВНП.
После выполнения синхронизации комментарии, добавленные через web-интерфейс, отображаются и становятся доступны для
просмотра в карточке данного объекта (ТТ / ТО / ПТТ) в мобильном приложении на планшете.
68
69.
в мобильном приложении на планшете1.
2.
3.
Откройте карточку объекта (ТТ / ТО / ПТТ), нажмите кнопку «Добавить комментарий», расположенную внизу страницы,
Внесите необходимый текст в всплывающее окошко «Добавление комментария», нажмите «Добавить»,
Добавленный комментарий отобразится в списке комментариев, привязанных к данному объекту, под кнопкой «Добавить
комментарий».
После выполнения синхронизации комментарии, добавленные через мобильное приложение на планшете, отображаются и
становятся доступны для просмотра в карточке данного объекта (ТТ / ТО / ПТТ) в web-интерфейсе.
Как добавить контакты к объектам?
в web-интерфейсе
1.
2.
3.
Откройте карточку объекта (ТТ / ТО / ПТТ), выберите раздел «Контакты», нажмите кнопку «Добавить»,
Введите необходимые контактные данные в открывшуюся форму, сохраните,
После сохранения добавленные контактные данные отобразятся в списке контактных данных, привязанных к данному
объекту.
Контакты в web-интерфейсе доступны для просмотра, редактирования и удаления.
69
70.
В web-интерфейсе в карточке объекта (ТТ / ТО / ПТТ) доступны контакты, внесенные и привязанные к данному объекту ГС СРБ, УККО,МВНП.
После выполнения синхронизации контакты, добавленные через web-интерфейс, отображаются и становятся доступны для
просмотра в карточке данного объекта (ТТ / ТО / ПТТ) в мобильном приложении на планшете.
в мобильном приложении на планшете
1.
2.
3.
4.
Откройте карточку объекта (ТТ / ТО / ПТТ), нажмите кнопку «Добавить контактную информацию», расположенную внизу страницы,
Внесите контактные данные в открывшуюся форму, при этом дата рождения контактного лица не является обязательной информацией,
Сохраните контактные данные, нажав на кнопку
в правом верхнем углу.
Добавленный контакт отобразится в списке контактов, привязанных к данному объекту, под кнопкой «Добавить контактную информацию».
70
71. Функция документы
Через функцию Документы на планшете реализована выкладка всех необходимых документовдля работы ГС в «полях».
71





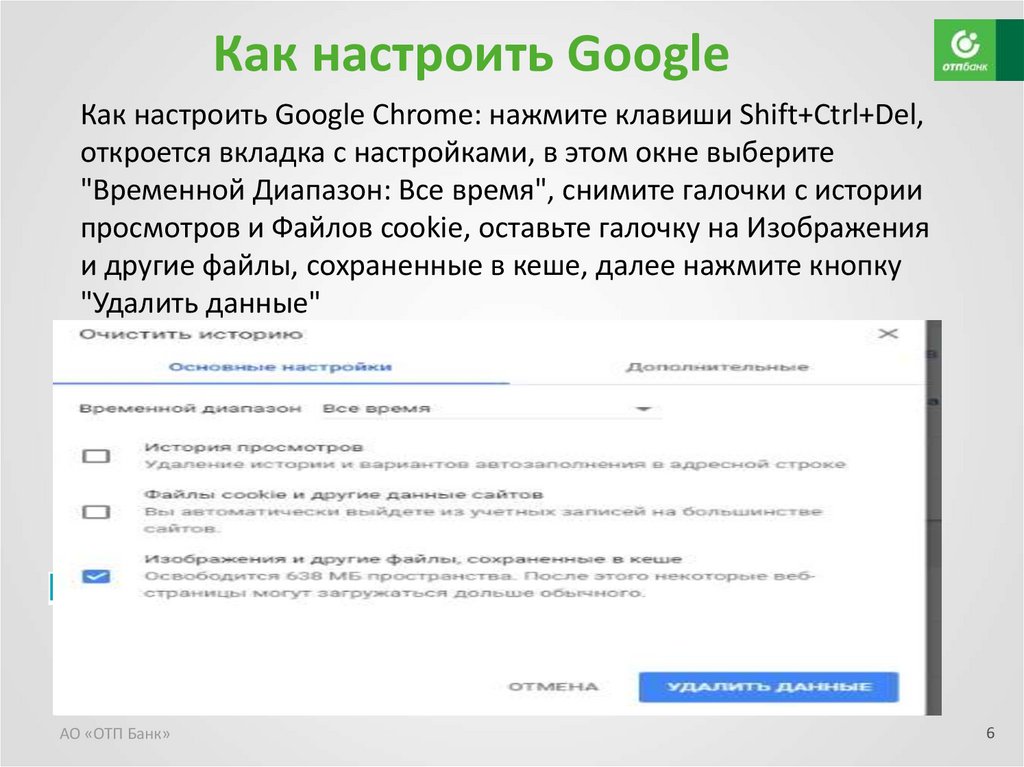
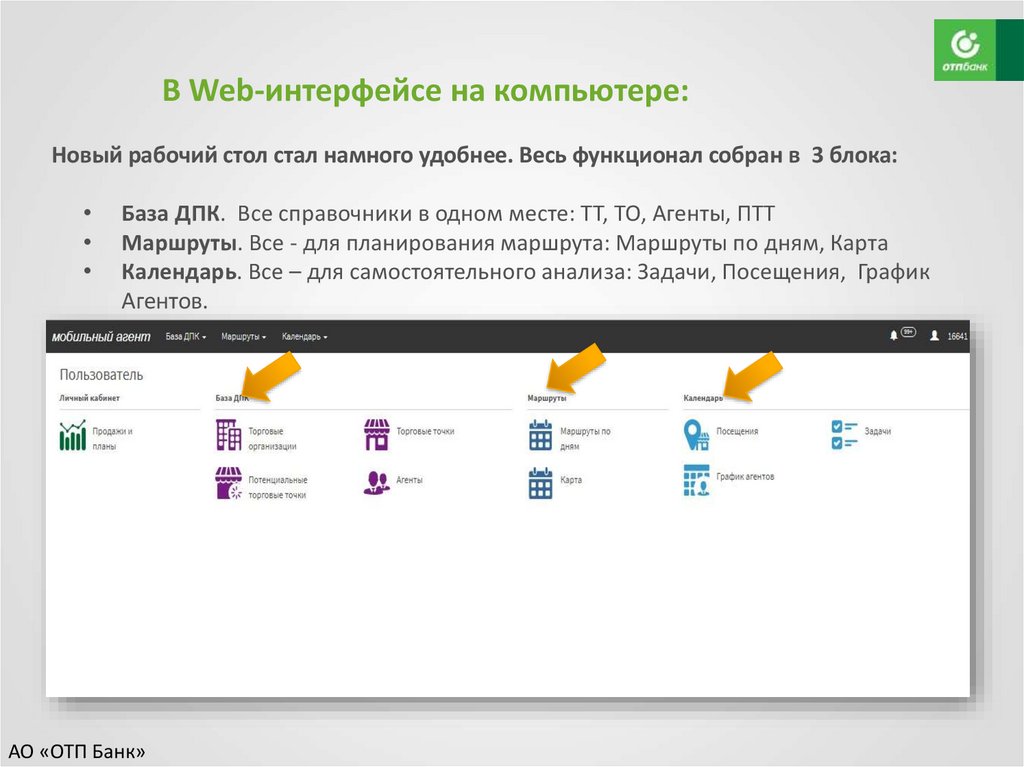
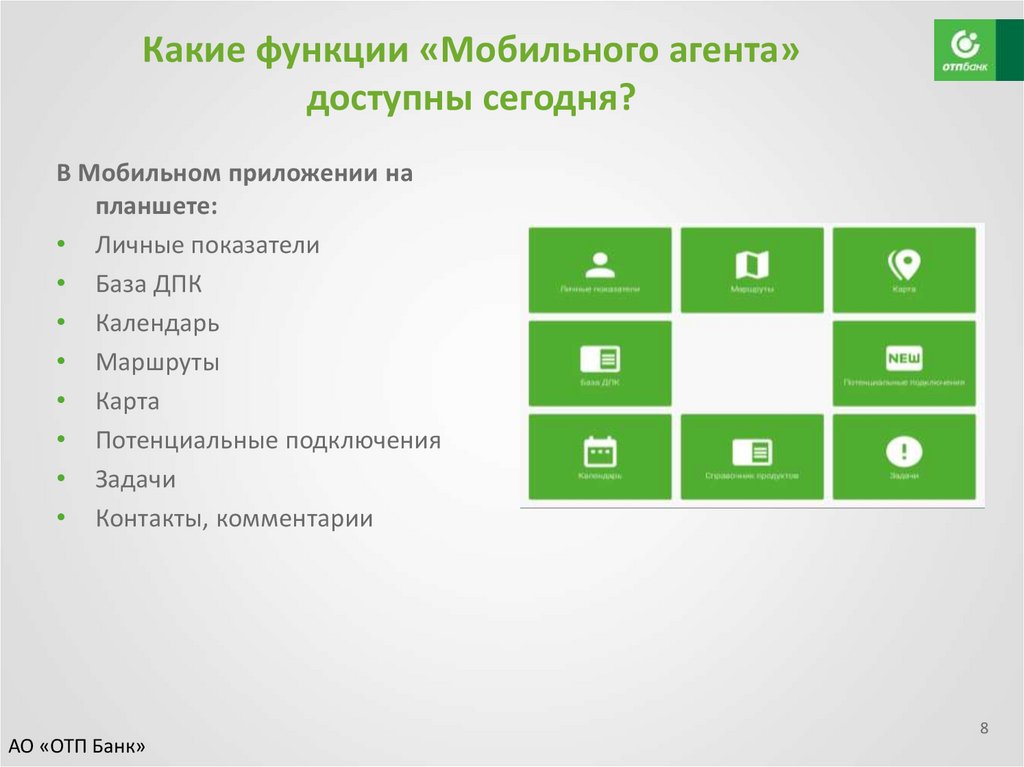

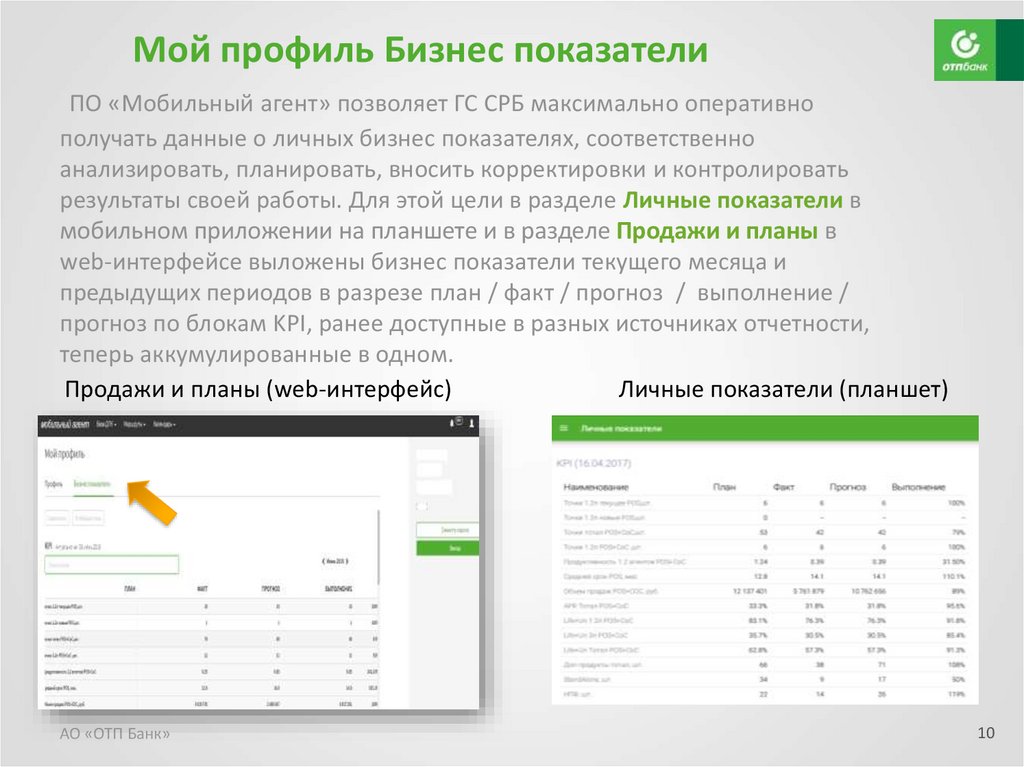
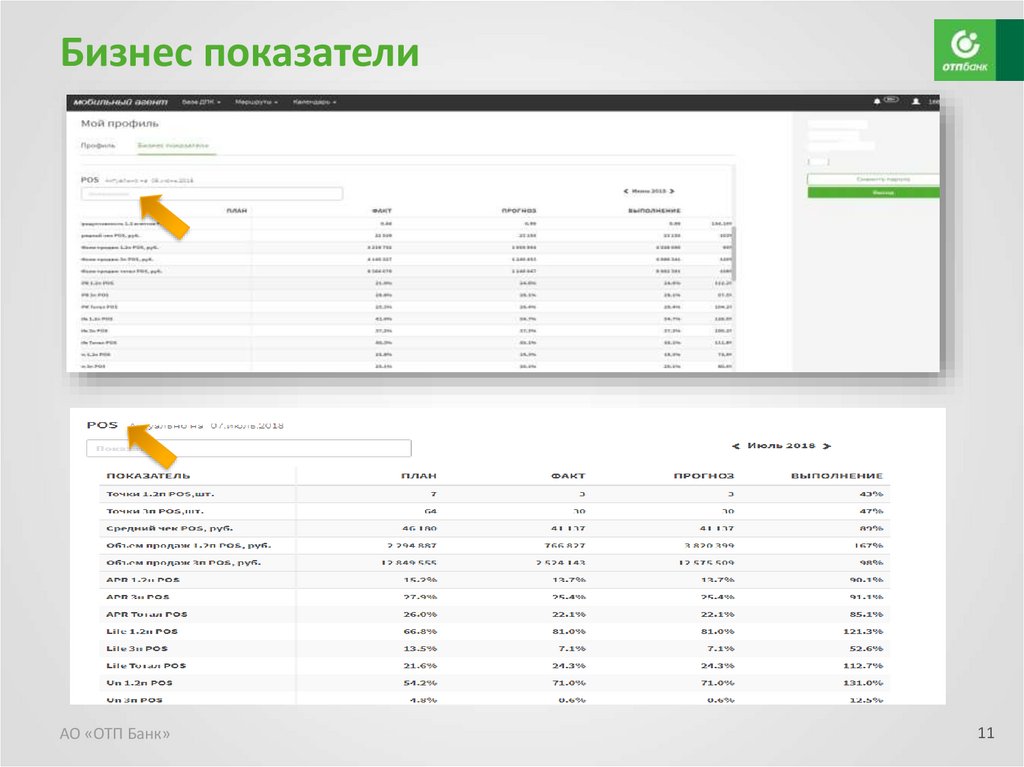
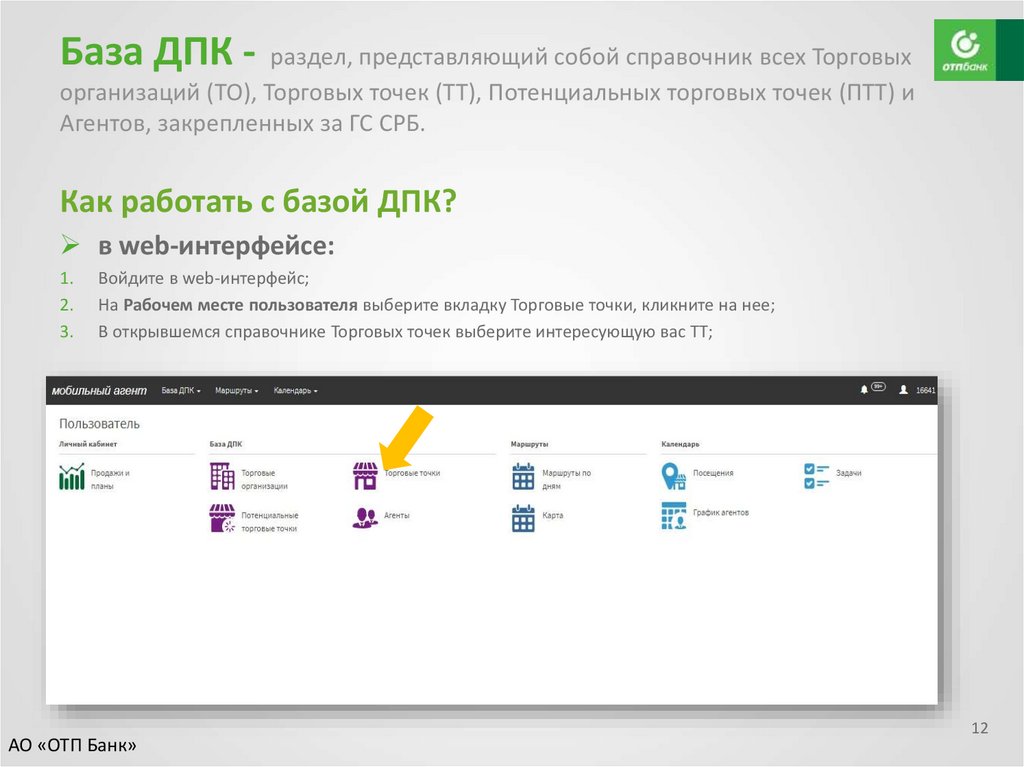
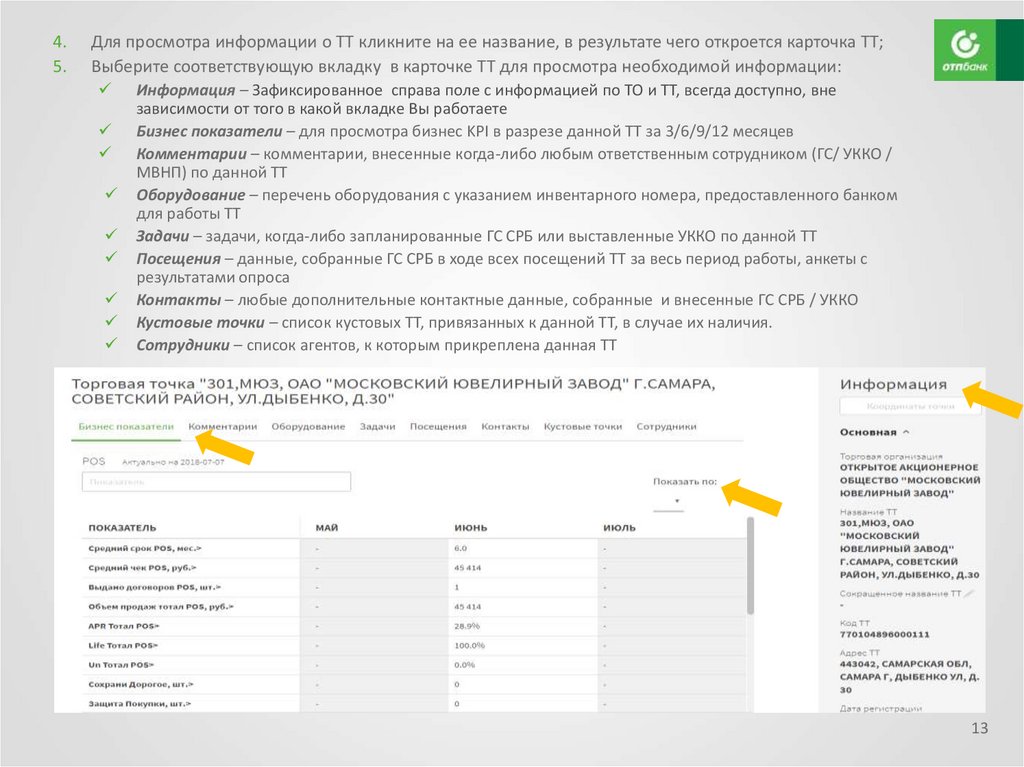
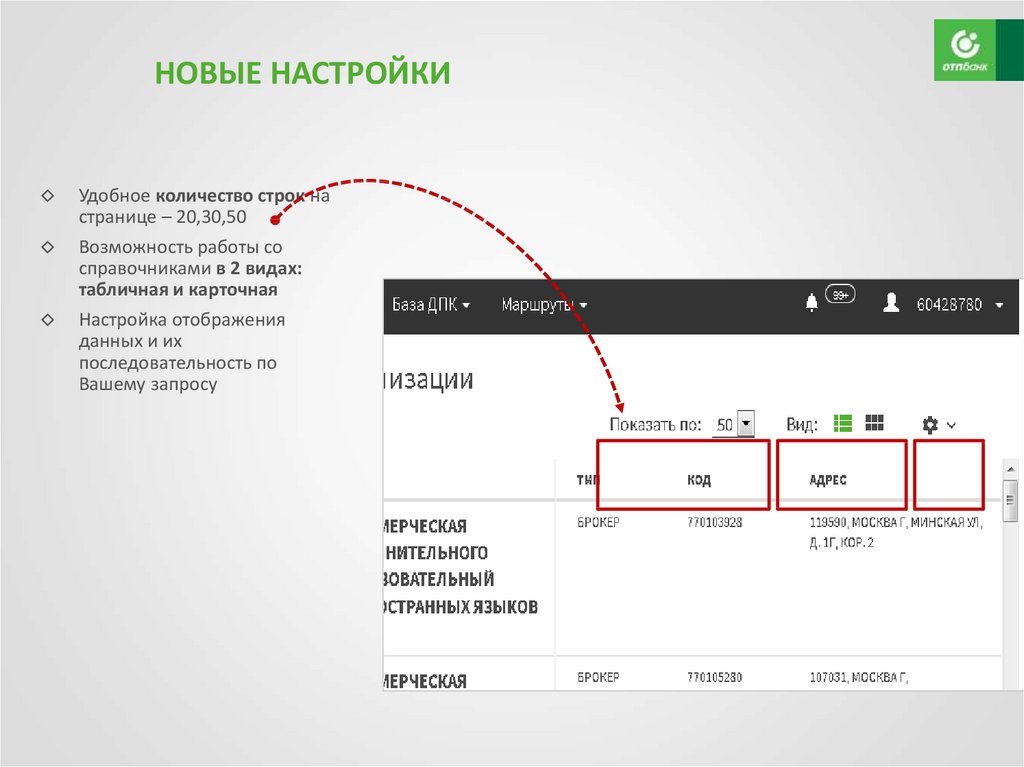


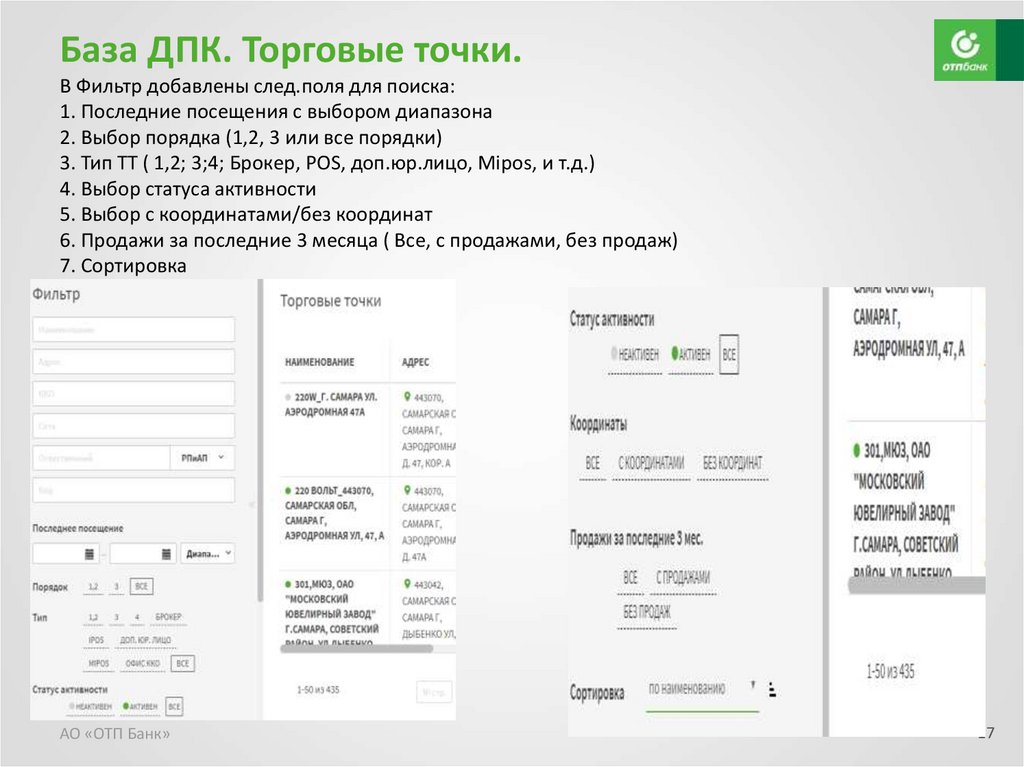
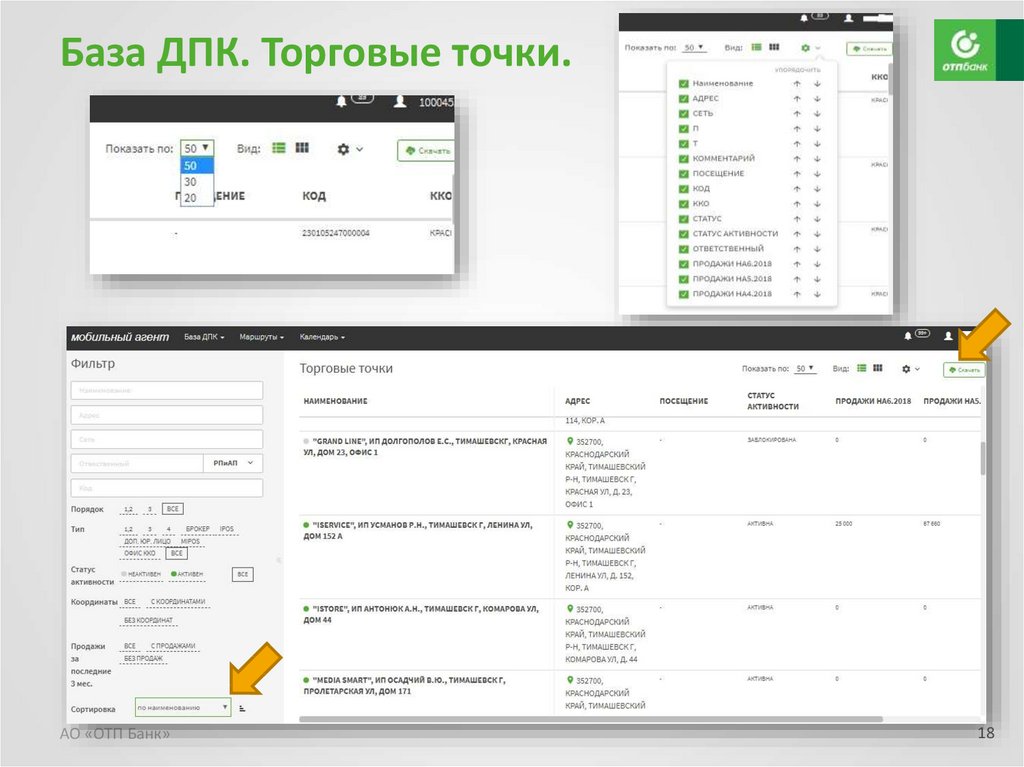
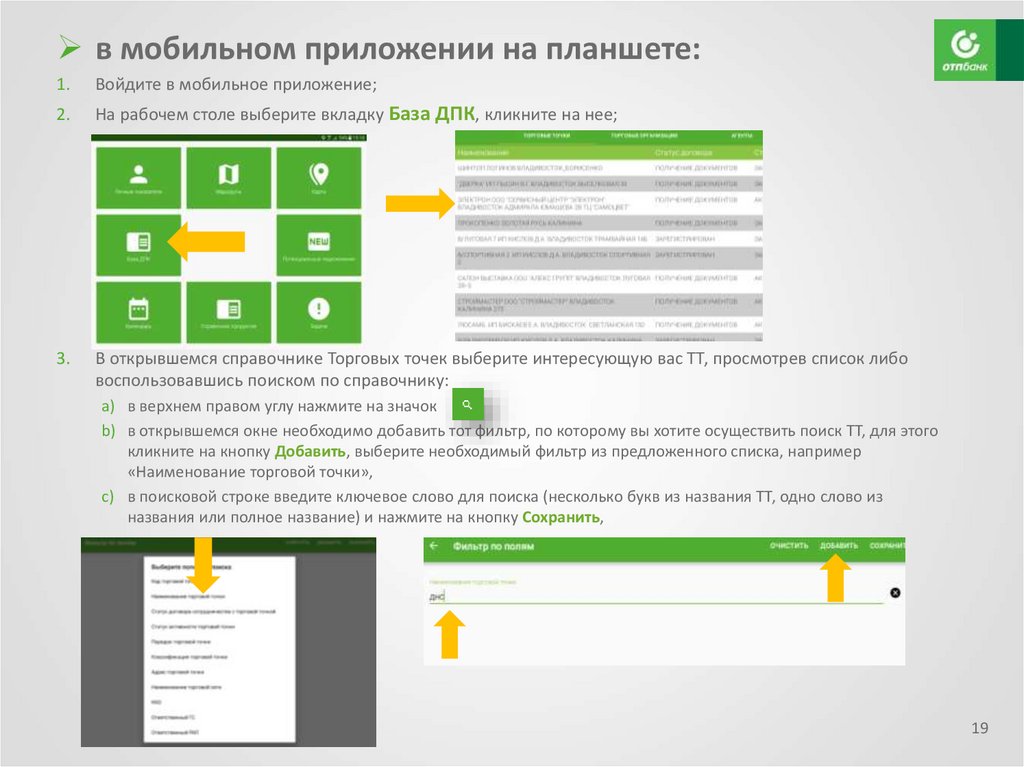
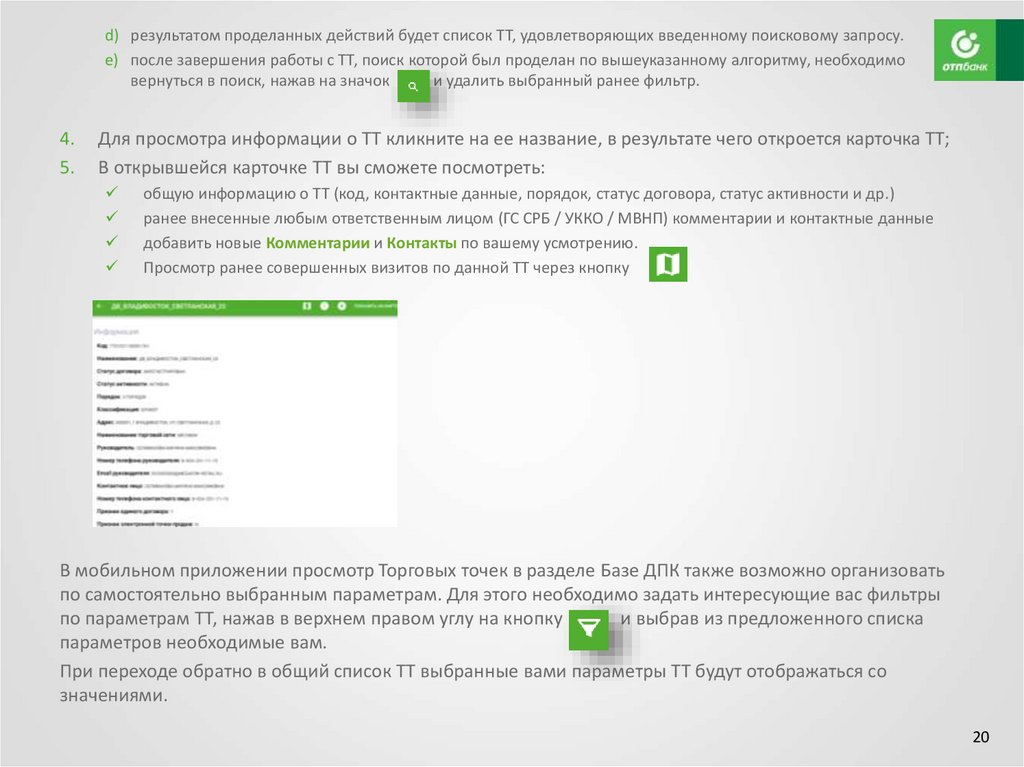




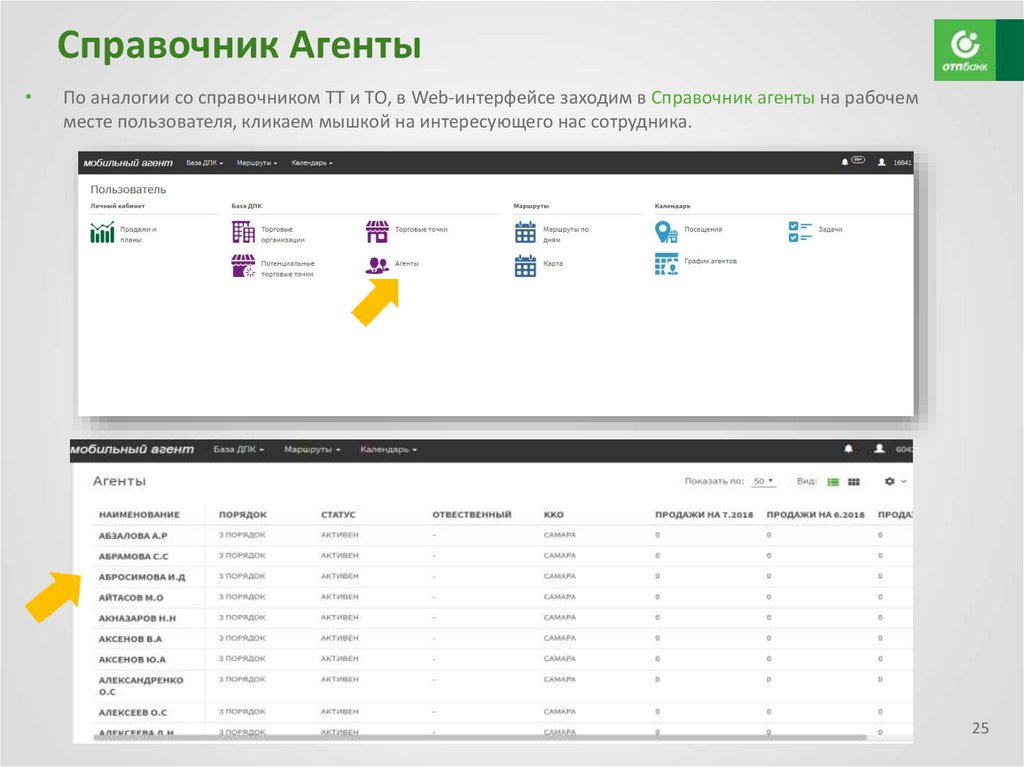
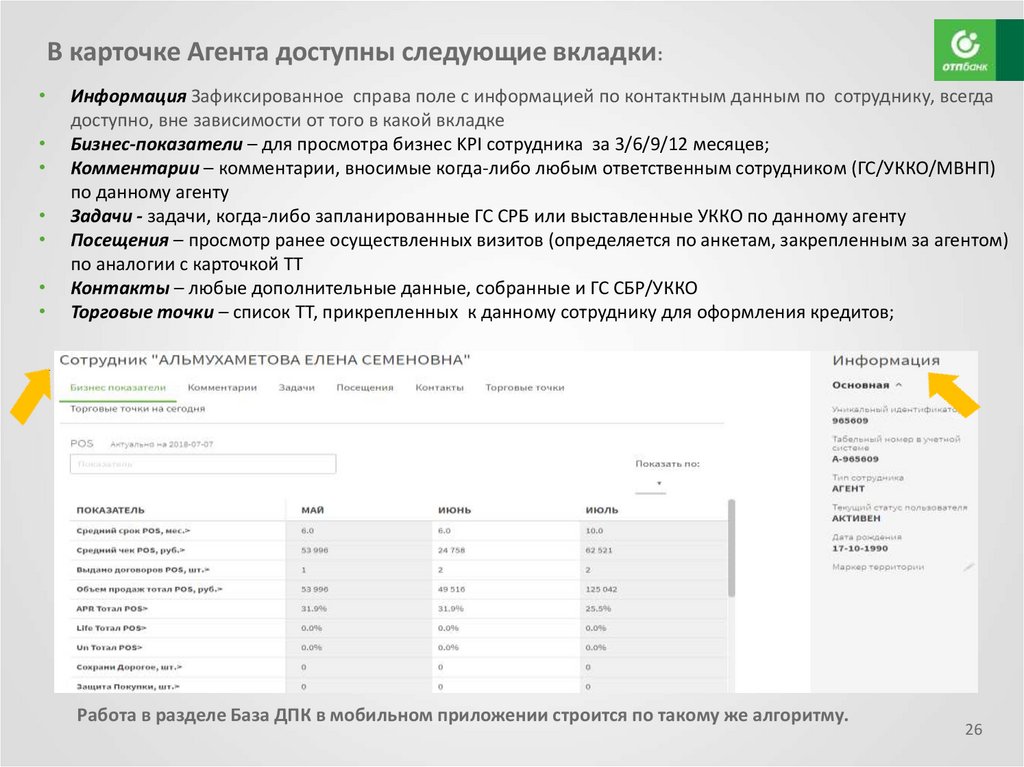



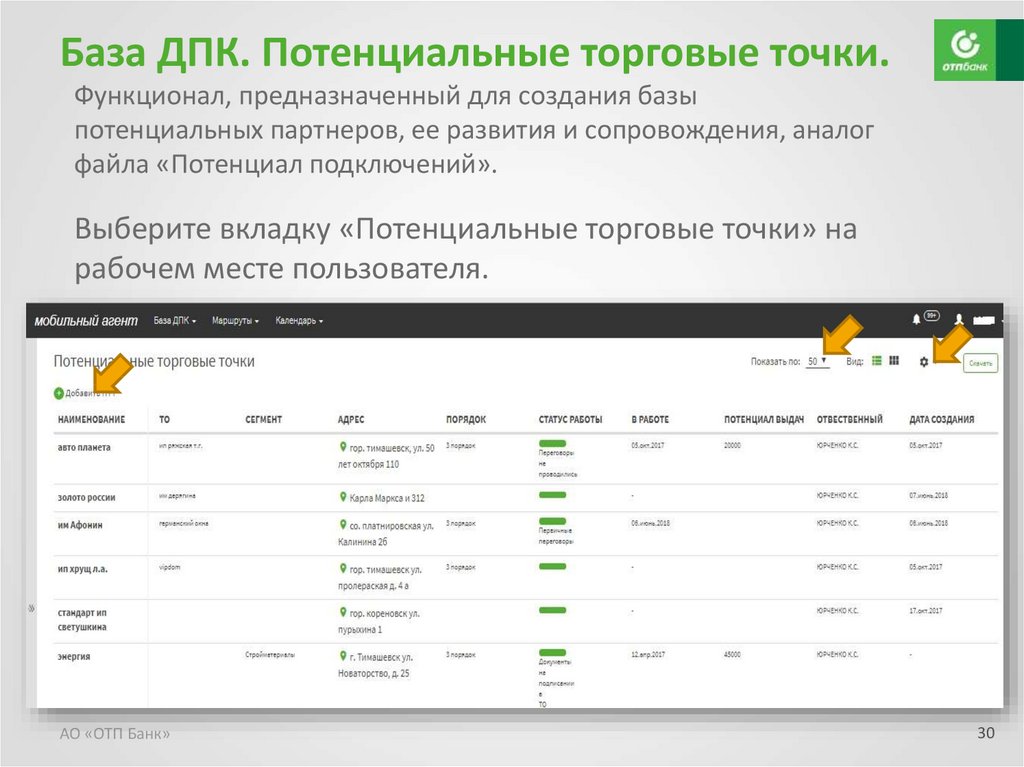
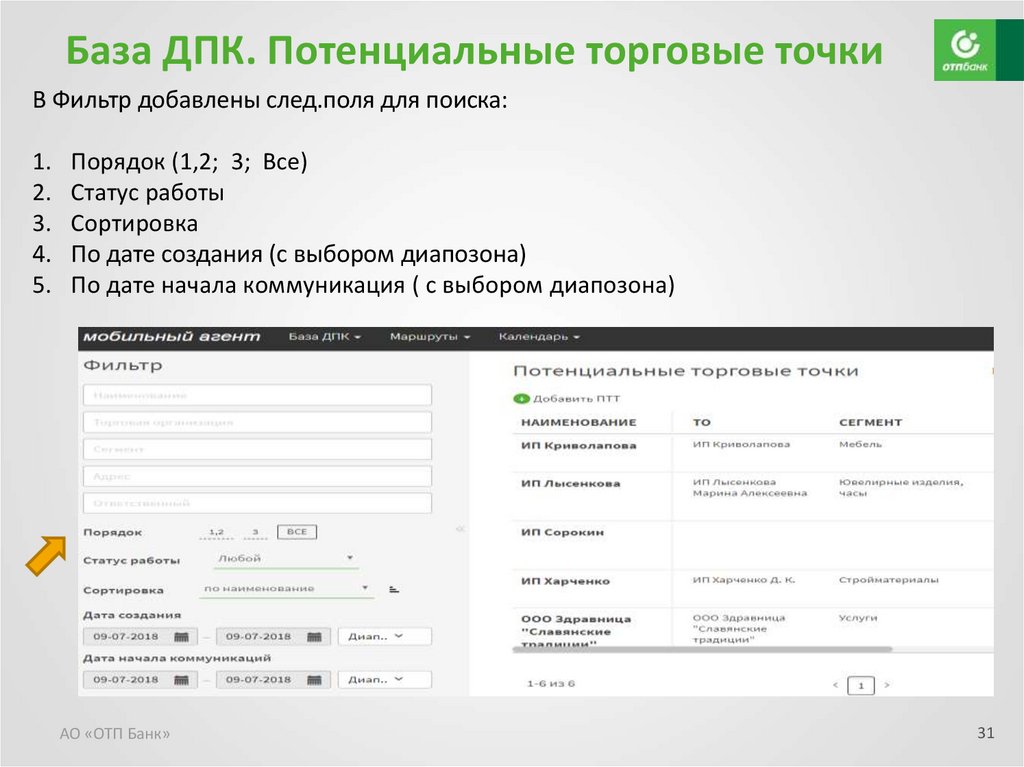
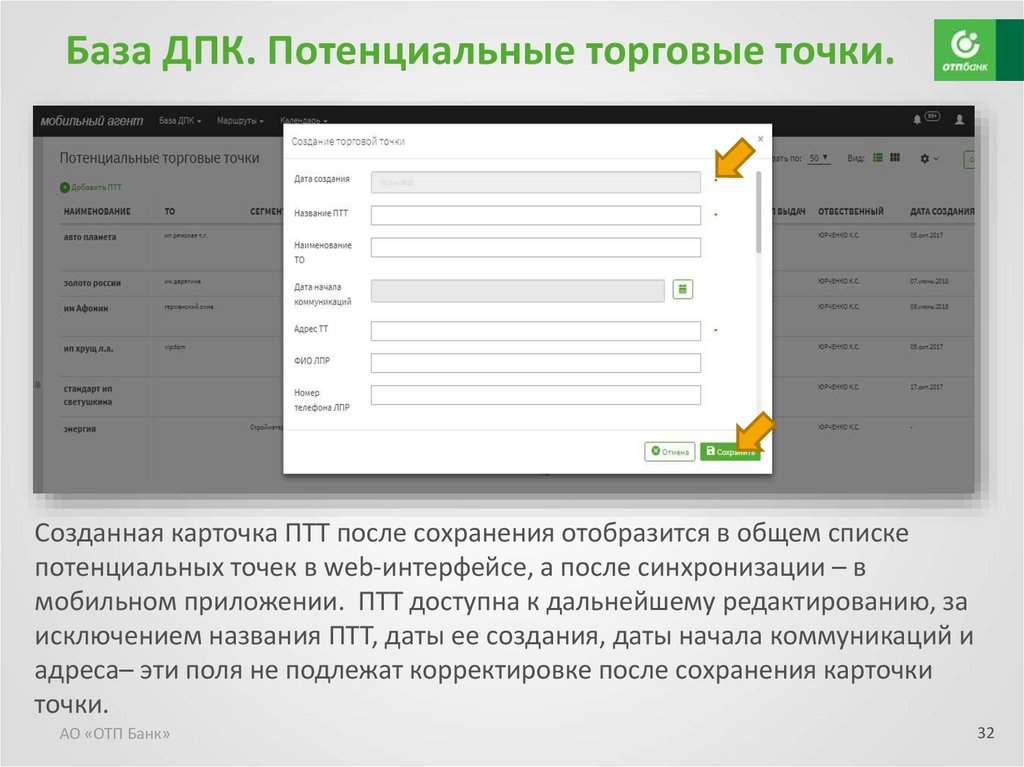

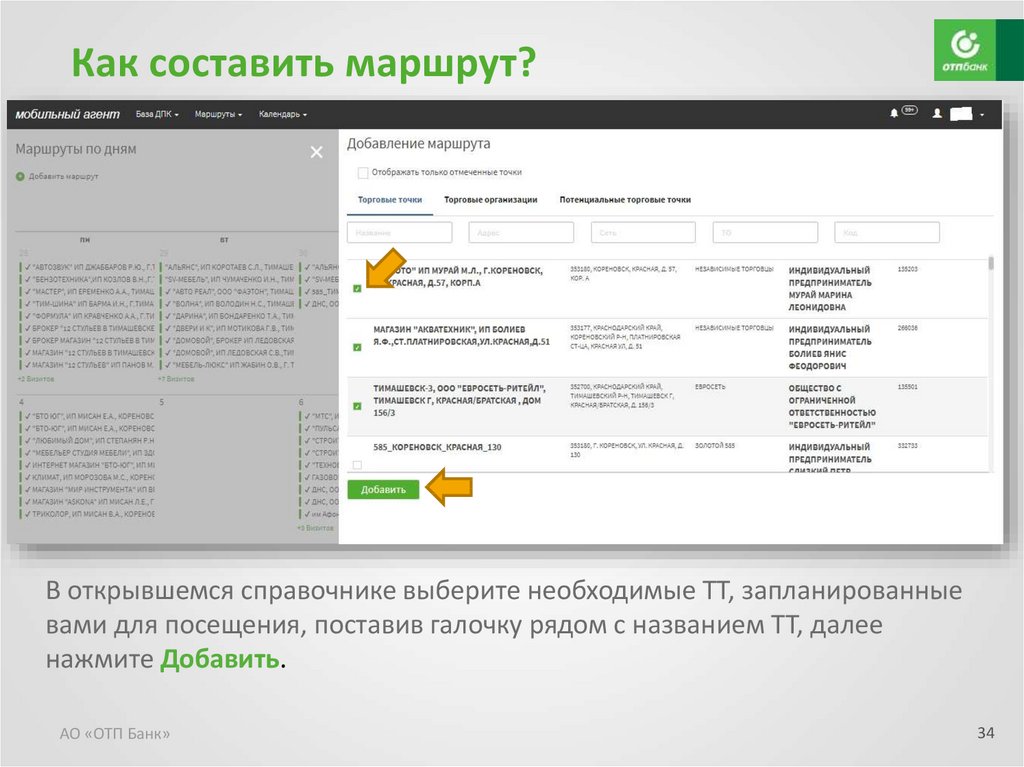
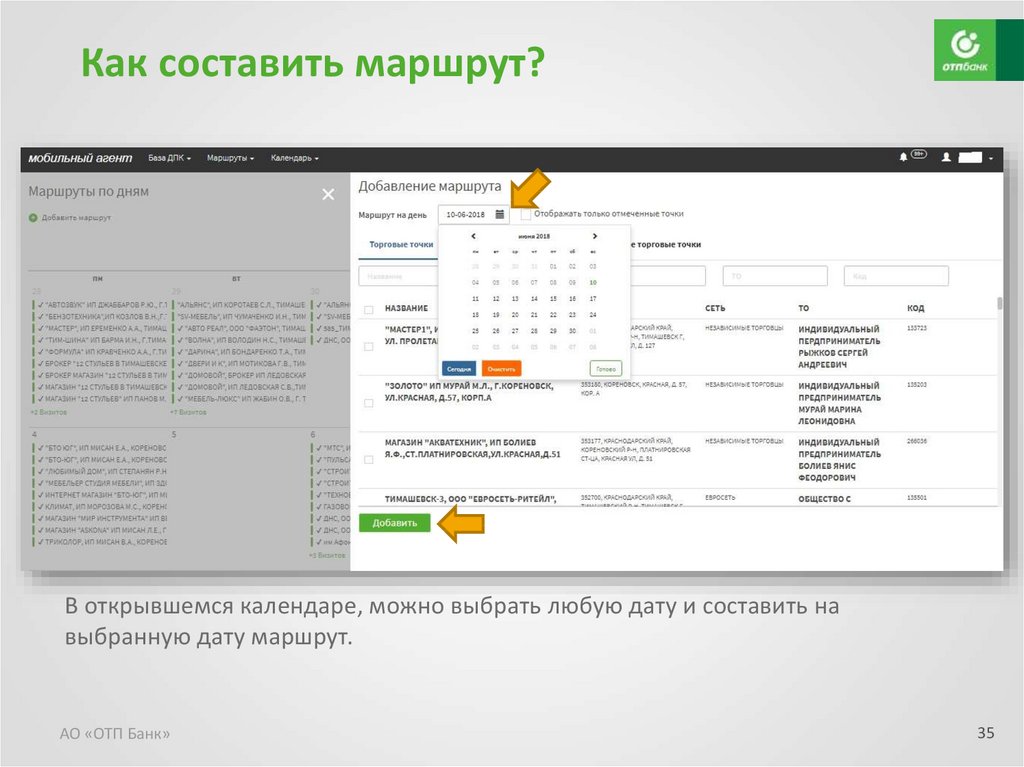

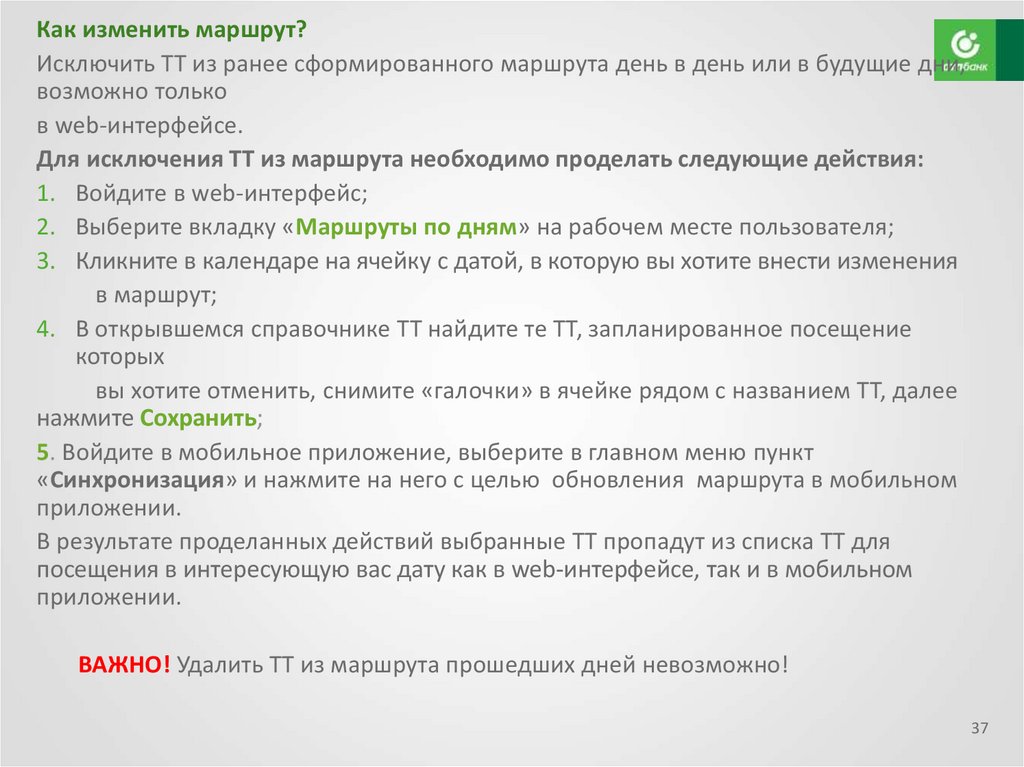


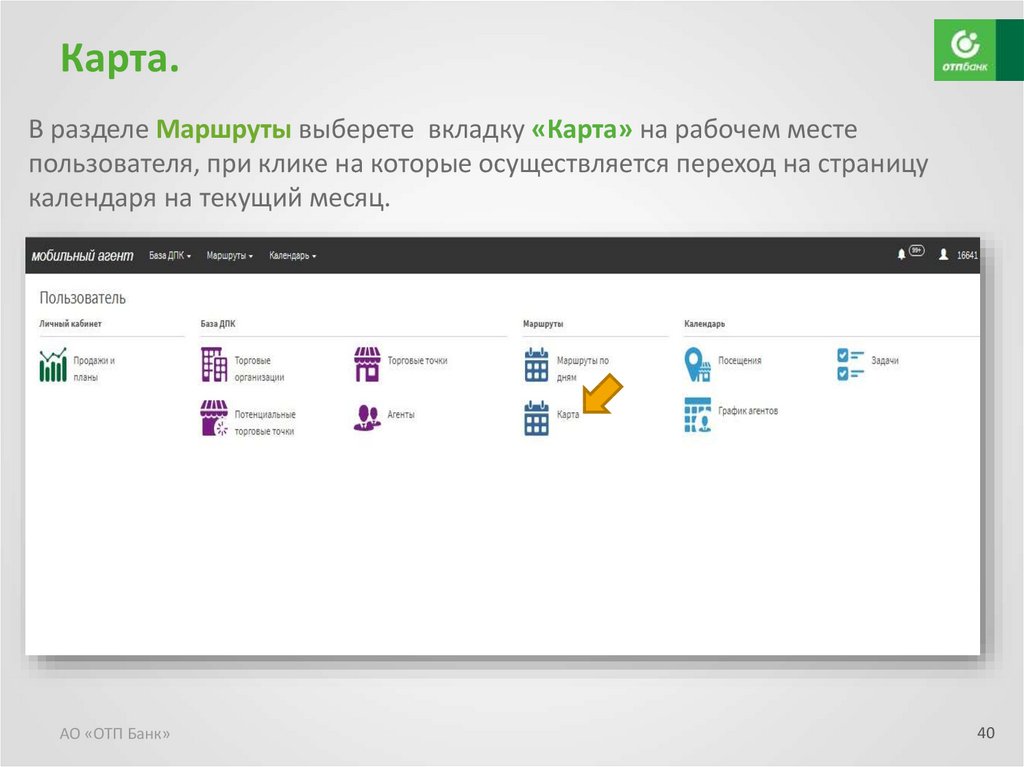




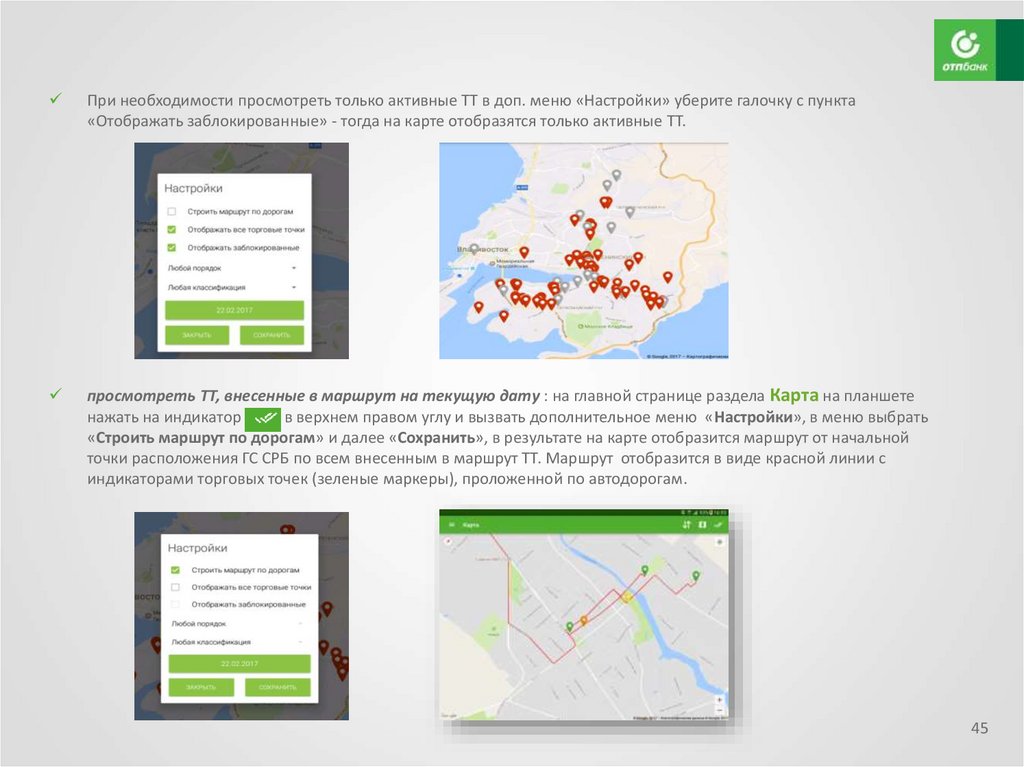

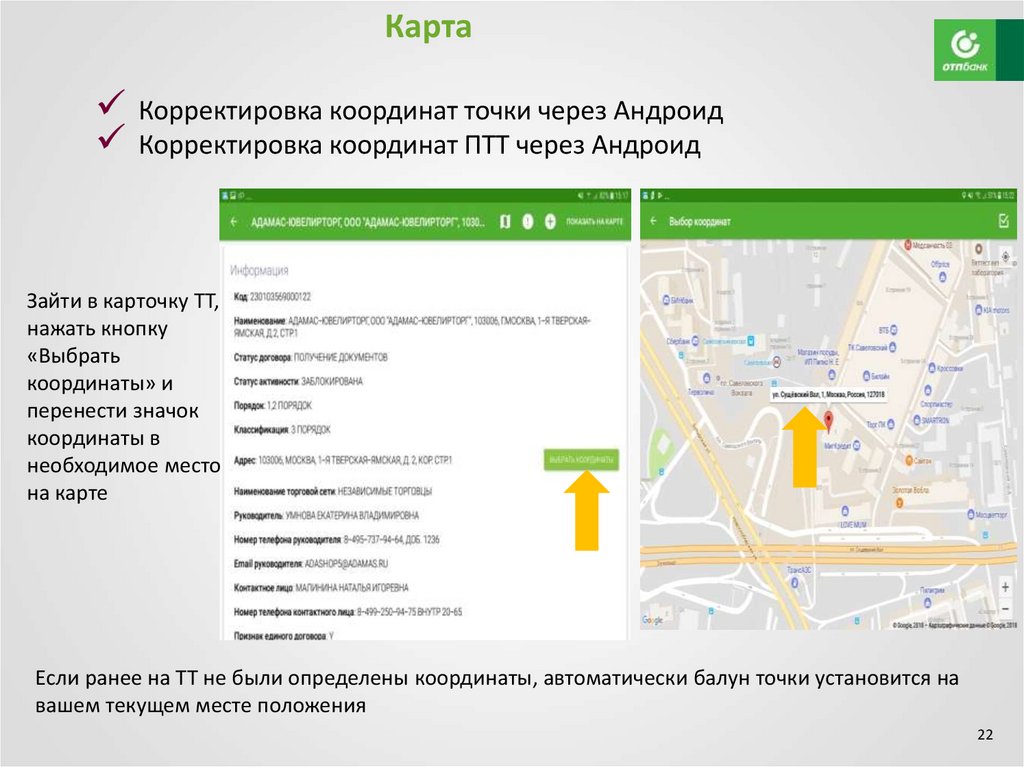

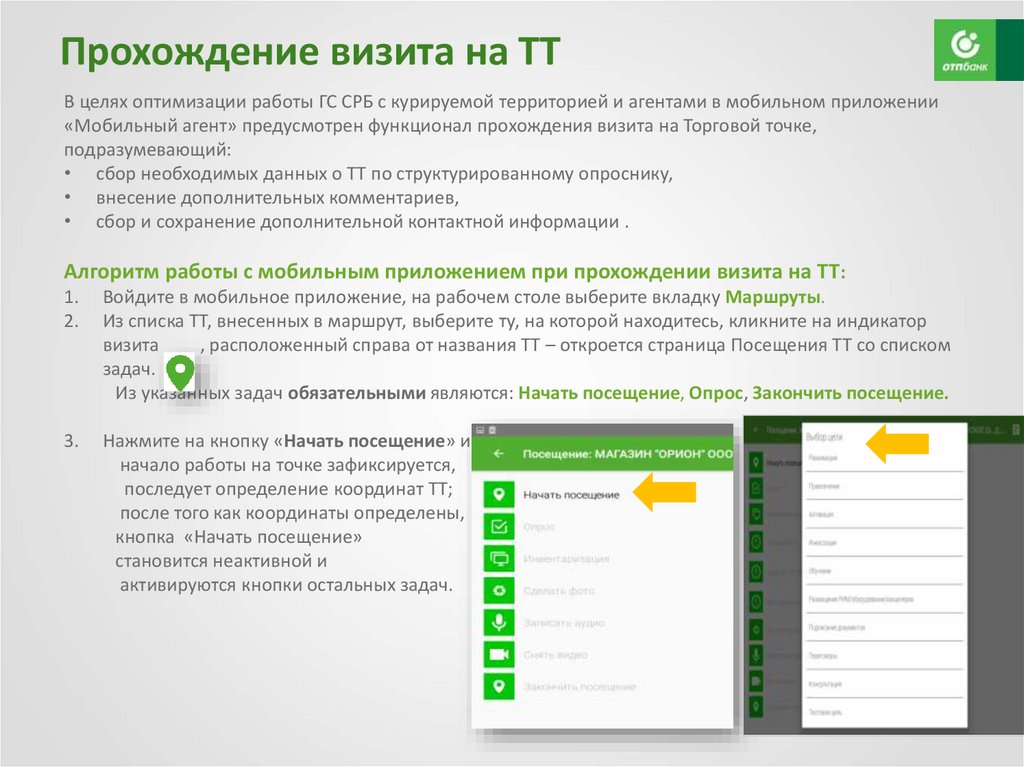


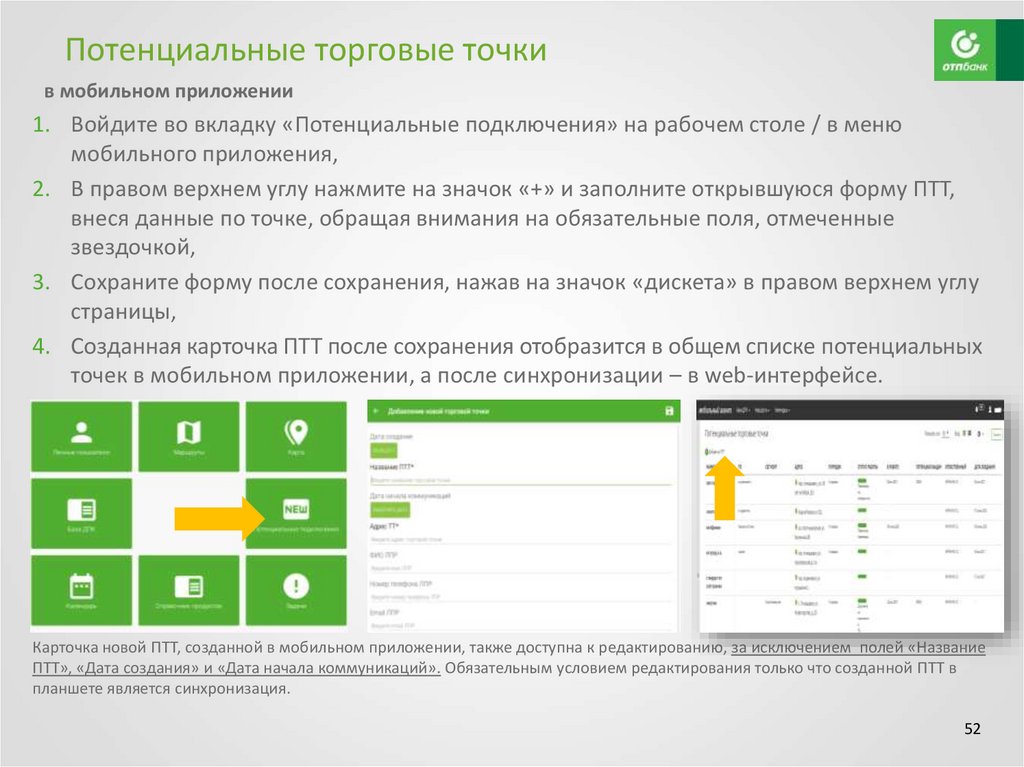


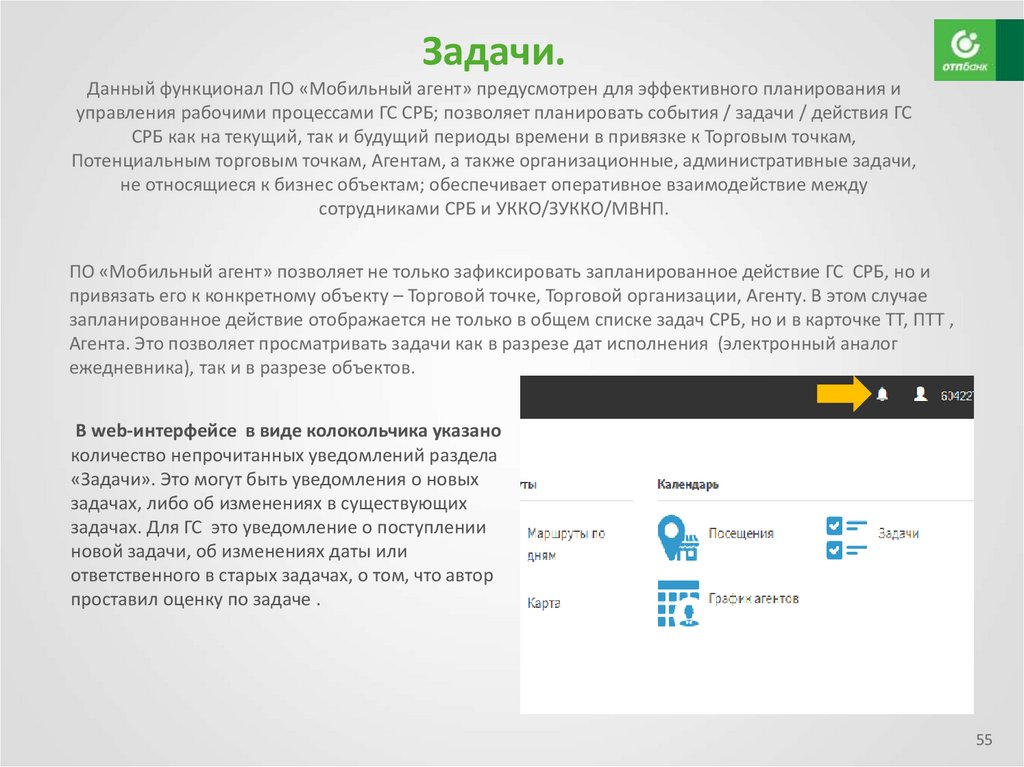



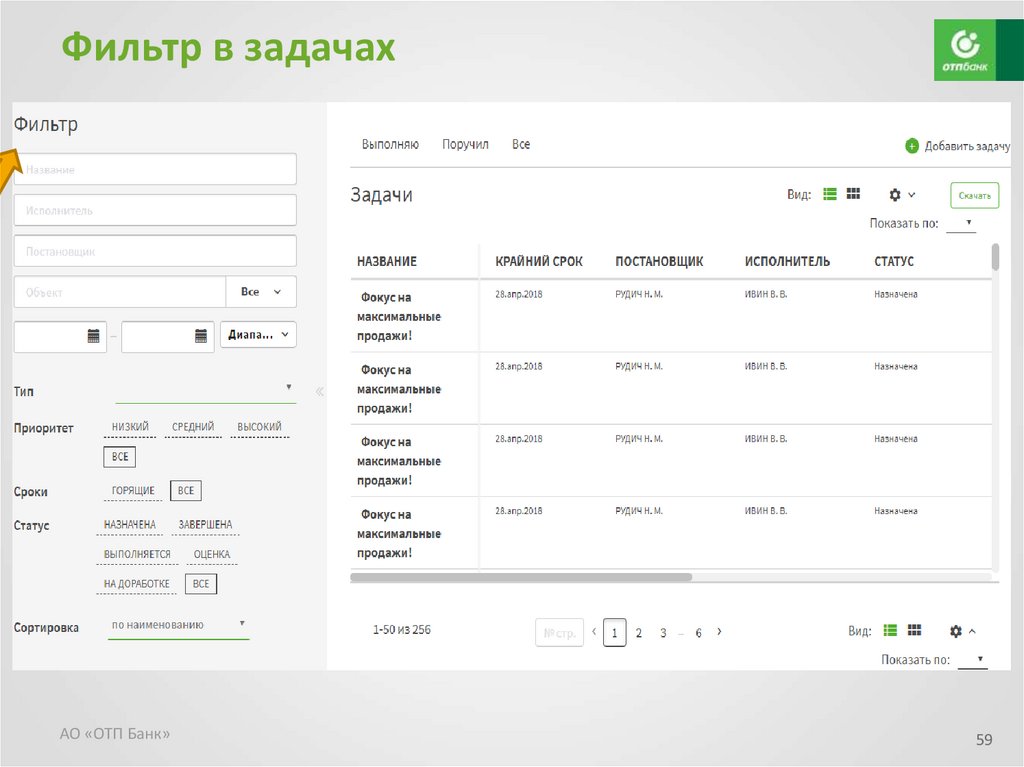

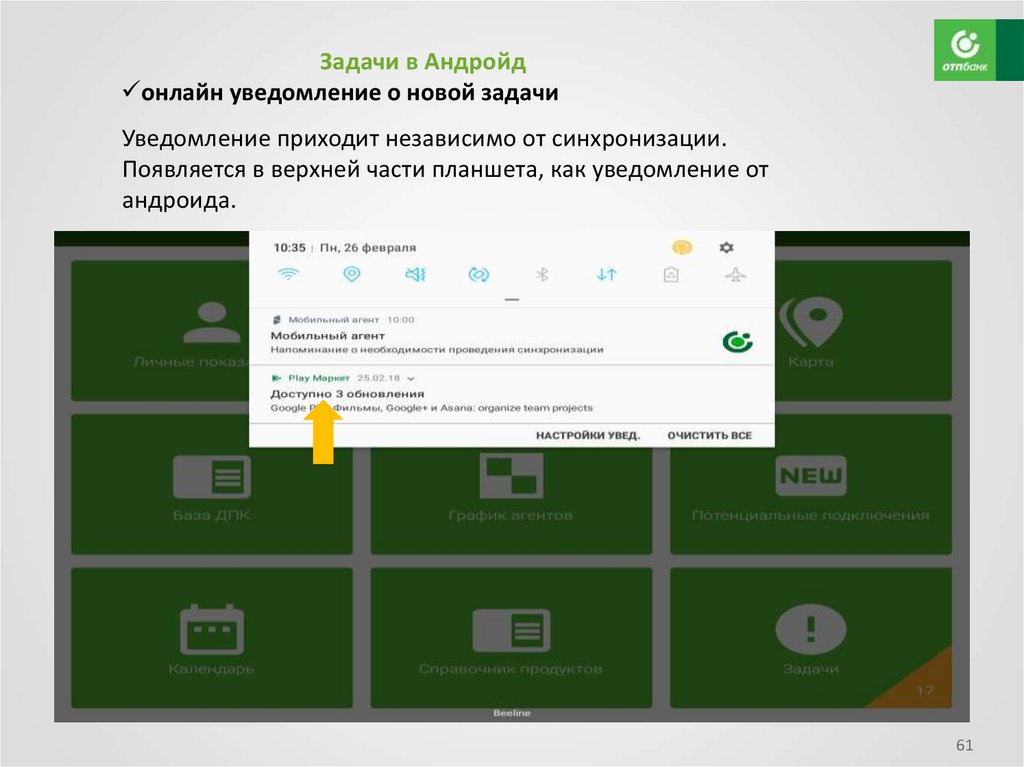
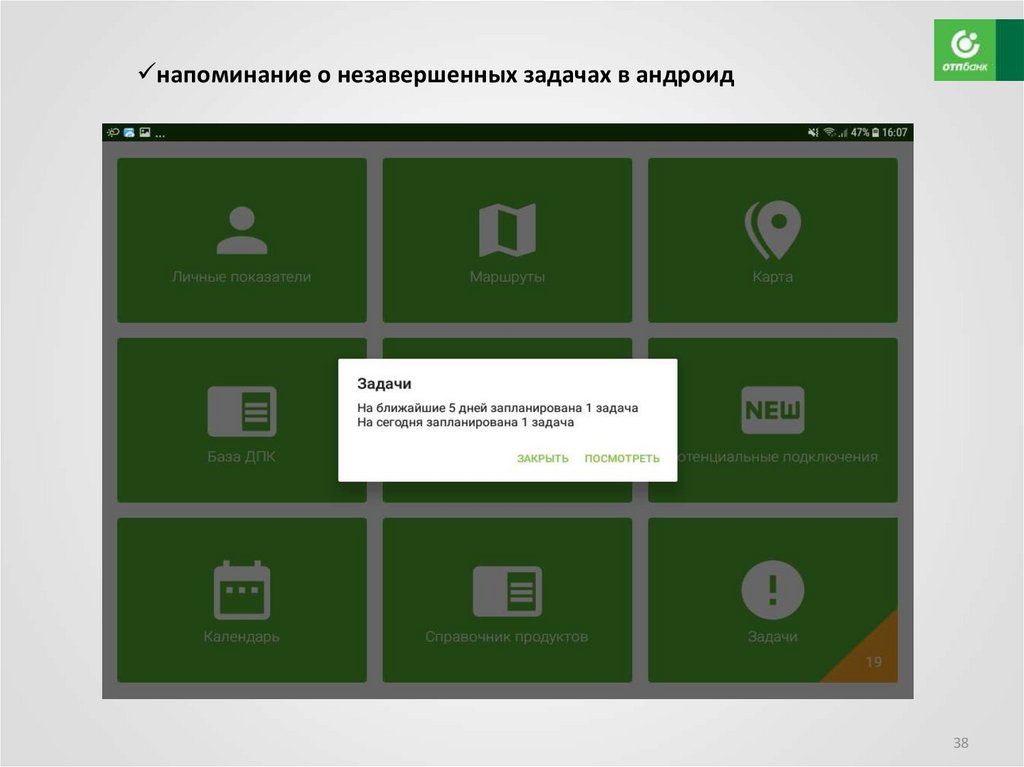

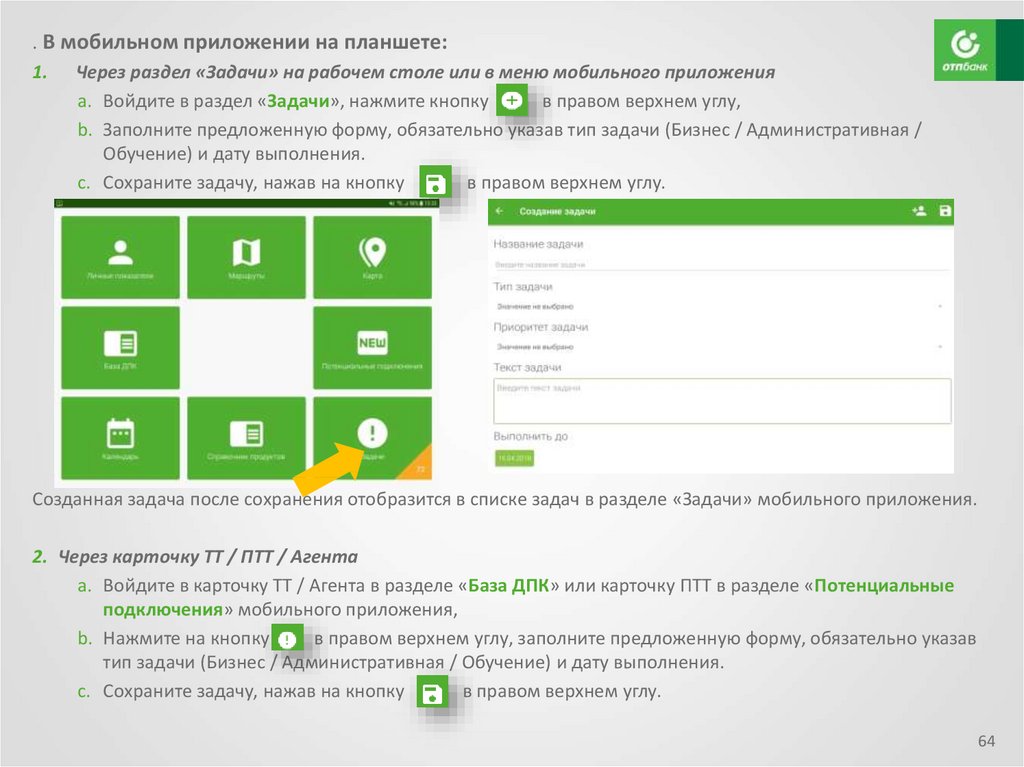
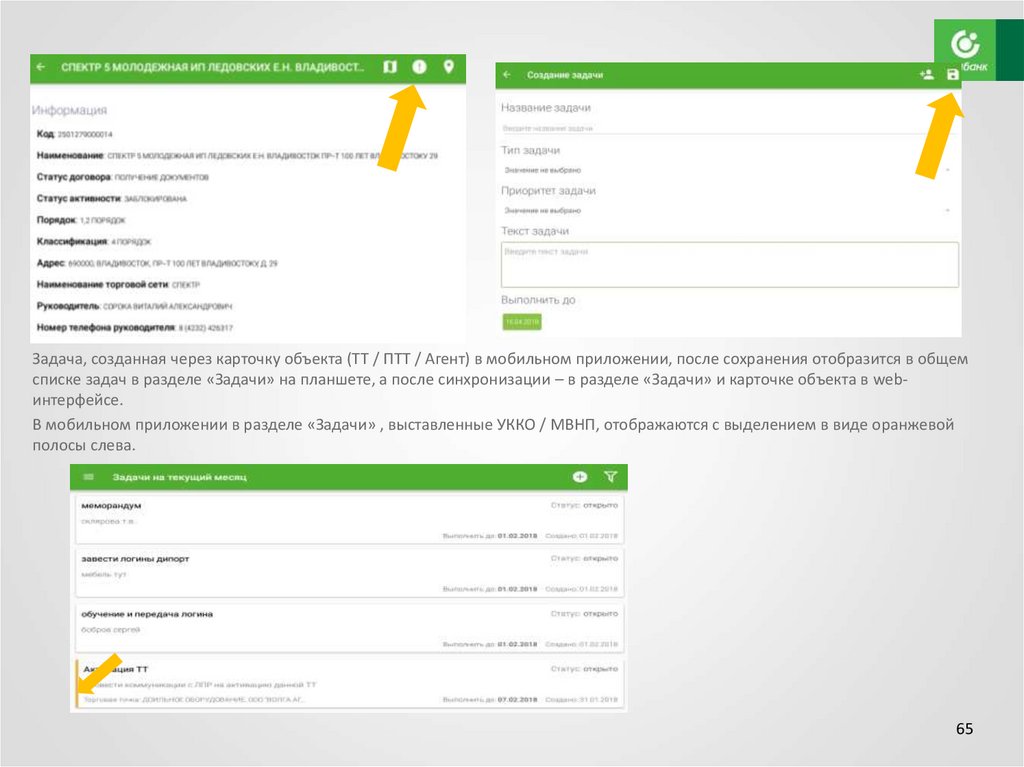
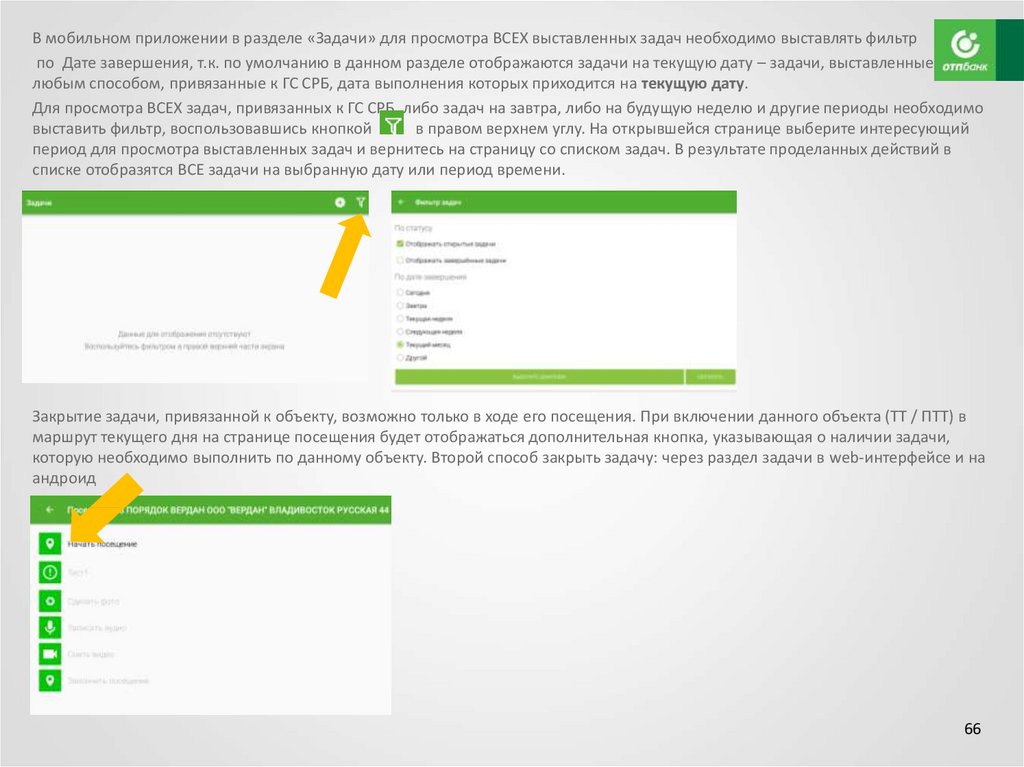




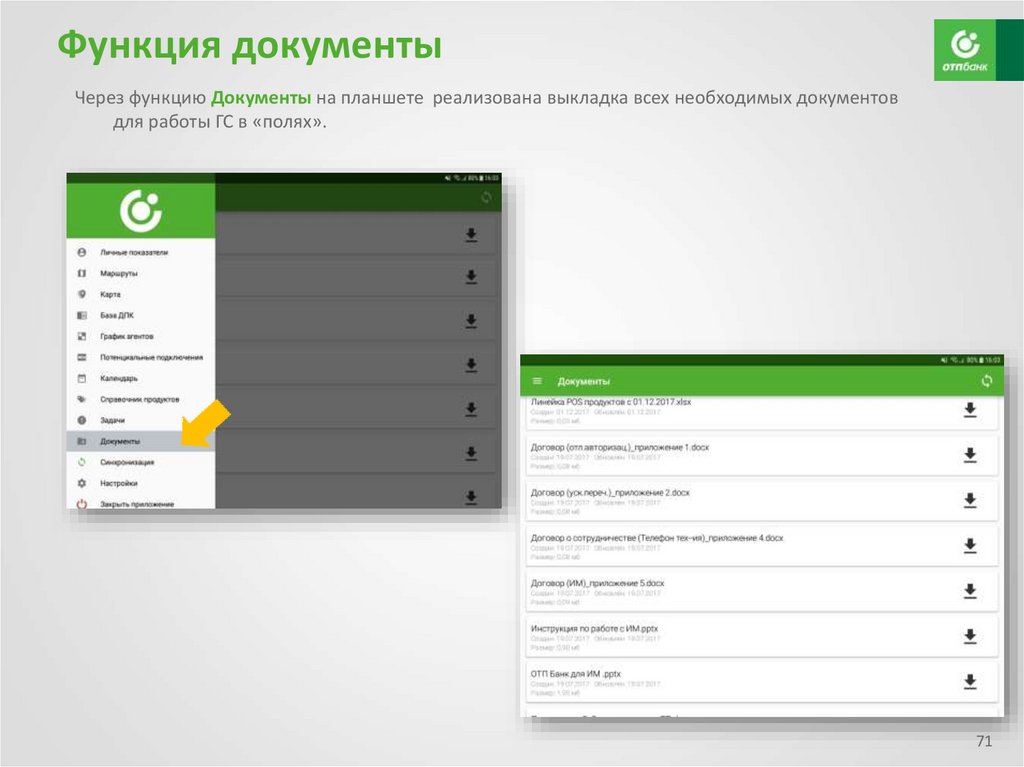
 internet
internet








