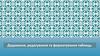Similar presentations:
Створення, редагування та форматування графічних об’єктів в текстовому документі
1. Створення, редагування та форматування графічних об’єктів в текстовому документі.
8Урок 11
За новою програмою
2. Запитання
Розділ 3§ 3.3
Запитання
8
1. Назвіть
властивості
графічного
зображення
у
текстовому
документі Word. Які значення вони
можуть мати?
2. Назвіть,
які
ви
знаєте
операції
редагування
графічних зображень у Word. Як вони виконуються?
3. Назвіть, які ви знаєте
операції
форматування
графічних
зображень у
Word.
Як
вони
виконуються?
3. Графічні об'єкти в текстовому документі та їх властивості
Розділ 3§ 3.3
Графічні об'єкти в текстовому
документі та їх властивості
8
Графічні об'єкти, вставлені в текстовий документ,
мають певні властивості:
розмір зображення,
розташування на сторінці,
обтікання текстом,
контрастність та яскравість,
межі рисунка,
заливка тощо.
4. Графічні об'єкти в текстовому документі та їх властивості
Розділ 3§ 3.3
Графічні об'єкти в текстовому
документі та їх властивості
8
У текстовий документ можна вставити різні графічні
зображення. Для цього використовують елементи
керування групи Ілюстрації вкладки Вставлення:
5. Графічні об'єкти в текстовому документі та їх властивості
Розділ 3§ 3.3
Графічні об'єкти в текстовому
документі та їх властивості
Зображення - для вставляння графічних зображень, які
збережені на зовнішніх носіях.
Онлайнові зображення - для вставляння графічних
зображень із різних джерел в Інтернеті
Фігури- для вставляння різноманітних ліній та фігур.
SmartArt - для вставляння різноманітних схем
(організаційних, ієрархічних, циклічних тощо).
Діаграма - для вставляння числових діаграм (гістограм,
секторних діаграм, графіків тощо).
8
6. Графічні об'єкти в текстовому документі та їх властивості
Розділ 3§ 3.3
Графічні об'єкти в текстовому
документі та їх властивості
8
Розглянемо, як створити в текстовому документі
графічне зображення, використовуючи різноманітні
графічні примітиви.
Приклади графічних примітивів з різними значеннями їх
властивостей
7. Графічні об'єкти в текстовому документі та їх властивості
Розділ 3§ 3.3
Графічні об'єкти в текстовому
документі та їх властивості
Графічні примітиви є двох видів:
Лінія
Фігура
8
8. Графічні об'єкти в текстовому документі та їх властивості
Розділ 3§ 3.3
Графічні об'єкти в текстовому
документі та їх властивості
8
Об'єкт лінія характеризується такими властивостями:
Форма;
Товщина;
Тип;
Шаблон;
Колір.
9. Графічні об'єкти в текстовому документі та їх властивості
Розділ 3§ 3.3
Графічні об'єкти в текстовому
документі та їх властивості
Приклади значень властивостей лінії
8
10. Графічні об'єкти в текстовому документі та їх властивості
Розділ 3§ 3.3
Графічні об'єкти в текстовому
документі та їх властивості
8
Фігури утворюються замкненими лініями. Ці замкнені
лінії - контур фігури, а частина площини, яку вони
обмежують, - внутрішня область фігури. Внутрішня
область фігури може бути зафарбована в один з 5
способів (ефектів) заливки:
Внутрішня
область
Контур фігури
однорідну,
градієнтну,
заливку візерунком,
текстурою,
рисунком
11. Графічні об'єкти в текстовому документі та їх властивості
Розділ 3§ 3.3
Графічні об'єкти в текстовому
документі та їх властивості
8
Приклади зафарбування внутрішньої області фігури
12. Створення графічних примітивів і зображень у Word
Розділ 3§ 3.3
Створення графічних примітивів і
зображень у Word
Графічні
примітиви,
які
можна
використовувати у
Word,
поділяють
на
кілька
груп:
лінії,
основні
фігури,
фігурні
стрілки, елементи
блок-схем,
виноски, зірки та
стрічки.
8
13. Створення графічних примітивів і зображень у Word
Розділ 3§ 3.3
Створення графічних примітивів і
зображень у Word
Пряма
Стрілка
8
Двостороння
стрілка
Для малювання прямих ліній. Створення цих об'єктів
відбувається аналогічно до малювання прямої лінії у
графічному редакторі Paint.
14. Створення графічних примітивів і зображень у Word
Розділ 3§ 3.3
Створення графічних примітивів і
зображень у Word
Мальована крива
Крива
8
Полілінія
Для створення
Для створення
Для створення
довільної кривої, кривої
за
її ламаних ліній.
що
імітує місцями згину.
малювання ліній
олівцем від руки.
15. Створення графічних примітивів і зображень у Word
Розділ 3§ 3.3
Створення графічних примітивів і
зображень у Word
8
Алгоритм створення ламаної (аналогічно створюється
і крива):
1
•Вибрати на вкладці Вставлення в групі
Ілюстрації кнопку Фігури
2
•Вибрати інструмент Полілінія.
3
•Вибрати на аркуші початкову точку лінії.
4
•Вибрати на аркуші точки, які є вершинами ламаної.
5
•Двічі клацнути в кінцевій точці лінії.
16. Створення графічних примітивів і зображень у Word
Розділ 3§ 3.3
Створення графічних примітивів і
зображень у Word
8
Для створення замкненої ламаної або кривої потрібно
її кінцеву точку вибрати біля початкової точки цієї лінії.
Програма автоматично сполучає ці точки, замкнувши
лінію і зафарбувавши внутрішню область.
17. Створення графічних примітивів і зображень у Word
Розділ 3§ 3.3
Створення графічних примітивів і
зображень у Word
8
Інші інструменти з груп Основні фігури, Фігурні
стрілки, Блок-схеми використовуються для створення
примітивів, які мають задану геометричну форму.
Наприклад,
ромб,
трикутник,
подвійна
стрілка,
усміхнене обличчя, дуга, місяць тощо.
18. Створення графічних примітивів і зображень у Word
Розділ 3§ 3.3
Створення графічних примітивів і
зображень у Word
Малювання
алгоритмом:
цих
фігур
виконується
за
8
таким
1
•Вибрати на вкладці Вставлення в групі Ілюстрації кнопку Фігури.
2
•Вибрати у наведеному переліку потрібну фігуру.
3
•Перевести вказівник у робочу область документа.
5
•Зафіксувати початкову точку малювання фігури натисканням лівої
кнопки миші.
•Перемістити вказівник у кінцеву точку малювання фігури, утримуючи
натиснутою ліву кнопку миші.
6
•Відпустити ліву кнопку миші.
4
19. Створення графічних примітивів і зображень у Word
Розділ 3§ 3.3
Створення графічних примітивів і
зображень у Word
8
Якщо, малюючи овал або прямокутник, утримувати
натиснутою клавішу Shift, то будуть створюватися
фігури правильної форми - круг або квадрат;
20. Створення графічних примітивів і зображень у Word
Розділ 3§ 3.3
Створення графічних примітивів і
зображень у Word
8
Утримання клавіші Shift під час побудови ліній та
стрілок обмежує кути нахилу величинами, кратними
15°;
21. Створення графічних примітивів і зображень у Word
Розділ 3§ 3.3
Створення графічних примітивів і
зображень у Word
Малювання фігур при натиснутій клавіші
здійснюється від центра фігури, що малюється;
8
Ctrl
22. Створення графічних примітивів і зображень у Word
Розділ 3§ 3.3
Створення графічних примітивів і
зображень у Word
8
Якщо потрібно послідовно намалювати кілька об'єктів
одного виду, то відповідний інструмент слід вибрати
правою кнопкою і зафіксувати режим рисування.
Додавши всі потрібні об'єкти, натиснути клавішу Esc;
Вибрати
інструмент
правою кнопкою
миші
23. Створення графічних примітивів і зображень у Word
Розділ 3§ 3.3
Створення графічних примітивів і
зображень у Word
Щоб
полегшити
малювання дрібних деталей
зображення,
доцільно
збільшити
масштаб
відображення документа.
8
24. Створення графічних примітивів і зображень у Word
Розділ 3§ 3.3
Створення графічних примітивів і
зображень у Word
8
Кожний графічний примітив у текстовому документі
створюється
окремо,
а
потім
переміщенням,
копіюванням, накладанням один на одного створюється
графічне зображення.
Графічне зображення, створене з графічних примітивів
25. Для тих, хто хоче знати більше
Розділ 3§ 3.3
Для тих, хто хоче знати більше
8
Під час створення графічного зображення у Word
зручно користуватися сіткою, яка дає змогу регулювати
розміри графічних об'єктів, спрощує малювання прямих
ліній та вирівнювання об'єктів. Для відображення сітки
потрібно на вкладці Подання у групі Відобразити або
приховати встановити позначку прапорця Сітка.
26. Для тих, хто хоче знати більше
Розділ 3§ 3.3
Для тих, хто хоче знати більше
Крок
сітки
можна
змінити
у
діалоговому вікні Сітка й напрямні,
яке відкривається,
Макет
Упорядкування
Вирівняти
Параметри сітки.
8
27. Для тих, хто хоче знати більше
Розділ 3§ 3.3
Для тих, хто хоче знати більше
8
Лінії сітки відображаються на екрані тільки в режимі
перегляду Розмітка сторінки і не друкуються під час
виведення документа на друк. Для того щоб приховати
сітку, потрібно зняти позначку відповідного прапорця.
28. Редагування графічних об'єктів у Word
Розділ 3§ 3.3
Редагування графічних
об'єктів у Word
8
Графічні примітиви є самостійними об'єктами і їх
можна редагувати незалежно від інших об'єктів цього
зображення. Нагадуємо - усі ці операції здійснюються
для виділених об'єктів.
Щоб виділити об'єкт, потрібно
вибрати його на зображенні. Під
час
наведення
вказівника
на
об'єкт, він змінює вигляд на такий.
29. Редагування графічних об'єктів у Word
Розділ 3§ 3.3
Редагування графічних
об'єктів у Word
8
Після вибору об'єкта навколо нього з'являються
маркери змінення розмірів, а для деяких графічних
об'єктів також і маркер обертання - це спеціальні
позначки у вигляді маленьких кругів і квадратів, які
розташовані навколо фігури.
Маркер
змінення форми
Маркер
обертання
Маркери
змінення
розмірів
30. Редагування графічних об'єктів у Word
Розділ 3§ 3.3
Редагування графічних
об'єктів у Word
Під час наведення вказівника на маркери
змінення
розмірів
він
набуває
вигляду
двосторонньої стрілки, яка вказує напрямки
можливого
переміщення.
Переміщення
маркера у цих напрямках приводить до
відповідного змінення розмірів фігури.
8
Використовуючи маркер обертання, об'єкт
можна повернути на довільний кут. Для цього
слід навести вказівник на маркер обертання,
потім переміщувати мишу по колу в потрібний
бік, утримуючи натиснутою ліву кнопку.
31. Редагування графічних об'єктів у Word
Розділ 3§ 3.3
Редагування графічних
об'єктів у Word
8
Для деяких фігур існує ще один маркер - маркер
змінення форми, який має вигляд маленького жовтого
ромба.
Використовуючи
його,
можна
змінювати
зовнішній вигляд фігур, але їх ширина та висота
залишаються незмінними. Наприклад, можна змінити
вигляд
вістря
стрілки.
Усі
ці
фігури
отримані
модифікацією форми першої фігури.
Модифікація фігури маркером змінення форми
32. Для тих, хто хоче знати більше
Розділ 3§ 3.3
Для тих, хто хоче знати більше
8
Змінення форми ліній, зокрема кривих, здійснюється
редагуванням їх вузлів. Для цього слід:
1
2
3
•Вибрати кнопку Редагувати фігуру
- , яка розміщується
на вкладці Формат у групі Вставити фігури.
•Вибрати команду Змінити точки.
•Перетягнути вузли лінії (маленькі чорні квадрати) у потрібне
місце.
33. Для тих, хто хоче знати більше
Розділ 3§ 3.3
Для тих, хто хоче знати більше
Операції
копіювання,
переміщення,
видалення графічних
об'єктів здійснюються
відомими
вам
способами:
з
використанням
Буфера
обміну,
перетягуванням
або
клавішами
клавіатури.
8
34. Для тих, хто хоче знати більше
Розділ 3§ 3.3
Для тих, хто хоче знати більше
Якщо графічний об'єкт потрібно
перемістити на незначну відстань,
то для виділеного об'єкта це можна
зробити
натисканням
клавіш
керування курсором у відповідному
напрямку. Крок такого переміщення
буде дорівнювати встановленому за
замовчуванням значенню.
8
Для його зменшення під час переміщення
слід
додатково
утримувати
натиснутою
клавішу Ctrl.
35. Форматування графічних об'єктів у Word
Розділ 3§ 3.3
Форматування графічних
об'єктів у Word
8
У створеного графічного об'єкта можна змінювати
значення його властивостей, тобто форматувати. До
операцій форматування графічних примітивів належать
змінення:
форми і розмірів об'єкта,
кольору,
типу та шаблону ліній його контуру,
кольору й ефектів заливки тощо.
36. Форматування графічних об'єктів у Word
Розділ 3§ 3.3
Форматування графічних
об'єктів у Word
8
Для форматування графічних примітивів зручно
користуватися
елементами
керування
тимчасової
вкладки Формат, яка з'являється на Стрічці в розділі
Засоби малювання під час виділення графічного
об'єкта.
37. Форматування графічних об'єктів у Word
Розділ 3§ 3.3
Форматування графічних
об'єктів у Word
До
графічних
об'єктів,
як
і
для
текстових фрагментів,
можна застосовувати
форматування
за
зразком, яке дає змогу
відформатувати
деякий
графічний
об'єкт так само, як і
вже існуючий об'єкт
зображення.
8
38. Операції над групою графічних об'єктів
Розділ 3§ 3.3
Операції над групою
графічних об'єктів
8
Якщо деякі операції редагування або форматування
потрібно виконати не з одним об'єктом, а з кількома, то
для прискорення роботи слід виділити групу цих
об'єктів і виконати потрібні операції для всіх об'єктів
групи одночасно.
Виділення групи графічних об'єктів у
Word
відбувається
при
натиснутій
клавіші Ctrl з використанням миші,
аналогічно
до
виконання
подібної
операції з об'єктами файлової системи
операційної системи Windows:
39. Операції над групою графічних об'єктів
Розділ 3§ 3.3
Операції над групою
графічних об'єктів
8
Крім того, для виділення групи графічних об'єктів у
деякій прямокутній області малюнка використовується
кнопка Вибрати об'єкти, яка розташована на вкладці
Основне в групі Редагування в меню команди Виділити.
Вибравши цю кнопку, потрібно виділити прямокутну
ділянку документа - і всі графічні об'єкти, які повністю
потрапили в неї, будуть виділені.
40. Операції над групою графічних об'єктів
Розділ 3§ 3.3
Операції над групою
графічних об'єктів
8
Для того щоб група виділених об'єктів сприймалась як єдине
ціле, ці об'єкти потрібно згрупувати. У подальшому всі операції
редагування або форматування будуть застосовуватись одразу
до всіх об'єктів групи. Таке групування проводиться, коли
створення малюнка завершено.
Виконання операції групування здійснюється таким чином:
1
•Виділити потрібні графічні об'єкти
зображення.
2
•Вибрати на вкладці Формат у групі
Упорядкування команду Згрупувати.
3
•Вибрати команду Групувати.
41. Операції над групою графічних об'єктів
Розділ 3§ 3.3
Операції над групою
графічних об'єктів
8
Після групування зберігається можливість виділити
будь-який окремий об'єкт і виконати над ним деякі
операції.
За
потреби
об'єкти
можна
розгрупувати
використавши відповідну операцію команди Групувати.
42. Операції над групою графічних об'єктів
Розділ 3§ 3.3
Операції над групою
графічних об'єктів
8
Операції групування і розгрупування об'єктів можна
здійснювати і з використанням команди Групувати
контекстного меню об'єктів.
43. Для тих, хто хоче знати більше
Розділ 3§ 3.3
Для тих, хто хоче знати більше
8
Зображення, створене з окремих графічних об'єктів,
має багатошарову структуру - окремі об'єкти можуть
бути розташовані поверх інших. Порядок їх накладання
один на одного можна змінювати, переміщуючи об'єкт
відносно інших об'єктів у верхні чи нижні шари.
Початкове зображення
групи об'єктів
Переміщення квадрата
на шар нижче
Переміщення квадрата
на задній план
44. Для тих, хто хоче знати більше
Розділ 3§ 3.3
Для тих, хто хоче знати більше
8
Створені графічні об'єкти або групу об'єктів можна
повернути праворуч або ліворуч на 90° та відобразити
зверху вниз чи зліва направо.
Обертання групи графічних об'єктів
45. Для тих, хто хоче знати більше
Розділ 3§ 3.3
Для тих, хто хоче знати більше
8
Для здійснення цієї операції потрібно скористатися
командою Обернути у групі Упорядкувати вкладки
Формат, попередньо виділивши потрібні об'єкти.
46. Призначення елементів керування групи Упорядкування вкладки Формат
Розділ 3§ 3.3
Призначення елементів керування групи
Упорядкування вкладки Формат
8
47. Розгадайте ребус
Розділ 3§ 3.3
Розгадайте ребус
8
Зображення
48. Дайте відповіді на запитання
Розділ 3§ 3.3
Дайте відповіді на запитання
1. З яких графічних примітивів
графічне зображення у Word?
може
8
складатися
2. Які властивості має лінія? Яких значень вони можуть
набувати?
3. Які властивості має
можуть набувати?
фігура?
Яких
значень
4. Лінії яких видів можна побудувати у Word?
Які інструменти для цього використовують?
5. Для чого використовують клавіші Ctrl і Shift
під час малювання графічних примітивів?
вони
49. Дайте відповіді на запитання
Розділ 3§ 3.3
Дайте відповіді на запитання
6. Для чого призначені маркери змінення
маркер обертання? Як ними користуватися?
7. Які ефекти заливки можна
текстовому процесорі Word?
8
розміру,
використовувати
в
8. Як у текстовому документі виділити графічний об'єкт
або групу об'єктів?
9. Які операції редагування та форматування
можна
здійснювати
з
графічними
примітивами в текстовому документі?
10.З
якою
метою
виконують
об'єктів? Як це зробити?
групування
50. Домашнє завдання
Розділ 3§ 3.3
Домашнє завдання
8
Проаналізувати
§ 3.3, ст. 90-101
51. Працюємо за комп’ютером
Розділ 3§ 3.3
Працюємо за комп’ютером
8
Сторінка
101
52. Дякую за увагу!
8Урок 11
За новою програмою




















































 informatics
informatics