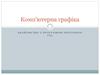Similar presentations:
Qapter guide v1.0
1.
інструкціяІНОВАЦІЙНИ
Й
МУЛЬТИПРИСТРІ
ЙНИЙ
ІНТУІТИИВ
НИЙ
ОЦІНКА
ПОШКОДЖЕНЬ
ШВИДКО ЯК НІКОЛИ
2.
ЗМІСТ1. ОГЛЯД ІНТЕРФЕЙСУ / 2
5. ФОТО / 18
5.1. ЗАВАНТАЖИТИ ФОТО / 19
2. ПОЧАТОК РОБОТИ / 3
5.2. ЗРОБИТИ ФОТО / 19
5.3. РЕДАГУВАТИ ФОТО /19
3. НАВІГАЦІЯ / 4
3.1. ПАНЕЛЬ ЗОН / 5
3.2. ПАНЕЛЬ НАВІГАЦІЇ / 6
3.3. СТАНДАРТНІ ПОЗИЦІЇ / 7
3.4. НЕСТАНДАРТНІ ПОЗИЦІЇ / 8
3.5. СПИСОК НЕСТАНДАРТНИХ ПОЗИЦІЙ КОРИСТУВАЧА / 9
3.6. ОГЛЯД ПІКТОГРАМ / 10
3.7. ШВИДКИЙ ОПИС ПОШКОДЖЕНЬ / 11
4. РЕМОНТНА ПАНЕЛЬ / 12
4.1. ДОДАВАННЯ РЕМОНТНИХ ПОЗИЦІЙ / 13
4.2. МУТАЦІЇ / 14
4.3. СКЛАДОВІ ЗАПЧАСТИНИ / 15
4.4. РОЗРАХУНОК РЕМОНТУ ЗА ФОРМУЛОЮ AZT / 15
4.5. ФОРМУЛА РОЗРАНКУ ПОШКОДЖЕНЬ ГРАДОМ / 16
4.6. ОПТИМІЗАЦІЯ ВИТРАТ / 16
4.7. РОЗДІЛ ФОТО / 17
4.8. ПІДКАЗКИ ПО РЕМОНТУ / 17
6. ПОШУК ЗАПЧАСТИН / 20
7. МОДЕЛЬНІ ОПЦІЇ / 21
8. КОНТРОЛЬНИЙ СПИСОК / 24
8.1. СПИСОК ОБРАНИХ ПОЗИЦІЙ / 25
8.2. СПИСОК ОБРАНИХ ВАРІАНТІВ ОБЛАДНАННЯ / 25
9. ЗАГАЛЬНІ ВАРТОСТІ / 26
10. ПЕРЕДОГЛЯД КАЛЬКУЛЯЦІЇ / 27
11. ГОЛОВНЕ МЕНЮ / 28
11.1. ПАНЕЛЬ НАЛАШТУВАНЬ / 29
3.
1. ОГЛЯД ІНТЕРФЕЙСУ1. ОГЛЯД ІНТЕРФЕЙСУ
Головний інтерфейс Qapter можна умовно поділити на чотири
основні розділи.
Навігаційне
меню
Головне меню
1 ГОЛОВНА ПАНЕЛЬ
Відображається у
верхній частині екрана
та завжди доступна,
вона містить ярлики до
основних розділів
зліва.
Фото
Пошук
запчастин
Загальні вартості
Модельні опції
Контрольний
список
Межа тоталу
Передогляд
калькуляції
2 ПАНЕЛЬ ПРИЛАДІВ
Панель приладів другого
рівня, яка відображається
під основною панеллю.
Відображає відповідні
опції, в залежності від
обраної секції.
Деякі опції можуть
відображатись або
приховуватись, в
залежності від дій
користувача в поточній
робочій зоні.
3 РОБОЧА ЗОНА
Відображає зміст активної
секції, займаючи основну
частину екрана. Контент, що
відображається, в залежності
від дій користувача, може
мати декілька видів.
Наприклад, для нової справи, секція
Фото буде просити користувача
зробити, або завантажити фото.
Проте, якщо хоча б одне фото
долучене до справи, секція буде
демонструвати всі фотографії замість
пропозиції добавити фото.
3
4 РЕМОНТНА ПАНЕЛЬ
Складана панель в лівому/правому куті робочої зони, яка відображає
додаткові функції для поточного розділу.
Наприклад, навігаційне дерево в лівій частині та ремонтна панель в правій.
4.
2. ПОЧАТОК РОБОТИ2. ПОЧАТОК РОБОТИ
Qapter може працювати в автономному або
інтегрованому режимі.
Він підтримує динамічні, WTB, неграфічні та
універсальні моделі. Динамічні моделі
дозволяють використовувати 3D-режим.
Якщо під час запуску відсутні деякі обов'язкові
параметри моделі, з'явиться спливаюче вікно з
проханням вибрати ці параметри.
Після вибору цих варіантів
моделі або всі варіанти моделі
обрані, відображається остання
активна зона.
Для нової калькуляції навігація.
відображається за
замовчуванням.
4
5.
3. НАВІГАЦІЯ3. НАВІГАЦІЯ
У навігаційному вікні відображаються всі зовнішні та внутрішні зони
транспортного засобу та піктограми, пов'язані з цим видом.
Клацніть на Модельне
дерево, щоб
відобразити/приховати
навігаційне дерево.
Натисніть піктограму «Панелі
навігації», щоб відобразити
вікно навігації.
Натисніть кнопку «Позиція», щоб
додати позицію вручну.
5
Натисніть на зону
автомобіля або
піктограму, щоб перейти
до неї.
Натисніть
значок
інформації,
щоб
відобразити
підказки про
кольори
матеріалу,
піктограми та
навігацію.
6.
3. НАВІГАЦІЯ3.1 ПАНЕЛЬ ЗОН
Зона відображає всі частини зони. Частини
відображаються у різних кольорах, в залежності від їх
матеріалу. З цього місця доступна панель ремонту для
опису пошкоджень.
Клацніть на Модельне
дерево, щоб перейти до
навігації.
Клацніть на Дерево зон, щоб
відобразити/приховати
навігаційне дерево.
Натисніть
кнопку
«Позиція», щоб
додати позицію
вручну.
Натисніть значок
інформації, щоб
відобразити
підказки про
кольори
матеріалу,
піктограми та
навігацію..
Натисніть на
деталь для того
щоб відкрити
ремонтну
панель.
Натисніть на
активну стрілку
навігації, щоб
перейти до
наступної зони.
6
Натисніть кнопку "Швидкий
опис", щоб увійти в режим
швидкого опису.
Натисніть на
піктограму, щоб
перейти до неї.
ЯК КЕРУВАТИ ЗОБРАЖЕННЯМ
• Клік лівою кнопкою миші та тягнути, щоб перемістити зображення
(2D графіка)
• Клік лівою кнопкою миші та тягнути, щоб повернути зображення (3D
графіка)
• Клік правою кнопкою миші/два пальці та тягнути, щоб перемістити
зображення (3D графіка)
• Колесо миші/пінч мод всередину/пінч мод назовні, щоб
7.
3. НАВІГАЦІЯ3.2 ПАНЕЛЬ НАВІГАЦІЇ
7
Древо навігації дозволяє здійснювати пряму навігацію
між зонами та частинами. Вона доступна з перегляду
навігації та перегляду зони, коли ви натискаєте на
навігаційне дерево на рівні зони.
Клацніть на назву зони, щоб
відобразити вибрану зону та
список її частин.
Пошкоджені частини
відображаються як піктограма
помаранчевого кольору.
Непошкоджені частини
відображаються сірим значком.
Натисніть на запасну частину, щоб
вибрати частину в зоні. Якщо
частина належить до зони, відмінної
від відображеної, з’явиться
відповідна зона.
Натисніть на значок панелі
ремонту, щоб відкрити панель
ремонту частини. Якщо частина
належить до зони, відмінної від
відображеної, з’явиться відповідна
зона.
Клацніть на піктограму
частини, що не
пов’язана з моделлю,
щоб відобразити
повідомлення з
параметрами моделі,
необхідними для того,
щоб зробити цю частину
пов’язаною.
Натиснута «Всі деталі» - список частин, пов'язаних з
обраними (чорний шрифт) та не обраними варіантами
моделі (сірий шрифт).
Не натиснута «Всі деталі» - список частин, пов'язаних лише
з обраними варіантами моделі.
Натисніть на значки зон (+)/(-), щоб
відобразити/приховати список її
частин
Оберіть параметр моделі, щоб увімкнути
кнопку "Перейти до деталі". Натисніть кнопку
«Перейти до деталі», щоб додати обраний
параметр моделі до калькуляції і перейти до
частини, або натисніть хрестик, щоб закрити
діалогове вікно.
8.
3. НАВІГАЦІЯ3.3 СТАНДАРТНІ ПОЗИЦІЇ
Стандартні, нестандартні та заздалегідь визначені нестандартні позиції
можна додавати вручну до розрахунків з цієї панелі, а також корегувати
позиції. Ця функція доступна також у Контрольному списку.
Натисніть на вкладку
"Стандарт". Введіть існуючий
управляючий номер, після чого
з’явиться пов'язаний з ним опис.
Якщо введений управляючий номер не
дійсний, з'являється повідомлення про
створення коригуючої позиції
Оберіть метод ремонту зі
спадного меню.
Якщо вибраний метод ремонту
має обов'язкову мутацію, буде
відображено розділ мутації для
введення обов'язкових полів.
8
Клацніть на вкладку "Не
стандарт", щоб додати
нестандартну позицію вручну.
Натисніть кнопку "Додати та
продовжити", щоб додати
позицію до списку та очистити
і оновити панель.
Якщо будь-яке обов'язкове
значення відсутнє, кнопка
буде відключена.
Натисніть кнопку "Додати
позицію“, щоб закрити
панель і оновити контрольний
список з новою позицією.
Якщо будь-яке обов'язкове
значення відсутнє, кнопка
буде відключена.
Натисніть на повідомлення, щоб
увійти меню коригуючих позицій.
Користуватися таким функціоналом
необхідно лише за порадою підтримки
Audatex.
Інформація про стандартні позиції та їх
коректування вводяться на панелі ремонту.
9.
3. НАВІГАЦІЯ3.4 НЕСТАНДАРТНІ ПОЗИЦІЇ
Клацніть на вкладку "Не стандарт",
щоб у панель додавання
нестандартних позицій.
Виберіть попередньо збережену
нестандартну позицію. У цьому
випадку позиція автоматично
додається до розрахунку.
Якщо не вибрано попередньо
збереженої нестандартної позиції,
дані про позицію можливо додати
вручну.
9
Нестандартна позиція буде
додана до попередньо визначеної
групи нестандартних позицій,
якщо встановити відповідний чек
бокс
Обов'язкові параметри: метод ремонту,
опис та запасна частина. Це може
відрізнятися, в залежності від обраного
методу.
Управляючий номер призначається
автоматично залежно від конфігурації.
Необов'язкові параметри: одиниці
трудомісткості, знос, кількість, група,
клас та приналежність до агрегату.
Необов'язкові параметри можуть
відрізнятися залежно від обраного
методу та конфігурації.
Натисніть кнопку "Додати та
продовжити", щоб додати
позицію до списку та очистити
і оновити панель.
Натисніть кнопку "Додати
позицію“, щоб закрити
панель і оновити контрольний
список з новою позицією.
10.
3. НАВІГАЦІЯ3.5 СПИСОК НЕСТАНДАРТНИХ ПОЗИЦІЙ КОРИСТУВАЧА
Попередньо визначені нестандартні позиції - це набір позицій
користувачів, доступних для різних розрахунків. Вони створені
користувачем або організацією, до якої належить користувач.
Щоб керувати попередньо
визначеними
нестандартними
позиціями, натисніть на
опцію "Обрати НСП
користувача" на вкладці
"Не стандарт".
Введіть в поле пошуку
управляючий номер або
опис, щоб шукати
попередньо визначені
позиції.
Натисніть кнопку "Фільтр", щоб
відобразити вікно з усіма можливими
значеннями фільтру для попередньо
визначеного списку.
Ця зона буде порожньою,
якщо жодної нестандартної
позиції не збережено
заздалегідь. В іншому
випадку він буде
відображати всі
попередньо визначені
нестандартні позиції.
Натисніть на піктограму
ластики, щоб очистити
результати пошуку.
Натисніть на піктограму
(+), щоб вибрати одну
або кілька попередньо
визначених позицій.
Натисніть на значок з 3
крапками, щоб відобразити
контекстне меню:
10
Клацніть по "Скасувати",
щоб закрити вікно
попередньо визначених
нестандартних позицій та
повернутися до головної
панелі.
Змінити: відкриває
панель ремонту з описом
позиції. Усі внесені зміни
будуть збережені в
позиції.
Видалити: видаляє
позицію з попередньо
визначеного списку.
Клацніть по кнопці "Готово", щоб
закрити вікно попередньо
визначених нестандартних
положень та додати всі
нестандартні позиції до
розрахунку.
11.
3. НАВІГАЦІЯ3.6 ОГЛЯД ПІКТОГРАМ
Піктограми - це візуальні ярлики, що ведуть до спеціальних
операцій, доступних для розрахунку, які неможливо досягти за
допомогою стандартної навігації, такі як: дизайн коліс, скло,
обслуговування та ремонт, або вирівнювання. Вони можуть бути знайдені
у меню навігації та кількох зонах.
Кількість і тип піктограм залежить від моделі. Якщо піктограма
недоступна для поточної моделі, її буде вимкнено і відображено як
"Недоступна".
Піктограми поділяються на три групи, в залежності від значка у
верхньому правому куті: частини, іконки та системи.
11
Натисніть на піктограму, щоб активувати її. Залежно від піктограми
та вигляду:
• У меню навігації: відображається інша зона (наприклад,
Град)
• У зоні: відображається панель ремонту (наприклад,
підсилювач крила)
12.
3. НАВІГАЦІЯ3.7 ШВИДКИЙ ОПИС ПОШКОДЖЕНЬ
Режим швидкого опису пошкоджень дозволяє застосувати
ідентичну операцію до декількох частин без відкриття панелі
ремонту.
Клацніть на спадному меню
методів ремонту, щоб вибрати
спосіб відновлення, який потрібно
застосувати. Графічний вигляд
відключає всі частини, несумісні з
обраним методом ремонту.
Натисніть на навігаційні
стрілки, щоб перейти до
нової зони.
12
Методи ремонту та
сторони можна змінити в
режимі швидкого опису.
Попередньо додані
пошкодження
зберігаються у
розрахунку.
Оберіть необхідну сторону бажаної частини.
Графіка оновлюється, автоматично вимикаючи
всі частини, несумісні з обраною стороною та
методом ремонту.
Після того як сторона та метод
ремонту обрано, зробіть клік на
будь-якій частині, щоб додати її до
розрахунку.
Натисніть кнопку
"Готово", щоб
завершити
швидкий опис
пошкоджень та
повернутися до
останньої
активної зони.
13.
4. РЕМОНТНА ПАНЕЛЬ4. РЕМОНТНА ПАНЕЛЬ
Назва частини, ціна,
оригінальний номер OEM,
та управляючий номер
Ремонтна панель зберігає всю інформацію
та операції для частини або піктограми.
Для двосторонніх частин
необхідно обов’язково
обрати сторону. Остання
вибрана сторона
запам'ятовується.
Для того, щоб переключити
латеральність, натисніть
"Зліва", або "Справа" на
верхній вкладці.
Деякі частини, якщо вони
вибрані, можуть містити інші
частини. Якщо множинний
вибір доступний, то список
частин відображається на
панелі ремонту.
Ремонтні методи,
мутації, коментарі та
поради
Секція фото
Натисніть на частину, щоб
відкрити панель ремонту.
Обрані частини
відображаються
помаранчевою піктограмою.
Щоб додати частини,
натисніть на випадаюче меню
на панелі ремонту.
13
Операції для сторони, та
перемикач сторін, або
дропдаун для багатьох
частин.
Частина збірки
Секція
додаткової
інформації
Кнопка пошуку частини
в інших зонах
Секція ремонтних
порад
14.
4. РЕМОНТНА ПАНЕЛЬ4.1. ДОДАВАННЯ РЕМОНТНИХ ПОЗИЦІЙ
Всі доступні операції для частини або піктограми відображаються на
панелі ремонту. Бувають окремі операції та згруповані операції.
Натисніть на метод ремонту,
щоб вибрати/скасувати його
вибір.
Якщо вибраний метод має
обов'язкову мутацію,
відобразиться панель
мутацій.
Якщо вибрана операція має
автоматичне фарбування,
відображається галочка.
Натисніть значок інформації,
щоб відобразити підказку
для цього методу.
Якщо існує оптимізація
витрат, відображається
сповіщення. Натисніть на неї,
щоб відкрити панель
оптимізації.
14
Натисніть на групу, щоб
відобразити/приховати її
методи ремонту.
Натисніть піктограму
коментаря, щоб відобразити
вікно коментарів.
Натисніть на зубчасте
колесо, щоб відобразити
панель мутацій після вибору
методу ремонту.
Натисніть попередньо
збережений коментар, щоб
скопіювати його в текстове
поле.
• Введіть/змініть
коментар у
текстовому полі.
Натисніть на іконку (x),
або кнопку "Скасувати",
щоб закрити панель
коментарів без
збереження змін.
Клацніть на
«Готово", щоб
додати/змінити
коментар і
закрити панель
коментарів.
15.
4. РЕМОНТНА ПАНЕЛЬ4.2. МУТАЦІЇ
Мутації дозволяють модифікувати операційну поведінку,
додаючи певні значення. Ці значення залежать від обраної операції
та конфігурації.
На панелі мутацій може відображатися кілька вкладок. В
залежності від конфігурації, доступними вкладками можуть бути:
Для методів ремонту з обов'язковими мутаціями, панель мутацій
буде відображатися автоматично.
Панель Мутації можна відкрити будь-коли, натиснувши піктограму
зубчастого колеса поруч з методом ремонту та вкладкою Мутації
(якщо доступна).
Натисніть стрілку
назад, щоб
повернутися на
панель ремонту.
15
Клацніть на
"Продовжити",
щоб додати
операцію з
введеними
мутаціями до
калькуляції.
Мутації: вкладка з усіма доступними мутаціями для вибраної
операції
Складові запчастини: вкладка з частинами, що входять до
вибраної частини
Формула ремонту AZT: вкладка з параметрами формули AZT
для ремонтних операцій
Формула ремонту після граду: вкладка з параметром
формули град для ремонту вм'ятин
IRE (Інтелектуальна оцінка ремонту): вкладка з графічним
інструментом, для фіксування пошкоджень за допомогою
креслень (у наступних релізах).
Клацніть на поле, щоб ввести значення.
Поля, позначені зірочкою (*), є обов'язковими.
Якщо введене значення недійсне, з'явиться
сповіщення.
Після заповнення всіх обов'язкових
полів кнопка "Продовжити" стане
доступною.
16.
4. РЕМОНТНА ПАНЕЛЬ4.4. РОЗРАХУНОК РЕМОНТУ ЗА ФОРМУЛОЮ AZT
4.3. СКЛАДОВІ ЗАПЧАСТИНИ
Формула ремонту AZT доступна для операції «Ремонт». Працює
формула за принципом мутації, яка обчислює одиниці трудомісткості
роботи за допомогою формули.
Панель складових частини показує інформацію про задіяні частини, їх
ціну та роботу.
Клацніть на вкладці “Складові запчастини", щоб отримати доступ до
компонентів частини (якщо такі є доступними).
Клацніть по вкладці Формула Ремонту AZT, щоб відобразити панель
формули AZT (за наявності).
Натисніть стрілку назад або
значок (x), щоб повернутися
до панелі ремонту.
"Основна частина"
завжди є
обраною.
Неможливо зняти
ознаку вибору з
обов'язкових
додаткових частин.
Клацніть на поле, щоб
ввести значення, або
за допомогою
чекбокса виберіть
фіксоване значення.
Якщо введене
значення недійсне,
з'явиться сповіщення.
Після введення всіх
обов'язкових полів
кнопка "Продовжити"
стане доступною.
Натисніть кнопку
"Продовжити", щоб
оновити розрахунок з
вибраними частинами.
16
Оберіть/скасуйте вибір додаткових
частин, які слід включити/видалити з
операції.
Натисніть кнопку "Продовжити", щоб
додати позицію до розрахунку з
результуючими одиницями
трудомісткості.
17.
4. РЕМОНТНА ПАНЕЛЬ4.5. ФОРМУЛА РОЗРАНКУ ПОШКОДЖЕНЬ ГРАДОМ
Формула ремонту граду доступна для операцій з ремонту
вм'ятин.
Вона діє як мутація, яка обчислює робочий час/вартість через
спеціальну локалізовану формулу через певний інтерфейс.
Натисніть стрілку назад,
щоб повернутися на
панель ремонту.
4.6. ОПТИМІЗАЦІЯ ВИТРАТ
Програма пропонує оптимізацію витрат, коли за допомогою
іншого способу ремонту можливо отримати кращу вартість,
або оцінити можливість отримання кращої якості.
Клацніть по вкладці
Формула, щоб відобразити
поля Формули Граду.
Визначені наступні види оптимізації:
• Запропонувати ремонт, якщо обрано заміну
• Запропонувати заміну, якщо обрано ремонт
• Запропонувати заміну, якщо обрано ремонт вм'ятин
Значення можна додавати
вручну за допомогою
вкладки "ОТ вручну" або
"Ціна вручну".
На панелі оптимізації витрат відображається інформація про
вартість обраного та запропонованого методу. Якщо було
обрано операцію заміни, для оцінки оптимізації ремонту
відображається поле для внесення одиниць трудомісткості.
17
Введіть значення або
позначте чекбоксом
значення яке потрібно
ввести. Якщо введене
значення недійсне,
з'явиться сповіщення.
Після введення всіх
обов'язкових полів кнопка
"Продовжити" буде
активована.
Натисніть стрілку
назад, щоб
повернутися до
панелі ремонту.
Клацніть на
"Продовжити/Натисніть/Попередньо",
щоб додати операцію ремонту вм'ятин з
результуючими одиницями
трудомісткості до розрахунку.
Якщо
пропонується
метод ремонту,
необхідно
встановити
НатиснітьОТ.
кнопку
кількість
"Залишити
Заміну", щоб
додати обраний
метод до
Натисніть кнопку
розрахунку.
"Поміняти на
Ремонт", щоб
додати
запропонований
метод до
розрахунку.
18.
4 . РЕМОНТНА ПАНЕЛЬ4.7. РОЗДІЛ ФОТО
Всі фотографії, пов'язані з частиною, відображаються на панелі ремонту.
Фотографії можуть бути зняті та/або завантажені в залежності від браузера
та пристрою.
Фотографіями можна керувати в меню перегляду фото.
4.8. РОЗДІЛ РЕМОНТНИХ ПОРАД
Деякі деталі можуть відображати інформацію, надану виробником або
зовнішніми постачальниками, з конкретними вказівками щодо частини або
пов'язаних з ним способів ремонту (якщо такі є). Ця інформація, як правило,
відображена у форматі документа pdf.
18
Натисніть на пораду з ремонту, щоб відкрити її.
Відкриється нове вікно з посиланням або документом.
Натисніть піктограму камери, щоб увійти в режим камери
і зробити фото. Додані фотографії будуть відображатися у
розділі фото
Клацніть по ‘Вивантажити фото’, щоб завантажити фото
з пам’яті пристрою.
Натисніть на посилання ‘Перейти до всіх фото у справі‘,
щоб перейти до розділу Фото.
Щоб отримати додаткові відомості про керування
фотографіями, перегляньте розділ Фото.
19.
5. ФОТО5. ФОТО
Якщо у справі є фотографії, то усі фотознімки справи відображаються за
умовчанням. У верхній частині існують фільтри, за допомогою яких
фотографії сортуються за справою, зоною, або частиною.
У розділі Фото можна керувати всіма фотографіями, доданими до
справи.
Якщо у справі ще немає фотографій, "Вивантажити фото" та
"Зробити нове фото" – єдині доступні параметри.
Клацніть по
‘Вивантажити фото’,
щоб завантажити
фото з пам’яті
пристрою.
Натисніть на "Нове фото",
щоб сфотографувати за
допомогою камери пристрою
Натисніть на чекбокс вибору фотографії, щоб вибрати
фото. Можна вибрати декілька фотографій одночасно.
Натисніть поле знову, щоб скасувати вибір. Після вибору
фотографії відобразяться параметри "Видалити" та
"Жодна".
Натисніть на
"Зробити нове
фото", щоб зробити
фотографію за
допомогою камери
пристрою.
19
Клацніть по ‘Вивантажити
фото’, щоб завантажити
фото з пам’яті пристрою.
Клацніть по
фото, щоб
редагувати
його.
Натисніть
“Видалити”, щоб
видалити всі обрані
фотографії.
Натисніть на
кнопку "Жодна",
щоб скасувати
вибір усіх обраних
фото.
20.
5. ФОТО5.1. ЗАВАНТАЖИТИ ФОТО
5.2. ЗРОБИТИ ФОТО
Вивантаження фотографій - це метод додавання фотографій за
замовчуванням. Для пристроїв без камери, або при роботі через
IE11 це єдиний спосіб.
• Виберіть одну
або кілька
фотографій у
системному
браузері.
• Натисніть кнопку
"Скасувати", щоб
закрити браузер,
не завантаживши
фотографію.
Фотозйомка доступна лише для пристроїв з камерою та за
допомогою браузера (окрім IE11). Ці пристрої можуть
пропонувати знімати, або завантажувати фотографії.
Натисніть кнопку
"Відкрити", щоб
завантажити
вибрані фотографії.
Ці фотографії будуть
відображатися на
вкладці "Усі".
Натисніть значок
виходу, щоб вийти
з режиму камери.
Натисніть кнопку
камери, щоб зробити
фотографію.
З'явиться анімація. В
режимі камери можна
зробити декілька
фотографій.
Більше функцій буде
додано в майбутніх
релізах.
5.3. РЕДАГУВАТИ ФОТО
Режим редагування фотографій відображає
екран попереднього перегляду фотографії та
основних функцій редагування.
20
Натисніть на
піктограму
коментаря, щоб
додати/змінити
коментар до
фотографії.
Натисніть значок
смітника, щоб
видалити
фотографію.
Натисніть стрілку
вліво/вправо, щоб
переміщатися між
фотографіями.
Натисніть кнопку
Скасувати/Готово,
щоб вийти з режиму
редагування.
21.
6. ПОШУК ЗАПЧАСТИН6. ПОШУК ЗАПЧАСТИН
За допомогою цього пункту меню можна шукати деталі за
управляючим номером, описом або номером OEM. Описані
пошкодження можуть бути додані до розрахунку
безпосередньо з результатів пошуку.
Поставте прапорець у чекбоксі
"Невидимі деталі", щоб відобразити
частини, що не пов'язані із обраними
варіантами оснащення, або
комплектацією.
Введіть управляючий
номер або опис частини,
щоб автоматично запустити
пошук.
Лише OEM Пошук
спрацьовую при натисканні
відповідної кнопки.
Введіть OEM-номер і натисніть кнопку
"Пошук OEM", щоб запустити пошук
оригінальної частини. Цей пошук може
використовувати параметри "Невидимі
деталі" та "Всі моделі для цього
виробника".
Для пошуку по номеру OEM
відображаються додаткові колонки OEMНатисніть
номер,
модель та підмодель.
піктограму
ластика, щоб
очистити результати
пошуку.
21
Натисніть кнопку
"Повернутися до пошуку"
або закрити піктограму, щоб
повернутися до результатів
пошуку.
Натисніть
на результат
пошуку:
належить
до
• Якщо частина
обраної моделі, то частина
відображається ізольованою з
відкритою панеллю ремонту.
Якщо частина невидима (сіра), то
на дисплеї відобразиться
попередження, яке вказує, який
варіант моделі потрібно обрати,
щоб вибрати цю частину. Список
модельних опцій може бути
доданий до розрахунку для
доступу до частини.
Якщо частина належить до іншої
моделі від того самого
виробника (лише для OEMпошуку), то на дисплеї
відображається попередження, яке
вказує, яка модель/підмодель
потрібна для вибору частини.
Інформація, що стосується
частини, може бути додана або
модифікована через її панель
ремонту
22.
7. МОДЕЛЬНІ ОПЦІЇ7. МОДЕЛЬНІ ОПЦІЇ
Це меню поділяє всі варіанти оснащення моделі за
групами: обрані варіанти оснащення, зони пов’язані з
обраною моделлю, доступні для вибору варіанти модельних
опцій, параметри фарбування моделі та попередньо визначені
варіанти моделі.
Всі обрані ВО: містить
параметри моделі, які в
даний час включені в
розрахунок.
Пов’язані зони: містить
параметри моделі,
пов'язані з поточною
зоною. Деякі зони можуть
не мати пов'язаних
варіантів оснащення.
22
Стандартна група:
містить варіанти
оснащення, пов'язані з
конкретною групою
(двигун, інтер'єр,
зовнішній вигляд,
фарбування...).
Натисніть кнопку "Показати
недостовірні деталі", щоб
відобразити всі несумісні варіанти
оснащення, які сховані за
замовчуванням.
Натисніть на значок смітника, щоб видалити
модельну опцію з розрахунку. Вилучені
модельні опції знову можуть бути доступними
у відповідній групі. Варіант підтипу не можна
видалити.
Натисніть значок редагування, щоб
перейменувати варіант оснащення.
Перейменовані варіанти моделі
відображаються зірочкою. Варіант підтипу
не можна перейменувати.
Клацніть на підгрупі, щоб
згорнути/розгорнути її варіанти
оснащення.
Натисніть на одну модельну
опцію, щоб додати/вилучити її з
розрахунку.
23.
7. МОДЕЛЬНІ ОПЦІЇ7. МОДЕЛЬНІ ОПЦІЇ
Зміст та назва групи відрізняються одне від одного, в
залежності від обраної системи фарбування:
Фарбування: містить
специфічні варіанти
моделі для обраної
системи фарбування.
Виробник: містить інформацію про систему фарбування
виробника автомобіля. Якщо інформація відсутня, група
не відображається.
Cesvimap: містить спеціальні поля для розрахунку.
Введіть значення в поле, щоб додати його до розрахунку.
AZT: містить спеціальні значення для розрахунку та
деталізації інформації про виробника автомобіля. Ця
інформація відображається у двох вкладках: Час
підготовки (для розбиття процесу) та Підготовка
загалом (для всього процесу).
Натисніть на значок інформації, щоб відобразити
інформацію про виробника AZT.
Натисніть кнопку "Завантаження значення за
замовчуванням", щоб видалити всі введені дані та
повернутися до значень за замовчуванням (внутрішні).
Клацніть на назву вкладки, щоб переключити її. Всі
введені значення при цьому будуть втрачені.
Виберіть один або кілька пунктів та натисніть кнопку ‘МОД‘, щоб
змінити значення обраних пунктів.
23
Введіть одиниці трудомісткості або суму, коли поле буде
доступне для редагування.
24.
7. МОДЕЛЬНІ ОПЦІЇ7. МОДЕЛЬНІ ОПЦІЇ
ВО з блокнота:
Параметри моделі, які
можуть бути використані
повторно в декількох
розрахунках.
Натисніть опцію "Додати
власні ВО", щоб відобразити
панель параметрів
спеціальних варіантів
оснащення.
Установіть цей прапорець, щоб
створити заздалегідь
визначений варіант
оснащення.
24
Виберіть попередньо
визначений варіант
оснащення, щоб
додати/вилучити його з
розрахунку.
Натисніть "Скасувати",
щоб закрити панель
параметрів власних ВО.
Натисніть на піктограму смітника, щоб
видалити варіант оснащення з розрахунку та
блокноту користувача. Неможливо видалити
попередньо визначені варіанти оснащення на
рівні організації.
Введіть щонайменше 3 символи (до 19), щоб
додати опис та активувати кнопку
"Продовжити".
Клацніть на "Продовжити", щоб додати
спеціальний/попередньо визначений варіант
оснащення до розрахунку. Спеціальні варіанти
оснащення позначені в розрахунку зірочкою. Ці
параметри не впливають на обчислення.
25.
8. КОНТРОЛЬНИЙ СПИСОК8. КОНТРОЛЬНИЙ СПИСОК
Цей пункт меню відображає зведення всіх позицій та варіантів
оснащення, включених у розрахунок, включаючи додаткову
інформацію про них.
Вкладка "Позиції" обирається за умовчанням. Вкладки можна
змінити, натиснувши на ім'я вкладки. Обидві вкладки поділяють
функції фільтрації та друку.
Кнопка
"Фільтр":
відображає
вікно з усіма
можливими
значеннями
фільтра для
поточної
вкладки.
25
Натисніть кнопку
"Друк", щоб
відкрити діалогове
вікно друку.
• Натисніть кнопку
Щоб скинути
"Застосувати", щоб
значення
закрити вікно фільтрів і
фільтра, виберіть
застосувати їх до поточної
усі параметри
вкладки.
фільтру "Всі".
• Натисніть кнопку
"Скасувати", щоб
закрити вікно фільтрів і
повернутися до поточної
вкладки.
Поставте прапорець поруч із
Позиції/ Варіанті
обладнання, щоб включити у
друк вміст вкладки.
Кнопка ‘Друк': відображає вікно з усіма
параметрами друку. Позиції та варіанти
оснащення можуть бути роздруковані разом
або окремо.
Натисніть кнопку "Скасувати" або
закрийте вікно, щоб вийти з
параметрів друку та повернутися до
26.
8. КОНТРОЛЬНИЙ СПИСОК8.1. СПИСОК ОБРАНИХ ПОЗИЦІЙ
Показує стандартні та нестандартні позиції, включені в
розрахунок.
Натисніть піктограму "Позиція", щоб додати нову
стандартну/нестандартну позицію.
Клацніть по заголовку стовпця номер, опис або метод ремонту, щоб
відсортувати результати в порядку зростання або зменшення.
Клацніть піктограму інформації, щоб відобразити інформацію по
частині
8.2. СПИСОК ОБРАНИХ ВАРІАНТІВ ОБЛАДНАННЯ
Відображає історію варіантів оснащення, присвоюючи
конкретні візуальні позначення для різних станів: варіант
моделі VIN (жирний шрифт), вилучено варіант оснащення VIN
(перекреслена) та вручну додано варіант оснащення
(стандарт).
Ця вкладка не дозволяє взаємодіяти з рядками, оскільки
задаються вони у розділі «Параметри моделі».
26
Натисніть на
кнопку "Нове
коригуюче
значення",
щоб
відобразити
панель вводу
корекції.
Рекомендуєть
ся виконувати
такі дії лише
за поради
технічної
підтримки
Audatex.
Введіть код підтипу, щоб
створити корекцію для підтипу.
У розрахунку може бути лише
один підтип, і цей параметр
обов'язковий. Якщо значення
буде видалено, оригінальний
підтип розрахунку буде
призначено
Введіть кодавтоматично.
варіанту
оснащення, щоб створити
запис корекції для варіанту
оснащення моделі. Записів
корекції такого типу може бути
декілька.
Клацніть по "Додати ВО", щоб
додати/видалити введену
корекцію з внесеним
значенням значеннями.
Скориговані значення
відображаються у
контрольному списку.
27.
9. ЗАГАЛЬНІ ВАРТОСТІ9. ЗАГАЛЬНІ ВАРТОСТІ
У верхньому меню відображаються два інтерактивних індикатора:
індикатор тотальності та загальний покажчик.
Індикатор тотальності вказує на те, як наближається загальний
розрахунок до вартості автомобіля та змінює свій колір залежно від
деяких визначених порогів:
Загальний покажчик демонструю загальну вартість поточного опису
пошкоджень. Він оновлюється в режимі реального часу з кожною зміною, такою
як додавання/видалення методів ремонту, мутацій або варіантів оснащення. Він
відображається до десятих значень, у національній валюті, і може
відображатися з урахуванням ПДВ або без нього.
Зелений: менше порогу попередження (за умовчанням 75%)
Жовтий: дорівнює або більший, аніж попереджувальний поріг, але
менше, ніж рівень тривоги.
Червоний: дорівнює або більший, ніж рівень тривоги (за
замовчуванням 100%)
Вартість ремонту:
загальна сума в
абсолютних
величинах (загальна
вартість +
вирахування).
Вартість роботи:
загальна вартість
всіх робочих
одиниць.
Вартість деталей:
загальна вартість
всіх частин
Натисніть на загальний покажчик, щоб
відобразити/приховати розбивку
загальних сум.
Вартість фарби:
загальна вартість
всіх операцій з
фарбування.
Додаткова
вартість: Загальна
вартість усіх
додаткових
позицій
Натисніть кнопку
"Ок", щоб закрити
повідомлення.
27
Вартість ТЗ: поточна вартість
транспортного засобу, що
використовується для роботи
індикатора тотальності
Знижка за знос: Загальна
сума вирахування зносу (нове
за старе).
Ліміт тоталу: поріг
попередження у відсотках,
для відображення індикатора
тотальності (червона зона).
28.
10. ПЕРЕДОГЛЯДКАЛЬКУЛЯЦІЇ
10. ПЕРЕДОГЛЯД КАЛЬКУЛЯЦІЇ
Попередній перегляд показує об’єднану інформацію, пов'язану з
розрахунком.
Натисніть +/-, щоб
збільшити/зменшити
шрифт.
Попередній
розрахунок показує розрахунок за
допомогою шаблону. Попередній перегляд
містить наступні розділи:
Розрахунок запускається кожного разу, коли зміна, що впливає на
результат, застосовується в описі пошкодження:
обирання/скасування модельних опцій, додавання/вилучення/зміна
методу ремонту/мутації, або застосування оптимізацію витрат.
28
Дані по справі та ТЗ
Модельні опції
Частини ТЗ: деталі, ціни
Робота: частини, операції, ціни, одиниці
трудомісткості
Фарбування: частини, операції, одиниці
трудомісткості, вартість матеріалів
Загальні вартості: Ціни загалом та ОТ, з та
без ПДВ
Контрольний аркуш: внутрішні коди та
інформація щодо помилок, невірні частини
та частини, що були додані/вилучені
автоматично.
Позиції, додані або змінені вручну, позначені
(*), щоб відрізняти їх від даних, наданих
виробником.
29.
11. ГОЛОВНЕ МЕНЮ11. ГОЛОВНЕ МЕНЮ
Це складене меню відображає додаткові параметри
програми.
Натисніть кнопку "Опис пошкоджень" або хрестик, щоб сховати меню та повернутися до
програми.
Натисніть "Налаштування", щоб відобразити розділ налаштування.
Натисніть опцію "Про програму", щоб відобразити інформацію про
Qapter.
Натисніть кнопку "Зберегти та вийти", щоб зберегти внесені зміни та закрити
Qapter.
Звіт про тест містить всю інформацію, що стосується поточного
сеансу. Ці дані корисні в тому випадку, якщо користувачеві
доведеться звернутися до технічної підтримки для будь-якого
питання, пов'язаного з додатком.
Натисніть кнопку «Копіювати
до буфера», щоб скопіювати
звіт про тест у буфер обміну.
Натисніть на хрестик, щоб
закрити вікно звіту про
тестування та повернутися до
розділу "Про програму".
29
Натисніть посилання Audatex,
щоб відкрити веб-сторінку Solera
у новому вікні.
Натисніть посилання
"Виконати тестовий
звіт", щоб відкрити вікно
звіту про тестування.
Натисніт
ь кнопку
"Зберег
ти", щоб
заванта
жити
звіт про
тест у
текстови
й файл.
30.
11. ГОЛОВНЕ МЕНЮ30
11.1 ПАНЕЛЬ НАЛАШТУВАНЬ
У розділі налаштувань деякі спеціальні функції можуть бути
активовані, або вимкнені.
Увімкнення/вимкнення 3D-режиму (3D-режим повинен бути дозволений
конфігурацією та доступний лише для моделей з 3D-графікою).
Поле для встановлення вартості автомобіля, для визначення межі
тоталу в поточному сеансі
Увімкнення/вимкнення попередження про настання тоталу після
кожної операції
Показати/приховати ціну частини на ремонтній панелі
Показати значення з/без ПДВ
Поле встановлення порогового значення тоталу
Увімкнення/вимкнення оптимізації витрат
Увімкнення/вимкнення оптимізації витрат ремонту вм’ятин до заміни
(D до E)
Встановити поріг оптимізації ремонту/ремонту вм'ятин
Увімкнення/вимкнення оптимізації витрат заміни до ремонту (E до I)
Встановити поріг оптимізації заміни до ремонту
Увімкнення/вимкнення оптимізації витрат ремонту до заміни (I до E)
31.
31v1,.0































 software
software