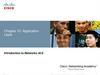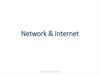Similar presentations:
How to Configuring Outlook email
1. Welcome To Outlook
Now We See Howto CONFIGURE
OUTLOOK
Toll Free Number.: 1-888-209-7111
2. Open Outlook .If this is your first time using Outlook, you'll see a welcome banner like the one in Figure 1.
Toll Free Number.: 1-888-209-71113. If you are adding another email account to Outlook, from the top menu, click on Tools. Then click on Accounts. See Figure 2.
If you are adding another email account to Outlook, from thetop menu, click on Tools. Then click on Accounts. See Figure 2.
Toll Free Number.: 1-888-209-7111
4. Click on the Email Account icon, see Figure 3. Outlook Technical Support Helpline Number 1-888-209-7111
Click on the Email Account icon, see Figure 3.Outlook Technical Support Helpline Number 1-888-209-7111
Toll Free Number.: 1-888-209-7111
5. This window is where you enter your email information, see Figure 4 below. Enter Your Name as you want it to appear. Enter your full email address username@example.com in the Email address: field. Select POP3 or IMAP. We recommend IMAP.
•This window is where you enter your email information, see Figure 4 below.Enter Your Name as you want it to appear.
Enter your full email address username@example.com in the Email address: field.
Select POP3 or IMAP. We recommend IMAP.
6. Email account information Entering
Email account informationEntering
Enter mail.example.com in
the Incoming mail (POP3, IMAP)
server: field.
Enter mail.example.com in
the Outgoing mail (SMTP)
server: field. To avoid common
authentication issues with Outlook,
we strongly advise using SSL and port
465 for SMTP connections.
Enter your full email address,
username@example.com, in the User
Name field.
Enter your email password in
the Password: field.
Next, we'll configure your Outgoing
server settings
7. Now we'll configure your Outgoing server settings. Click on the More Options... button. For Authentication, select Use Incoming Server Info. To avoid common authentication issues with Outlook, we strongly advise using SSL and port 465 for SMTP conn
Now we'll configure your Outgoing server settings.Click on the More Options... button. For Authentication, select Use
Incoming Server Info. To avoid common authentication issues with
Outlook, we strongly advise using SSL and port 465 for SMTP
connections. Click OK to save your settings.
8.
Thank You ForWatching
Outlook Toll Free
NUMBER
1-888-209-7111








 internet
internet