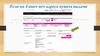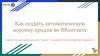Similar presentations:
Создание обложки в группе ВКОНТАКТЕ
1. Создание обложки в группе ВКОНТАКТЕ
Обложка в группе играет огромную роль. Она как визитка, котораяотображает суть бизнеса.
В процессе создания обложки для группы я несколько раз меняла
ее, чтобы достичь результата. Поэтому это нормально, если получится не
с первого раза.
Обложка группы должна быть информативной.
Создавала обложки я в редакторе canva. Сайт www.canva.com. Это
очень удобный простой и в то же время насыщенный различными
инструментами сервер. Необходимо зарегистрироваться, можно с
помощью своих страниц из соцсетей facebook или vkontakte.
Там можно выбрать фон, затем создать надпись, вставить рамку
любого размера и в рамку загрузить фото, предварительно которое Вы
загружаете в раздел "МОЁ ФОТО".
Ниже описываю подробно как все делается с нуля по этапам на
примере создания совместного проекта по двум темам: продажа подушексмайликов и приглашение к обсуждению темы против абортов кризисных
женщин, желающих родить.
2. 1 этап. Нажимаем "Создать дизайн" в левом верхнем углу кнопку.
1 этап. Нажимаем "Создать дизайн" в левом верхнем углукнопку.
3. 2 этап. Нажимаем кнопку "используя специальные размеры" и выбираем 795х200 для обычного экрана, а лучше 600х200 для мобильного формата. И нажимаем
2 этап. Нажимаем кнопку "используя специальные размеры"и выбираем 795х200 для обычного экрана, а лучше 600х200
для мобильного формата. И нажимаем кнопку рядом
"Создать".
4. 3 этап. Перед собой Вы увидите белое поле для обложки. Слева выбираем "Макеты Canva" и перетаскиваем в поле.
3 этап. Перед собой Вы увидите белое поле для обложки.Слева выбираем "Макеты Canva" и перетаскиваем в поле.
5. Например, Я выбрала макет, разделенный на 4 части. Можно выбрать различные виды.
6. 4 этап. Выбираем фон и перетаскиваем его в поле. Я скачала серый фон из интернета в поисковике Яндекс, т.к. на мой взгляд предлагаемые бесплат
4 этап. Выбираем фон и перетаскиваем его в поле. Я скачаласерый фон из интернета в поисковике Яндекс, т.к. на мой
взгляд предлагаемые бесплатные фоны редакторы очень
простые на внешний вид.
7. 5 этап. Заполняем названия группы, желательно с призывами или очень информативные, т.к. они будут отображать суть Вашей деятельности. Текст
5 этап. Заполняем названия группы, желательно с призывамиили очень информативные, т.к. они будут отображать суть
Вашей деятельности.
Текст выбираем в разделе "Текст". Редактировать текст,
выбирать подходящий размер, шрифт и цвет можно сверху
на панели
8. На моем примере получили 2 записи белого и черного цветов.
9. 6 этап. Таким же способом как и фон перетаскиваем картинки или фото. Я загрузила свои картинки: малыша в утробе и фото подушки-смайлика.
10. 7 этап. Для загрузки фото выбираем нужную рамку в разделе "РАМКИ", например, я выбрала круглые. Я сначала выбрала одну, уменьшила ее, а потом н
7 этап. Для загрузки фото выбираем нужную рамку в разделе"РАМКИ", например, я выбрала круглые. Я сначала выбрала
одну, уменьшила ее, а потом нажав Ctrl+C с последующим
Ctrl+V сделала две одинаковые рамки.
11. 8 этап. В эти рамки перетаскиваем фотографии. Опять же их я загрузила с компьютера в раздел "МОЁ". 2-ой вариант готов. Здесь есть и фото авторов
8 этап. В эти рамки перетаскиваем фотографии. Опять же их язагрузила с компьютера в раздел "МОЁ". 2-ой вариант готов.
Здесь есть и фото авторов группы, картинки по теме и
заголовки, несущие суть группы.
12. 9 этап. Нажимаем сверху кнопку "Скачать", выбираем формат PNG или JPG и сохраняем себе на компьютер готовую обложку.
9 этап. Нажимаем сверху кнопку "Скачать", выбираемформат PNG или JPG и сохраняем себе на компьютер готовую
обложку.
13. Вот такое поле видим, идет создание дизайна.
14. Дизайн готов. Внизу страницы нажимаем «Открыть папку».
15. Т.к. я делала сразу 2 обложки, то у меня сохранились файлы в архивном формате.
16. Нажимая архив, я вижу 2 файла на компьютере в папке Загрузки.
17. Обложки готовы к загрузке на страницу.
18. Нажимаем сверху поля обложки на странице ВКОНТАКТЕ "Загрузить обложку" и размещаем туда готовую выбранную обложку.
Нажимаем сверху поля обложки на странице ВКОНТАКТЕ"Загрузить обложку" и размещаем туда готовую выбранную
обложку
.
19. Я сделала третий вариант обычной версии для компьютера с размерами 795х200 и загрузила. Т.к. в размере мобильной версии на компьютер у меня не
Я сделала третий вариант обычной версии для компьютера сразмерами 795х200 и загрузила. Т.к. в размере мобильной
версии на компьютер у меня не загружается обложка.
20. На фото Вы увидите как эта обложка выглядит на мобильном устройстве с обрезанными краями. Как Вы видите, фото владельцев немного обрезалис
На фото Вы увидите как эта обложка выглядит на мобильномустройстве с обрезанными краями. Как Вы видите, фото
владельцев немного обрезались.
21. Поэтому я снова вернулась в Canva редактор, немного опустила фото и снова сохранила. И стало видно лучше.
22. Удачи Вам в начинаниях!
• По возникшим вопросам обращайтесь внашу группу https://vk.com/club150596174






















 marketing
marketing