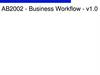Similar presentations:
Transonic Flow Over a NACA 0012 Airfoil
1. Workshop 2 Transonic Flow Over a NACA 0012 Airfoil.
Introduction to CFXANSYS, Inc. Proprietary
© 2009 ANSYS, Inc. All rights reserved.
WS2-1
April 28, 2009
Inventory #002599
2. Goals
WS2: Flow over an AirfoilGoals
Workshop Supplement
The purpose of this tutorial is to introduce the user to modelling flow in high
speed external aerodynamic applications.
In this case the flow over a NACA 0012 airfoil at an angle of attach of 1.49°
will be simulated and the lift and drag values will be compared to published
results. These results were taken with a Reynolds number of 9x106 and a
chord length of 1m.*
The airfoil is travelling at Mach 0.7 so the simulation will need to account
for compressibility as well as turbulence effects.
To reduce the computational cost, the mesh will be made up of a 2D slice
through the airfoil (one element thick).
* NASA TM 81927 Two-Dimensional Aerodynamic Characteristics of the NACA 0012 Airfoil in the Langley 8-Foot Transonic Pressure Tunnel 1981.
Harris, C. D.
ANSYS, Inc. Proprietary
© 2009 ANSYS, Inc. All rights reserved.
WS2-2
April 28, 2009
Inventory #002599
3. Start a Workbench project
WS2: Flow over an AirfoilStart a Workbench project
Workshop Supplement
1. Launch Workbench
2. Save the new project as naca0012 in your
working directory
3. Drag a Fluid Flow (CFX) module from the
Analysis Systems section of the Toolbox
onto the Project Schematic
4. In the Project Schematic right-click on the
Mesh cell and select Import Mesh File
5. Set the file filter to FLUENT Files and select
NACA0012.msh
–
With the mesh file imported the Geometry cell
will not be needed so it is removed from the
Fluid Flow module.
Note that you could have dragged Component System > CFX onto the Project
Schematic, as in the first workshop. The mesh would then be imported after
starting CFX-Pre.
ANSYS, Inc. Proprietary
© 2009 ANSYS, Inc. All rights reserved.
WS2-3
April 28, 2009
Inventory #002599
4. Mesh Modification
WS2: Flow over an AirfoilMesh Modification
Workshop Supplement
1. Open CFX-pre by right-clicking on the Setup cell and
selecting Edit
–
After CFX-Pre has opened the mesh can be examined
and it is clear that the scale is incorrect as the airfoil
chord is 1000 m rather than 1 m, indicating the mesh
was built in mm rather than m. This can be fixed using
the mesh transformation options.
2. Right-click on Mesh in the Outline tree and select
Transform Mesh
3. Change the Transformation to Scale
4. Leave the method to Uniform and enter a Uniform
Scale of 0.001
5. Click OK
6. Select the Fit View icon
from
the Viewer toolbar
–
Zoom in further to see the airfoil
ANSYS, Inc. Proprietary
© 2009 ANSYS, Inc. All rights reserved.
WS2-4
April 28, 2009
Inventory #002599
5. Mesh Modification
WS2: Flow over an AirfoilMesh Modification
Workshop Supplement
The mesh has been built to have a single
boundary around the entire outer edge. This
needs to be split into inlet and outlet regions.
While it is better to create the correct mesh
regions when generating the mesh, CFX-Pre
can be used to modify the mesh regions.
1. Right-click Mesh in the Outline tree and select
Insert > Primitive Region
2. Click on the Start Picking button
3. From the drop down selection menu select
Flood Select (see image to the right)
4. In the viewer select any element from the front
curved boundary
–
Inlet
Outlet
The flood fill will select all cells where the change
in angle is less than 30°
5. Click in the Move Faces To field and type Inlet
6. Click OK
ANSYS, Inc. Proprietary
© 2009 ANSYS, Inc. All rights reserved.
WS2-5
April 28, 2009
Inventory #002599
6. Mesh Modification
WS2: Flow over an AirfoilMesh Modification
Workshop Supplement
The remaining section will now be
renamed “Outlet”.
1. Expand the Mesh section of the tree so
the list of Principal 2D Regions is
visible. Note that this list now contains
the location Inlet
2. Click on the region pressure far field 1
to confirm it is the region representing
the outlet
–
It will be highlighted in the Viewer
3. Right-click on pressure far field 1 and
select Rename. Change the name to
Outlet
ANSYS, Inc. Proprietary
© 2009 ANSYS, Inc. All rights reserved.
WS2-6
April 28, 2009
Inventory #002599
7. Domain Setup
WS2: Flow over an AirfoilDomain Setup
Workshop Supplement
Usually the option to automatically generate domains is active, this can
be checked by editing Case Options > General in the Outline tree.
1. Check that Automatic Default Domain is active the click OK.
2. Right-click on Default Domain in the Outline tree and rename it to Fluid
3. Double-click on Fluid to edit the domain settings
ANSYS, Inc. Proprietary
© 2009 ANSYS, Inc. All rights reserved.
WS2-7
April 28, 2009
Inventory #002599
8. Domain Setup
WS2: Flow over an AirfoilDomain Setup
Workshop Supplement
This case involves high speed aerodynamics so it is important to include
compressibility.
It is important to set the correct operating pressure so that the intended Reynolds
number is achieved. The simulation will take place at 288 [K] in air; this allows the
speed of sound to be calculated. This can then be converted into a free-stream
velocity using the Mach number. Using the definition for Reynolds number the fluid
density can be obtained, which can then be used to determine the operating
pressure for the simulation, assuming an ideal gas.
c RT 1.4 287 288 340.17[m / s ]
u M c 0.7 340.17 238.12[m / s ]
ul
Re 9e 6 1.82e 5
Re
0.688[kg / m 3 ]
ul
238.12 1
P RT 0.688 287 288 56867[ Pa]
ANSYS, Inc. Proprietary
© 2009 ANSYS, Inc. All rights reserved.
WS2-8
c =Speed of sound
R=Gas Constant
γ =Ratio of specific heats
T=Temperature
u= Free-stream velocity
M=Mach number
Re=Reynolds number
μ= Dynamic viscosity
ρ= Density
April 28, 2009
Inventory #002599
9. Domain Setup
WS2: Flow over an AirfoilDomain Setup
Workshop Supplement
In the Fluid domain Basic Settings tab:
1. Set the Material to Air Ideal Gas
2. Set the Reference Pressure to 56867 [Pa]
–
Make sure you change set the units
3. Move to the Fluid Models tab
4. Set the Heat Transfer Option to Total Energy
–
This is required for compressible simulations
5. Enable Incl. Viscous Work Term
–
This includes viscous heating effects
6. Set the Turbulence Option to Shear Stress
Transport
7. Click OK
ANSYS, Inc. Proprietary
© 2009 ANSYS, Inc. All rights reserved.
WS2-9
April 28, 2009
Inventory #002599
10. Boundary Conditions
WS2: Flow over an AirfoilBoundary Conditions
Workshop Supplement
An outlet relative pressure of 0 [Pa] will now be applied. This pressure is relative
to the operating pressure of 56867 [Pa].
Absolute Pressure = Reference Pressure + Relative Pressure
1. Right-click on the domain Fluid in the Outline tree and select Insert > Boundary,
naming the boundary Outlet
2. Change the Boundary Type to Outlet and check that the location is set to Outlet
3. Move to the Boundary Details tab and set the Mass and Momentum option to
Average Static Pressure with a value of 0 [Pa]
4. Click OK
The sides of the domain will use symmetry conditions since this is a 2D
simulation.
1. Insert a Symmetry boundary called Sym Left, at the location sym left
2. Insert a Symmetry boundary called Sym Right, at the location sym right
ANSYS, Inc. Proprietary
© 2009 ANSYS, Inc. All rights reserved.
WS2-10
April 28, 2009
Inventory #002599
11. Boundary Conditions
WS2: Flow over an AirfoilBoundary Conditions
Workshop Supplement
The mesh has been constructed so that the airfoil is at 0° angle of attack.
To apply the required angle of 1.49° the flow direction at the inlet must
be adjusted. The values will be created using expressions.
1. Right-click on Expression in the tree and select Insert > Expression. Call
it Uinf.
2. Set the Definition to 238.12 [m s^-1] then click Apply
–
All expressions must have the appropriate dimensions
3. In the expression editor add the following expressions by right-clicking on
Expressions and selecting Insert > Expression
AOA = 1.49[deg]
Ux = Uinf*cos(AOA)
Uy = Uinf*sin(AOA)
4. Return to the main Outline tree
ANSYS, Inc. Proprietary
© 2009 ANSYS, Inc. All rights reserved.
WS2-11
April 28, 2009
Inventory #002599
12. Boundary Conditions
WS2: Flow over an AirfoilBoundary Conditions
Workshop Supplement
1. Right-click on Fluid and insert a boundary
called Inlet
2. The Boundary Type should be set to Inlet by
default and a Location of Inlet should also
be selected by default
3. Move to the Boundary Details tab
4. Change the Mass and Momentum option to
Cart. Vel. Components
5. Enter the U, V and W values as Ux, Uy and
0 [m s^-1]
–
Use the Expression icon
to allow the Ux
and Uy expressions to be entered
6. Set Static Temperature = 288 [K]
7. Click OK
ANSYS, Inc. Proprietary
© 2009 ANSYS, Inc. All rights reserved.
WS2-12
April 28, 2009
Inventory #002599
13. Boundary Conditions
WS2: Flow over an AirfoilBoundary Conditions
Workshop Supplement
The Viewer indicates the locations of
the inlet and outlet boundaries. Note
that the arrows do not represent the
applied flow direction.
The final boundary condition is the wall
around the airfoil. This should already
exist as Fluid Default.
1. Edit Fluid Default to check that only
the wall bottom and wall top regions
remain in the default boundary
2. Click Close
3. Rename Fluid Default to Airfoil
ANSYS, Inc. Proprietary
© 2009 ANSYS, Inc. All rights reserved.
WS2-13
April 28, 2009
Inventory #002599
14. Monitors
WS2: Flow over an AirfoilMonitors
Workshop Supplement
For this simulation the lift and drag are the quantities of interest, so monitor points
will be added to track their values and ensure they reach a steady value. The lift
and drag coefficients will be created using expressions. Remember that the freestream flow is offset from the x-direction so the forces will have to be adjusted to
account for the angle of attack.
1. Enter the following expressions, or select
File > Import > CCL and load the file
Airfoil.ccl. If loading the CCL file, use
the Append option as shown
Fy=force_y()@Airfoil
Fx=force_x()@Airfoil
Lift =cos(AOA)*Fy-sin(AOA)*Fx
Drag =cos(AOA)*Fx +sin(AOA)*Fy
Denom=0.5*massFlowAve(Density)@Inlet*Uinf^2*1[m]*0.1[m]
cL=Lift/Denom
cD=Drag/Denom
ANSYS, Inc. Proprietary
© 2009 ANSYS, Inc. All rights reserved.
WS2-14
April 28, 2009
Inventory #002599
15. Monitors
WS2: Flow over an AirfoilMonitors
1.
2.
3.
4.
Workshop Supplement
Edit Output Control from the Outline tree and go to the Monitor tab
Check the Monitor Options box
Click on the Add New Item icon
and name it CL
Set the Option to Expression and enter cL
–
This is the monitor point for the Coefficient of Lift. Note that all names and
expressions are case sensitive, so the monitor point is named “CL” and it
refers to the expression named “cL”.
5. Add a new item called CD and set it to the expression cD
–
This is the Coefficient of Drag
6. Click OK
ANSYS, Inc. Proprietary
© 2009 ANSYS, Inc. All rights reserved.
WS2-15
April 28, 2009
Inventory #002599
16. Solver Control
WS2: Flow over an AirfoilSolver Control
Workshop Supplement
Open the Solver Control section from the
Outline tree
1. Increase the Max. Iterations to 200
2. Change the Timescale Factor from 1 to 10
–
A larger timescale can accelerate
convergence, but too large a timescale will
cause the solver to fail
3. Set the Residual Target to 1e-6
–
This is a tighter convergence criteria and is
discussed further below
4. Click OK
5. This case is now ready to run so click on
File > Save Project then close the CFX-Pre
window to return to the main Workbench
window
ANSYS, Inc. Proprietary
© 2009 ANSYS, Inc. All rights reserved.
WS2-16
April 28, 2009
Inventory #002599
17. Running the Simulation
WS2: Flow over an AirfoilRunning the Simulation
Workshop Supplement
1. In Workbench right-click on Solution and select Update
2. After the solver has started right-click on Solution again and select
Display Monitors
–
This will open the Solver Manager and allow the residuals and monitors to
be viewed
In the Solver Manager the User Points tab displays the monitor points setup
in the Output Control section of CFX Pre. This will include the values of CL
and CD. These should converge to a steady value before the convergence
criteria is met. Otherwise the run should be extended. Many cases will be
converged when an RMS residual level of 1e-4 is reached. For this case this
is inadequate since the lift and drag had not reached steady values when the
residuals were at 1e-4, hence a tighter convergence criteria was used.
3. Check through all of the residuals and monitor values. The values of CD
and CL become steady after about 50 iterations. You can click the Stop
button
from the toolbar to stop the run at this point.
ANSYS, Inc. Proprietary
© 2009 ANSYS, Inc. All rights reserved.
WS2-17
April 28, 2009
Inventory #002599
18. Monitor Values
WS2: Flow over an AirfoilMonitor Values
Workshop Supplement
Before exiting the Solver Manager the
converged values of CL and CD can be
viewed by clicking on the monitor lines.
The values extracted should be CL=0.236
and CD=0.0082. These values compare
well to published values* of CL=0.241 and
CD=0.0079.
Now close the solver and return to the
Workbench window.
* AIAA-87-0416 Numerical Simulation of Viscous Transonic Airfoil Flows 1987. Thomas J
Coakley, NASA AMES Research Centre.
ANSYS, Inc. Proprietary
© 2009 ANSYS, Inc. All rights reserved.
WS2-18
April 28, 2009
Inventory #002599
19. Post-processing
WS2: Flow over an AirfoilPost-processing
Workshop Supplement
1. Right-click in the Results cell and select
Edit to open CFD-Post. The results
should automatically be loaded
This case required a large domain to
allow the boundary conditions to be
imposed without a large artificial
restriction on the flow. However during
post-processing the main interest will be
in the flow close to the airfoil.
2. Click on the Z-axis in the bottom right
corner of the Viewer to orientate the
view
3. Use the box zoom (right mouse button)
so the Viewer displays the region
around the airfoil
ANSYS, Inc. Proprietary
© 2009 ANSYS, Inc. All rights reserved.
WS2-19
April 28, 2009
Inventory #002599
20. Post-processing
WS2: Flow over an AirfoilPost-processing
Workshop Supplement
When looking at the flow around an airfoil,
plots of several variables can be of interest
such as velocity, pressure and Mach number.
1. In the tree turn on the visibility of Sym Left by
clicking in the check box
2. Double-click on Sym Left to bring up the
details section
3. Under the Colour tab change the mode to
Variable and select Velocity using the Global
Range, then click Apply
Notice that the maximum velocity is around
350 [m/s]. This is higher than the sonic speed
of 340 [m/s] calculated earlier for free-stream
conditions.
ANSYS, Inc. Proprietary
© 2009 ANSYS, Inc. All rights reserved.
WS2-20
April 28, 2009
Inventory #002599
21. Post-processing
WS2: Flow over an AirfoilPost-processing
Workshop Supplement
To plot the Mach number a contour plot will
be used so the supersonic region can clearly
be identified.
1. Select Insert > Contour or click on the contour
icon
2. Accept the default name then set Locations to
Sym Left and the Variable to Mach Number
3. Change the Range to User Specified and
enter 0 to 1.1 as the range
4. Set # of Contours to 12, then click Apply
5. Turn of the Visibility of Sym Left so that the
previous velocity plot is hidden
6. Try plotting other variables such as Pressure
or Density, use the Local or Global Range
when limits are not known
ANSYS, Inc. Proprietary
© 2009 ANSYS, Inc. All rights reserved.
WS2-21
April 28, 2009
Inventory #002599
22. Post-processing
WS2: Flow over an AirfoilPost-processing
Workshop Supplement
To plot the pressure coefficient distribution around the airfoil a
polyline is needed to represent the airfoil profile and a variable
needs to be created to give CP.
1.
2.
3.
4.
5.
Create a Polyline using Location > Polyline from the toolbar
Change the Method to Boundary Intersection
Set Boundary List to Airfoil
Set Intersect With to Sym Left and then click Apply
Turn off visibility of the previous created Contour plot to see the
Polyline
A line will be created around one end of the airfoil. For full 3D cases
XY planes can be create at various span locations and used to
extract Polylines.
ANSYS, Inc. Proprietary
© 2009 ANSYS, Inc. All rights reserved.
WS2-22
April 28, 2009
Inventory #002599
23. Post-processing
WS2: Flow over an AirfoilPost-processing
Workshop Supplement
5. Move to the Expressions tab and right-click to create a new
expression named cP with the definition:
Pressure/(0.5*massFlowAve(Density)@Inlet*Uinf^2)
6. Move to the Variables tab and right-click to create a new variable
named CP.
7. Set the Method to Expression and select cP. Click OK.
ANSYS, Inc. Proprietary
© 2009 ANSYS, Inc. All rights reserved.
WS2-23
April 28, 2009
Inventory #002599
24. Post-processing
WS2: Flow over an AirfoilPost-processing
Workshop Supplement
A chart showing the pressure distribution around the airfoil will now be
created.
1. Insert a chart using Insert > Chart or selecting
2. In the General tab leave the type as XY
3. Move to the Data Series tab and enter a new series. Set the location
to Polyline 1
4. Move to the X Axis tab and change the variable to X
5. Move to the Y Axis tab and change the variable to CP
6. Click Apply and the chart is generated
These values can be compared with experimental results.*
*
AIAA-87-0416 Numerical Simulation of Viscous Transonic Airfoil Flows 1987. Thomas J Coakley, NASA AMES Research Centre.
ANSYS, Inc. Proprietary
© 2009 ANSYS, Inc. All rights reserved.
WS2-24
April 28, 2009
Inventory #002599
25. Post-processing
WS2: Flow over an AirfoilPost-processing
Workshop Supplement
7. Return to the Data Series tab and change the
name to CFX
8. Insert a new series and give it the name
Experiment
9. Change the Data Source to File and select the
file CP.csv
10. On the Line Display tab, set Line Style to None
and Symbols to Rectangle. Also ensure that
Symbol Colour is a different colour from the
currently plotted CFX line
11. Click Apply and both data series are drawn
ANSYS, Inc. Proprietary
© 2009 ANSYS, Inc. All rights reserved.
WS2-25
April 28, 2009
Inventory #002599
26. Summary
WS2: Flow over an AirfoilSummary
Workshop Supplement
The workshop has covered:
Loading an existing mesh
Scaling the mesh
Generating New Regions from existing 2D Primitives
Setting up and running a high speed compressible flow simulation over
an airfoil
Extracting lift and drag forces and comparing with experimental data
Examining the flow patterns around the airfoil
Comparing the pressure distribution to experimental values
ANSYS, Inc. Proprietary
© 2009 ANSYS, Inc. All rights reserved.
WS2-26
April 28, 2009
Inventory #002599
27. Scope for further work.
WS2: Flow over an AirfoilScope for further work.
Workshop Supplement
This simulation is a good match to experimental work but further steps
could be taken if required, including:
• Refining the mesh, particularly in the wake region.
• Applying a transition model to account for the small region of laminar flow
around the nose of the airfoil.
• Adding additional airfoil features such as a finite thickness trailing edge
that will be used on all “real airfoils”.
• Simulating the whole wing to account for spanwise variations.
Adding more features to a simulation will usually increase the
computational cost, so one of the most important step in any simulation is
to decide which features need to be included and which can be left out.
ANSYS, Inc. Proprietary
© 2009 ANSYS, Inc. All rights reserved.
WS2-27
April 28, 2009
Inventory #002599



























 software
software