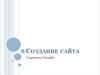Similar presentations:
Стильный коллаж
1. Стильный коллаж
Выполнила: БукановаМария 15-16 гр.
2.
Откройтепрограмму
Photoshop. Нам
понадобится фото
девушки.
Открываете фото и
создаете новый
документ в два
раза шире, чем
само фото.
3.
Переместите фотографиюна новый документ, с
помощью инструмента
Перемещение, разместите
фото с правого края.
Дублируете слой с девушкой
(Crtl +J), переместите
копию слоя на левую
сторону. Теперь нужно
сделать так, чтобы лицо
смотрело в центр.
Нажимаете Crtl +T
свободная трансформация,
клик правой кнопкой –
выбираете Отразить по
горизонтали перед
девушки-близнецы.
4.
Найдитеизображение
интересной
текстуры, откройте
ее в фотошопе и
переместите на
рабочий документ.
(формат 800 х 533
рх)
5.
Если текстура поразмеру меньше, чем
документ, то увеличьте
ее с помощью
свободной
трансформации.
Измените режим
смешивания слою на
Мягкий свет. Вот
результат должен
получиться.
6.
Для дальнейшейработы нужно
будет загрузить
кисти. Выберите
кисть под
названием VectorGrunge Brushes.
7. Создайте новый слой, затем, на созданном слое кистью с цветом (#D89A53) нарисуйте что-то подобное: Найдите фото с ромашкой.
8. Нужно отделить ее от фона. Можно воспользоваться любым знакомым способом (Перо, быстрая маска, быстрое выделение и т.д.)
9.
Создайте дубликатромашки (Crtl +J),
переместите
цветочки на
рабочий документ,
разместите их по
усмотрению.
Сделайте еще пару
копий, уменьшите
и разместите чуть
ниже.
10.
Добавите текст, сделаетенесколько копий текстового
слоя. Разместите текст в
разных местах таблички,
варьируйте размер шрифта,
поиграйте с параметрами
прозрачности и наложения.
Все ромашки слейте на один
слой, нажмите Ctrl +U.
Поставьте галочку рядом с
опцией Тонирование,
подгоните цвет под общий
тон коллажа.
11.
Создайте новый слойи зальете его белым
цветом. Возьмите
ластик ,
установите для него
крупную мягкую
кисть и сотрите
серединку, чтобы
получилось так же.
12.
Теперь выберитев меню ФильтрИскажениеСкручивание
устанавливаете
такие
параметры:
13.
Нажимайте Ctrl+ F (повторить
действие
фильтра) до тех
пор, пока не
получится так
же.
14.
Создайте новыйслой, затем выберите
инструмент градиент
и установите
такие параметры.
15.
Протяните градиент подокументу, уменьшите
прозрачность до 50%,
измените режим
наложения на
Затемнение основы.
16.
Установите второйкомплект кистей
Stars_by_Shira,
найдите звездочки,
создайте новый слой
и добавьте несколько
созвездий на работу.
При необходимости
уменьшите
прозрачность слою.
17.
Нажмите Shift + Ctrl +E, чтобы Объединить
все слои, Создайте
дубликат слоя Ctrl + J.
На копии слой
переходите в Фильтр Размытие – Размытие
по Гауссу.
18.
Режим смешиванияизмените на Мягкий свет и
непрозрачность уменьшите
до 50%. В результате
получаете стильно
оформленную фотографию!


















 internet
internet