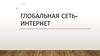Similar presentations:
Публикация в социальных сетях Интернета и вывод результата на бумажный носитель
1.
«ПРАКТИЧЕСКИЕ ЗАДАНИЯ В ADOBEPHOTOSHOP. ПУБЛИКАЦИЯ В СОЦИАЛЬНЫХ
СЕТЯХ ИНТЕРНЕТА И ВЫВОД РЕЗУЛЬТАТА НА
БУМАЖНЫЙ НОСИТЕЛЬ»
2.
СодержаниеЗадание
№1
Задание
№2
Задание
№3
Задание
№4
Задание
№5
Задание
№6
Для перехода к просмотру щелкнуть по нужному заданию
3. Практическое задание №1
«ПОИСК ЧЕРНОЙ И БЕЛОЙ ТОЧКИ НА ФОТО»4. Шаг.1
Открываем папку, где находится файл «Часы - исходник.jpg».Затем добавляем фото-исходник в Adobe Photoshop.
Для этого применяем команду контекстного меню: ПКМ (правая
клавиша мыши) – открыть с помощью – Выбрать Adobe Photoshop
CS5
5.
6. Шаг 2.
Создаем корректирующий слой Изогелия.Для этого щелкаем ЛКМ (левой клавишей мыши) по пиктограмме
внизу палитры слоев.
В раскрывающемся списке выбираем Изогелия.
7.
8. Шаг 3
Смещаем ползунок в крайнее левое положение.В результате изображение становится совершенно белым.
9.
10. Шаг 4
Теперь понемногу передвигаем ползунок вправо, до появлениянебольшого количества пикселей.
Так появляются области, соответствующие черному цвету.
11.
12. Шаг 5
Теперь ставим метку на области черного.Для этого подводим курсор, принявший форму пипетки, к данной
области.
Удерживая Shift кликаем по ней.
В результате появляется метка контрольной точки.
13.
14. Шаг 6
Теперь определяем области, соответствующие белому цвету.Для этого перемещаем ползунок до конца вправо, затем медленно
передвигаем влево до появления небольшого количества белых
пикселей.
Это и будет область белого цвета.
15.
16. Шаг 7
Теперь аналогично как мы делали при поиске черной области –отмечаем белую область.
Для этого отмечаем белую точку кликом мыши с зажатой клавишей
Shift.
В результате есть две точки: точка черного и точка белого.
17.
Точкабелого
Точка
черного
18. Шаг 8
Теперь удаляем корректирующий слой, он больше не нужен.Для этого перетаскиваем его значок в мусорную корзину в палитре
слоев.
19.
20. Шаг 9
Теперь создаем корректирующий слой Кривые.Для этого выбираем инструмент Точка белого и щелкаем на
отмеченной области изображения, затем выбираем точку черного
– и проделываем тоже самое.
Итоговое изображение в конце.
21.
УстановкаУстановкаточки
точкибелого
черного
22. Сравнение исходного и итогового изображений.
23. Практическое задание №2
РАСТУШЕВКА В PHOTOSHOP.РАЗМЫТЫЕ КРАЯ С ЭФФЕКТОМ РАСТУШЕВКИ.
24. Шаг 1
Открываем папку, где находится файл «Изображение4.jpg».Затем добавляем фото-исходник в Adobe Photoshop.
Для этого применяем команду контекстного меню: ПКМ (правая
клавиша мыши) – Открыть с помощью – Выбрать Adobe Photoshop
CS5.
25. Шаг 2
Делаем прямоугольное выделение, отступив немного от краяизображения.
Для этого используем инструмент – Прямоугольная область.
Переходим в режим маски.
Для этого нажимаем клавишу Q.
26.
27. Шаг 3
Далее применяем Гауссово размытие.Для этого выбираем: Фильтр – Размытие – Размытие по Гауссу.
Ставим значение размытия 33,6.
Жмем на кнопку «Ок» для применения.
28.
29. Шаг 4
Теперь выходим из режима Маски.Для этого нажимаем Q еще раз.
Затем делаем инверсию выделения.
Для этого выбираю: Выделение – Инверсия.
30.
31. Шаг 5
После того как мы сделали инверсию выделенной области,выбираем инструмент «Ластик» и стираем (удаляем) выделенную
область.
В результате этого ненужная нам рамочка удаляется, а размытое
изображение остается.
Затем убираем ненужное выделение через команду меню:
Выделение – Отменить выделение.
32.
33. Шаг 6
Создаем светлую «подложку».Для этого создаем новый слой и заливаем его белым цветом с
помощью инструмента «Заливка»
34.
35.
Сравнение исходного и итогового изображений.36. Практическое задание №3
РАБОТА С ТЕКСТОМ В PHOTOSHOP37. Шаг 1
Открываем папку, где находится файл «Пирамида.jpg».Затем добавляем фото-исходник в Adobe Photoshop.
Для этого применяем команду контекстного меню: ПКМ (правая
клавиша мыши) – Открыть с помощью – Выбрать Adobe Photoshop
CS5
38. Шаг 2
Находим на панели инструментов слева элемент «Текст».Добавляем нужный нам текст на изображение.
Для этого кликаем указателем на том месте картинки, где будет
размещена надпись.
Печатаем нужный текст.
39.
40. Шаг 3
Выполняем настройку деформации каждой надписи.Для этого используем кнопку
, которая создает деформацию для
текста.
Задаем нужное нам искажение для каждого слова.
Для слова «Египет» было применено искажение «Подъем» (изгиб
+100%), а для слова «2017» - также «Подъем», но с эффектом изгиба
минус 83%.
41.
42. Шаг 4
Теперь для каждого слова применяем эффекты из Окна настроекстилей слоя.
Для этого нажимаем 2 раза ЛКМ по текстовому слою Египет – справа
снизу в панели Слои.
Для слова «Египет» ставим галочку на «Тень», наложение цвета
желтый, а также Внешнее свечение, выставив параметр Шум равный
100%, Обводка - черный цвет, 1 пикс.
Для слова «2017» - Тень, Внешнее свечение изменен цвет на голубой,
шум 100%, размер 70 пикс, Обводка – цвет белый, 1 пикс.
43.
44. Шаг 5
Мышкой перемещаем блоки с надписями в нужную частьфотографии.
Сохраняем внесенные изменения.
45.
46. Практическое задание №4
РАСКРАШИВАНИЕ ФОТОГРАФИЙ.47. Шаг 1
Открываем папку, где находится файл «Девушка.jpg».Затем добавляем фото-исходник в Adobe Photoshop.
Для этого применяем команду контекстного меню: ПКМ (правая
клавиша мыши) – Открыть с помощью – Выбрать Adobe Photoshop
CS5.
48. Шаг 2
После добавления фото-исходника в меню «Изображение»находим пункт «Режим» и переключаем его с «Градации
серого» на «RGB».
49.
50. Шаг 3
Выберем инструмент «Кисть» и в ее настройках укажем, чтобы онабыла с мягкими краями и непрозрачностью 7%.
Остальные настройки по умолчанию.
51. Шаг 4
В панели изменения цвета настраиваем оранжевый цвет.Делаем его гораздо светлей.
52.
53. Шаг 5
Создаем новый слой и задаем ему режим смешивания«Перекрытие».
Затем берем кисть и аккуратно закрашиваем лицо.
54.
55. Шаг 6
Теперь нужно покрасить губы.Создаем новый слой.
Выбираем ту же кисть, но в качестве цвета используем несколько
оттенков красного.
Создаем новый слой и красим зубы.
Для этого используем светло-желтоватый цвет и ту же кисть.
56.
57. Шаг 7
Переходим к покраске глаз.Так как роговица глаз на фотографии-исходнике темная, то красим
глаза в карий цвет глаз.
Затем меняем цвет на красный и закрашиваем небольшие
покраснения слева и справа в уголках глаз, без этих мелочей глаза
будут казаться не естественными.
58.
59. Шаг 8
Теперь придадим немного розовости лбу, щекам, носу и подбородку.Для этого создаем новый слой.
Задаем ему режим смешивания «Перекрытие».
Выбираем розовый цвет и подкрашиваем эти области.
60.
61. Шаг 9
Теперь закрасим волосы в светло-коричневый цвет.Далее подредактируем цвет при помощи инструмента «Тон Насыщенность».
62.
63. Шаг 10
Теперь покрасим шарф.Для этого создадим новый слой и выберем розовый цвет кисти.
После покраски шарфа в основной цвет, некоторые части шарфа
окрасим в разные оттенки розового, для придания реалистичности.
64.
65. Шаг 10
Теперь закрасим кожаную куртку и перчатки девушки.Для этого создадим новый слой с режимом смешивания
«Перекрытие».
Выберем синий цвет и закрасим им куртку и перчатки.
66.
67. Шаг 11
Красим траву и тропинки.Для этого траву красим с помощью кисти разными оттенками
зеленого цвета.
Тропинки красим бледно-коричневым цветом.
68.
69. Шаг 12
Красим стволы и большие ветви деревьев.Для этого выбираем насыщенный (яркий) коричневый цвет кисти и
закрашиваем стволы.
Затем выбираем более мелкую кисть и красим тем же цветом ветви.
70.
71. Шаг 13
Красим листву на деревьях, небо.Так как по всей вероятности перед нами осенняя фотография, то
красим листву на деревьях в несколько цветов: сначала желтый,
потом зеленый и затем местами красноватый.
Для этого берем более маленькую кисть и красим листву.
Затем выбираем белый цвет и красим области неба между
деревьями в белый цвет.
72.
73. Шаг 14
Чтобы на фотографии не оставалось серых непрокрашеныхпикселей применим к фотографии какой-нибудь двухцветный
градиент.
Для этого выбираем инструмент градиент. Задаем ему цвета
красный и синий, выставляем непрозрачность на 10% и
применяем его на рисунок.
74.
75. Практическое задание №5
РАБОТА С ТЕКСТОМ В PHOTOSHOP.СОЗДАЕМ СТИЛИЗОВАННУЮ НАДПИСЬ.
76. Шаг 1.
Создаем новый документ в редакторе Photoshop.Задаем размер листа 800 на 600 пикселей.
Дублируем слой с задним фоном.
77.
78. Шаг 2
Теперь два раза кликаем ПКМ по дубликату слоя.Откроется окно «Стили слоя».
В левой части окна выбираем пункт «Наложение градиента».
После этого справа настраиваем параметры: Радиальный стиль,
Масштаб выставляем 50%.
Цвет градиента: левая точка- код #ffffff, а правая - #979797.
79.
80. Шаг 3
Открываем папку, где находится файл «Текстура.jpg».Затем добавляем фото в уже созданный проект Adobe Photoshop.
Для этого перемещаем рисунок «Текстура.jpg» из папки в наш
проект путем перетаскивания мышкой. Затем жмем Enter, чтобы
принять пропорции рисунка.
Выбираем для данного слоя наложение «Мягкий свет».
81.
82. Шаг 4
Добавляем надпись «Candy Cane» в наш проект.Для этого используем инструмент «Текст», шрифт – Bubble Gum,
размер – 170 пт., вид – Обычный.
83.
84. Шаг 5
Создаем дубликаты слоев для надписей «Candy» и надписи«Dream». Выставляем заливку – 0%.
Затем кликаем 2 раза ПКМ по оригинальному слою и открывается
окно «Стиль слоя».
Во вкладке «Тиснение» выставляем Стиль - Внутренний скос, Метод
– Плавное, Глубина – 200%, Размер – 15.
85.
86. Шаг 6
Переходим во вкладку Контур.Выставляем Контур – Глубокая выемка, Сглаживание и Диапазон –
50%.
Во вкладке текстуры выбрать узор «Диагональные полоски»
87.
88. Шаг 7
Теперь настроим внутреннюю тень и свечение.Для Внутренней тени режим наложения – Цветовой тон,
непрозрачность – 40%, Глобальное освещение минус 106
градусов.
Параметры вкладки внутреннее свечение: левая точка градиента
#391c21, правая - #f7efed.
89.
90. Шаг 8
Теперь настроим Глянец.Для этого во вкладке «Глянец» выставим настройки цвета: #ffeae3,
Угол – 60 градусов, контур – Линейный.
91.
92. Шаг 9
Настроим наложение цвета: задаем цвет - #e0dadb, режимналожения – умножение.
Затем создаем градиент надписи: левая точка - #ffffff, правая точка #999999, режим наложения – Умножение, непрозрачность – 35%.
93.
94. Шаг 10
Открываем вкладку «Перекрытие узора» и выбираем узор подномером 6.
Настраиваем масштабирование – 7%.
95.
96. Шаг 11
Теперь настраиваем тень надписи.Режим наложения – умножение, непрозрачность – 35%, угол – 120
градусов, смещение – 9 пикселей, размах и размер – 10 пикселей.
Жмем «Ок», чтобы применить все изменения.
97.
98. Шаг 12
Копируем созданный стиль для каждого слоя (слова) текста.Сохраняем результат.
99. Итоговый результат
100. Практическое задание №6
МОНТАЖ ФОТОГРАФИЙ.101. Шаг 1
Открываем папку, где находится файл «Portrait.jpg».Затем добавляем фото-исходник в Adobe Photoshop.
Для этого применяем команду контекстного меню: ПКМ (правая
клавиша мыши) – Открыть с помощью – Выбрать Adobe Photoshop
CS5.
102. Шаг 2
Таким же образом добавляем на наше изображение файлыWindow.jpg, cat.jpg.
103.
104. Шаг 3
Так как видно, что изображение девочки больше окна, то мыуменьшим изображение с девочкой.
Для этого активируем изображение с девочкой (щелкнув по нему
ПКМ). Затем выполняем команду меню Редактирование –
Трансформирование – Масштабирование.
И тянем левый нижний угол изображения немного к центру таким
образом, чтобы визуально девочка стала меньше окна.
105.
106. Шаг 4
Теперь выделяем изображение девочки с помощью инструментаМагнитное лоссо и помещаем выделенное изображение в буфер
обмена.
Для этого после выделения контура девочки выполняем команду:
Редактирование – Скопировать.
107.
108. Шаг 5
Активизировать изображение Window.jpg.Выделим фрагмент, куда будет вставлен портрет девочки.
Для этого берем инструмент Волшебная палочки и выделяем
темные области на изображении окна.
После выделения верхнего темного участка, чтобы добавить к нему
выделение снизу держим зажатой клавишу Shift и нажимаем
волшебной палочкой по области, которую ходим добавить к уже
выделенной обалсти.
109.
110. Шаг 6
После выделения фрагментов окна выполняем командуРедактирование – «Вставить в».
После этого содержимое буфера обмена (изображение девочки)
разместится в выделенной области как бы за окном.
111.
112. Шаг 7
Теперь сделаем так, чтобы девочка смотрела в другую сторону.Для этого выполним Редактирование – Трансформирование –
Отразить по горизонтали.
Затем с помощью инструмента Перемещение подберем наиболее
удачное положение девочки в окне.
113.
114. Шаг 8
Теперь разместим котят на подоконнике.Для этого откроем изображение Cat.jpg.
Выделим изображение котенка с помощью инструмента Магнитное
лоссо и скопируем изображение в буфер обмена.
115.
116. Шаг 9
Теперь активизируем изображение с окном и девочкой и выполнимкоманду вставить – в результате чего котенок появится на
изображении с окном.
Подгоним размер котенка, чтобы он убрался на подоконнике с
помощью операции Редактирование – Трансформирование –
Масштабирование.
Затем вставим еще одну копию котенка и отразим его по
Горизонтали, и «усадим» рядом с первым.






















































































































 internet
internet