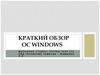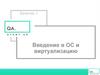Similar presentations:
windows 8
1.
Windows 8Выполнил:
Кирсанов Даниил,
ИСПб-027
Нижний Новгород 2024
2.
2Windows 8
Определение
Windows 8 — это операционная система, разработанная
корпорацией Microsoft в рамках семейства Windows NT. Она
была выпущена 26 октября 2012 года. В линейке ОС
Windows 8 следует после Windows 7 и предшествует
Windows 8.1. Версия ядра этой системы — 6.2. Серверной
версией Windows 8 является Windows Server 2012.
3.
3Windows 8
История разработки
• 13 сентября 2011 года была представлена версия Windows 8 Developer Preview, предназначенная для разработчиков.
• 29 февраля 2012 года на Mobile World Congress была анонсирована первая бета-версия операционной системы
Windows 8 Consumer Preview, которая стала доступна для широкой публики.
• 31 мая 2012 года появилась последняя публичная предварительная версия — Windows 8 Release Preview.
• 1 августа 2012 года была выпущена RTM-версия операционной системы.
• 15 августа 2012 года подписчики MSDN получили возможность загрузить RTM-версию.
• 26 октября 2012 года операционная система поступила в продажу.
Окончание поддержки
• 12 января 2016 года завершилась поддержка всех редакций оригинального релиза Windows 8, за исключением
Windows Embedded 8 Standard.
• 9 января 2018 года прекращена основная поддержка Windows 8.1 Update.
• 10 июля 2018 года окончена основная поддержка Windows Embedded 8 Standard.
• 10 января 2023 года прекращена расширенная поддержка Windows 8.1 Update.
• 11 июля 2023 года остановлена расширенная поддержка Windows Embedded 8 Standard.
4.
4Windows 8
История разработки
Первые сведения и слухи
Первые упоминания о Windows 8 начали появляться ещё до выхода Windows 7. В апреле 2009 года Microsoft разместила в своём отделе
вакансий предложение для разработчиков и тестировщиков принять участие в создании новой операционной системы.
Эти первые косвенные сведения стали причиной возникновения множества слухов и домыслов о Windows 8. Например, высказывались
предположения, что операционная система будет доступна только в 64-битной редакции, получит совершенно новый интерфейс без
меню «Пуск», сможет выходить в интернет прямо с рабочего стола и будет использовать недревовидную файловую систему.
Начальный этап разработки
6 октября 2009 года, ещё до выхода Windows 7 (22 октября 2009 года), Стив Балмер официально подтвердил, что Microsoft работает над
новой операционной системой. Это заявление было сделано на пресс-конференции в Великобритании, посвящённой запуску новой ОС.
На конференции разработчиков компьютерных программ Профессиональная конференция разработчиков (Professional Developers
Conference) 2009, проходившей с 17 по 20 ноября в Лос-Анджелесе, стали известны планы Microsoft по выпуску новых операционных
систем для персональных компьютеров и серверов. Было продемонстрировано два слайда, на которых указывалась дата выхода
следующей версии Windows — 2012 год. На одном из слайдов было указано название операционной системы — «Windows 8», однако
было отмечено, что это лишь кодовое название, а не окончательное.
27 января 2010 года общественности стала доступна технологическая дорожная карта Microsoft с предварительными планами выпуска
различных программных продуктов, включая Windows 8 и Microsoft Office 2013. Согласно этому документу, релиз RTM-версии Windows 8
был запланирован на 1 июля 2011 года. Windows Server 2012 и Office 15 должны были выйти ровно через год и один день — 2 июля 2012
года.
5.
5Windows 8
Технические требования
6.
6Windows 8
Установка Windows 8 на компьютер через VirtualBox
1. Скачиваем VirtualBox и Windows 8
Ссылка на VirtualBox
https://www.virtualbox.org/wiki/Downloads
Ссылка на Windows 8
https://softcomputers.org/download/windows-81/download-windows-8-1-pro/;
2. Открываем VirtualBox и нажимаем кнопку
"Создать";
3. Выбираем имя, версию, параметры и тд.
и нажимаем на кнопку "Готово";
4. Эти параметры я сделал;
5. Запускаем виртуальную машину.
7.
7Windows 8
Установка Windows 8 на компьютер через VirtualBox
6. Происходит настройка
операционной системы
8.
8Windows 8
Установка Windows 8 на компьютер через VirtualBox
7. Делаем настройки под
себя(следующие слайды
будут посвящены этому)
9.
9Windows 8
Установка Windows 8 на компьютер через VirtualBox
7. Делаем настройки под
себя(следующие слайды
будут посвящены этому)
10.
10 Windows 8Установка Windows 8 на компьютер через VirtualBox
7. Делаем настройки под
себя(следующие слайды
будут посвящены этому)
11.
11 Windows 8Установка Windows 8 на компьютер через VirtualBox
8. После всех настроек
начнется установка
Windows
12.
12 Windows 8Установка Windows 8 на компьютер через VirtualBox
9. В конце установки надо
перезагрузить виртуальную
машину
13.
13 Windows 8Установка Windows 8 на компьютер через VirtualBox
10. Далее нас встречает
окно настройки
14.
14 Windows 8Установка Windows 8 на компьютер через VirtualBox
11. Персонализация.
Выбираем цвет фона и имя
компьюетра
15.
15 Windows 8Установка Windows 8 на компьютер через VirtualBox
11. Параметры. Можем
выбрать либо стандартные,
либо настроить под себя(я
выбрал стандартные
параметры)
16.
16 Windows 8Установка Windows 8 на компьютер через VirtualBox
13. Последняя установка и
все готово
17.
17 Windows 8Главный экран Windows 8
18.
18 Windows 8Нововведения в Windows 8: больше, чем кажется
Майкрософт не рассказала простым языком о том, чем восьмая версия лучше предыдущих Windows. Исправим
ситуацию, разобрав Windows 8 по кирпичику.
Начнем с самого главного:
Modern UI — что это такое и как с этим работать
Экран с разноцветными плитками программ, встречающий
пользователя при входе в систему, называется
«стартовым экраном в стиле Modern UI». Он призван
заменить старое меню «Пуск». Вызывается как нажатием
кнопки Win на клавиатуре, так и наведением с щелчком
мыши в левый нижний угол экрана.
Изначально плиточный стиль «Modern UI» назывался
«Metro UI», но название пришлось в спешке менять из-за
проблем с правами на слово «Metro». В статьях может
упоминаться как Modern UI, так и Metro — это одно и то же.
Стартовый экран в Windows 8 — не просто какая-то
отдельная программа, а фактически «система в системе» со
своими собственными программами в стиле Modern UI.
19.
19 Windows 8Нововведения в Windows 8: больше, чем кажется
Установка и удаление приложений Modern UI
Для установки бесплатных Modern UI-программ
достаточно зайти на ее (программы) страницу в
Магазине и нажать кнопку «Установить».
Чтобы купить платную программу в Магазине
приложений, необходимо ввести данные кредитной
карты VISA, MaterCard или American Express. К
сожалению, легкодоступные QIWI Visa Virtual и
MasterCard Prepaid от Яндекс не подойдут, что очень
странно — с их помощью можно совершать покупки в
магазинах приложений конкурентов.
Для удаления Metro-программ надо нажать правой
кнопкой мыши по плитке программы, затем кликнуть
кнопку «Удалить»:
20.
20 Windows 8Нововведения в Windows 8: больше, чем кажется
Общие элементы всех приложений Modern UI
Все Modern UI-приложения имеют свое меню,
вызываемое по нажатию клавиш Win+Z либо правой
кнопкой мыши. Меню представляет собой две
панели, располагающиеся снизу и/или сверху:
Также в Windows 8 присутствует глобальное меню
(«панель Charms«), которое можно вызвать в любой
программе жестом мыши от верхнего правого угла
вниз или сочетанием клавиш Win+C:
21.
21 Windows 8Нововведения в Windows 8: больше, чем кажется
Жесты и прочие хитрости для управления программами
Жестом от верхнего левого угла вниз или сочетанием клавиш Win+Tab можно вызвать панель с
запущенными программами:
22.
22 Windows 8Нововведения в Windows 8: больше, чем кажется
Чтобы посмотреть все установленные программы, кликните правой кнопкой мыши на
начальном экране и затем во всплывшей панели нажмите кнопку «Все приложения«:
Левой кнопкой мыши получится запустить любую программу из меню. Нажимая правой
кнопкой мыши по значкам, можно закрепить их на Начальном экране, удалить (если это
Modern UI-приложение), запустить от имени администратора или сделать что-нибудь еще,
в зависимости от набора кнопок.
23.
23 Windows 8Нововведения в Windows 8: больше, чем кажется
Новый интерфейс (внешний вид окон)
В Windows Vista и 7 использовалась тема оформления окон под названием «Aero Glass». В
Windows 8 ее заменили на новую:
24.
24 Windows 8Нововведения в Windows 8: больше, чем кажется
Встроенный антивирус от Майкрософт Windows Defender
Спустя десятки лет существования вирусов наконец-то свершилось чудо: в составе Windows появился нормальный
антивирус. Defender («Защитник Windows») был и раньше, но тогда он работал только как антишпионская защита, от
вирусов не защищая. В Windows 8 программу заменили на антивирус Microsoft Security Essentials, оставив прежнее
название «Windows Defender». Защита бесплатна и нетребовательна к ресурсам компьютера. При установке
постороннего антивируса Defender умеет автоматически выключаться.
25.
25 Windows 8Нововведения в Windows 8: больше, чем кажется
Усовершенствованный Диспетчер задач
Новый Диспетчер задач приведет в экстаз любого, кто любит следить за производительностью системы.
Нажимаем Ctrl+Shift+Esc, появляется невзрачное окошко, но если нажать на Подробнее и Диспетчер задач покажет себя
во всей красе:
В новом Диспетчере задач есть масса
полезных функций, о которых без
восторга говорить нельзя. Большинство
нововведений упрощают поиск
программ, снижающих
производительность
системы. Например, теперь можно
посмотреть список автозагрузки —
программ, запускающихся при старте
системы. Полезно и удобно.
26.
26 Windows 8Нововведения в Windows 8: больше, чем кажется
Новые средства восстановления
системы в Windows 8
Теперь можно легко
переустановить или, что более
важно, починить Windows с
помощью встроенных в систему
средств:
27.
27 Windows 8Нововведения в Windows 8: больше, чем кажется
Прочие улучшения в Windows 8
Как обычно это бывает с новыми
версиями операционных систем,
разработчики где-то что-то
поправили, оптимизировали,
упростили или ускорили. Windows 8
быстрее загружается, немного более
отзывчива в работе (в
большинстве своем это заслуга
упрощенного интерфейса без
прозрачности и прочих эффектов),
появились новые способы
авторизации входа в систему (можно
поставить PIN-код и графический
пароль).
28.
28 Windows 8Немного о грустном: проблемы Windows 8
Совместимость программ, игр, драйверов
Из-за измененной драйверной модели не работают программы, имеющие в своем составе драйвера,
а именно: антивирусы, античит-системы для игр, средства для защиты от копирования дисков,
эмуляторы виртуальных дисководов и прочих устройств.
Если сделать запрос «игра не запускается в Windows 8» в поиске Google, можно обнаружить, что у
Windows 8 проблемы с Diablo III, Lineage 2, Borderlands 2, разными версиями WarCraft и т.д. Возникает
вопрос: нужна ли вам система, которая не позволяет играть в любимые игры?
С программами для повседневной работы ситуация лучше, но и здесь наличествуют проблемы. Все
популярные антивирусы уже работают в Windows 8, что радует, однако редко обновляющийся софт
может испортить настроение. Например, в Windows 8 не работают некоторые версии программ,
идущие с модемами. Типичный пример: «USB модем от Билайн» может не находить модем. Это
решаемо, но требует определенного опыта.
(Но проблема уже решена 26.07.2013)
29.
29 Windows 8Немного о грустном: проблемы Windows 8
Недостатки Modern UI (бывшего Metro)
То, что Microsoft пришлось спешно менять название с броского и
запоминающегося Metro на невнятное Modern UI, лишь первая
ласточка в череде проблем. Как известно, любая инновация
воспринимается в штыки определенным количеством людей. К
сожалению, Windows 8 ругать есть за что.
Во-первых, очень неоднозначно была встречена идея удаления меню
Пуск из Windows 8. Вместо Пуск теперь есть стартовый экран «Пуск» в
стиле Modern UI. Причин недовольства этим экраном несколько:
1. Рабочий стол в стиле Modern UI не воспринимается пользователями
как замена меню Пуск, потому что нет знакомых элементов управления.
2. Кнопки выключения, перезагрузки и отправки спящий режим теперь
находятся там, где новичку обнаружить их сложно — на панели Charms.
Вызывать эту панель многим неудобно.
3. Поиск в Modern UI работает не так, как в старом меню Пуск, вынуждая
для поиска файлов и параметров совершать дополнительные
телодвижения (по умолчанию идет поиск только среди программ).
4. Список программ в Modern UI быстро загромождается лишними
ярлыками. Частенько программы при установке создают
дополнительные ярлыки в меню Пуск, Modern UI их честно отображает:
30.
30 Windows 8Немного о грустном: проблемы Windows 8
Недостатки Modern UI (бывшего Metro)
Во-вторых, сама концепция Modern UI вызывает недоумение:
1. Нет кнопки закрытия программ. Пользователю придется понять, что крестика закрытия программы в Modern UI не получится найти.
2. Одновременно может работать только одно приложение Modern UI (два, если их расположить рядом, в случае подходящего
разрешения монитора. Обновление статьи: это исправлено в Windows 8.1, где можно располагать больше приложений
одновременно). Впервые от разрешения монитора зависит «многозадачность» компьютера. Программы, находящиеся в фоне, как бы
«засыпают», реагируя только на заданные программистами события. Например, если программу ICQ отправить в фон, открыв другое
приложение, ICQ все равно должна получать сообщения и оповещать о них. Увы — пока это не совсем хорошо работает и та же ICQ может
перестать принимать сообщения. При повторном открытии окна ICQ можно обнаружить, что вы имеете статус «оффлайн».
3. Жесты пальцем или мышью требуют заучивания и привыкания.
4. Пользователю не предоставляется выбор — работать только в Modern UI или в старом интерфейсе Windows. Не получится обойтись чемто одним и отключить второе. Вы все время будете перескакивать с Modern UI в обычный интерфейс и обратно, потому что без Modern UI
иногда не обойтись.
5. При работе в классическом интерфейсе всплывающие элементы могут мешать, если нечаянно задевать края экрана.
6. Для быстрой работы с Modern UI желательна клавиатура, хотя вообще-то этот интерфейс рассчитывался под управление пальцами.
Например, для переключения между Modern UI и старым интерфейсом проще нажимать клавишу Win на клавиатуре, чем каждый раз
двигать курсор в нижний левый угол экрана.
7. Если Modern UI проще управлять пальцем, то классическим (старым) интерфейсом проще управлять мышью — в маленькие значки
трудно попасть пальцем. Никакого компромисса нет. В идеале следовало бы упростить классический интерфейс и увеличить все
оставшиеся элементы. На практике возникает логическая неувязка: например, маленький значок «Сеть» в трее вызывает меню в стиле
Modern UI, оптимизированное под управление пальцами.
31.
31 Windows 8Подводим итоги: настоящее и будущее Windows 8
На первый взгляд Windows 8 похожа на свою предшественницу Windows 7 с добавленной новой «фишкой» Modern UI.
Однако, как я рассказал выше, Modern UI — больше, чем кажется. Это целая платформа для программ нового поколения.
Такие программы оптимизированы под меньшее потребление ресурсов компьютера, имеют более простой внешний вид,
легко устанавливаются (и удаляются тоже). Windows 8 — это шаг в сторону более удобного общения пользователя с
компьютером.
Если на минуту забыть, что в Windows 8 есть Modern UI, то помимо этого там можно встретить:
• Поддержка DirectX 11.1 (при наличии видеокарты и установленных игр с поддержкой этой технологии)
• Улучшение производительности (быстрая загрузка ОС, более быстрая работа в целом)
• Уменьшение энергопотребления (ваш ноутбук будет работать от аккумулятора дольше)
• Различные улучшения интерфейса (например, переработан Проводник)
• И так далее.
32.
32 Windows 8Источники информации
Информация:
https://glashkoff.com/windows-8-obzor/
https://ru.wikipedia.org/wiki/Windows_8
Скачивал с:
https://www.virtualbox.org/wiki/Downloads
https://softcomputers.org/download/windows8-1/download-windows-8-1-pro/

































 software
software