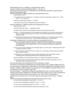Similar presentations:
Эффекты в Corel DRAW
1.
Эффекты в Corel DRAW2.
Перспектива• Выделяем объект или
группу объектов, к
которым необходимо
применить перспективу.
• Во вкладке Меню
«Эффекты» выбираем
команду Добавить
перспективу
3.
• Если зажать Ctrl + Shift, то узлыравноудаляются (равноприближаются друг
к другу)
4.
Power Clip• Любое изображение можно поместить в контейнер.
Контейнером при этом может быть любой векторный объект,
включая шрифт. Для этого выделив изображение выбираем
вкладку Меню Объект – Power Clip – Поместить во фрейм. При
этом появляется чёрная стрелка которой мы указываем какой
объект будет служить контейнером.
5.
Линза (Alt+F3)• Линзы позволяют применять различные
эффекты к объекту или области
изображения без фактического изменения
самого объекта или области.
• Линзой может быть объект любой формы,
но важно, чтобы он находился над тем, к
чему будет применяться линза.
6.
• Для скругления углов на объектеприменяется команда «Скругление,
выемка, фаска». Выставляем необходимый
радиус
7.
• Для создания футбольного мяча сначаласоздаём текстуру мяча. Для этого в
созданном шестиугольнике скругляем углы
и с помощью команды Преобразование
создаём его копии по горизонтали.
Полученные копии поворачиваем на 30
градусов и копируем вниз.
• Делаем заливку как в футбольном мяче,
группируем.
• Форма линзы и будет формой мяча.
8.
• Применяем Эффект «Рыбий глаз»9.
• Под мяч ставим тень - делаем перетеканиемежду двух овалов
10.
Самостоятельная работа № 13• Применяя эффект
линзы Рыбий глаз
создать
иллюстрацию
«Футбольный мяч»
11.
Домашняя работа № 13• Применяя эффект линзы Рыбий глаз
создать иллюстрацию «Новогодний шар»
12.
Подготовка файла в печать• При подготовке в печать должны быть
соблюдены следующие требования:
• 1) Добавлены допуски (вылеты) под
порезку по всему периметру по 2-3 мм
13.
• 2) Если есть растровые изображения, то ихжелательно соединить (схлопнуть) с фоном,
для этого выделяем и изображение и фон и
вкладка Меню Растровые изображения –
Преобразовать в растровое изображение
выбираем Разрешение и Цветовой режим
14.
• 3) Все объекты в макете должны быть вCMYK
• Проверяем через Файл – Свойства
документа
15.
• Если есть в заливках или обводках RGB, толибо вручную заменяем заливку объекта
(если знаем какой объект может быть в
RGB), либо вкладка Меню «Правка» – Поиск
и замена – Заменить объект
16.
• Выбираем Заменить цветовую модель илипалитру и Далее. Затем Найти цветовую
модель, указываем RGB и
17.
• Указываем на какую цветовую модельнеобходимо заменить заливки или абрисы,
если найдены, нажимаем «Заменить все»
18.
• Здесь же можно заменить цвет заливки илиобводки одновременно во всех объектах,
где присутствуют эти цвета. Например, в
некоторых типографиях требования к
чёрному цвету, чтобы он был составной
(50,50,50,100), а он во всём макете
просто100 % чёрного.
19.
• 4) В макете не должнобыть эффектов. Если они
всё-таки присутствуют,
то их необходимо
отделить от объекта, для
этого клавиатурное
сокращение Ctrl+K,
затем, если это тень или
прозрачность,
необходимо
«схлопнуть» с фоном
20.
• 5) Если в макете присутствует текст, то егонеобходимо перевести в кривые, для этого
клавиатурное сокращение Ctrl + Q
21.
• Шрифтов в макетене должно быть (проверяем
в свойствах документа)
22.
Самостоятельная работа № 14• Подготовить в печать
визитку по образцу
23.
Домашняя работа № 14• Подготовить в
печать
двустороннюю
визитку по
образцу























 informatics
informatics