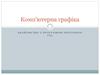Similar presentations:
Знайомство з програмою Tincercad
1.
Знайомство з програмоюTincercad
2.
TinkercadTinkercad - це безкоштовна онлайн-програма для розробок та
моделювання 3d-проєктів, електричних схем, та програмних
кодів, яка працює у веб-браузері, відома своєю простотою та
простотою використання. З моменту появи у 2011 році він став
популярною платформою для створення моделей для 3D-друку, а
також впровадження початкового рівня до конструктивної суцільної
геометрії в школах.
Tinkercad — ресурс «хмарний», все зберігається в просторах
Інтернета, в «хмарному» сховищі, не займаючи місце у вашому
комп’ютері.
3.
Переваги TinkercadНедоліки Tinkercad
• Доступність програми
• Не потребує завантаження
• Дуже простий інтерфейс
• Простий набір інструментів
• Можливість входу в акаунт
через соціальні мережі
• Наявність простого навчання
• Облачне зберігання моделей
• Можливість імпорту готових
моделей для обробки
• Не дуже інтуїтивне
керування
• Обмежена можливість
перетворення фігур
• Мала кількість налаштувань
камери
• Залежність від наявності
інтернету
4.
Початок роботиОдин
із
плюсів
його
використання — не потрібно
створювати зайвий акаунт, якщо
ви маєте зареєстрований гуглакаунт. Для початку роботи з
програмою в браузері необхідно
перейти
за
посиланням
www.tinkercad.com та натиснути
«Реєстрація». Для того, щоб
обрати мову спускаємося до
низу, та обираємо потрібний
варіант.
5.
Вхід/реєстраціяОбираємо «Створити
персональний обліковий
запис». Можна
зареєструватися ввівши
електронну адресу, або
якщо ви маєте аккаунт
Google натиснути «Вход с
помощью учетной записи
Google.
6.
Відразу після входу до системи вамбудуть доступні такі функції:
«3d проекти» - перелік Ваших особистих 3d проєктів, у сервісі
реалізована можливість створення 3d об’єктів
«Circuits» – список Ваших змодельованих електричних схем
«Блоки коду» - список кодів створених у візуальному середовищі
Scratch
«Класи» - доступ до ваших створених навчальних груп
«Галерея» - в цій вкладці знаходяться роботи інших користувачів, які по
можливості
7.
Починаємо моделюватиЩоб почати моделювання, обираємо зліва пункт 3D-проекти та
натискаємо кнопку «Создать новый проект».
8.
Робоча площинаВ центрі знаходиться блакитна сітка із написом «Рабоч. плоск-ть». Це
площина, на якій ви будете розташовувати всі деталі для вашої моделі.
Робоча площина виглядає як аркуш міліметрового паперу.
Він поділений на 1 см «основні лінії сітки» (товсті сині лінії) та 1 мм
«допоміжні лінії сітки» (тонкі сині лінії).
За розміром вона відповідає розміру стола 3D-принтера, на якому потім
створені моделі можна роздрукувати.
9.
Робоча площинаВ правому нижньому куті знаходиться кнопка «Редактировать
сетку», яка дозволяє вам змінити одиниці вимірювання робочої
площини.
10.
Інтерфейс програми Tinkercad1. Посилання
на
основний сайт.
2. Меню проєкту.
3. Ім’я
поточного
проєкту.
4. Меню
5. Керування повороту
робочої площини.
6. Меню масштабування.
7. Сцена / Майнкрафт /
Генератор форми.
8. Профіль користувача.
9. Меню
роботи
з
об’єктами
10. Імпорт / Експорт /
Публікація проєкта
11. Вимірювальна шкала
12. Меню форм
13. Форми
14. Сітка
11.
Інтерфейс програми TinkercadКопіювати
Дублювати
Видалити
Відмінити/Повторити дію
Групувати
Вирівняти
Вставити
Видовий куб
Повернення до
початкового вигляду
Збільшити
масштаб
Зменшити
масштаб
Перехід з 2D до 3D виду
Показ
Розгрупувати
Відобразити
12.
Призначення кнопок мишіВиділяємо
об’єкти, які
знаходяться
на робочій
поверхні
Повертаємо
робочу
поверхню
13.
Додавання об’єктаДодавання об’єктів на робочу площину відбувається методом перетягування.
Наводимо курсор миші на потрібну фігуру «Куб» і, затиснувши ліву кнопку миші,
тягнемо куб на блакитну сітку.
В потрібному місці робочої площини ви відпускаєте кнопку миші й ваша фігура
вже не тінь, а червоний кубик, до того ж з’явились деякі нові написи та вікно.
14.
Властивості об’єкта1-2-3 – Зміна положення об’єкта
(редагуємо значення на лінійці)
4-5-6 – Зміна масштабу об’єкта
(редагуємо значення на стрілках)
7-8-9 – Зміна кута повороту об’єкта
10-11-12 – Зміна розмірів об’єкта
(редагуючи
значення
або
переміщуючи слайдер)
13 – Зміна радіусу заокруглення
14 – Зміна кількості граней у радіусів
заокруглення
15 – Заборона редагувати об’єкт
16 – Заховати об’єкт
17 – Змінити колір об’єкта або
зробити об’єкт отвором
15.
Вікно «Форма»Коли
об’єкт
доданий,
у
верхньому правому куті робочої
площини відображується вікно
форми.
Воно дає можливість вибирати
колір, видимість, прозорість та
функцію отвору.
16.
Об’єднання об’єктівДля того, щоб об’єднати об’єкти,
їх спочатку потрібно зробити
активними
(тримаючи
кнопку
SHIFT вибираємо всі потрібні
об’єкти або виділити всі об’єкти за
допомогою лівою клавіші миші),
після
цього
використовуємо
команду «Сгрупувати».
17.
Об’єднання об’єктівПри
об’єднанні
об’єктів,
фігура набуває кольору першої
виділеної фігури. Для того, щоб
зробити фігуру різнокольоровою,
у вікні форми вибираємо вкладку
«Тіло»
та
натискаємо
«Різнокольоровість».
Після цього фігури матимуть
початковий
колір,
як
до
об’єднання.
18.
Отвір в об’єктіДля того, щоб зробити отвір в
об’єкті необхідно, щоб один
об’єкт був отвором (розміщується
трохи всередині іншого об’єкта та
відображається
прозорим),
а
інший
тілом
(відображається
непрозорим). Після цього у вікні
«Форми» натискаємо команду
Отвір і групуємо об’єкти.


















 software
software