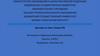Similar presentations:
Участок оптической сортировки Optyx
1.
Участок оптической сортировки Optyx1
2.
Обзор модуля• Аспекты техники безопасности
• Проверки перед запуском
• Ключевые показатели эффективности (KPI)
• Каким образом
– Запускать и останавливать конвейер, систему и сортировку
– Отслеживать транспортер
– Нормализовать камеру
– Осуществлять навигацию по пользовательскому интерфейсу
– Использовать графики и журналы
– Создавать цветовые таблицы и сохранять их
– Находить ошибки
2
3.
Техника безопасности – уходить тем же путем, чтои пришел
3
4.
Техника безопасностиКнопки аварийного останова
• Нажатие кнопки аварийного останова приведет к остановке ленточного транспортера и шейкера подачи.
Прозвучат аварийные звуковые сигналы и загорится красный предупреждающий свет.
• Две кнопки аварийного останова расположены на каждой стороне машины.
• Контроль входной мощности
• Выключатель основного электропитания, потребляемого от сети, расположен наверху в правой стороне
двери электрошкафа. Он представляет собой блокировочный переключатель, который отключает или
включает все электропитание, поступающее в систему, и, кроме того, блокирует выходное напряжение ИБП.
Перед тем, как отключать входящее электропитание, систему Optyx необходимо правильно остановить!
• ОПАСНОСТЬ: Реальное напряжение. Силовой экран должен открывать только квалифицированный
персонал.
• ОПАСНОСТЬ: Перед выполнением любого технического обслуживания сортировщика необходимо всегда
выключить, запереть и повесить соответствующую бирку на выключатель основного электропитания.
4
5.
Ключевые показатели эффективности (KPI)• IDL (Incoming defect level) – входящий уровень дефектов
• ODL (Outgoing defect level) – исходящий уровень дефектов (в мешке)
• GYR (Good product in rejection stream) – годная продукция в потоке брака
• Степень очистки - % устраненных дефектов (IDL- ODL)
• Общие отходы – отбор проб брака Vision из общего выпуска
IDL
ODL
GYR
Общие отходы
5
6.
ЗакрытиеЗакрытие программного обеспечения
• Подобно всем другим современным компьютерным системам, перед отключением
электропитания программное обеспечение необходимо закрыть. В противном случае,
программные файлы могут быть повреждены или утеряны.
• Для закрытия программного обеспечения:
• Выберите значок «System» (система)
в верхней части экрана.
• Нажмите кнопку «Shutdown» (закрыть).
6
7.
• Появится всплывающее меню с пятью опциями закрытия:• Restart UI (Перезапустить пользовательский интерфейс) – используется просто для закрытия и
перезапуска Пользовательского интерфейса. Больше ни на что не влияет.
• Exit UI (Выйти из UI) – используется для останова программы UI и доступа к Linux, к информации
системного уровня.
• Reboot Computer (Перезагрузить компьютер) – используется для полного перезапуска компьютера и
программного обеспечения.
• Power down (Отключение питания) – используется для полного закрытия программного обеспечения и
операционной системы Linux с целью подготовки к останову сортировщика.
• Cancel (Отмена) – выход из меню и отмена закрытия программного обеспечения.
• Если система должна быть отключена, то выберите опцию «Power Down» (Отключение питания) для
закрытия программного обеспечения перед выключением питания в системе. После того, как программное
обеспечение будет закрыто, вы можете выключить питание в системе или отключить компьютер. После
включения компьютера программное обеспечение запустится автоматически.
7
8.
Аварийные сигналы системыЖелтая сигнальная лампочка-кнопка
• Желтая сигнальная лампа мигает, сопровождаемая звуковым сигналом, в следующих
случаях:
• Запущены ленточный транспортер и шейкер подачи (5-секундное предупреждение).
• Слишком высокая температура внутри сортировщика. Если температура понижается,
то это состояние автоматически сбрасывается. Если температура продолжит расти,
то система остановится, и сортировка прекратится.
• В системах Optyx лампочка будет мигать в течение 5 минут периода охлаждения или
первоначального запуска. После окончания этого периода лампочка прекратит
мигать, и включатся HID-лампы системы. Это мигание нельзя сбросить до
завершения 5-минутного периода.
Для выключения аварийной сигнальной лампы нажмите желтую кнопку на панели
управления.
Красная сигнальная лампочка-кнопка
• Красная сигнальная лампа включается, сопровождаемая звуковым сигналом, в
следующих случаях:
• Нажата кнопка аварийного останова.
• Отказ ИБП (сбой питания/останов системы).
• Система достигла небезопасной температуры и была остановлена (система
останавливает сортировку).
• Отказ гидравлического или воздушного давления
Для выключения звукового сигнала нажмите красную кнопку Alarm Reset (Сброс
аварийных сигналов) на панели управления. При этом будет отключен только
звуковой сигнал, а красные и желтые лампы будут продолжать гореть до устранения
проблемы.
8
9.
Аварийные сигналыСветовая сигнализация
• На каждой стороне машины имеются предупреждающие лампочки – желтая и красная.
Красный
• Красная лампочка включается, сопровождаемая звуковым сигналом, в следующих
случаях :
• Аварийный останов.
• Отказ ИБП (сбой питания или останов системы).
• Температура внутри одного из электрических кожухов стала слишком высокой
(система останавливается).
Желтый
• Желтая лампочка мигает, сопровождаемая звуковым сигналом, в следующих случаях:
• Ленточный транспортер или шейкер подачи должны быть скоро запущены (5секундное предупреждение).
• Слишком высокая температура внутри одного из электрических кожухов; система
остановится, если температура продолжит расти.
• В системах Optyx лампочка будет мигать в течение 5 минут периода охлаждения
или первоначального запуска. После окончания этого периода лампочка прекратит
мигать и включатся HID-лампы системы. Это мигание нельзя сбросить до
завершения 5-минутного периода.
9
10.
• Звуковой сигнал звучит в следующих случаях:• Ленточный транспортер или шейкер подачи должны быть скоро
запущены (5-секундное предупреждение).
• Слишком низкое давление воздуха.
• Слишком низкое давление входящей воды.
• Срабатывает датчик перегрузки транспортера или подачи из-за
сверхтока.
• Слишком высокая температура внутри одного из кожухов.
• Нажата кнопка аварийного останова.
• Звуковой сигнал может быть инициирован другими ситуациями, в
зависимости от типа системы или приложения.
10
11.
Кнопки транспортера и шейкера• Комбинация зеленой, белой и красной кнопок обеспечивает управление
ленточным конвейером (транспортером). Эта составная кнопка
расположена на панели управления под монитором.
• Для ручного включения конвейера нажмите верхнюю зеленую часть
переключателя ( | ). Раздастся прерывистый звуковой сигнал, и начнет
мигать желтая предупреждающая лампочка – в течение пяти секунд
перед запуском конвейера. После запуска конвейера загорится белый
световой индикатор.
• Для выключения конвейера нажмите нижнюю красную часть кнопки (O).
Световой индикатор выключится.
• Для штатной эксплуатации переведите систему в автоматический режим
на экране OIT.
11
12.
Панели инструментовВерхняя панель инструментов
Нижняя панель инструментов
Help System (Справочная система) – эта
кнопка, расположенная в верхнем левом углу
каждой страницы, позволяет открыть
справочное окно G6.
Start/Stop Sorting (Запустить/остановить
сортировку) – эта кнопка позволяет запустить и
остановить сортировку.
12
13.
Кнопки панели инструментов (продолжение)Load KeyWare® (Загрузить KeyWare®) – эта расположенная в
нижней панели инструментов кнопка позволяет загружать
параметры настройки KeyWare® для сортировки.
Disable Camera (Деактивировать камеру) – эта расположенная
в нижней панели инструментов кнопка позволяет выбирать
камеру, которую требуется заблокировать.
Save Setup (Сохранить настройки) – эта кнопка, так же
расположенная в нижней панели инструментов, позволяет
сохранять свои настройки KeyWare® и включать комментарии.
System Page (Системная страница) – Эта кнопка выводит на
экран Системную страницу, на которой можно выбрать язык,
выполнить резервирование параметров настройки KeyWare®,
осуществить калибровку экрана, задать уровни безопасности
или закрыть программное обеспечение.
13
14.
Кнопки панели инструментов (продолжение)Setup Pages (Страницы настройки) – эта кнопка позволяет выбрать
страницы настройки для использования. При повторном нажатии этой
кнопки на экране поочередно появляются доступные страницы, которые
описаны ниже.
Setup: Camera (Настройка: камера) – эта кнопка выводит на экран
страницу камер, на которой можно вручную отрегулировать увеличение
и другие параметры камер.
Setup: Normalization (Настройка: нормализация) – эта кнопка
отображает страницу нормализации, на которой нормализовано
изображение камеры.
Setup: Learn Lanes (Настройка: изучение дорожек) – эта кнопка
выводит на экран страницу Learn Lane, на которой камеры
выравниваются по дорожкам.
Status Page: (Страница статуса:) – эта кнопка показывает страницу
статуса, на которой можно увидеть статусы тревожных сигналов
системы, а также просмотреть и прогнать диагностику для различных
компонентов системы.
14
15.
Кнопки панели инструментов (продолжение)Ejectors Page (Страница эжекторов) – эта кнопка выводит на экран
Страницу эжекторов, на которой можно «прогреть» и протестировать
клапаны эжекторов, задать временную привязку эжекторов и
установить число эжекторов, срабатывающих при дефектах.
Graphs Page (Страница графиков) – эта кнопка показывает Страницу
графиков, которую клиент настраивает для отображения требуемой
информации.
Colours Pages (Страницы цветов) - существуют три страницы для работы с
картинками (фотографиями) и цветами. Специальная информация по
каждой странице предоставлена ниже.
Adjust colours (Корректировка цветов) – эта кнопка выводит на экран
Страницу корректировки цветов, на которой можно вносить изменения в
определения наборов цветов, перемещая цвета из одного набора в другой.
Learn colours - Batch Mode (Изучить цвета – пакетный режим) – эта кнопка
показывает Страницу изучения пакетов, на которой можно выполнить
начальную настройку определения цвета.
15
16.
Системная страница16
17.
Настройка параметров камеры: страница камер• На странице Setup Camera Page (Страница настройки
камер) можно просматривать видеозаписи, вручную
регулировать увеличение для отдельных каналов
камер, менять порядок каналов, изменять
направление и частоту сканирования. Для просмотра
видеозаписей реального времени для сигнала камеры
нажмите кнопку «Scanning» (Сканирование).
Перед тем, как вручную изменять
параметры камеры, проконсультируйтесь
Следы, представляющие красный, зеленый и синий
уровни видео, появятся в окне, моделирующем экран
осциллографа. По умолчанию показывается
нормализованный видеосигнал. Для просмотра
необработанного видео нажмите кнопку «Normalized»
(Нормализованный). Кнопки просто переключаются
между двумя положениями (ВКЛ и ВЫКЛ).
• Значения параметра увеличения для выбранной
камеры показываются на левой стороне страницы.
Для просмотра этой информации для другой камеры
выберите кнопку требуемой камеры в нижней правой
части страницы. Кнопка будет отображаться в
нажатом состоянии для идентификации выбранной
камеры.
с SET.
17
18.
Настройка: страница нормализации18
19.
Настройка: страница нормализацииТребуется: чистый инструмент нормализации, на котором нет отметин, превышающих
по размеру полдюйма (13 мм).
Шаги:
1. Выключите электропитание и заблокируйте ленточный конвейер.
2. Тщательно очистите машину, обращая внимание на очистку окон для камер и ламп.
3. Установите инструмент нормализации света в держатели на ленте (конвейера).
4. Поместите штифт в соответствующее отверстие.
5. Нажмите кнопку «Learn Light» (Изучить свет) для каждой камеры.
На экране появятся три числовых дисплея, представляющие параметр увеличения для
каждого канала.
Увеличения каждого канала будут прокалиброваны.
После завершения шага калибровки увеличения будут построены три мини-изображения.
Первое – это необработанное изображение, второе – сглаженное изображение и третье –
картинка после нормализации.
Примечание: проверьте сортировку после нормализации.
Если результаты не согласуются с более ранней сортировкой, то может потребоваться
корректировка цветов.
19
20.
Просмотр нормализованных данных• Для просмотра нормализованных графиков нажмите кнопку «Graphs» (Графики),
расположенную справа на панели инструментов.
• Вы увидите изображение, сходное с приведенным ниже. Три следа показывают
корректировку, которая применяется к необработанному видео, сгенерированному в
процессе нормализации.
20
21.
История нормализации• Дата и время последней нормализации для каждой камеры показываются справа от кнопки
«Learn Light» (Изучить свет).
• При нажатии на кнопку «history» (История) будет показан список с историей дат и времен,
когда проводился процесс нормализации.
• Кроме того, дату можно вызвать с помощью одной из предыдущих нормализаций в списке.
• При нажатии на кнопку «Load» (Загрузить), расположенную слева от требуемой даты и
времени, будут загружены данные нормализации, сохраненные в это время.
21
22.
Страница статуса• Страница статуса показывает текущий статус различных состояний машины.
• Общий вид страницы Status меняется в зависимости от аппаратного обеспечения и
конфигурации page KeyWare®. Типовая страница статуса приведена ниже.
• Если имеется проблема с любым отслеживаемым состоянием или устройством, то
значок «Status» наверху страницы будет мигать красным цветом.
• Если проблема подтверждена и исправлена, то значок опять становится серым.
• Если проблема подтверждена, но остается нерешенной, то значок окрашивается в
желтый цвет до устранения проблемы.
22
23.
Страница статусаКроме того, имеется
кнопка, которая
окрашивается в красный
цвет при возникновении
состояния машины,
которое инициирует
тревожный сигнал.
Дополнительная
информация о тревожных
сигналах, отображаемых
при выборе этой кнопки,
представлена на
следующей странице.
В нижнем правом углу
имеется кнопка Status
Display Select (Выбор
экрана статуса).
Переключение этой кнопки
позволяет переключаться
между графическим
экраном, показанным
выше, и журналом
ошибок, приведенным
ниже.
23
24.
Подтверждение тревожного сигнала–
–
–
1) Выберите страницу Alarm Log (Журнал тревожных сигналов).
2) Нажмите кнопку «Acknowledge» (Подтвердить) для выключения любых звуковых
сигналов и/или мигающих световых индикаторов.
Если после нажатия кнопки подтверждения проблема продолжает
существовать, то световой индикатор из красного станет желтым.
Если машина остановлена, то она останется в таком состоянии до
устранения проблемы.
Из этого экрана можно перейти на любой другой экран без необходимости
подтверждения.
24
25.
Страница журналаЖурнал обновляется с интервалом в одну
секунду, показывая информацию, которую вы
выбрали для мониторинга.
Та же самая информация, отображаемая в виде
линейных диаграмм, показывается в журнале как
числа подсчета или как число пикселей.
Число пикселей отмечается как область. На
экране справа был обнаружен 1 дефект в течение
1 секунды. Если ничего не обнаружено, то журнал
прекращает регистрацию до обнаружения
следующей позиции.
При выборе областей дефектов этот экран можно
использовать, чтобы показать, сколько пикселей
каждого типа обнаружено системой.
Например, справа на ленту был положен
дефектный «орешек».
Если была выбрана область, то экран покажет,
сколько пикселей было обнаружено, вместо
количества дефектов.
25
26.
Страница графиковСтраница графиков позволяет оператору отслеживать историю операции в течение 30-минутного периода.
Эти графики можно использовать для отслеживания ухудшения производительности из-за накопления грязи,
увеличения активности из-за изменения продукта либо изменения критериев сортировки. Можно увидеть
сравнения в работе камер.
Графики выбираются оператором в соответствии со своими потребностями. При первом открытии страницы
«Graphs Page» она будет выведена на экран в приведенном ниже виде.
Нажатие на расположенную справа кнопку
«Add Charts» (Добавить диаграммы) приводит
к открытию слева разворачивающегося меню.
Кнопка «Line Graph» (Линейная диаграмма)
позволяет вставить полноэкранный график
последних 30 минут работы, при этом самые
последние данные расположены справа.
Кнопка «Log» (Журнал) позволяет показать
журнал посекундного учета дефектов или
количество пикселей, увиденных в секунду для
конкретного атрибута. Атрибут меняется в
зависимости от используемого Keyware.
2
1
Выбрав эти опции, вы не увидите
предыдущие 30 минут, но инициируете
запись графиков и журналов «с нуля»!
26
27.
Страница графиков1
Опция «Defect 1 Count» (Подсчет дефекта 1)
является выбором графика по умолчанию. Если
требуется изменить определение графика, то
выберите Defect 1 Count в середине экрана.
Появится всплывающее меню, которое позволяет
изменить определение графика. В появившемся
меню текущий тип графика будет подчеркнут,
выбор нового типа графика автоматически меняет
функцию графика.
Одновременно могут
отображаться несколько
графиков. При каждом выборе
опции «+» и нажатии кнопки
«Line Graph» (Линейная
диаграмма) появится еще один
график. Для удаления графика
коснитесь требуемого графика
или щелкните X в кружочке,
после чего этот график будет
27
удален.
28.
Страница эжекторов• Страница эжекторов позволяет «прогревать» и тестировать эжекторы, а также
задавать временные параметры эжекторов. Кроме того, эта страница
показывает график работы эжектора.
Прогрев клапанов эжекторов
При запуске (машины) после длительного останова
необходимо прогреть клапаны эжекторов,
последовательно отправив струи воздуха через
каждую группу клапанов. Это следует делать в
течение как минимум пяти минут, используя низкое
давление воздуха .
Для прогрева клапанов эжекторов:
1.Отрегулируйте давление воздуха до 40 psi
(фунт на кв. дюйм).
2.Нажмите кнопку «Warm Up» (Прогрев).
3.Сработает группа эжекторов
4.Еще раз нажмите кнопку «Warm Up» для
выключения.
5.Возвратите давление воздуха к 15 -20 psi.
28
29.
Страница эжекторовВремя с момента
пересечения продуктом
линии зрения и до момента
срабатывания эжекторов,
измеренное в 1/4000 долях
секунды.
Продолжительность удара
воздушной струи, измеренная в
1/4000 секунды.
Количество пикселей на одну
полосу клапанов эжекции.
Все эти элементы регулируются во время ежеквартальной настройки,
изменение этих параметров должно выполняться только обученным
персоналом.
29
30.
Выбор цвета, Режим PAE«Производительность сортировщика будет
настолько высока, насколько хорош
настроивший его оператор».
30
31.
Страницы цветовСуществуют три способа выбора, какую группу цветов следует присвоить:
Метод выбора пятна (используется для детального выбора цвета)
Регулировка средств управления цветом (для быстрых и широких
изменений)
Цвета пакетного изучения (не используйте эту функцию)
31
32.
Метод выбора пятна• Blob Selection (Выбор пятна) – это
наиболее общий способ выбора цветов.
• Этот метод включает выбор набора цветов
для идентификации определенной области
(пятна) на отсканированном изображении
продукта.
• Матрицу цветов можно использовать для
выбора требуемых цветов, которые
отсутствуют на фотографии продукта,
например, отличительные цвета для
посторонних объектов.
Матрица цветов
32
33.
Метод выбора пятна• Для идентификации цветовой области:
1. Сделайте фотографию продукта, которая показывает цвета, которые вы хотите
использовать, либо загрузите сохраненную фотографию.
2. Выберите на фотографии область с цветом, который требуется включить в набор цветов.
Над областью с выбранными цветами будет показан сетчатый шаблон.
3. Для увеличения или уменьшения выбранной области (пятна) на основе сходства цветов
используйте кнопки вверх и вниз в средствах управления размером пятна.
• ПРИМЕЧАНИЕ: При выборе другой области на фотографии размер пятна останется
прежним.
Уменьшить
размер пятна
Увеличить
размер пятна
33
34.
Для включения выбранных цветов в набор цветов:1.Нажмите кнопку «плюс» для добавления цветов в набор цветов.
Добавляет выбранные цвета в набор цветов.
Добавляет в цветовой спектр выбранные цвета плюс некоторые очень
сходные цвета.
Добавляет в цветовой спектр выбранные цвета плюс большее количество
сходных цветов.
ВАЖНО: Отдельный цвет можно использовать только один раз. Если вы ранее использовали
цвет для определения другой особенности, то при добавлении к данному набору цветов он
будет из другого. В тех случаях, когда дефекты очень похожи по цвету друг на друга либо на
хороший продукт, используйте только кнопку «самого тонкого» добавления.
2. Выберите имя набора цветов для включения выбранных цветов. Список наборов цветов
определяется вашим приложением KeyWare®.
Рекомендуется оценивать определения наборов цветов, включив подсветку (выделение).
Кнопка отмены предыдущего действия является очень полезной. Ее
можно найти здесь и в других местах в рамках всего программного
обеспечения. Нажатие этой кнопки отменяет последнее действие.
Обратите внимание на то, что вы можете возвратиться только на
один шаг, повторное ее нажатие опять приведет к отмене
последнего действия (только последнего!!!!).
34
35.
Регулировка средств управления цветомДля корректировки цветов с помощью Средств
управления:
1.Выберите значок «Colour Controls» (Средства
управления цветом) наверху экрана.
2.Выберите в столбце «See More» (Увидеть
больше) название особенности, для которой
требуется добавить цвета. После этого
становится активным второй столбец названий
особенностей (столбец «Instead Of» (Вместо)).
3.Выберите в столбце «Instead Of» (Вместо)
название особенности, из которой требуется
удалить цвета.
4.Нажмите в столбце «Strength» (Сила) одну из
трех кнопок «+». Сила определяет, сколько
цветов будет перемещено из одного набора
цветов в другой. Начинайте с более тонких
цветов, проверьте результаты и, при
необходимости, отмените действие или
повторите процесс.
35
36.
Регулировка средств управления цветом• Приведенный ниже прямоугольник показывает две группы цветов. Все цвета
слева от линии определяются как хороший продукт, а все цвета справа от линии –
как негодный продукт. Когда мы заставляем систему видеть большее количество
негодного продукта вместо хорошего продукта, граница смещается влево,
перемещая часть цветов из хорошей группы в плохую.
Средства управления цветом позволяют влиять на весь набор цветов для
особенности сортировки одновременно и перемещать цвета из одного
набора в другой.
ВАЖНО: Использование Средств управления цветом может сильно повлиять на
сортировку.
Хороший продукт
Негодный продукт
36
37.
Страница регулировки размераИзменение пороговых значений для размера
Страница Adjust Sizes (Регулировка размеров) подгоняется
(кастомизуется) для каждого пакета KeyWare®. Большинство настроек
имеют несколько средств управления для корректировки размера
дефектов, вызывающих выброс.
Средство управления для отдельного дефекта показывает число
пикселей. В данном примере любой продукт с дефектом, равным или
превышающим 20 пикселей, будет вытолкнут.
Форма дефекта не учитывается, только общее количество пикселей
(например, 20 пикселей).
Изменение значений
Увеличивайте пороговый размер на один пиксель, нажав на зеленую
стрелку. Уменьшайте пороговый размер на один пиксель, нажав на красную
стрелку.
Для отображения цифровой клавиатуры выберите число в центре панели
управления. После появления клавиатуры значение будет отображаться на
дисплее клавиатуры. См. Использование цифровой клавиатуры.
Для получения специфической информации по KeyWare® выведите
справку на Странице регулирования размеров.
Выключение цветов
Рядом с каждым дефектом расположена кнопка «on/off» (ВКЛ/ВЫКЛ). Она окрашена в зеленый цвет
во включенном состоянии и в красный цвет в выключенном состоянии (как показано здесь). Эта
процедура может быть полезной при поиске ошибок (выключить все, за исключением одного
дефекта, и изучить линию отклонения), а также в тех случаях, когда нагрузки <5% дефектов.
Remember that foreign object must be left on at all times !!!
37
38.
Корректировка яркости картинкиЦветовые системы имеют средства управления для затемнения или осветления фотографий продукта. Это
приводит к изменению изображения на экране, не оказывает влияние цвета, используемые в ходе
сортировки. Корректировка яркости может помочь увидеть тонкие различия на моментальных фотографиях.
Для корректировки яркости:
Выберите ползунок яркости, расположенный в центр любой из страниц цветов. Передвиньте
ползунок вверх для осветления картинки. Передвиньте ползунок вниз для затемнения картинки.
Увеличьте часть картинки, выбрав на фотографии
место, которое требуется рассмотреть более
близко. Затем можно использовать расположенные
Возврат к
Возврат к
в углах кнопки для уменьшения или увеличения
полному
картинки, а также для возврата к нормальному
полному
разрешению.
экрану
экрану
Кнопки «Zoom In» (Увеличить) и «Zoom Out»
(Уменьшить) позволяют увеличивать и уменьшать
масштаб изображения.
При просмотре увеличенной картинки нажатие на
одну из кнопок «Show All» *Показать все) приводит
к возврату фотографии в нормальное разрешение.
При повторном увеличении картинки масштаб
Увеличение
Уменьшение
будет тем же, с которым вы увеличивали
изображение в последний раз.
Для центровки на интересующей вас области в
Вы можете увеличивать и уменьшать
окне выберите требуемую часть фотографии.
картинку
Выбранная вами точка будет перемещена в центр
окна.
38
39.
Перенос фотографий из одного окна в другоеВыше и ниже поломы регулировки яркости расположены
направляющие стрелки. Верхняя стрелка указывает вправо,
при ее нажатии произойдет перенос левой картинки вправо.
Стрелка вниз указывает влево, при ее нажатии произойдет
перенос правой картинки влево.
Перенести
влево
Кнопка History (История)
Кнопка истории расположена на всех страницах Colours (Цвета).
Используйте ее для управления парами картинок, если доступны два
окна. Обычное применение второй картинки заключается в просмотре той
же области, которая отображена на первой фотографии, но со
включенным цветовым выделением. Просмотр обоих изображений рядом
друг с другом значительно облегчает идентификацию того, какие цветовые
выделения соответствуют определенным дефектам продукта.
Перенести
Для использования кнопки History (История):
вправо
1. Нажмите кнопку камеры для появления фотографии в одном
окне.
2. Нажмите кнопку «History» (история) под другим окном.
Появится всплывающее меню с пиктограммами недавних
фотографий, при этом самые последние будут расположены
внизу списка.
3. Выберите пиктограмму фотографии во всплывающем списке.
Эта фотография будет отображена в окне над кнопкой
39
History.
40.
Просмотр фотографий с выделениемнабора цветов
Вы можете просмотреть фотографию продукта с наборами цветов,
показанными в других цветах выделения. Набор цветов представляет собой
диапазон цветов, который идентифицирует элементы сортировки, такие, как
темный дефект или фон. Информацию о наборах цветов в KeyWare® можно
получить, нажав кнопку «Help» (Справка) на странице Регулировки размеров.
Для просмотра выделенных цветов
1.
2.
3.
4.
5.
Сделайте фотографию продукта или загрузите сохраненную фотографию.
Нажмите кнопку «…» под заголовком «Segmentation» (Сегментация).
Нажмите кнопку «selectAll» (Выбрать все) в списке наборов цветов для
присвоения цветов по умолчанию. Каждому набору.
В качестве альтернативы, можно активировать выделение для отдельного
набора цветов или присвоить другие цвета для выделения наборов. Нажмите
круглую кнопку под заголовком «Segmentation» (Сегментация) для включения
выделения. Кнопка является переключателем: красный означает ВЫКЛ,
зеленый ВКЛ.
Картинка отобразит выделение наборов цветов.
ВАЖНО: В тех случаях, когда включены оба выделения: Filter (Фильтр) и
Segmentation (Сегментация), области фотографии могут представлять оба эти
выделения. В такой ситуации будет отображаться цветовое выделение Filter, а
некоторые контуры могут быть выделены внутри других контуров.
40
41.
Для изменения цветов выделения:1.
Выберите кнопку для особенности, которую требуется выделить. Появится цветовая палитра.
2.
Выберите цвет для этой особенности, выбрав один из цветных прямоугольников. Нажмите кнопку
«cancel» (Отменить) для выхода из окна без внесения изменений.
3.
Для отключения выделения особенности нажмите кнопку «no Colour» (Нет цвета).
4.
Для изменения других выделений повторите шаги 1-3 для каждого набора цветов.
5.
Нажмите кнопку «accept» (Принять) или кнопку «cancel» (Отменить) для выхода без внесения
изменений.
6.
Нажмите круглую кнопку «Segmentation» (Сегментация) для включения выделения. После задания
цветовых выделений, картинка будет показывать изображение с присвоенными вами цветами.
41
42.
Показ формВы можете просмотреть фотографию продукта с контурами в разных цветах выделения, что
помогает идентифицировать связанные с формами дефекты, такие, как ножки или стебли.
Не идентифицированные формы показывают, что цвет контура должен относиться к набору
цветов Хорошего продукта. Если форма идентифицирована, но выталкивание не показано, то
возможно пороговые размеры на странице Регулировки размеров требуют корректировки.
Для показа форм:
1.
2.
3.
4.
5.
6.
Нажмите квадратную кнопку «…» под заголовком Filter (Фильтр).
Выберите форму или атрибут, которые требуется выделить. Появится
цветовая палитра, аналогичная палитре в ходе присвоения цветов для
выделения Набора цветов сегментации..
Выберите цвет, который присвоить этой форме. Если вы не хотите выделять
цвет, присвоенный этой форме, нажмите кнопку «no Colour» (Нет цвета).
Нажмите кнопку «cancel» для выхода без внесения изменений.
Нажмите круглую кнопку «Filter» (Фильтр) для включения выделения контура.
Кнопка является переключателем: красный означает ВЫКЛ, зеленый ВКЛ.
Сделайте фотографию продукта.
Сделанная вами фотография будет иметь выделение для выбранных
контуров.
Примечание: После внесения изменений в набор цветов или в пороговые размеры,
необходимо сделать еще одну фотографию, чтобы увидеть, какое влияние эти изменения
окажут на картинку..
ВАЖНО: В тех случаях, когда включены оба выделения: Filter (Фильтр) и
Segmentation (Сегментация), отдельная область фотографии может представлять
оба эти выделения. В такой ситуации будет отображаться цветовое выделение
Filter, которое имеет приоритет перед выделением Segmentation, а некоторые
42
контуры могут быть выделены внутри других контуров.
43.
Для фиксации фотографии, показывающей выталкиваниеПоказ выталкивания
Вы можете сделать фотографию потока продукта, которая показывает срабатывание
эжекторов. Выталкивания можно показывать выталкивания для всех или некоторых
особенностей продукта, а также не показывать его.
Используйте всплывающее меню Ejects (Выталкивания) для того, чтобы определить, какие
дефекты помечаются символами на фотографии продукта. Если они не активированы,
функции во всплывающем меню будут выделены серым. Любая активированная функция
будет показывать присвоенный ей символ.
1. Выведите на экран всплывающее меню выталкивания, нажав квадратную
кнопку «…» под заголовком Ejects (Выталкивания). Показанные здесь
особенности могут отличаться для вашего KeyWare®, а некоторые или
все кнопки могут быть уже активными.
2. Нажмите кнопку «selectAll» (Выбрать все). Это позволяет при создании
снимка показать все выталкивания для всех дефектов.
3. Нажмите круглую кнопку-переключатель под заголовком Ejects
(Выталкивания) для включения выделения. Кнопка является
переключателем: красный означает ВЫКЛ, зеленый ВКЛ.
4. Нажмите одну из кнопок камер под окном для создания фотографии
продукта.
5. При включенной кнопке Ejects фотография будет показывать на продукте
символы выталкивания на основе опций, выбранных в диалоговом окне
выталкивания.
43
44.
Выбор символа, используемого для показавыталкивания
1.
2.
3.
4.
Выведите на экран всплывающее меню выталкивания
с помощью квадратной кнопки «…», расположенной
под заголовком «Ejects» (Выталкивания).
Нажмите кнопку особенности, для которой вы хотите
показать выталкивание. Появится меню символов
выталкивания.
Выберите символ, который вы хотите использовать для
показа выталкиваний для выбранной особенности.
Если вы не хотите показывать выталкивания для этой
особенности, то нажмите кнопку «no Colour» (Нет
цвета). Нажмите кнопку «cancel» (Отменить) для
выхода без внесения изменений.
Нажмите кнопку «accept» (Принять) или кнопку
«cancel» (Отменить) для выхода без внесения
изменений.
Всплывающее меню Ejects теперь показывает выбранные
символы и имена особенностей, которые они будут помечать на
фотографии, а также количество пикселей.
44
45.
Кнопка HelpДля просмотра специальной информации о приложении поместите курсор над названием приложения
на кнопке выбора камеры, как это показано на приведенном выше рисунке.
Специальная справка по
кнопкам
После появления прямоугольника Keyware,
коснитесь его или щелкните синий знак
вопроса в прямоугольнике.
Откроется экран справки с описаниями
цветов, параметрами настройки ПО по
умолчанию и аппаратными рекомендациями.
45
46.
Ежеквартальная настройка системы Optyx46
47.
Обзор• Почему следует делать ежеквартальную настройку
• Техника безопасности
• Шаги перед настройкой
• Процедуры настройки
• Цеховая демонстрация
• Обзор теста Black Tile
• Обзор
• Демонстрация по поиску неисправностей и замене запасных частей
47
48.
Ежеквартальные настройкиПодчеркивают вопросы обеспечения безопасности пищевых продуктов
Повышают выход продукции
Увеличивают показатель KPI «% экологической чистоты – слабое звено»
Требуется более высокий уровень квалификации
48
49.
Не забывайте о символах и знаках техникибезопасности …
49
50.
Наблюдение за лентой конвейера1. Запустите конвейер и понаблюдайте за лентой на предмет наличия поперечного
движения.
2. Если лента быстро смещается на одну сторону, то остановите конвейер и
откройте крышку в правой задней части конвейера (см. диаграмму). Лента будет
протянута в направлении стороны со слабиной.
3. Понаблюдайте за лентой конвейера на отводящем ролике в ходе регулировки.
4. Выверите ленту таким образом, чтобы она центрировалась по ролику с равным
расстоянием по обеим сторонам ролика. Это выполняется при помощи
укорочения стяжной муфты для перемещения ленты вправо и удлинения муфты
для перемещения ленты влево.
ЛЕНТЫ СЕРИИ G6000 СЖИМАЮТСЯ ПОСЛЕ НАГРЕВАНИЯ
ПРОДУКТОМ. В ПЕРВЫЕ ДВЕ НЕДЕЛИ ЭКСПЛУАТАЦИИ
ЛЕНТА СКОРЕЕ ВСЕГО СОКРАТИТСЯ НА 1% (ПРИМЕРНО
50 мм (2”) ДЛЯ ЛЕНТЫ ДЛИНОЙ 487 см (192”).
50
51.
Ежеквартальная настройкаЕжеквартальная настройка состоит из следующих шагов:
• Регистрация скорости ленты конвейера.
• Проверки модуля выталкивания.
• Проверки воздушного и водяного давления.
• Состояние освещения.
• Циклическая работа клапанов.
• Проверка расстояние перемещения (время задержки) и юстировки камер.
• Нормализация и увеличение камер.
• Тест Black Tile
• Тест на дефектный ломтик (чипс)
51
52.
Подтверждение скорости конвейерной ленты1.
2.
3.
4.
Инструменты
Ручной тахометр.
Люди
Требуются два человека.
Техника безопасности
Движущиеся детали могут захватить и причинить травму (требуется PTW).
Процедура.
Оградите зону лентой.
Запустите ленту.
Один человек на разъединителе ленты прикладывает тахометр к ленте и записывает ее
скорость.
Запишите значение ПЛК (ТРЕБУЕТСЯ ТЕХНИК СМЕНЫ)
*(если применимо) PTW – разрешение на производство работ*
52
53.
Длина перемещенияParallelism and Travel distance.
Ejector module
camera
scan line
A
B
A,B = TD
A=B
Понизьте давление воздуха до 0.
Вставьте в эжектор сварочный электрод.
Наклейте немного черной изоленты вокруг конца рулетки.
Начните с эжектора 1.
Медленно переместите ее назад от эжектора (сначала конец с изолентой) до тех пор, пока эжекторы не
начнут срабатывать (второй человек должен отслеживать экран клапанов).
Переместите немного вперед и назад, пока не будет найдено точное место.
Запишите расстояние от эжектора до конца рулетки.
Повторите для эжекторов 65 и 125.
Примечание: Если результаты отличаются от последней настройки, или если три результата
неодинаковы, то проконсультируйтесь с RET.
JM
53
54.
Проверки давленияДавление воздуха: 20-40 psi
Входящий воздух: 80 – 100 psi
Пневмопривод: 8 – 12 psi
(psi – фунт на квадратный дюйм)
(1,37 – 2,75 бар)
(5,5 – 6,9 бар)
(0,5 – 0,8 бар)
Исходящий воздух (эжектор) – 15 – 20 psi. ( 1- 1,37 бар)
Примечание: давление свыше 20 psi может привести к поломке
и повлиять на качество.
54
55.
Система освещения1.
2.
3.
4.
5.
6.
7.
8.
Откройте смотровые крышки.
Проверьте наличие дефектных ламп.
Отключите электропитания и заблокируйте машину.
Снимите держатели отказавших ламп.
Проверьте состояние линз.
Проверьте состояние отражателей.
Замените лампы.
Установите держатели и смотровые крышки обратно.
55
56.
Выполнение настройки нормализации56
57.
Настройка: страница нормализацииТребуется: чистый инструмент нормализации, на котором нет отметин,
превышающих по размеру полдюйма (13 мм).
– Шаги:
1. Выключите электропитание и заблокируйте ленточный конвейер.
2. Тщательно очистите машину, обращая внимание на очистку окон для камер и ламп.
3. Установите инструмент нормализации света в держатели на ленте (конвейера).
4. Поместите штифт в соответствующее отверстие.
5. Нажмите кнопку «Learn Light» (Изучить свет) для каждой камеры.
На экране появятся три числовых дисплея, представляющие параметр увеличения
для каждого канала.
Увеличения каждого канала будут прокалиброваны.
После завершения шага калибровки увеличения, будут построены три миниизображения.
Первое – это необработанное изображение, второе – сглаженное изображение и
третье – картинка после нормализации.
– Примечание: проверьте сортировку после нормализации.
– Если результаты не согласуются с более ранней сортировкой, то может
потребоваться корректировка цветов.
57
58.
Просмотр нормализованных данных• Для просмотра нормализованных графиков нажмите кнопку «Graphs» (Графики),
расположенную справа на панели инструментов.
• Вы увидит изображение, сходное с приведенным ниже. Три следа показывают
корректировку, которая применяется к необработанному видео, сгенерированному в
процессе нормализации.
58
59.
Тест Black TileСводная информация по диапазонам
Диапазон
настроек
Задержка
(Время с момента
пересечения
продуктом линии
зрения и до момента
срабатывания
эжекторов,
измеренное в 1/4000
долях секунды)
Продолжительность
(Продолжительность
воздушной струи,
измеренная в 1/4000 долях
секунды)
Пиксели
Количество пикселей на
линию эжекторных
клапанов
700 - 900
23 – 35
8
Для испытания способности Prism-сортировки выталкивать дефектный продукт и
посторонние объекты необходимо выполнить тест «black tile» и тест на
дефектные чипсы.
Если система prism/Optyx/Best не соответствует настоящей спецификации, то
должен иметься «горячий» сортировщик до разрешения проблемы.
59
60.
Тест Black Tile (тест на черные плитки)1.
Изготовьте 10 x ¼” (6,3 мм) квадратных резиновых плиток толщиной 1/8”(3,.1 мм)
(самоклеящиеся листы будут идеальным вариантом).
2.
Запустите систему Vision (предварительно необходимо включить свет и прогреть
клапаны).
См. PCP 079
3.
С помощью двух человек пропустите плитки через систему по одной за раз (по 10 слева,
в середине и справа).
4.
Если система обработает меньше 19 на каждую сторону, то скорректируйте параметры
настройки и повторите.
5.
Если система по прежнему обрабатывает меньше 19 на каждую сторону, то
проконсультируйтесь с RET
60
61.
Тест на дефектные чипсы1.
Соберите отклоненный продукт с работающей линии.
2.
Запустите систему Vision (предварительно необходимо включить свет и прогреть
клапаны).
3.
С помощью двух человек пропустите чипсы через систему по одной за раз (по 10 слева,
в середине и справа).
4.
Если система обработает меньше чем 10/10, то скорректируйте параметры настройки и
повторите.
5.
Если система по прежнему обрабатывает меньше чем 10/10, то проконсультируйтесь с
RET.
61
62.
Механическая настройкасистемы Optyx 6000
Модуль эжекторов
в фиксированном
положении
25 мм
подлежит
уточнению
20 мм
Все измерения в специф .: OK NOK
145 мм
подлежит
уточнению
Зазор между скатом и лентой конвейера:
с поддувом воздуха : 8 мм
без: 3 мм
Поддув
воздуха (с
регулятором
воздушного
давления)
Дата: _________
Техник:________________
62
63.
Optyx 600016,5
Механическая настройка
Измерено линейкой
оборудования
20
15
150
85
30 º
Все измерения в специф .: OK NOK
Дата:
Техник:________________
_________
Измерения в
миллиметрах
63
64.
Поддув воздухаМеханическая настройка
Зазор между скатом и лентой конвейера :
с поддувом воздуха : 8 мм
без: 3 мм
Пример движения чипсов
Поддув воздуха от 8
до 12 PSI (с
регулятором
давления воздуха)
64
65.
Поведение чипсов на разгонном лоткеи ленте оптисорта
65
66.
Частые ошибки:Маленькая амплитуда на
поперечном конвейере
66
67.
6768.
Обзор модуля• Введение
• Что такое Digital Defects
• Операции сортировки
• Настройки сортировщика
• Контроль и примеры
68
69.
ВведениеОптимизация картофельного процесса
За десятилетия PepsiCo стремится
улучшать следующие параметры:
- ВКУС
- ТЕКСТУРА
- ВНЕШНИЙ ВИД
69
70.
И одним из важнейших пунктов являетсявнешний вид
Имеются две возможности улучшения этого параметра:
Ручная сортировка сырого картофеля с
помощью сортировщиц или узла Odenberg
Автоматическая сортировка жаренных чипсов
В режиме PAE или DD
70
71.
И новые инновационные технологии существенно изменятготовую продукцию и оптимизируют процесс
71
72.
Дефект и размер чипса имеют значение!Для действующей системы размер дефекта не имеет никакого значения
Но Digital Defect основывается
на значимости чипса, а не на
размере дефекта.
Одинаковое
значение
Это позволяет уйти от
Изменчивой оценки операторами
Потребитель не чувствует и не
видит оценки дефектов, но мы
осуществляем ручной подсчёт
Одинаковое
значение
72
73.
Не все дефекты имеют одинаковое значениеАнализ неприятных дефектов для потребителя
Приоритет неприятных дефектов
Значимость для потребителя
Самые важные
дефекты для
системы
Digital Defects
Зебра
Внеш.чёрный
Внеш.сахар
Парша
Зелень
Ушиб
Основа
Незначительно
73
74.
И теперь технологии достигли того, что системаможет оценивать продукт так же как потребительВнешне!
1. Теперь алгоритмы могут обеспечить
предикативные качественные характеристики
для оптимизация процесса
2. Точные изображения могут использоваться,
для понимая того, что видит наш потребитель.
3. После чего система может перевести их в
параметр Appereance Score – очки внешнего вида
4.
Программные средства управления будут
заменять действия оператора
Ввод параметра будет осуществляться
значением AS
74
75.
Определения Digital Defects (Цифровые Дефекты)Всего два основных определения:
1. AS – Appereance Score – Счёт внешнего вида продукта
· Система оценивает изображение целиком
· Система имеет счёт от 0 до 100 единиц
0 – Очень плохое качество продукта
100 – Идеальный продукт без дефектов
2. QI – Quality Index – Счёт каждого отдельного чипса
· Система оценивает изображение каждого чипса по
отдельности присваивая значение QI
· Система имеет счёт от 0 до 10,000+ единиц
0 – Дефект на чипсе отсутствует
Значение увеличивается в зависимости от
размера дефекта по отношению к площади чипса
75
76.
Оценка происходит в 3 сегмента цвета76
77.
Сортировщик: Рецепт HiRes vs QIrev3Гипотетический пример оценки дефектов двух разных систем:
Визуальный
пример
Рецепт QIrev3
Digital Defects
рецепт HiRes
PAE
Нет цели
Одинаковое значение
для обоих чипсов
Одинаковое значение
для обоих чипсов
Различия двух систем сортировки (HiRes и QIrev3):
- Безразличный агрессивный отстрел чипсов любого размера даже с маленькими дефектами (HiRes)
- Отсутствие расстановки приоритетов дефектов по внешнему виду (QIrev3)
77
78.
Пояснения QI и AS1. Appearance Score (AS) – Счёт Внешнего вида продукта
2. Quality Index (QI) – Индекс качества
3. Waste Curve – Кривая отходов
Разновидности QI
2.1 QI Critical – Критический QI
2.2 QI No Debate – Не обсуждаемый QI
2.3 QI Threshold – Пороговый QI
78
79.
Quality Index (QI) Разновидности• QI Critical – Критический QI
Это число изменяется динамически в течение прохождения чипсов через
оптисорт. Чем лучше качество чипсов выходящих из жаровни, тем
меньше данное значение.
Все чипсы со значением QI большим, чем значение QI Critical будут
отстреливаться для достижения заданного AS.
• QI No Debate – Не обсуждаемый QI
Данный QI не меняется, он закодирован в системе. Данный параметр
представляет худший чипс, который может попасть в пачку.
Это та ситуация, когда качество чипсов на столько хорошо, что
теоретически вы не должны ничего отстреливать для повышения
качества в пачке. И система при этом находит Худший чипс из пробы в
момент анализа и всё равно удаляет его из потока (Даже если в этом нет необходимости)
• QI Threshold – Пороговый QI
Это значение, которые мы посылаем сортировщику для отстрела. Это
будет Больший из двух вышеуказанных параметров:
QI Critical vs QI No Debate
79
80.
Программное обеспечение DD Применяет приоритетыпланирования для более точного отстрела
80
81.
Данные значения НЕ ПИКСЕЛИ!!!81
82.
Система управления (Scada) - Оптисорт82
83.
Система управления (Scada)Настройки сортировщика
83
84.
Система управления (Scada)Настройки параметра AS
84
85.
Система управления (Scada)Кривая отходов
85
86.
Система управления (Scada)Список графиков
86
87.
Система управления (Scada)Значение внешнего вида в пакете
87
88.
Система управления (Scada)Значение внешнего вида
88
89.
Диаграмма потоков продукта89
90.
Пробоотборник90
91.
Пробоотборник91
92.
Примеры визуализации расчётов - Коричневые92
93.
Примеры визуализации расчётов - Чёрные93
94.
Примеры визуализации расчётов - Зелёные94
95.
Ежедневные проверки оборудования по IPS95
96.
Ежедневные проверки оборудования по IPS96

































































































 industry
industry