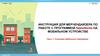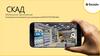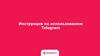Similar presentations:
Обучение локомотивных бригад использованию мобильного приложения АСПОЖС
1.
Обучение локомотивных бригад использованию мобильногоприложения АСПОЖС.
2024 год.
2.
Зачем нужен АСПОЖС?Электронный журнал ТУ-152
Внесение данных в
систему
Открытые задачи на составе
3.
Как начать работать с системой?Получить персональный QR-код.
• Выбрать на дисплее «Взять устройство».
• Отсканировать персональный QR-код сотрудника
(машиниста) поднеся к считывателю (находится
под табло/дисплеем).
• На экране отобразиться доступная ячейка,
ячейка откроется автоматически.
• Заберите устройство из ячейки и закройте до
щелчка.
4.
Работа с АРМ инструктажейПРОШЛОЕ
НАСТОЯЩЕЕ
Для того, чтобы ознакомиться с инструктажем, нужно просмотреть приложенные к нему файлы и
ответить на тестовые вопросы. Инструктажи могут быть без тестовых вопросов – тогда достаточно
посмотреть документы.
5.
Типы метокУстройство оснащено
• Сканер штрих/ QR
кодов – для
считывания меток
по коду.
• RFID –
считыватель для
считывания меток
на расстоянии
расположен на
заднем корпусе.
Для передачи данных
используется SIMкарта.
6.
Как устроен АСПОЖС?Локомотив.
бригада
Приемщик
Центральный
офис
Дежурный депо
Ревизор
Ремонтные
бригады
7.
Сейф для хранения устройствСейф предназначен для
подзарядки мобильных
устройств при работе на
маршруте.
Сейфы
располагаются
в
кабинах машиниста (в шкафу
за креслом машиниста).
Размотайте
кабель
подключите к розетке.
Следуя инструкции
поставите устройство на
подзарядку.
и
8.
ТехподдержкаПо вопросам работы в АСПОЖС можно обращатся в
чаты техподдержки.
Ссылка на вступление в чат и инструкции по работе
АСПОЖС можно получить у машиниста-инструктора.
Проблемы, при которых не нужно сдавать устройство с
инцидентом:
- Засвет на экране, если он не мешает эксплуатации;
- Отсутствие резинки на корпусе;
- Отсутствие шнурка.
9.
На устройстве должны бытьвключены: Мобильная передача
данных, геолокация, ViPNet.
Не нужно загружать и
устанавливать сторонние
приложения. Это сокращает срок
рабочей сессии устройства и
общий ресурс батареи.
Не нужно ставить время
отключения экрана в режим
«Никогда». Постоянная работа
устройства с включенным
экраном также сокращает срок его
рабочей сессии и общий ресурс
батареи.
10.
11.
Начало работы: запуск приложения на устройстве и выбор ПС1.Войдите в приложение АСПОЖС
2. Для начала проведения
3. Выберите необходимый подвижной
на устройстве/введите свой логин и мероприятий/создания инцидентов
состав из списка и нажмите далее
пароль или отсканируйте
на составе войдите в раздел «ТО и
персональный QR код с помощью
заведение инцидентов»
камеры или сканера
12.
Вид меню главного экрана приложения АСПОЖС• Повагонно
• Инциденты
13.
Проведение мероприятий на мобильном устройстве: приемка1. На главном экране
зайдите в раздел
«Мероприятия»
2. Нажмите «Создать
мероприятие»
3. Выберите необходимое
мероприятие из
списка/Приемка
4. Отобразится окно
мероприятия с временным
таймером
14.
Проведение мероприятий на мобильном устройстве: приемка5. Нажмите
«Сканировать» и
отсканируйте ближайшую
метку любым из сканеров
6. Считанные метки
отобразятся на
экране
7. Во вкладке «Данные» введите 8. Проверьте вкладку чек-лист,
километраж за смену и общие
при необходимости укажите
показатели, нажмите значок
и
фактическое количество
сделайте/прикрепите фото с УПУ
инвентаря
с показаниями,сохраните данные
15.
Проведение мероприятий на мобильном устройстве: приемка9. В чек листе выберите
нужную позицию и
выберите значение
(фактическое количество
инвентаря)
10. Выбранная позиция в ходе мероприятия будет
подсвечена красным (инцидент/задача создастся
автоматически и появится в окне мероприятия и
главном экране, где отражаются все инциденты по 11. После внесения данных, проверки чек
листа, нажмите «Завершить» мероприятие
составу)
и поставьте свою подпись на экране
16.
Проведение мероприятий на мобильном устройстве: создание инцидентовЗначок RFID
считывателя
для считывания
меток на
расстоянии
Значок сканера
штрих/ QR
кодов
1. Для создания инцидента
на главном экране
нажмите « + Инцидент»
2. Отобразиться окно
для ввода данных по
необходимой задаче
3. Выберите вагон вручную из
списка или отсканируйте
ближайшую метку в вагоне
одним из сканеров
17.
Проведение мероприятий на мобильном устройстве: создание инцидентовRFID сканирование меток при
создании инцидента
Сканирование меток считывателем
штрих/QR кодов при создании инцидента
4. Выберите
необходимое
оборудование из
представленного списка
18.
Проведение мероприятий на мобильном устройстве: создание инцидентов5. Выберите типовой
инцидент
6. Выберите тип
инцидента
7. Уровень критичности будет 8. Контрагент после заполнения
установлен автоматически/при
полей определится
необходимости укажите
автоматически/ или выберите из
уровень
списка
19.
Проведение мероприятий на мобильном устройстве: создание инцидентовПри необходимости
Вид карточки инцидента
и
после заполнения всех полей добавьте фото
описание проблемы
После заполнения всех полей
Если обнаруженная проблема идентична
нажмите «Сохранить», задача будет
на нескольких вагонах нажмите
отправлена в систему и отобразится
«Выбрать дополнительные вагоны» и
на главном экране устройства в
выберите необходимые, сохраните
соответствующих вагонах
введенные данные
20.
Проведение мероприятий на мобильном устройстве: смена статуса инцидента1. Список инцидентов по составу
назначенные на локомотивные
бригады со статусом
«К подтверждению» подсвечены
на главном экране оранжевым
2. Для смены статуса
задачи/инцидента
необходимо зайти в данную
задачу и нажать «Сменить
статус»
3. Нажимаете «Сменить
статус» и выбираете
соответствующую позицию
Открыто/Закрыто
4. При необходимости
добавьте свой
комментарий и фото
21.
Проведение мероприятий на мобильном устройстве: сдача1. На главном экране
зайдите в раздел
«Мероприятия»
2. Нажмите «Создать
мероприятие»
3. Выберите необходимое
мероприятие из
списка/Сдача
4.Отобразится окно
мероприятия с
временным таймером
22.
Проведение мероприятий на мобильномустройстве: сдача
8. Проверьте вкладку чек-лист, при
необходимости укажите фактическое
количество инвентаря аналогично действий в
Приемке
5. Нажмите «Сканировать» 6. Считанные метки
и отсканируйте ближайшую
отобразятся на
метку любым из сканеров
экране
7. Во вкладке «Данные» введите
километраж за смену и общие
показатели, нажмите значок
сделайте/прикрепите фото с УПУ 9. После внесения данных, проверки чек
листа, нажмите «Завершить»
с показаниями, сохраните данные мероприятие
и поставьте свою подпись
на экране
23.
Проведение мероприятий на мобильном устройстве: ТО 11. На главном экране
зайдите в раздел
«Мероприятия»
2. Нажмите «Создать
мероприятие»
3. Выберите необходимое
мероприятие из
списка/ТО-1
4. Отобразится окно
мероприятия с
временным таймером
24.
Проведение мероприятий на мобильном устройстве: ТО 15. Нажмите
“Сканировать”, далее
сканируйте метки по ходу
проведения ТО-1 любым
из сканеров
7. Во вкладке «Данные»
6. Считанные метки
при необходимости
будут отображаться
добавьте фотоматериалы
на экране
и сохраните данные
8. Проверьте вкладку чек-лист, при
необходимости отметьте
работы/оборудование, которые нельзя
выполнить/осмотреть, также Вы
можете создать инцидент в ходе ТО 1
25.
Проведение мероприятий на мобильном устройстве: ТО 19. Вид чек листа без
изменений, при
необходимости выберите
позицию
10. Снимите отметку
11. При необходимости
с нужной позиции оставьте/сохраните комментарий,
данные будут отображаться в сайте
в карточке мероприятия
12. Нажмите «Завершить»
мероприятие и поставьте свою
подпись на экране
26.
Проведение мероприятий на мобильном устройстве: смена состава ивыход из учетной записи пользователя
1. Если Вы завершили все мероприятия на
устройстве/сдаете его на станцию зарядки или
передаете по смене, Вам необходимо выйти из
системы (из своей учетной записи). С главного
экрана меню нажмите “Выйти из системы”
2. Если Вам необходимо продолжать выполнять мероприятия
на другом составе под своей учетной записью нажмите
«Выйти из поезда». Далее зайдите в раздел «ТО и заведение
инцидентов» и выберите нужный состав
27.
Инцидент на устройство с ТСД/неисправные мобильные устройстваВ случае обнаружения неисправности устройства (не работает приложение АСПОЖС, не работает
сканер, проблема с аккумулятором и другие), Вы можете сообщить об этом с самого устройства.
Зайдите в раздел Настройки выберите Инцидент на устройство, идентификационный номер
определится автоматически, далее выберите необходимую позицию/ошибку и нажмите сохранить.



























 software
software