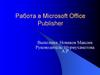Similar presentations:
История компаса
1.
МБУДО СЮТ представляет:История компаса
обучение
Откройте возможности
найти себя в лесу
2.
Содержание курса• Обзор: выбор, соответствующий содержимому
• Занятие: эффективность макетов
Занятие включает в себя несколько практических
заданий и список контрольных вопросов.
Откройте возможности
пользовательских макетов
3.
Откройте возможностипользовательских макетов
4.
Задачи курсаОткройте возможности
пользовательских макетов
5.
Откройте возможностипользовательских макетов
6.
Обзор: выбор, соответствующий содержимому.
Откройте возможности
пользовательских макетов
7.
Эффективность макетов.
Откройте возможности
пользовательских макетов
8.
Откройте возможностипользовательских макетов
9.
Макеты и местозаполнители1
2
Откройте возможности
пользовательских макетов
10.
Откройте возможностипользовательских макетов
11.
Макеты и местозаполнители.
Откройте возможности
пользовательских макетов
12.
Откройте возможностипользовательских макетов
13.
14.
Макеты и местозаполнителиНа рисунке показаны
простые
местозаполнители на
слайде.
3
Местозаполнитель для содержимого используется для размещения
основного текста и такого содержимого слайда, как коллекция картинок,
рисунки SmartArt, таблицы, фигуры, изображения и диаграммы
4
Местозаполнители колонтитулов (дата, нижний колонтитул, номер
слайда)
Откройте возможности
пользовательских макетов
15.
Переход в режим образца слайдовЭто один и тот же
слайд в обычном
режиме и в режиме
образца слайдов.
Чтобы активировать режим образца слайдов, на
вкладке Вид в группе Режимы просмотра
презентации нажмите кнопку Образец слайдов.
Перед созданием пользовательского макета
слайдов давайте ознакомимся с режимом образца
слайдов.
Откройте возможности
пользовательских макетов
16.
Режим образца слайдовРежим образца
слайдов — это
представление,
позволяющее видеть
и изменять
местозаполнители и
макеты, а также
вносить глобальные
изменения.
Эскизы макетов отображаются под образцом слайда,
потому что макеты с такими сведениями, как цвета
темы, шрифты, эффекты и стили фона, являются
элементами дизайна образца слайда.
Откройте возможности
пользовательских макетов
17.
Режим образца слайдовНа рисунке показаны
элементы режима
образца слайдов.
1
Эскиз образца слайда
2
Эскизы макета
3
Образец слайда в главной области слайдов
Откройте возможности
пользовательских макетов
18.
Режим образца слайдовВ режиме образца
слайдов
местозаполнители
могут содержать
только текст, даже
если этот текст не
отображается в
презентации и не
печатается.
Это пользовательский текст подсказки,
напоминающий, что делать с местозаполнителем.
Например, при создании презентации в обычном
режиме можно увидеть подсказку Текст слайда —
текст местозаполнителя по умолчанию.
Откройте возможности
пользовательских макетов
19.
Создание пользовательского макетаНиже
рассказывается, как
добавить
пользовательский
макет.
1
Щелкните элемент Вставить макет.
2
Вставленные пользовательские макеты включают
четыре местозаполнителя: заголовок и три нижних
колонтитула (дата, нижний колонтитул и номер
слайда).
Откройте возможности
пользовательских макетов
20.
Создание пользовательского макетаДалее
рассказывается, как
добавить
пользовательский
макет.
3
Чтобы легко найти и повторно использовать
пользовательский макет, нажмите кнопку Переименовать,
введите легко запоминающееся имя в поле Имя макета в
диалоговом окне Переименование макета и нажмите
кнопку Переименовать.
Откройте возможности
пользовательских макетов
21.
Добавление и размещение местозаполнителейПришло время создать
пользовательский
макет.
В анимации показано,
как добавить,
переместить и
выровнять
местозаполнители на
слайдах, посвященных
отпуску в тропиках.
Анимация: щелкните правой кнопкой мыши и выберите пункт Воспроизведение.
Суть процесса в следующем: вы вставляете местозаполнитель
изображения для размещения фотографии, местозаполнитель
текста для указания стоимости путевки, а также второй
местозаполнитель текста и местозаполнитель таблицы для
дополнительных сведений.
Откройте возможности
пользовательских макетов
22.
Добавление и размещение местозаполнителейПришло время создать
пользовательский
макет.
На рисунке показано,
как можно добавить
местозаполнители на
главный титульный
слайд и выровнять их.
Суть процесса в следующем: вы вставляете местозаполнитель изображения
для размещения фотографии и местозаполнитель текста для указания
стоимости путевки, после чего выравниваете местозаполнители как
показано на рисунке.
Затем можно вставить второй местозаполнитель текста и местозаполнитель
таблицы для дополнительных сведений.
Откройте возможности
пользовательских макетов
23.
Добавление логотипаЕсли необходимо,
чтобы на слайдах об
отпуске в тропиках
отображался логотип
компании, добавьте
его в
пользовательский
макет.
Выполните действия, описанные ниже.
1
Щелкните элемент Рисунок, найдите файл логотипа
и выполните команду Вставить.
Откройте возможности
пользовательских макетов
24.
Добавление логотипаВнимание! Включение
в презентацию
рисунков, а в
особенности
фотографий с высоким
разрешением,
приводит к
значительному
увеличению ее объема.
Поэтому следует оптимизировать изображения,
чтобы сделать их объем как можно меньше.
Откройте возможности
пользовательских макетов
25.
Применение пользовательского макетаПосле создания
пользовательского
макета с логотипом
можно вернуться в
обычный режим.
Пользовательский макет теперь можно применять в
презентации.
Проще всего сделать это, добавив в презентацию
новый слайд.
Откройте возможности
пользовательских макетов
26.
Применение пользовательского макетаНа вкладке Главная
в группе Слайды
нажмите кнопку
Создать слайд и
щелкните элемент
Макет "Отпуск в
тропиках".
До и после:
1
Слайд 2 в презентации перед добавление макета
2
Пользовательский макет, вставленный после слайда 2
Откройте возможности
пользовательских макетов
27.
Сохранение презентации в качестве шаблонаПрезентацию можно
сохранить как
шаблон.
Преимущества этого описаны ниже.
• Возможность использования макета слайдов в других
презентациях.
• Возможность применения шаблона к существующим презентациям
для быстрого обновления их вида.
Откройте возможности
пользовательских макетов
28.
Сохранение презентации в качестве шаблонаПрезентацию можно
сохранить как
шаблон.
Преимущества этого описаны ниже.
• Возможность использования шаблона для
быстрого создания презентации.
• Возможность обмениваться шаблонами с
коллегами.
Откройте возможности
пользовательских макетов
29.
Сохранение презентации в качестве шаблонаНиже описана
процедура
сохранения
презентации в
качестве файла
шаблона.
1. Нажмите кнопку Microsoft Office, наведите указатель мыши на
пункт Сохранить как, и выберите пункт Другие форматы.
2. В поле Имя файла введите запоминающееся имя файла.
3. В списке Тип файла выберите вариант Шаблон PowerPoint
(*.potx) и нажмите кнопку Сохранить.
Откройте возможности
пользовательских макетов
30.
Сохранение презентации в качестве шаблонаЧтобы
воспользоваться
шаблоном, вместо
выбора пустой
презентации после
нажатия кнопки
Создать выберите
свой шаблон в
разделе Мои
шаблоны (см. рис.).
После применения шаблона к презентации все
пользовательские и встроенные макеты будут
доступны в коллекциях Создать слайд и Макет на
вкладке "Главная" в группе Слайды.
Откройте возможности
пользовательских макетов
31.
Упражнения для практического занятия1. Выберите режим образца слайдов.
2. Вставьте и переименуйте пользовательский макет.
3. Добавьте и разместите местозаполнители.
4. Добавьте в макет логотип.
5. Воспользуйтесь макетом.
6. Сохраните презентацию как шаблон.
7. Воспользуйтесь шаблоном для создания новой презентации.
Интерактивное практическое задание (требуется PowerPoint 2007)
Откройте возможности
пользовательских макетов
32.
Контрольный вопрос 1Пользовательский макет можно создать в любом режиме
(выберите один ответ).
1. Верно.
2. Неверно.
Откройте возможности
пользовательских макетов
33.
Контрольный вопрос 1: ответНеверно.
Пользовательские макеты можно создавать в режиме образца
слайдов.
Откройте возможности
пользовательских макетов
34.
Контрольный вопрос 2Чтобы изображение отображалось на всех слайдах, куда
необходимо его добавить (выберите один ответ)?
1. В соответствующие слайды.
2. В образец слайдов.
3. Во все макеты.
Откройте возможности
пользовательских макетов
35.
Контрольный вопрос 2: ответВ образец слайдов.
Любые изображения или другие объекты, такие как фигура или
рисунок SmartArt, добавляемые в образец слайдов, отображаются
на всех слайдах.
Откройте возможности
пользовательских макетов
36.
Контрольный вопрос 3Для чего может быть полезен пользовательский макет
(выберите один ответ)?
1. Его можно создать один раз и использовать во многих
презентациях.
2. Он гибок и обеспечивает больше возможностей, чем
встроенные макеты.
3. Можно применять несколько пользовательских шаблонов в
одной презентации.
4. Можно с легкостью создать структуру слайдов, точно
соответствующую содержимому.
5. Все вышеперечисленное.
Откройте возможности
пользовательских макетов
37.
Контрольный вопрос 3: ответВсе вышеперечисленное.
Все это отличные доводы в пользу создания пользовательского
макета.
Откройте возможности
пользовательских макетов
38.
Краткий справочникСводные сведения о задачах, рассмотренных в этом
курсе, см. в кратком справочнике.
Откройте возможности
пользовательских макетов






































 software
software