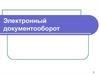Similar presentations:
Информационная среда СГСПУ
1. Информационная среда СГСПУ
ВНУТРЕННИЕ РЕСУРСЫ(Идентификатор
сотрудника,
студента)
СЭД СГСПУ SharePoint
Личный кабинет
WiFi доступ
LMS Moodle
VDI
Приложения MS Office
Exchange (почта, адресная книга, календарь)
СЭД СГСПУ SharePoint Online
Office Online
OneDrive для бизнеса
Другие службы
Skype For Business
Office 365
ИДС
АРМ сотрудника
Приложения DreamSpark (ПО MS)
ВНЕШНИЕ РЕСУРСЫ
1
2. Основные точки входа в информационную среду СГСПУ
URL адрес ресурсаportal.office.com
mail.pgsga.ru
sp.pgsga.ru
passport.pgsga.ru
lms.pgsga.ru
psga.ru/msds
http://inside/
Название ресурса
Единая точка входа в Office 365
Корпоративная почта
СЭД SharePoint Online
Личный кабинет
LMS Moodle
Приложения DreamSpark
СЭД SharePoint
2
3. Личный кабинет сотрудника (студента)
• Смена пароля• Восстановление пароля
• Альтернативная электронная почта
passport.pgsga.ru
ПРАКТИКА:
1. Зайдите в личный
кабинет
2. Добавьте почту для
восстановления
3. Пароль не меняйте!!!
3
4. Система электронного обучения СГСПУ на базе Moodle
• Доступ по ИДС для всех студентов и преподавателей• Создание собственных курсов – по запросу
lms.pgsga.ru
4
5. Cводная страница всех основных сервисов Office 365
• Основная точка входаportal.office.com
• Список доступных приложений
• Панель приложений по кнопке приложений
ПРАКТИКА:
1. Перейдите на портал Office 365
2. Просмотрите список доступных
приложений через «Кнопку
приложений»
5
6. Office 365: Exchange
РесурсВеб-приложение
MS Outlook
Корпоративная почта
Адресная книга (люди)
Календарь
Задачи
Канал новостей
Delve
Видео
Sway
6
7. Корпоративная почта (в домене вуза)
• Основная точка входа в веб Outlookoutlook.com/pgsga.ru
• Альтернативные точки входа в веб Outlook :
• mail.pgsga.ru
• portal.office.com – кнопка «Почта»
• pgsga.ru - На центральной странице сайта ПГСГА справа
блок «КОРПОРАТИВНАЯ ПОЧТА»
• Microsoft Outlook 2013 (2010, 2016)
• Мобильное
ПРАКТИКА: приложение Outlook
1. Попробуйте разные способы входа в веб-версию
корпоративной почты (веб Outlook)
7
8. Корпоративная почта СГСПУ
• Стандартные операции: создание, отправка писем,правила, подпись и т.д.
• Поиск получателя при создании письма
• Дополнительные свойства письма
ПРАКТИКА:
1. Создайте письмо
2. Воспользуйтесь поиском для
указания получателя
3. Также укажите получателя копии
4. Задайте уведомление о получении
5. Отправьте письмо
8
9. Корпоративная почта СГСПУ
• Пометка к исполнению• Создание папок
• Параметры почты
• Правила
ПРАКТИКА:
1. Получите ответное письмо
2. Пометьте его к исполнению
3. Создайте папку «Разное» и переместите в нее письмо
4. Создайте правило для входящих писем: все письма
содержащие в теме слово «Проверка» перемещать в папку
«Разное»
9
10. Корпоративная почта СГСПУ
• Избранное• Закрепление панели папок
ПРАКТИКА:
1. Добавьте папку «Разное» в Избранное
2. Закрепите панель папок
10
11.
1112. Корпоративная почта: совместная работа
• Возможность подключить общий ящик и отправлятьписьма от имени общего ящика (только если данная
возможность включена администратором)
• Примеры общего ящика:
• ящик факультета
• ящик кафедры
• Outlook – автоматическое
подключение
12
13. Адресная книга (люди)
• Контакты (ИДС) всех сотрудников и студентов• Поиск контактов
• Создание собственных групп рассылок
ПРАКТИКА:
1. Создайте список рассылки
2. Добавьте в него пользователей
13
14. Календари
• Личный календарь• Поделиться календарем
ПРАКТИКА:
1. Создайте событие в
календаре
2. Переключитесь на
недельный режим
просмотра
3. Поделитесь календарем с
определенным
пользователем
4. Просмотрите календарь,
которым с Вами
поделились, в режиме
наложения со своим
календарем
14
15. Задачи
• Личные задачи• Помеченные письма
• Синхронизация с Outlook
ПРАКТИКА:
1. Проверьте наличие в
задачах помеченных
ранее писем
2. Создайте задачу
15
16. Хранилище «OneDrive для бизнеса»
• Облачное хранилище размером 1Тб• Точки входа:
• portal.office.com – кнопка «OneDrive»
• onedrive.com – прямая ссылка
• приложение OneDrive for Business на ПК
ПРАКТИКА:
1. Перейдите в «OneDrive для бизнеса» по
кнопке «OneDrive»
2. Перейдите в «OneDrive для бизнеса» по
прямой ссылке
16
17. Хранилище «OneDrive для бизнеса»
• Создание и редактирование документов:• в Office Online или в MS Office на ПК
• загрузка ранее созданных документов
• Ограничения длины пути (не более 250 символов) и
имен файлов (\ / : * ? < > # { } | % ~ ")
• Синхронизация с несколькими ПК
ПРАКТИКА:
1. Создайте в OneDrive текстовый документ при помощи Word
Online
2. Создайте на ПК в MS Excel книгу. Сохраните и загрузите
созданный файл в OneDrive.
3. Отредактируйте ранее созданный текстовый документ в
приложении MS Word на ПК. Сохраните его.
17
18. «OneDrive для бизнеса»: Совместная работа
• Меню документа – «Общий доступ» (или«Поделиться»)
• Просмотр общих папок и документов:
• «Мне предоставлен доступ»
• Профиль пользователя
• Delve
ПРАКТИКА:
1. Предоставьте доступ на редактирование текстового файла
оному из пользователей
2. Предоставьте доступ только на чтение книги Excel.
3. Просмотрите, какие файлы открыты Вам для совместной
работы.
4. Внесите изменения в текст предоставленного файла.
18
19. Хранилище «OneDrive для бизнеса»
• Версионность• меню документа – Журнал версий
• Восстановление
• Сравнение
ПРАКТИКА:
1. Посмотрите журнал версий текстового документа.
2. Восстановите предыдущую версию.
19
20. Хранилище «OneDrive для бизнеса»
• Одновременная работа• В online приложении
• В приложении MS Office на ПК
• Примечания
ПРАКТИКА:
1. Откройте текстовый документ одновременно с другим
пользователем в online режиме
2. Добавьте примечание к одному из абзацев.
3. Откройте документ в редакторе Word. Внесите изменение в
текст и сохраните.
20
21. Хранилище «OneDrive для бизнеса»
• Режим рецензирования (МS Office Word)ПРАКТИКА:
1. Откройте в режиме
рецензирования текстовый
документ другого пользователя (к
которому Вам предоставлен
доступ).
2. Внесите правки и сохраните
документ.
3. Откройте свой текстовый
документ и посмотрите правки,
которые внес другой
пользователь.
4. Примите или отклоните
некоторые правки.
21
22. Система электронного документооборота (СЭД) СГСПУ
• Технология SharePoint Online• Точки входа в СЭД СГСПУ:
• portal.office.com – кнопка «Сайты»
• короткие ссылки:
• sp.pgsga.ru - центральный сайт СЭД СГСПУ
• sp.pgsga.ru/cim – сайт ЦИМ
• sp.pgsga.ru/fmfi – сайт ФМФИ
• и т.п.
ПРАКТИКА:
1. Перейдите в СЭД СГСПУ SharePoint Online
по кнопке «Сайты»
2. Перейдите в СЭД СГСПУ по прямой ссылке
22
23. База знаний ЦИМ
• Где инструкции?• СЭД СГСПУ – Сайт ЦИМ:
• База знаний (OneNote Online)
• Ссылки на информационные ресурсы
ПРАКТИКА:
1. Просмотрите Базу знаний ЦИМ
23
24. Программные приложения Office 365
• Бесплатная установка MS Office 2013 на свой ПК• Office 365 – Параметры Office 365 - Программное
обеспечение – Установка
• Прямая ссылка:
https://portal.office.com/OLS/MySoftware.aspx
• Видео-инструкция по установке MS Office 2013 на свой
ПК: Сайт ЦИМ – Ссылки или База знаний (ИДС)
ПРАКТИКА:
1. Перейдите на страницу установки программного
обеспечения MS Office 365
2. Найдите видео-инструкцию по установке
24
25. СЭД СГСПУ: сайты в SharePoint
Личные сайты• Канал новостей
• Сведения обо мне
• Блог
• Задачи
• Календарь
• Документы (OneDrive
для бизнеса)
Сайты групп
• Подразделения
• Совместная работа
сотрудников
• Общий контент
(библиотеки
документов, списки,
календари, задачи)
• Права на доступ
25
26. SharePoint: права на доступ
• доступ к сайту подразделения предоставляетсяадминистратором по запросу руководителей
подразделений
Сайт факультета
Чтение/редактирование
Ответственные
сотрудники
Только чтение
Сотрудники
или студенты
26
27. Варианты совместной работы с документами
Документы – как вложение в письмоДокумент в OneDrive для бизнеса
Документ на сайте подразделения в
SharePoint
27
28. Сайт группы в SharePoint Online
• Главная страница – зависит от типа доступа28
29. Контент на сайте группы в SharePoint
Списки• задачи
• извещения
• календари
• произвольный список
Библиотеки документов
• аналог папки на диске или
хранилища OneDrive
29
30. Библиотека документов
• Любой контент в виде файлов:• документы Word, Excel, PDF, TXT и т.д.
• изображения
• записные книжки OneNote
• Помнить об ограничении на длину пути и названия
• Навигация по библиотеке документов
•ПРАКТИКА:
Открытие в проводнике
Просмотрите
содержимое
одной из библиотек на сайте
•1.Поиск
по сайту
и библиотеке
факультета
2. Откройте библиотеку в проводнике
3. В библиотеке найдите файлы, содержащие слово «Отчет»
4. Найдите на сайте все файлы, содержащие слово «Отчет»
30
31. Работа с документами в библиотеке
• Создание и редактирование как в OneDrive, еслипредоставлен доступ
• Просмотр документов
• Подписка на изменения:
• Отслеживание одного документа (Подписаться)
• Оповещения на документ, по всей библиотеке
•ПРАКТИКА:
То же самое и для списков.
1. Откройте любой текстовый документ из библиотеки в режиме
online просмотра. Затем откройте его в редакторе Word.
2. Подпишитесь на этот документ. Затем отмените подписку.
3. Добавьте оповещения на всю библиотеку документов. Затем
отмените эти оповещения.
31
32. Как сослаться на документ в SharePoint
• URL-адрес электронного документа,прямая ссылка на документ
ПРАКТИКА:
1. Выберите любой документ
URL-адрес папки в библиотеке
из библиотеки.
документов и название файла
2. Отправьте письмо, где
URL-адрес библиотеки документов с
укажите получателю
указанием папки и названия файла
несколько способов
Название сайта в СЭД, название
доступа к данному
библиотеки документов с указанием
папки и названия файла
документу.
Отправка ссылки на библиотеку по
3. Получите письмо с такими
кнопке «Отправить ссылку»
же инструкциями,
Открыть документ в Word и затем
попробуйте открыть
Общий доступ - Отправить по эл.почте.
документ, который Вам
указал отправитель.
32
33. Приложения DreamSpark
• Программа «Microsoft IT Academy»• Вход в систему по ИДС: http://psga.ru/msds
• ПО Microsoft бесплатно, например, можно легально
установить свой ПК такое ПО, как:
• Windows 10
• Visual Studio
• MS Project и Visio
ПРАКТИКА:
1. Перейдите на портал DreamSpark
2. Просмотрите состав предлагаемых программных продуктов
33
34. Расписание аудиторий
• Проект автоматизированного ведения расписаниякомпьютерных классов
34
35. Спасибо за внимание
• Вопросы и замечания по работе с информационнообразовательной средой ПГСГА можно отправлять поадресу:
[email protected]
35



































 software
software