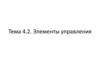Similar presentations:
Элементы управления для работы с графикой. 11 класс
1.
Элементы управлениядля работы с графикой
11 класс
2.
Сегодня на уроке мы…• ознакомимся с элементами управления для работы
с графикой;
• рассмотрим элементы управления PictureBox,
компонентом Timer и их свойствами;
• научимся создавать проекты используя элементы
управления для работы с графикой.
3.
Элемент управления для вставкирисунка (PictureBox)
4.
При создании приложений нередко возникает необходимость украсить их гра
фическим изображением. В этом случа
е можно воспользоваться компонентом
изображение. На панели компонентов
Стандартные элементы управления
компонент изображение представлен
в виде
, имя объекта
PictureBox.
Компонент PictureBox, помещенный
на форму, получает имя PictureBox N,
где N — номер 1, 2, 3...
5.
Компонент представляет собой контейнер,в который помещается изображение.
Некоторые свойства компонента
PictureBox приведены в таблице
6.
Используя свойство Image,можно выбрать и загрузить
изображение на этапе проект
ирования приложения.
Изображение может быть вы
брано в контейнере при
нажатии на кнопку
в
правом верхнем углу
компонента.
В этом случае рисунок
сохраняется в файле формы
и для работы приложения от
дельного файла с рисунком
не требуется.
7.
Компонент поддерживает вставкурисунков в форматах JPEG, PNG,
BMP, GIF. Если требуется обработ
ка изображения (любые изменения
рисунка), то рисунок должен быть
сохранен в формате BMP. Для
рисунков формата PNG или GIF с
прозрачным фоном при загрузке
сохраняется прозрачность.
Рисунок можно загрузить как фон
формы. Для этого предназначен о
свойство формы BackgroundImage.
8.
ПримерСоздать проект, разместить в нем фоновое изображение на форме.
При нажатии на кнопку поверх фонового изображения должно
появиться другое изображение.
Этапы выполнения задания
1. Установить размеры формы Height = 450, Width = 670.
2. Загрузить фоновое изображение для формы. Задать для свойства формы
BackgroundImageLayout значение Stretch.
3. Поместить на форму компонент изображение и кнопку.
4. Для компонента PictureBox установить значение для свойства Visible =
=False (изображение невидимо при запуске приложения). Размеры Height
= 120, Width = 200. Свойство SizeMode =StretchImage.
9.
ПримерСоздать проект, разместить в нем фоновое изображение на форме.
При нажатии на кнопку поверх фонового изображения должно
появиться другое изображение.
Этапы выполнения задания
5. Загрузить изображение в компонент PictureBox. Изображение
может быть формата PNG, или GIF с прозрачным фоном, или
формата BMP с фоном однородного цвета. Свойство BackColor =
= Transparent.
6. Написать обработчик события OnClick для компонента Button1.
Если при запуске приложения изображение мерцает, то устранить
мерцание можно с помощью включения двойной буферизации:
DoubleBuffered := true; Эта команда должна быть прописана в
обработчике события Load для формы.
10.
Построение графиков функций11.
Пространство имен System.Drawing обеспечивает доступ кфункциональным возможностям графического интерфейса Windows.
Класс Graphics предоставляет методы для рисования графических
примитивов. Основное событие для построения изображений — Paint.
Если возникает необходимость рисовать по точкам, то для этого
используется класс Bitmap (точечное изображение). Каждая точка имеет
координаты X и Y. Система координат такая же, как и для графического
окна PascalABC.Net— точка с координатами (0, 0) расположена в верхнем
левом углу, ось ОY направлена вниз. Каждая точка имеет координаты
X и Y. Координаты измеряются в пикселях.
12.
Важнейшее свойство пикселя — его цвет. Для задания цвета в PascalABC.Net можно воспользоваться несколькими способами. Точка изображается с
помощью команды SetPixel(x1,y1,Color)); Класс Graphics
содержит большое количество свойств и методов, позволяющих
строить изображения. Многие из методов Graphics совпадают с
процедурами, которые использовались в библиотеке GraphABC среды
программирования PascalABC.Net. Описание этих методов приведено
в приложении.
13.
ПримерСоздать проект и построить график функции y = xsinx на промежутке,
заданном пользователем.
Этапы выполнения задания
1. Поместить на форму компоненты: PictureBox, два компонента Label, два
компонента TextBox и компонент Button.
2. Изменить свойства Text у компонентов Label1, Label2 на x0 и xn соответственно.
3. Изменить свойства Text у компонентов Edit1 и Edit2 на 20 и 20 соответственно.
4. Изменить свойства Text у компонента Button1 на «Построить график».
5. Написать обработчик события Click для компонента Button1 и строить
в нем график функции по точкам.
5.1. Нарисовать оси координат в виде двух перпендикулярных линий,
пересекающихся в центре компонента PictureBox.
5.2. Чтобы получить видимость сплошной линии, количество точек, которые
образуют график функции, должно быть не менее 10 000 (n = 10 000).
14.
ПримерСоздать проект и построить график функции y = xsinx на промежутке,
заданном пользователем.
Этапы выполнения задания
5.3. Шаг изменения значения x определяется как
5.4. При построении нужно учитывать масштаб: ширина компонента PictureBox
должна соответствовать длине заданного промежутка. Тогда масштабный
коэффициент можно рассчитать по формуле
.
5.5. Поскольку расположение осей координат на экране не совпадает с
расположением осей, принятым в математике, то нужно преобразовать
координаты: точке (0; 0) должна соответствовать точка в центре компонента
PictureBox. Для этого полученное значение x нужно увеличить на величину
cx = PictureBox1. Width div 2, а значение у на cy = PictureBox1.Height div 2.
Так как ось Y направлена вниз, а не вверх, то у значения Y нужно еще
поменять знак на противоположный.
15.
ПримерСоздать проект и построить график функции y = xsinx на промежутке,
заданном пользователем.
Этапы выполнения задания
На канве будет закрашиваться точка с координатами
.
5.6. Необходимo учитывать, что при вычислении значения x и y будут только
вещественными, а значения графических координат могут быть целыми.
Поэтому перед прорисовкой точки нужно преобразовать вещественные числа
в целые с помощью функции trunc.
5.7. Некоторые точки графика при построении могут оказаться за пределами
графической области, поэтому необходима проверка значения y1:значение
должно быть неотрицательным и меньше высоты графической области.
16.
Построение диаграмм17.
Основные принципы построения гистограмм и круговых диаграммразбирались в 10-м классе. Используя аналогичные методы Graphics,
можно построить диаграммы в оконных приложениях, созданных в
PascalABC.Net.
18.
ПримерСоздать проект и построить гистограмму по данным массива из n элементов
(n = 10). Описать массив с константными данными или добавить данные в
массив случайным образом.
Этапы выполнения задания
1. Поместить на форму компоненты: PictureBox и два компонента Button.
2. Изменить свойства Text у компонента Button1 на «Диаграмма с константными
данными».
3. Изменить свойства Text у компонента Button2 на «Диаграмма со случайными
данными».
4. Написать обработчик события Click для компонента Button1, в котором диаграмма
строится с помощью прямоугольников.
4.1. Найти максимальный элемент в массиве max.
4.2. Рассчитать масштабный коэффициент:
.
19.
ПримерСоздать проект и построить гистограмму по данным массива из n элементов
(n = 10). Описать массив с константными данными или добавить данные в
массив случайным образом.
Этапы выполнения задания
4.3. В цикле строить n прямоугольников одинаковой ширины. Ширина
прямоугольника
.
5. Обработчик для компонента Button2 будет отличаться от обработчика для
компонента Button1 только способом получения элементов массива.
5.1. Массив должен быть описан в разделе var:a:array[1..10]of integer;
5.2. Элементы массива со значениями от 20 до 100 можно получать следующим
образом:
rnd := new Random();
for i := 1 to n do
a[i] := rnd.next(80) + 20;
20.
Анимация21.
Эффект анимации достигается за счет того, что перед взглядом пользователяпроисходит быстрая смена изображений. Каждый из кадров анимации
остается на экране очень небольшой промежуток времени.
Для замера интервалов времени можно использовать компонент таймер.
Он расположен на панели Компоненты и представлен в виде
, имя
объекта Timer. Компонент Timer помещается в отдельную область ниже
формы и получает имя TimerN, где N — номер 1, 2, 3...
22.
Некоторые свойства компонента Timer приведены в таблице:Компонент имеет единственный обработчик — Tick, в котором описываются
действия, происходящие по истечении интервала срабатывания таймера.
23.
ПримерСоздать проект, в котором самолет будет пролетать над городом.
Этапы выполнения задания
1. Поместить на форму компоненты PictureBox и Button, добавить компонент
Timer.
2. Загрузить изображение города в компонент как фон формы (свойство формы
BackgroundImage).
3. Установить прозрачный цвет фона для компонента PictureBox1 (значение
Transparent у свойства BackColоr). Установить режим изменения размера —
AutoSize (свойство SizeMode).
4. Написать обработчик события Load для формы и описать начальное
положение самолета, указав координаты верхнего левого угла PictureBox1 за
пределами формы. Загрузить в PictureBox1 изображение из файла с рисунком
самолета.
24.
ПримерСоздать проект, в котором самолет будет пролетать над городом.
Этапы выполнения задания
5. Изменить свойства Text у компонента Button1 на «Полетели!».
6. Установить значение False усвойства таймера Enabled в инспекторе объектов.
7. Установить в инспекторе объектов время срабатывания таймера, равным 10.
8. Написать обработчик события Click для компонента Button1, запустить таймер.
9. В инспекторе объектов установить прозрачность для компонента PictureBox1.
10. Написать обработчик события Tick и менять в нем значение свойства Left у
компонента PictureBox1. Если самолет вылетел за границу, то вернуть его в
начальное положение.
25.
Двойная буферизация позволяет сделать анимацию более плавной, посколькувсе операции рисования сначала выполняются в памяти, а лишь затем на
экране компьютера. После завершения всех операций рисования содержимое
буфера копируется из памяти непосредственно на связанную с ним область
экрана.
26.
ПовторимКакой компонент используется для размещения изображений?
При создании приложений нередко возникает необходимость
украсить их графическим изображением. В этом случае можно
воспользоваться компонентом изображение - PictureBox.
27.
ПовторимКакое свойство позволяет загрузить готовое изображение в
компонент PictureBox?
Используя свойство Image, можно выбрать и загрузить
изображение на этапе проектирования приложения.
28.
ПовторимС помощью какого свойства можно установить прозрачный
фон для изображения?
Для рисунков формата PNG или GIF с прозрачным фоном
при загрузке сохраняется прозрачность.
Рисунок можно загрузить как фон формы. Для этого
предназначено свойство формы BackgroundImage.
29.
ПовторимКакой класс представляет методы для рисования графических
примитивов?
Класс Graphics предоставляет методы для рисования
графических примитивов. Основное событие для построения
изображений — Paint. Если возникает необходимость
рисовать по точкам, то для этого используется класс Bitmap.
30.
ПовторимКакой метод канвы позволяет закрасить пиксель?
Для задания цвета в PascalABC.Net можно воспользоваться
несколькими способами. Точка изображается с помощью
команды SetPixel(x1,y1,Color)); Класс Graphics содержит
большое количество свойств и методов, позволяющих
строить изображения.
31.
ПовторимКакой компонент используется для отсчета времени?
Для замера интервалов времени можно использовать компонент
таймер.
Он расположен на панели Компоненты и представлен в виде
, имя объекта Timer.
32.
Домашнее задание§4
































 informatics
informatics software
software