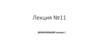Similar presentations:
Реалистичные графические изображения
1.
2.
План:1. Инструменты: краткий обзор
2. Назначение материалов объектами рисунка
3. Создание и редактирование материала
4. Работа с текстурами
5. Источники искусственного света
6. Естественное освещение в рисунке
7. Тени, фон и визуальные эффекты
8. Фотореалистичная визуализация сцены
3.
Инструменты:краткий
обзор
Инструменты: краткий
обзор
Инструменты, с помощью которых создаются реалистичные и
фотореалистичные графические изображения, доступны в любом
стандартном рабочем пространстве AutoCAD.
Для интерфейса ленты инструменты расположены на вкладке
Render (Тонирование) .
3
4.
Панель с инструментами тонирования4
5.
На ПИ Lights (Источники света),расположены инструменты,предназначенные для создания, редактирования и добавления в
текущий рисунок источников света различных типов.
5
6.
Инструментальная панель Mapping (Наложение текстуры), снабором
инструментов
предназначенных
для
привязки
оригинальных текстур к геометрической форме объекта.
6
7.
Назначение материалов объектам рисункаНазначение материалов объектам рисунка позволяет повысить
эффект реалистичности, который обычно достигается установкой
визуального стиля отображения модели раскрашиванием.
7
8.
Обозреватель включает в себя пять основных компонентов:Панель инструментов - содержит переключатель
отображения дерева библиотеки и поле поиска.
Материалы в документе - отображает все материалы,
сохраненные в текущем рисунке.
Дерево библиотек - отображает стандартную
библиотеку и библиотеки с пользовательскими
материалами.
Подробные сведения - отображает образцы
материалов для предварительного просмотра в
выбранных категориях.
Нижняя панель - содержит меню управления, кнопку
корректировки размеров всех образцов
8
9.
Щелчок по треугольной метке Autodesk Library (БиблиотекаAutodesk) раскрывает список категорий стандартных архитектурных
и прочих материалов. Категорий довольно много и ниже
перечислены только некоторые из них:
Concrete (Бетон);
Ceramic-Tile (Керамика-плитка);
Fabric (Ткань);
Finish (Отделка);
Masonry-Brick (Кладка-кирпич);
Metals-Aluminum (Металл-алюминий);
Wood (Древесина).
9
10.
Создание и редактирование материалаВ AutoCAD заложены возможности изменения свойств стандартного материала
или создания нового.
Создание нового материала, диктуется следующими обстоятельствами:
отсутствием подходящего материала в стандартной библиотеке материалов
отвечающего требованиям пользователя;
необходимостью в текущем рисунке назначить объектам материал, созданный на
основе текстуры.
10
11.
В общих чертах последовательность создания и редактирования материалавключает в себя следующие этапы:
вызвать Обозреватель или Редактор материалов;
на любой из палитр нажать кнопку Create Material (Создать материал);
выбрать тип (шаблон) будущего материала;
в Редакторе материалов ввести имя;
задать параметры цвета материала;
с помощью шкал установить такие свойства как блеск, непрозрачность,
преломление и т.п.;
необязательные процедуры: выбрать тип наложения текстур и тип процедурной
карты.
11
12.
Работа с текстурамиНазначаемые для материалов изображения называют картами.
Карты используются для повышения реалистичности материала.
Для одного и того же материала можно использовать разные карты и
создавать вложенные карты.
На вкладке Appearance (Внешний вид) Редактора материалов с
целью создания специальных эффектов, при установленных
флажках на каналах карт, можно изменить еще ряд свойств
материала :
12
13.
Reflectivity (Отражательная способность). Регуляторами Direct (Прямой) иOblique (Под углом) выставляется уровень отражательной способности и
интенсивность цвета блика на поверхности материала;
Transparency (Прозрачность). Свойство материала не только пропускать свет, но и
рассеивать его внутри себя.
Полностью прозрачный объект - это такой объект, через который проходит свет.
Степень прозрачности измеряется в долях единицы: при значении 1.0 материал
полностью прозрачен, а при значении 0 материал становится непрозрачным. Возможна
регулировка параметра Refraction (Преломление) появляется только в том случае, если
значение прозрачности больше 0.
Cutouts (Вырезаемые участки). Свойство материала придавать объекту эффект
излучения света, независимо от освещения его источниками. На другие
объекты такой свет не отбрасывается;
Bump (Выдавливание). Управление рельефным рисунком на поверхности
материала. В качестве рельефных рисунков используются текстурные или
процедурные карты.
13
14.
Форма материала с наложенной текстурой не всегда соответствуетгеометрической форме объекта, поэтому для коррекции наложения
используются инструменты, расположенные на ПИ Mapping
(Наложение текстуры), с помощью которых на гранях объекта
выполняется настройка ориентации текстуры:
Planar Mapping (Плоское наложение) - используется для коррекции наложения
текстуры на грань объекта, изображение не искажается, а только масштабируется для
вписывания в объект;
Box Mappings (Кубическое наложение) - коррекция наложения на объекты коробчатой
формы с повторением на всех его гранях;
Cylindrical Mapping(Цилиндрическое наложение) - коррекция наложения на объекты
цилиндрической формы, при которой горизонтальные края текстуры загибаются и
соединяются, не затрагивая верх и низ объекта.
Spherical Mapping.(Сферическое наложение) - применяется для наложения на объекты,
имеющие сферическую форму граней;
14
15.
Источники искусственного светаДобавление в текущий рисунок источников света делает
изображение более реалистичным и повышает уровень его
визуального восприятия. В большинстве случаев компоновка
освещения в рисунке предполагает создание именованного вида, что
в сочетании формирует сцену. Освещение сцены может быть
естественным или искусственным.
15
16.
Для работы с источниками света используются инструментальныепанели или панель Lights (Источники света) интерфейса ленты
Источники света, создающие искусственное освещение имеют
типовой набор устанавливаемых и регулируемых параметров:
Name (Имя), используется для идентификации источника по имени;
Туре (Тип), идентификация по типу - точечный, прожектор или дистанционный;
On/Off Status (Состояние), включает или отключает источник;
Intensity factor (Коэффициент интенсивности), параметр контроля яркости;
Photometry (Фотометрия), задает дополнительные свойства освещению, позволяющие
сделать его отличным от стандартного. Включает в себя два подпараметра - Intensity
(Интенсивность) и Color (Цвет);
16
17.
Shadows (Тени), определяет состояние и тип отображаемых теней - Sharp (Резкие),Soft Mapped (Мягкие с текстурами) или Soft Sampled (Мягкие по образцу);
Attenuation (Затухание), определяет ослабление света в зависимости от расстояния до
источника, используется для точечного источника и прожектора;
Filter color (Цвет фильтра), устанавливает цвет исходящий от источника;
Plot glyph (Печать обозначений), позволяет выводить на печать обозначения
источников света (опция недоступна для дистанционного источника).
18.
1819.
Естественное освещение в рисункеПри естественном освещении (свет солнца или луны) направление и
угол падения лучей меняется в зависимости от времени суток,
географической широты и времени года.
19
20.
•Date (Дата) - установка даты. Для изменения даты нужно щелкнуть в строке покнопке с многоточием и в раскрывшемся ДО Calendar выполнить необходимые
установки. Месяц выставляется щелчками по стрелкам, а дата - двойным
щелчком по цифре;
•Time (Время) - установка времени суток. В строке с опцией времени щелчком
по треугольной стрелке раскрывается список численных значений времени
суток;
•Daylight Saving (Летнее время) - параметр устанавливает режим зимнего или
летнего времени. Имеет два состояния - Yes (Да) и No (Нет);
•следующие три параметра - Azimuth (Азимут), Altitude (Широта) и Sourse
Vector (Исходный вектор) доступны только для чтения и обновляются
автоматически после изменения географического положения объекта.
20
21.
Тени, фон и визуальные эффектыДля того, чтобы в рисунке отображались тени от объектов, необходимо
установить хотя бы один источник света. Дополнительно к этому можно
управлять отображением тени (теней, если в рисунке несколько источников света)
от одного или группы объектов. Для этого достаточно щелчком Лкн (рамкой)
выделить объект (объекты) и вызвать, выбрав из опций ГМн или КМн палитру
свойств Properties. В палитре раскрыть раздел 3D Visualization (ЗDвизуализация), и в пункте Shadow display (Отображение теней) указать одну из
требуемых опций
21
22.
Casts and Receives Shadows (Отбрасываемая и принимаемая тень);Casts shadows (Отбрасываемая тень);
Receives shadows (Принимаемая тень);
Ignore shadows (Игнорировать тени).
22
23.
Для отображения полных теней на видовом экране требуетсяаппаратное ускорение. Проконтролировать производительность
графической системы можно следующим образом:
вызвать ДО Options (Настройка), для чего щелкнуть ПКн в рабочем
пространстве и выбрать из опций КМн одноименный пункт;
в раскрывшемся окне активизировать вкладку System (Система) и в поле 3D
Performance (Производительность ЗD-графики) нажать кнопку Performance
Settings (Режимы производительности);
в ДО Adaptive Degradation and Performance Tuning (Адаптивное ухудшение и
оптимизация параметров)флажок Adaptive degradation (Адаптивное
ухудшение), должен быть установлен;
в списке Degradation order (Порядок ухудшения), можно снять
флажки с элементов, параметры которых не следует ухудшать
(рекомендуется незначительное количество).
23
24.
Если в рисунке создан именованный вид, то к нему можнодобавить фон или создать новый именованный вид с фоном. Фон,
как правило, располагается позади модели на заднем плане сцены. В
рисунке имеется возможность использовать фон в одном из
следующих качеств:
•Solid (Сплошное закрашивание) - сплошная одноцветная заливка, установлен
по умолчанию;
•Gradient (Градиент) - градиентный фон состоящий из двух или трех цветовых
областей, плавно переходящих друг в друга с возможностью поворота всего
фона;
•Image (Изображение) - растровое изображение доступных форматов, которые
были рассмотрены в главе 8;
•Sun & Sky (Солнце и небо) - фон доступен только в фотометрических режимах
освещения сцены, то есть когда значение системной переменной
LIGHTINGUNITS не равно 0.
24
25.
Инструмент Render Environment (Тонировать среду)Инструмент предназначен для настройки параметров тумана и
затемнения, которые затем можно применить как к объектам
рисунка, так и к фону. Активизация инструмента открывает
диалоговое окно Render Environment (Тонировать среду).
Ниже приведены параметры атмосферных эффектов, доступные в
окне:
25
26.
Enable Fog (Включить туман) - включение и отключение тумана безизменения других установок диалогового окна;
Color (Цвет) - задается цвет тумана;
Fog Background (Фон тумана) - применение тумана к фону;
Near Distance (Близкое расстояние) - задается расстояние от точки
наблюдения, с которой начинается туман;
Far Distance (Далекое расстояние) - задается расстояние от точки наблюдения
до точки, в которой туман заканчивается;
26
27.
2728.
Фотореалистичная визуализация сценыНа начальном этапе визуализации, процедуру тонирования можно
выполнять без назначения материалов, источников освещения и т.п.
Конечным же продуктом реалистичной визуализации является
создание двухмерного, фотографического качества изображения
сцены, то есть набора трехмерных объектов скомпонованных и
представленных
определенным
образом
с
добавлением
пользовательского (нестандартного) освещения, материалов, фона
или визуальных эффектов окружающей среды.
28
29.
После того, как материалы назначены, источникиустановлены, фон определен, именованный вид создан.
Остается сделать несколько шагов:
света
•выбрать набор стандартных параметров тонирования;
•задать место назначения визуализации и определить формат будущего
изображения;
•выполнить процедуру тонирования сцены;
•сохранить полученный результат.
29
30.
Инструмент Render (Тонирование)Инструмент
предназначен
для
выполнения
процедуры
тонирования. Активизировать инструмент можно непосредственно
из палитры дополнительных свойств тонирования или выбрать на
одноименной инструментальной панели.
30
31.
Для сохранения результата из окна тонирования выполняетсяследующая последовательность действий:
•если в рисунке создан журнал визуализации(нижняя зона окна),выбрать
вариант щелчком ЛКн по его заголовку;
•в левом верхнем углу окна тонирования указать последовательность-File
(Файл)>Save(Сохранить);
•в раскрывшемся ДО Render Output File (Выходной файл
тонирования)указать путь, имя,расширение файла и нажать кнопку
Save(Сохранить);
31
32.
Список сокращений• ДО - диалоговое окно
• ПИ - панель инструментов
•ГМн – главное меню
•КМн – контекстное меню
•ЛКн – левая кнопка мыши
•ПКн – правая кнопка мыши
•КС – командная строка
32
33.
Выводы по содержанию лекцииВ лекции № 13 рассмотрены следующие вопросы:
Панели инструментов для создания реалистичных графических
изображений.
Компоненты обозревателя.
Библиотека Autodesk (список материалов).
Создание, редактирование и свойства материалов.
Искусственное и естественное освещение.
Параметры панели Lights(источник света).
Тени, фон и визуальные эффекты.
Параметры атмосферных эффектов.
33

































 software
software