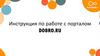Similar presentations:
Инструкция по работе с сервисом «Tiny Tap»
1.
ИНСТРУКЦИЯ ПО РАБОТЕ ССЕРВИСОМ «TINY TAP»
2.
О СЕРВИСЕTinyTap — это сервис, в котором каждый
педагог и родитель может создать
образовательную мини-игру для своих
детей. Но в нём очень много готовых
качественных игр.
Это довольно простые задания на
сопоставление объектов друг с другом по
форме, склеивание разрезанных рисунков,
соединение элементов, которые развивают
базовые навыки дошкольников.
У каждой карточки в играх прописан
возраст, на который они рассчитаны.
3.
О СЕРВИСЕДля перехода на сервис введите в адресной строе www.tinytap.it
Не забудьте
выбрать
подходящий язык
4.
О СЕРВИСЕВыбор категории игр: на сервисе их
огромное количество. Полный список
можно увидеть нажав на «Все
категории»
Примеры готовых
игр:
Выбор возрастной
категории
5.
СОЗДАНИЕ СОБСТВЕННОЙИГРЫ
Нажимаем кнопку «Создать»
6.
РЕГИСТРАЦИЯ/ АВТОРИЗАЦИЯСервис позволяет авторизоваться с помощью аккаунтов Facebook/Google
или зарегистрироваться. Выбираем подходящий способ и нажимаем «Вход»
7.
АККАУНТПопадаем в личный кабинет:
8.
ОКНО СОЗДАНИЯ НОВОЙ ИГРЫПоле для ввода названия игры
Список готовых стилей
(«Наборы для творчества»)
Поиск изображений в
Интернете
Добавление изображения с
компьютера
Вставка текста
Добавление интерактивных
элементов
Слайды
9.
СОЗДАНИЕ ИГРЫШаг 1. Вводим название игры в соответствующее поле
10.
СОЗДАНИЕ ИГРЫ ПО СЕТЕВОМУЭТИКЕТУ
Шаг 2. Выбираем стиль
Нажимаем на данную кнопку для
открытия списка готовых стилей
Выбираем из списка
понравившийся стиль
11.
СОЗДАНИЕ ИГРЫШаг 3. Выбираем фон
После нажатия на выбранный
стиль, откроется список фонов.
Выберите фон, подходящий для
вашей игры
12.
СОЗДАНИЕ ИГРЫШаг 4. Добавляем объекты
В любой момент можно
нажать сюда и вернуться к
списку стилей
Если пролистать список ниже,
по фонами вы увидите объекты,
которые можно добавлять на поле
игры. Вы можете добавлять
объекты различных стилей: просто
щелкните
на
понравившемся
объекте и переместите его в нужное
место
13.
СОЗДАНИЕ ИГРЫШаг 4. Установка свойств объектов: для этого необходимо нажать на объект
правой кнопкой мыши
Если на
Создание дубликата объекта
Помещает выбранный объект
вместо фона
Если пролистать список
ниже, по фонами выУдаляет
увидитебелый фонт объекта
объекты,
которые (если
можно
он имеется)
добавлять на поле игры. Вы
можете добавлять Отразить
объекты по горизонтали
различных стилей
Отразить по вертикали
Удалить объект
14.
СОЗДАНИЕ ИГРЫШаг 5. Добавление текста.
Нажмите кнопку для ввода текста. После нажатия откроется поле для
ввода текста и его настроек
Выравнивание
Установка размера шрифта
Цвет текста
Выбор шрифта
Начертание текста
Отмена
Сохранение текста и
его настроек
15.
СОЗДАНИЕ ИГРЫШаг 6. Добавление интерактивных элементов:
Для открытия списка
интерактивных элементов
нажмите данную клавишу.
Список
интерактивных
элементов: «Задать вопрос»,
«Создать деку», «Разрезать
фигурную
головоломку
(паззл)»,
«Скажите
чтонибудь», «Скажи или напиши»
16.
СОЗДАНИЕ ИГРЫ. ДОБАВЛЕНИЕИНТЕРАКТИВНЫХ ЭЛЕМЕНТОВ
Поговорим подробнее о каждом элементе: «Задать вопрос»
1.После выбора элемента
«Задать вопрос».
Отобразится окно записи
«Задать вопрос» – добавление звукового
вопроса, ответом на который будет часть
слайда. Правильный и не правильный
ответ также могут быть отмечены
аудиосопровождением.
2.Нажмите кнопку для
начала записи
3. Нажмите кнопку для
окончания записи
17.
СОЗДАНИЕ ИГРЫ. ДОБАВЛЕНИЕИНТЕРАКТИВНЫХ ЭЛЕМЕНТОВ
Добавление элемента «Задать вопрос»
6. После выбора
области нажмите
кнопку «Done» для
сохранения
4.Выберите область с
правильным ответом. Для этого
зажмите левую кнопку мыши и
обведите нужный элемент
5. Затем вы можете
уточнить область,
придав ей форму одной
из готовых фигур
18.
СОЗДАНИЕ ИГРЫ. ДОБАВЛЕНИЕИНТЕРАКТИВНЫХ ЭЛЕМЕНТОВ
Добавление элемента «Задать вопрос»
7.Изменить настройки
данного вопроса вы можете
щелкнув на него в списке
левой кнопкой мыши
Изменить область ответа
Вы можете добавить
еще один вопрос,
нажав на данную
кнопку
Перезаписать вопрос
Запись при правильном
ответе
Запись при ошибочном
ответе
19.
СОЗДАНИЕ ИГРЫ. ДОБАВЛЕНИЕИНТЕРАКТИВНЫХ ЭЛЕМЕНТОВ
Добавление элемента «Создать деку»
1.После выбора элемента
«Создать
деку»
необходимо выбрать на
поле
игры
область,
которую
необходимо
сделать активной
«Создать деку» – позволяет
сделать активные области на
слайде и добавить к ним
описание и озвучку.
20.
СОЗДАНИЕ ИГРЫ. ДОБАВЛЕНИЕИНТЕРАКТИВНЫХ ЭЛЕМЕНТОВ
Добавление элемента «Создать деку»
2. После того, как
необходимая
область
отмечена, выберите ее
форму из предложенных
и нажмите знак «+» для
ее добавления.
Аудиосопровождение
для активной области
Текстовое сопровождение
для активной области
3.После того, как область
добавлена – откроется
окно настроек.
Переход
на
другую
страницу при нажатии на
активную область
4. Для сохранения
нажмите клавишу
21.
СОЗДАНИЕ ИГРЫ. ДОБАВЛЕНИЕИНТЕРАКТИВНЫХ ЭЛЕМЕНТОВ
Добавление элемента «Разрезать фигурную головоломку»
(паззл)
1.После выбора элемента «Разрезать
фигурную головоломку» выберите область,
которую необходимо вырезать и нажмите
знак «+»
«Паззл» – позволяет
«разрезать» исходную
картинку на части и добавить
звуковое сопровождение для
озвучки задания
2. «Вырежете» необходимое
количество областей
22.
СОЗДАНИЕ ИГРЫ. ДОБАВЛЕНИЕИНТЕРАКТИВНЫХ ЭЛЕМЕНТОВ
Добавление элемента «Разрезать фигурную головоломку»
(паззл)
3. «Перемешайте» вырезанные элементы
(для этого «зажимаем» элемент левой
кнопкой мыши и перетаскиваем его по полю
4. После того, как все области будут
вырезаны и перемешаны, необходимо просто
выйти из настройки элемента
23.
СОЗДАНИЕ ИГРЫ. ДОБАВЛЕНИЕИНТЕРАКТИВНЫХ ЭЛЕМЕНТОВ
Добавление элемента «Скажите что-нибудь»
1.После выбора элемента «Скажите чтонибудь», нажмите «Запись»
«Скажите что-нибудь» –
позволяет добавить аудио на
информационный слайд,
который не содержит
задание.
2. После окончания записи
нажмите
«Стоп».
Настроек
записи для данного элемента
нет. Можно только удалить
запись
24.
СОЗДАНИЕ ИГРЫ. ДОБАВЛЕНИЕИНТЕРАКТИВНЫХ ЭЛЕМЕНТОВ
Добавление элемента «Скажи или напиши»
1.После выбора элемента «Скажи или
напиши», выбери область, на которой будет
помещено поле для ввода ответа
2. Когда область будет выбрана,
нажмите на «карандашик» в
правом верхнем углу области
3. Добавьте текстовую или
звуковую подсказку (задание) на
поле
4. Нажмите на «>»
настройки элемента
после
«Скажи или напиши» –
позволяет добавить область
для ввода ответа
пользователем. Можно
добавить озвучку задания при
этом.
25.
СОЗДАНИЕ ИГРЫШаг 7. Настройка слайдов
Нажмите кнопку для
м
настройки слайдов
Чтобы добавить в игру несколько заданий, из можно разместить на
нескольких слайдах. Слайд без интерактивных элементов
отображаться в игре не будет. Поэтому, если вы хотите создать
информационный слайд – добавьте на него элемент «Скажите чтонибудь»
Перед вами откроется список всех
имеющихся слайдов. Для того, чтобы
поменять слайды местами, зажмите слайд
левой кнопкой мыши и перетащите в нужное
место.
Для вызова контекстного меню конкретного слайда
щелкните на него и нажмите «…»
Для добавления нового слайда нажмите
«+ Add Slide»
26.
СОЗДАНИЕ ИГРЫШаг 8. Сохранение и публикация игры
По завершении всех настроек
нажмите кнопку «Done» для
сохранения игры
27.
СОЗДАНИЕ ИГРЫШаг 8. Сохранение и публикация игры
Заполните все необходимые
поля. Для сохранения черновика
игры нажмите «Save a draft». Если
игра полностью готова и вы хотите
ее
опубликовать
нажмите
«Publish»



























 internet
internet