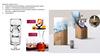Similar presentations:
Набор ВМ
1.
80% заказов ситуация либо решитсяпереустановкой windows либо проблему
исправит её перестановка
2.
3.
Набор вм1.
Восстановление HDD
Перегрев ( причина поврежденного жесткого диска )
как следствие полное ТО для устранения причины
2. Чистка от пыли
3. Замена термопасты ( умножаем)
4. Снятие окисей с контактных площадок ( умножаем)
5. Ремонт/чистка БП ( или сборка разборка техники)
После устранения перегрева мы должны
перейти на BIOS (базовая система ввода/вывода компьютера в эксплуатацию)
следует воспринимать как некий мост между аппаратной (hardware) и
программной (software) частями компьютера. ( обосновываем клиенту как: «в
результате перегрева выбило BIOS сбились конфигурации железа»
6.
7.
Работа с BIOS
Перепрошивка BIOS
И только на 8 пункте мы можем переходить к дальнейшим работам по
софтовой части. ( наша задача набрать максимум работ до винды)
8. Восстановление/предустановка windows
9. Драйвера (умножим)
10. Пакет услуг «Работа/Система ( поясняем как важное ПО совокупность всех
программ которые обеспечивают управление компьютером )
Основные аспекты:
Инициатива у нас в
руках
Уверенность во
введении заказа
ИБД – имитация
бурной деятельности
Раздувание
проблемы ( создание
второстепенной
проблемы )
Причина
следственная связь
(логика в каждом
действии)
Презентация Работ
на выходе
4.
5.
Заходим в Hard Disk Sentinel6.
7.
8.
До изменений:После:
Стращаем клиента состоянием жесткого диска: переходим на этап его восстановления
обозначили – делаем
9.
Заходим в викторию:10.
Переключаемвремя
задержки с 100
на 10
11.
Получаем такуюкартину =>
Стращаем происходящей
ситуацией с жестким диском
можем сюда же приписать
вирусы как следствие
( повреждение файловой/
структуры HDD)
* Говорим след. Фразу
« Не переживайте сейчас
попробуем восстановить
первые 10% так называемую
загрузочную область диска»
сейчас проверим сможем или
нет ваш диск спасти. Что бы
обойтись без замены деталей.
12.
После для ИБД*нужно запустить
HDD low level Format
(низкоуровневое форматирование)
13.
Предварительно важно*сохранить всю важную информацию
клиента к себе на накопитель
подводящий вопрос: « важная
информация у вас есть? Что нужно
сохранить, логины пароли все помните?»
*иногда требуется добавить клиенту
что перед началом работ с HDD по правилам
должен сохранить информацию клиента
Сохр. информации клиента позволяет нам спокойно без вопроса
( не передовая инициативы ) клиенту будем или нет переставлять
ОС в дальнейшем
*Запускаем форматирование ждём как пройдет первые 10%
останавливаем переходим к след. Действию
14.
15.
После того как мы произвелиработу по HDD переходим в
аппаратку:
* Важный аспект будет являться в том
что переход должен быть без передачи
инициативы клиенту, так называемый
выбор без выбора.(клиент даже не
успел моргнуть а мы уже внутри)
Пример такого перехода:
« ваш HDD ссылается на повышенный
температурный режим внутри
сейчас посмотрим, что там внутри
происходит»
на этом моменте ещё во время того
как мы проговариваем данную фразу
уже быстро зажимая клавишу вкл.
выключаем пк или ноутбук
вытаскиваем/переворачиваем технику
и начинаем крутить болты! « напоминаю: если вам нужно что либо сделать то мы берём и делаем!
Не ждём от клиента соглашения/разрешения действуем нагло и уверенно как врач!
16.
На данном этапе сколько бымы не видели там пыли
говорим следущие « так работать
не возможно пыль попадет
в какой либо слот при разборке
и как следствие коратнет ( или же
используем след момент:
при перепаде температуры пыль
впитывает влагу в следствие
чего может произойти замыкание)
, у вас дома есть пылесос ?» нам
приносят пылесос начинаем чистку!
При данном Этапе
чистки мы должны полностью
все вытащить из коробки если
это пк так же как на
картинке (разбирая корпус
фронт панель тоже снимем )
чистим корпус разобрав его
полностью вытаскивая и раскручивая все до
болтика вытаскивая все комплектующие не ленимся!
17.
• Снимаем окиси –для снятий окисей с конкт. поверхностей
Используем универсальное средство по типу «Flux-OFF»
и устраиваем шоу на адресе заливаем полностью
мат плату можно вынести на балкон или выгнать
клиента из комнаты на данном моменте ( сообщив
о том что будем использовать спец. Хим расствор
для снятия окисей) в конце умножаем на кол - во
должно выйти минимум 3-5 элемента ( ОЗУ,Мат.плата
смарт карта жесткого диска )
• Меняем термопасту - при чистке от пыли мы сняли
решетку радиатора со слота под кулер так же на видле
как следствие нашли старую засохшую термопасту
обозначили, что ставить назад так кулер( сист. Охлада
нельзя будем менять термоинтерфейс) – объяснить
клиенту про перегрев и как он влияет в целом на
систему к примеру привести троттлинг ( потеря
тактовой частоты процессора) привести пример
макс. Доступный для клиента к примеру: на авто.
К примеру: представьте что ваш автомобиль потерял
заводскую мощность и теперь у него вместо 120 лс.
Осталось лишь 20лс. Всё это может произойти из
за не вовремя выполненного ТО ( замены масла )
18.
• Замена Термопрокладок –в своём наборе расходного материала
необходимо иметь такую вещь как Термопрокладки
данная услуга у нас так же есть в прайс листе.
И зачастую они нам пригождаются при ремонте технике
а так же нужно их менять при обслуживание и полном ТО.
( пояснить за Термопрокладки можно как вам требуется
замена полного термоинтерфейса снять к примеру
радиатор на сев.мосте на мат плате и показать старую
рассохшуюся термопрокладку обозначить что свою
функцию(теплоотвода) она уже не выполняет.
Как следствие мост перегреется а это уже
чревато заменой мат платы.
Не предоставляя выбора клиенту быстро Снимая и сменая
или отдирая если засохшая ( растворителем и ватным
диском ее с поверхности кристала)
Говорим следующее:
«как раз с собой есть такие как у вас стоят,сейчас заменим»
берём и меняем не ждём одобрения от клиента!
19.
Работа с BIOS и Перепрошивка BIOSБазовая система ввода/вывода
компьютера в эксплуатацию)
20.
• Переход на работы после чисткидолжен осуществляться не собирая
технику до конца к примеру производя
дальнейшие работы с ПО ( биосом ),
когда техника находиться не закрученной до
конца либо же запущена как стенд
21.
• Работа с BIOSПовторим - После устранения перегрева мы должны
перейти на BIOS (базовая система ввода/вывода
компьютера в эксплуатацию)
следует воспринимать как некий мост между
аппаратной (hardware) и программной (software)
частями компьютера.
обосновываем клиенту как:
«в результате перегрева выбило BIOS сбились
конфигурации железа нужно настроить всё как с
чистого листа»
Для ИБД* мы будем пользоваться так называемыми
DOS утилитами которые располагаются на флешке до
захода в оболочку.
22.
Послепереходим в
утилиты
23.
После выбираем длясоздания ИБД* одну из
двух программ обе из
них одинаково хорошо
подходят для нашей
задачи. ( тут главное что
мы их запустили на
экране идёт какое то
действие что то бегает
ребит проходят % клиент
видит работу. Мы же в это
время можем ещё раз
обьеснить за механизм
работы BIOS и как важен
данный этап прошивки и
его настройки. Пока идёт
тестирование ( для
клиента
прошивка/настройка)
мы можем поговорить с
клиентом о жили были.
Потихоньку входя в
расположение клиенту.
24.
Примерно так это будет выглядеть:25.
26.
Вот мы и добрались до нашей любимой и самой простой работе вэтом деле. Но !!! Она не должна выглядеть просто мы должны как
минимум уметь! В идеале каждый раз использовать как на данном
этапе так и пусть это у вас будет хоть первым этапом ( вить есть
случаи где клиент оговаривает сходу: « у меня все хорошо ты просто
винду поставь либо же у вас на заказе новый ноут» тут нам и
понадобиться необычный способ установки виндовс с созданием
проблемы при распаковки образа!
*У меня есть отдельный видео урок который я приложу вам с данной презентацией
по этому методу здесь же в краце покажу что нужно делать (основные аспекты)
27.
28.
Для этого намизначально
понадобиться
поработать с
диском
через
максимально
примитивную
программу
дискового
редактора
В моём случае
И так же советую
использовать
партишен визард
максимально
простой редактор
с множеством
функций
29.
Видим примернотакую картину
будем работать с
диском D
30.
Будем удалять всеразделы
предварительно
сохранив инфу
клиента к себе на
диск и создавать
новые нужные нам
31.
Создается 3 раздела:1 диск Z на 500mb
так называемый
загрузчик который и
отвечает за старт
системы ( им мы и
будем управлять всей
ситуаций на заявке.
Сделав его статус не
активным windows не
загрузиться после ее
установки соотв.
Активным запуститься.
*Остальные диски по
стандарту диск
« C » под систему
создаем первичным и
если нужно диск « D »
под файлы фото игры
его можно логическим
так как не используется
под системные файлы.
32.
*После проделанныхманипуляций не
забывайте применить
все действия что мы
сделали
33.
Переходимустанавливать windows
не обычным способ а
через установку из под
оболочки
метод проверенный
рабочий (гарантий по
типу рухнула винда
после мастера или
лагает не вызывает)
34.
До начала работ переходимв бутайс настраиваем
вручную то что за вас ранее
делала обычная установка
виндовс при этом и
создается та самая ИБД* на
данном этапе мы можем
продавать себя как мастер
высокого уровня говоря
клиенту что используешь не
стандартный метод
установки можно его назвать
заводским правильным и.т.п
(особенно если он ранее
сам когда либо ставил или
друзья ставили ему виндовс
и он видел как это
происходит. Таким клиентом
это максимально заходит
вить метод действительно не
обычный выглядит сложно то
что нам и нужно!
35.
Открывается менюданной программы
выбираем диск
клиента с которым и
будем работать на
который ставим
windows это ВАЖНО
если не изменив
данный параметр
слетит загрузчик на
вашем диске или
флешке и вы ей не
сможете
воспользоваться не
установив загрузчик
по новой
36.
Тут все просто нампонадобиться
Управление MBR и
Управление PBR
где мы поменяем
загрузочную запись в PBR и
выставим загрузчик с первого
активного сектора в MBR
37.
38.
После проделанныхпроцедур
закрываем
программу бутайс
переходим в уже
открытый
установочник
WinNTSetup
39.
На данном этапе уже все доступнов первом пункте выбираем образ
который у нас хранится на нашей
флешке или диске путь к нему
показан на рисунке
Далее выбираем наш загручик тот
самый диск Z 500мб который будет
либо активный либо не активный
в зависимости от ситуации если он
будет не активным то BOOT PART
так называемый светофор справо
будет гореть красным показано стрелкой
Ну а тут выбираем версию windows из
доступных нам на софте JINN live есть
все доступные официальные версии
для ноутбуков советую ставить версию
домашнюю для одного языка так как мы
можем после через свойства
компьютера на рабочем столе
подкинуть без труда вшитый лиц ключ
40.
Нажав клавишу оптимизациятак же можем проставить/ задать
нужные нам настройки сразу
после нажимаем установка не чего не
меня нажимаем ОК всё установка пошла!
Ждём! Разговариваем с клиентом
41.
Если же мыпоставили загрузчик не активный
то после распаковки как мы нажмём
клавишу ОК что бы перезагрузить
компьютер для запуска windows (
одновременно с нажатием нам
понадобиться вытащить флешку !!! Это
обезательно что бы вы снова не
загрузились в оболочку! Не важно в
каком случае активный или нет у нас
загрузчик!
Так вот если загрузчик был не активный у
нас на моменте перезагрузки вылезет
системное сообщение
«Please select boot device»
Система сообщает нам
что загрузчик не найден
Сдесь мы и можем проговорить клиенту
Что к сожалению не всё так просто хотел
просто вам установить windows за 20 мин
и уйти но вот беда есть какая то проблема
у вас не все так просто, будем разбираться
42.
Здесь же мы можем вернуться к первомупункту если его до этого не выполняли
а это обозначаем проблему с хардом с
перегревом с биосом и т д к примеру
проблему с хардом можно Имитировать
через уже нам знакомое DOS меню.
Через приложение регенератор HDD так же
если изучить данное приложение к примеру
через ролики на ютуб не столь длительно и
все понятно мы можем научиться
действительно поднимать мертвые диски
(убирать BAD сектора программного
характера естественно если диск не был
поврежден механическим путём (удар,
падение)
*Переходим в данный пункт
43.
Выбираем всёкак на картинках
44.
Выбираемдиск
клиента с
которым
будем
работать
Выбираем
быстрое или
обычный
режим
скана/регена
1 или 2
45.
Подцифрой
1 будет
более
быстрый
режим
под цифрой
2 долгий но
рабочий для
регенираци
и BAD
секторв
Далее
нажимаем C
1й и энтер
начинаем с
первого
сектора
46.
Под цифрой 3Мы получим вот такое меню
где будет отчётливо видно что диск
проходит процедуру восстановления
регенерации.
Здесь пока идёт процедура
я обычно процента 3-5% в зависимости от
ситуации держу программу после выкл.
Выходим просто как и из любой программы
из под DOS комбинацией CNTRL + ALT + DEl
Проговариваю про битые сектора что из
себя представляют почему так вредны что
будет если не уберём и как они сейчас
повлияли.
47.
К примеру я проговариваю следующие: BAD так называемый битый сектор которыйобразовался у вас на диске в следствие
не корректного обновления возможно выключили когда либо во время обновления или же
вирусов или просто элементарно время взяло своё.
Не справляется с этапом работы ячейки данных местами не справляются со своими
функциями и блокируются так и образовывается BAD
он как тромб в организме человека закупоривает дальнейшею работу всей системы в
случае человека кровь ( в нашем случае считывание файлов системных ) дальше не
проходит оно висит на этом BAD секторе или множество секторов не даёт системе
корректно считывать файлы дальше, либо же полностью останавливает её работу.
Я люблю проговорить про 2 основные функции жёсткого диска
Сохранение и Чтение рассказать клиенту что бы он понимал в дальнейшем к чему эта
работу вписана у него в документе.
А именно: « жесткий диск имеет 2 функции сохранение и чтение так как компьютер сейчас
не справляется с загрузкой виндовс или же ее установкой или же у нас происходит сбой
драйверов к примеру вай-фай перестал работать в этом всём вина жёсткого диска то что
он на данный момент не может прочитать ( или сохранить ) корректно файлы которые
записаны на нём те же драйвера или системные файлы и т д да даже файлы офиса!
Элементарно офис не можем установить из за данной проблемы ну совсем не
справляется жёсткий диск со своими функциями вот поэтому нам и потребовалось его
восстановить или же заменить если уж совсем всё плохо на более лучшую модель
накопителя SSD» но не старайтесь на каждой заявке его продать где то нам не нужны
лишние затраты !
48.
49.
После выполнения данного алгоритма работы из набора ВМмы можем приступать к чистому рабочему столу.
Устанавливать драйвера программы антивирус!
НО!!! не спишите брать деньги за Антивирус к примеру или
программы мы вить можем сыграть на лояльность
сказав что вот бессрочный антиврус вам в подарок пошёл
поскольку было выполнено много работ и так же программы я
вам от себя поставил все вам нужные. Вить нам нужно как
можно лучше расположить к себе клиента!
Так же не прибегайте тем что вы должны научить клиента пользоваться всем что вы поставили
рассказать про каждую программу как минимум что теперь у него стоит про Антивирус и его
плюсы что не будет вечно его оплачивать не спешите озвучивать цену за проделанные работы
не спешите убежать с заявки научите если нужно его пользоваться ПК и введите его аккаунты в
соц. Сетях и т д добавьте вкладки настройте яндекс браузер. Сделайте работу красиво!
Это сыграет вам в большой +
50.
Рабочий стол должен выглядеть хотя бытаким образом
установите программу для чистки и
оптимизации компьютера « Auslogics
BoostSpeed 10» научитесь сами ей
пользоваться её можно настроить в
автоматическом режиме
обслуживания!
Настройте и расскажите об этом
клиенту! Что вы позаботились о его
компьютере и
настроили его как для себя или своим
знакомым на всю жизнь чтоб работал
без сбоев
что вы отключили не нужные службы
так же можно сделать через данную
программу
оптимизировали работу SDD или HDD
настроили авто дефрагментацию и
чистку реестра и т д
Расскажите что после вас не бывает
гарантийных вызов !
51.
52.
53.
54.
55.
Обзаведитесь примерныммонтажным органайзером,
чехлом, сумкой для
инструмента
Который вы сможете при
работе на заявке открыть
разложить около техники
тем самым вы создадите вид не
мальчика с флешкой а знатока
в своём деле!
в глазах клиента вы будете
сервис инженером.
Это всё важно и оно работает!
Минимальные затраты на
инструмент и что бы его
примерно таким образом
сложить вам окупятся не
однократно!
В моём органайзере находятся: Пост карты для ноутбука и пк,
индикаторная отвёртка,набор отвёрток от wiha xiaomi,
большая крестовая отвёртка, кисточка малярная,
термопрокладки, термопаста, ватные диски или спиртовые
салфетки, баночка с растворителем, набор лапоток для
работы с ноутбуком пинцет 2 флешки и жесткий диск в
отдельном боксе из которого его
всегда можно вытащить и установить клиентский
56.
Где можно скачать мой софт?Заходим в оперу с vpn заходим на торрент сайт https://nnmclub.to
и пишем в меню поиска Jinn'sLiveUSB
вы можете его без проблем самостоятельно установить на свою
флешку для этого нужно нажать лишь одну клавишу.
https://nnmclub.to/forum/viewtopic.php?t=1391687
на жестком диске у меня находится:
MInstALL - достаточно удобный мастер автоматической установки
приложений и настройки системы.
SDI Snappy Driver Installer - это бесплатный установщик драйверов,
который может закачать полный набор драйверов для работы в
режиме оффлайн.
























































 marketing
marketing