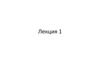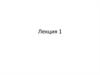Similar presentations:
Курс веб-разработка. Редактируемая главная страница
1.
Курс веб-разработкаРедактируемая главная страница
2.
…Мы все еще не можем
редактировать главную
страницу?
3.
Добавляем редактируемое меню4.
Как сделать страницуредактируемой?
Есть несколько вариантов решения задачи:
1. Оставить всю верстку страницы на совесть редактора
и разрешить ему верстать в визуальном редакторе
(плохая идея).
2. Всю верстку разместить в шаблоне. Оставить на
редактирование только текст (хорошая идея!).
3. Для второго варианта придется поставить плагин
Advanced Custom Fields.
5.
Как установить плагин?В админке есть вкладка “Плагины”. Заходим в нее и
видим список установленных плагинов.
6.
Как установить плагин?Нажимаем кнопку “Добавить новый” и в строке поиска вводим то что
нам нужно (Advanced Custom Fields). Устанавливаем.
7.
Как установить плагин?Теперь Advanced Custom Fields появился в списке установленных
плагинов. Активируем его.
8.
Advanced Custom FieldsПосле установки плагина у нас появляется новая вкладка
в панели администратора.
Создаем новую группу полей и задаем условие:
показывать только для главной страницы.
9.
Как это работает?Теперь страница - это шаблон. В этом шаблоне есть
разметка, стили и “пустые поля” - мы сможем заполнить
их через админку.
В эти поля мы можем вставлять текст, картинки и т.д.
Новые поля мы создаем через панель администратора с
помощью плагина Advanced Custom Fields. Для этого
идем во вкладку “Группы полей”, создаем для каждой
страницы новую группу полей и добавляем в нее поля.
10.
Как это работает?Чтобы добавить поле, нажимаем кнопку “Добавить поле”.
заполняем настройки нового поля.
11.
Как будем заполнять?Новые поля появятся при редактировании страницы. Но только для тех страниц,
для которых выполняется условие, которое мы сами выставили в настройках.
12.
Как это выглядит в коде?Чтобы вставить Advanced Custom Field в шаблон, нужно
вызвать функцию the_field(). В качестве аргумента
передаем имя кастомного поля.
<p class="promo_subtitle">
<?php the_field('main_description'); ?>
</p>
13.
Задача №1 | Делаем главную страницуредактируемой
1. С помощью плагина Advanced Custom Field делаем главную
страницу редактируемой.
2. Редактировать разрешаем те поля, которые считаем нужным
(то есть тот текст, который может со временем меняться).
14.
…Показываем последние
новости на главной
странице
15.
Добавляем template partЧтобы показать раздел с последними новостями,
добавляем в шаблон главной страницы вставку template
part (часть шаблона). В том месте, где мы хотим увидеть
новый раздел.
<?php
/**
* Template Name: Main Page
*/
?>
get_header();
<?php get_template_part('template-parts/last-news'); ?>
16.
Получаем последние записиМы можем получить последние записи в любом месте
сайта. Для этого есть функция wp_get_recent_posts():
https://wp-kama.ru/function/wp_get_recent_posts
<?php
$recentPosts = wp_get_recent_posts([
'numberposts' => 3,
'post_status' => 'publish',
]);
?>
17.
Выводим последние новостиТеперь в переменной $recentPosts у нас лежит массив из
трех элементов.
Каждый элемент - это массив из заполненных полей
записи (картинка, краткое описание поста, полный текст
поста, автор и т.д.).
Теперь мы можем в цикле вывести всю нужную нам
информацию в HTML-шаблоне и задать стили с помощью
CSS.
18.
Выводим последние новостиЧтобы вывести информацию о постах в цикле, используем PHPшный оператор foreach:
<div class="content_wrapper recent_posts">
<h2 class="article_title">Свежие новости</h2>
<?php foreach ($recentPosts as $recentPost): ?>
<!-- Post template here -->
<?php endforeach; ?>
</div>
19.
Выводим последние новостиДля каждого поста получился такой шаблон:
<div class="recent_post_wrapper">
<div class="recent_thumbnail_wrapper">
<a href="<?= get_permalink($post['ID']) ?>">
<?= get_the_post_thumbnail($post['ID'], 'large'); ?>
</a>
</div>
<div class="recent_post_info">
<h3 class="recent_post_title">
<a href="<?= get_permalink($post['ID']) ?>">
<?= $post['post_title'] ?>
</a>
</h3>
<p class="recent_post_text"><?= wp_trim_words($post['post_content'], 25) ?></p>
</div>
</div>
20.
Какие функции мы использовали?В шаблоне кроме информации непосредственно из массива мы
использовали следующие функции:
get_permalink($id) — получает ссылку на пост по его ID
get_the_post_thumbnail($id, $size) — выводит миниатюру поста
по его ID с размером $size. Про размеры поговорим на
следующих слайдах
wp_trim_words($string, $count) — встроенная функция
wordpress, которая позволяет обрезать текст до нужного
количества слов
21.
…Как устроены миниатюры
в Wordpress?
22.
Как работают миниатюры?Каждый раз, когда ты загружаешь картинку через админку, на
сайт добавляется не одна, а несколько картинок: оригинал и
сгенерированные под разные размеры миниатюры.
В wordpress есть стандартные размеры миниатюр, их можно
настроить через админку. Если не хватает стандартных - можно
добавить свои.
23.
Меняем стандартные размерыСтандартные размеры
миниатюр можно настроить
в разделе Настройки ->
Медиафайлы
24.
Добавляем новый размерЧтобы создать свой размер миниатюры, в файле functions.php
нужно добавить строку с функцией add_image_size(), в
которой мы задаем название размера, ширину и высоту.
Последний аргумент указывает, можно ли обрезать картинку
чтобы получить нужный размер.
add_image_size( 'recent-post', 350, 200, true );
25.
…Как быть со старыми
миниатюрами?
26.
Генерируем миниатюры зановоМы уже говорили о том, что миниатюры генерируются при
добавлении картинки через админку.
Но если мы вдруг придумали новый размер и нам надо, чтобы
уже загруженные картинки сгенерировались заново, нам
поможет плагин Regenerate Thumbnails.
27.
Генерируем миниатюры заново1.
2.
3.
4.
Устанавливаем плагин.
Активируем его.
Идем в Инструменты -> Regenerate Thumbnails
Нажимаем кнопку “Пересоздать миниатюры”



























 programming
programming