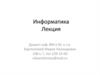Similar presentations:
Техническая грамотность. Таблицы
1.
Техническая грамотность:таблицы
2.
вы научитесь:• обрабатывать табличные данные;
• делать базовый анализ данных;
• визуализировать данные и приводить их к понятному,
красивому виду.
Зачем:
• Принятие решений на основе данных
• Анализ конкурентов
• Анализ своих задач
• Проект
3.
Где работать стаблицами
• Google.таблицы
• Яндекс.таблицы
• Excel
4.
Интерфейс Google.Таблиц5.
Основные форматы файлов• Основной формат xlsx
• Csv – таблицы, где данные
записаны через ,
• Tsv – таблицы, где данные
записаны через пробел
Справка Google.Таблиц
Справка MS Office
6.
Основныетипы данных
• Вкладка Формат
7.
Ошибки8.
Вставкаформул.
Специальная
вставка
• Формулы начинаются со знака =
• Можно использовать как относительные,
так и абсолютные значения. Разница между
ними в том, что относительные изменяются
в зависимости от содержания других ячеек,
а абсолютные остаются постоянными.
• можно воспользоваться специальным
мастером, который можно вызвать с
помощью нажатия клавиши fx
непосредственно слева от строки формул,
так и с помощью меню. Далее появляется
список функций, нужно выбрать
правильную и подтвердить свои действия
клавишей ОК.
• Специальная вставка
9.
Поиск изамена
значений
Найти и
заменить
Ctrl+ F
10.
Условноеформатирование
данных
Создание правила
форматирования
11.
Фильтр и сортировка• Справка Google.Таблиц:
• функция "Найти";
• сортировка данных;
• условное форматирование.
• Справка MS Excel:
• поиск и замена
информации;
• сортировка данных;
• условное форматирование.
12.
Удаление дубликатов• Дополнения
• https://workspace.google.com/marketplace/app/remove_duplicates/347814268012
• Все дополнения https://workspace.google.com/marketplace/category/works-withspreadsheet
13.
Основныестатистические
формулы
Математические
функции
• Список формул
https://support.google.com/docs/table/25273?hl=ru
СУММ
СУММ(значение_1;
значение_2)
14.
Логические функции• Есть два основных вида логических значений: ИСТИНА и ЛОЖЬ.
Первое возвращается, если выражение соответствует
определенному условию.
ЕСЛИ (IF)
Возвращает различные значения в зависимости от результата логической проверки (ИСТИНА или ЛОЖЬ).
Пример использования
ЕСЛИ(A2 = "а"; "A2 это а")
ЕСЛИ(A2; "A2 было истиной"; "A2 было ложью")
ЕСЛИ(ИСТИНА; 4; 5)
Синтаксис
ЕСЛИ(источник; значение_при_соблюдении_условия; значение_при_несоблюдении_условия)
•источник – логическое значение или адрес ячейки, содержащей такое значение (то есть ИСТИНА или ЛОЖЬ).
•значение_при_соблюдении_условия – возвращается функцией, если источник соответствует логическому значению ИСТИНА.
•значение_при_несоблюдении_условия (необязательно, по умолчанию отсутствует) – возвращается функцией, если источник соответствует логическому значению ЛОЖЬ.
15.
Математические функции• Округление
ОКРУГЛ (ROUND)
Округляет число до определенного количества знаков после запятой. Применяются стандартные правила округления.
Пример использования
ОКРУГЛ(99,44; 1)
ОКРУГЛ(A2)
Синтаксис
ОКРУГЛ(значение; число_знаков)
•значение – число, которое требуется округлить до заданного числа_знаков.
•число_знаков – [ НЕОБЯЗАТЕЛЬНО – 0 по умолчанию ] – количество знаков после запятой, до которого требуется округлить значение.
•число_знаков может быть отрицательным числом. В этом случае значение округляется до указанного знака слева от запятой.
16.
Сводные таблицы• Сводная таблица — это эффективный инструмент для вычисления, сведения и
анализа данных, который упрощает поиск сравнений, закономерностей и
тенденций.
• Данные-создать сводную таблицу
17.
Панель диаграмм. Построение диаграмм• Вставка – диаграмма
• Редактор диаграмм
• В редакторе диаграмм вы можете: изменить стиль и цветовое оформление;
добавить или отредактировать название и подзаголовок, выбрать для них шрифт,
формат и цвет; задать новый диапазон данных. На вкладке «Дополнительные»
можно задать параметры для каждого типа диаграммы.
18.
• Менять фон• Цвет/название столбцов
Оформление
диаграмм
• Заголовки
• Подписи столбцов, точек, значений
• Шрифт
• Легенда
• Названия осей
19.
Оформление таблиц• Окрашивать ячейки в разные цвета (заливка)
• Перенос по словам
• Times New Roman/ Arial
• Расположение текста в ячейке
• Угол написания текста, вертикальное написание
• Границы таблицы
20.
Работа со справкой в Excel/Google Sheets.Построитель формул
• Справка - весьма полезный инструмент сервисов Microsoft Office и Google
Documents. Она содержит информацию о методах использования различных
функций, предусмотренных программой. Справка бывает внутренней (встроенной в
приложение) и внешней (размещена на официальном сайте сервиса).
• Ссылки на внешние справки:
• Microsoft Office
• Google Documents
• Всплывающие подсказки
• Построитель формул
21.
ФишкиExcel
22.
Горячие клавиши23.
Выделение всехячеек одним кликом
• Ctrl + A
• Нажав на кнопку в углу листа Excel
24.
Открытие нескольких файловодновременно
• Вместо того чтобы открывать каждый файл Excel по отдельности,
их можно открыть вместе. Для этого выделите файлы, которые
нужно открыть, и нажмите Enter.
Перемещение по файлам Excel
• Когда у вас открыто несколько книг в Excel, между ними можно
легко перемещаться с помощью комбинации клавиш Ctrl + Tab.
Эта функция также доступна по всей системе Windows, и ее
можно использовать во многих приложениях. К примеру, для
переключения вкладок в браузере.
25.
Диагональная линия в ячейкахДля этого на главной странице Excel нажмите на привычную иконку границ и выберите «Другие
границы».
26.
Объединение текста с помощью «&»• Если вам нужно объединить текст из нескольких ячеек в одну,
необязательно использовать сложные формулы. Достаточно
выбрать ячейку, в которой будет соединен текст, нажать «=» и
последовательно выбрать ячейки, ставя перед каждой символ
«&».
27.
Изменение регистра букв• С помощью определенных формул можно менять регистр всей
текстовой информации в Excel. Функция «ПРОПИСН» делает все
буквы прописными, а «СТРОЧН» — строчными. «ПРОПНАЧ»
делает прописной только первую букву в каждом слове.
28.
Инструментпроверки
данных
• Чтобы использовать
инструмент проверки
данных, нужно выделить
ячейки, к которым
хотите его применить,
выбрать на ленте
«Данные» → «Проверка
данных» и настроить
параметры проверки
в диалоговом окне:
29.
• Если в графе «Сообщение об ошибке» вы выбрали вариант«Остановка», то после проверки в ячейки нельзя будет ввести значения,
не соответствующие заданному правилу.
30.
• Если же вы выбрали«Предупреждение» или
«Сообщение», то при
попытке ввести неверные
данные будет появляться
предупреждение, но его
можно будет
проигнорировать и все
равно ввести что угодно.
• Еще неверные данные
можно обвести, чтобы точно
увидеть, где есть ошибки:
31.
Удалениепробелов
Для удаления лишних пробелов (в начале, в конце и всех кроме одного между слов) используйте
функцию СЖПРОБЕЛЫ / TRIM. Ее единственный аргумент — текст (ссылка на ячейку с текстом, как
правило).
32.
• Если после очистки данныхфункцией СЖПРОБЕЛЫ или
другой обработки вам
не нужен исходный
столбец, вставьте данные,
полученные в отдельном
столбце с помощью
функций, как значения
на место исходных данных,
а столбец с формулой
удалите:
33.
Дата и время• ДД.ММ.ГГГГ
• ДД/ММ/ГГГГ
• ГГГГ-ММ-ДД
• С датами можно производить операции вычитания и сложения.
34.
Вычесть из одной даты другую, чтобыполучить разницу в днях (результатом
вычитания будет число — количество
дней.
Прибавить к дате число — и получить
дату, которая наступит через
соответствующее количество дней.
35.
Оформление36.
Копировать иперемещать
ячейки, данные
• для смещения группы
ячеек надо их выделить
курсором и найти на
границе место, где курсор
станет знаком для
перемещения (две
пересекающиеся стрелки).
• Используя этот значок,
нужно перемещать ячейки
до места назначения
37.
Скрыть информацию в Excel• Иногда нужно на время скрыть определенную часть
текста для полноты и последовательности объяснения
или других целей.
• Для этого можно выделить объект, который пользователь
желает скрыть.
• Затем во вкладке на верхней панели необходимо найти
«формат» (на рисунке справа). При его выборе появится
список, где стоит навести курсор на пункт «скрыть и
отобразить».
• В списке по стрелочке предлагается: скрыть, строки,
столбцы или лист (точно так же можно отобразить их
заново здесь).
38.
Автоподбор постолбцу
• Очень часто бывает, что содержимое ячейки не
умещается по заданной ширине, и пользователь видит
решетки в ячейке. Значения там уже есть, поэтому
приходится вручную регулировать строку, чтобы
открыть символы.
• Надо всего лишь дважды клукнуть по линии между
столбцами в самом верху.
• То же самое можно сделать с группой ячеек или
столбцов.
39.
Итак, заданиеСоздайте документ в Excel (например, для отдела кадров или группы студентов).
• Обязательно используйте ячейки с типами данных «Числовой», «Текстовый»,
«Дата».
• Создайте фильтры и выполните 3 любых запроса данных с их использованием. В
файле Word опишите выполнение этого задания: укажите задачу, покажите формулу,
начальный вид вашей таблицы и результат применения фильтра.
• Используйте в вашем документе формулы, в том числе СУММ, СЧЁТЕСЛИ,
СУММЕСЛИ, СРЗНАЧ.
Найдите в мастере функций (кнопка ) ещё одну любую функцию и тоже
используйте её в документе.
• Создайте два правила для условного форматирования, тоже опишите их в отчёте в
файле Word.
Результатом выполнения задания будет файл Excel с таблицей и файл Word с
отчётом по заданию 2 и заданию 5 (нужно загрузить оба файла – создать архив).







































 software
software