Similar presentations:
Операции с графическими объектами
1.
Операциис графическими объектами
Урок 6
2. Домашнее задание
§7, §8Изучить презентацию.
3. Важное правило
Выдели объекти только потом выполняй над ним
преобразования!
– инструмент выделения объектов
Для выбора инструмента щёлкнуть левой кнопкой
мыши по пиктограмме
или клавишей F1.
4. Выделение объекта
После того как инструментвыбран, щёлкните по
любому объекту на холсте, при этом вокруг объекта
появятся восемь инверсных стрелок.
5. Выделение нескольких объектов
Щёлкнуть по каждому объекту при нажатой клавишеShift, при этом восемь инверсных стрелок появятся
вокруг нескольких выделенных объектов.
6. Перемещение объекта
1. Выделить объект.2. Навести курсор и нажать левую кнопку на
объекте.
3. Переместить мышь при нажатой кнопке.
7. Изменение размера объекта
1. Выделить объект.2. Установить курсор на одном из боковых маркеров.
3. Перемещать мышь при нажатой кнопке.
8. Копирование объекта
1. Выделить объект.2. Выполнить команду
Правка ► Скопировать (Ctrl+C).
3. Выполнить команду
Правка ► Вставить(Ctrl+V).
9. Дублирование объекта
1. Выделить объект.2. Выполнить команду Объект ► Дублировать (Ctrl+D).
3. Дубликат «снять с оригинала».
10. Удаление объекта
1. Выделить объект.2. Нажать клавишу Delete.
11. Вращение объекта
1. После выделения ещё раз щёлкнуть по объекту.2. Установить курсор на одном из угловых маркеров.
3. Перемещать мышь при нажатой кнопке.
12. Наклоны объекта
1. После выделения ещё раз щёлкнуть на объекте.2. Установить курсор на одном из боковых маркеров.
3. Перемещать мышь при нажатой кнопке.
13. Зеркальное отображение объекта
1. Выделить объект.2. Выполнить команду:
Объект ► Отразить горизонтально
или
Объект ► Отразить вертикально.
14. Выровнять объекты
1. Выделить несколько объектов.2. Выполнить команду:
Объект ► Выровнять расставить.
3. В диалоговом окне указать способ выравнивания,
например – по нижнему краю.
15. Расставить объекты по сетке
1. Выделить объекты.2. Выполнить команду:
Объект ► Расставить по сетке.
3. В диалоговом окне указать число строк и столбцов.
4. Нажать кнопку Применить.
16. Порядок следования объектов
1. Выделить объект.2. Выполнить команду
Объект ► Поднять (PgUp) или
Объект ► Опустить (PgDn).
17. Объединение объектов
При объединении двух (или нескольких) объектоввозможны следующие логические операции:
Сумма (Ctrl++)
Разность (Ctrl+-)
Пересечение (Ctrl+*)
Исключающее или (Ctrl+^)
Разделитель (Ctrl+/)
Разрезать контур (Ctrl+Alt+/)
18. Заливка и обводка
Каждый объект созданный в векторной графикеимеет контур (замкнутый или разомкнутый) и его
внутреннюю область (пустую или с заливкой).
У прямоугольника, эллипса, многоугольника
эти параметры очевидны.
При рисовании кривых и ломаных линий они
рисуются цветом обводки, заливка закрашивает всё
пространство внутри кривой как контура, даже если
кривая не замкнута.
19. Окно Заливка и обводка
Для изменения цвета заливки и обводки необходимовызывать окно «Заливка и обводка» (Меню Объект —
Заливка и обводка или в контекстном меню объекта или
сочетанием Shift +Ctrl+F).
20. Панель Заливка и обводка
Замечания:1. Перед применением заливки объект необходимо выделить.
2. Окно Заливка и обводка не исчезает после смены цвета заливки и
обводки. Если оно мешает, его нужно закрыть.
21. Тип обводки
22. Стиль обводки
23.
Задание 1• Открыть InkScape.
• В личной папке создать файл (.svg) с именем Упр_8_1.
• Построить 3 фигуры по инструкции
(упражнение 8.1, стр. 60).
• Закрыть файл с сохранением.
24.
Задание 2• Открыть InkScape.
• В личной папке создать файл (.svg) с именем Упр_7_1.
• Построить векторный рисунок по образцу
(упражнение 7.1, стр. 55).
• Закрыть файл с сохранением.
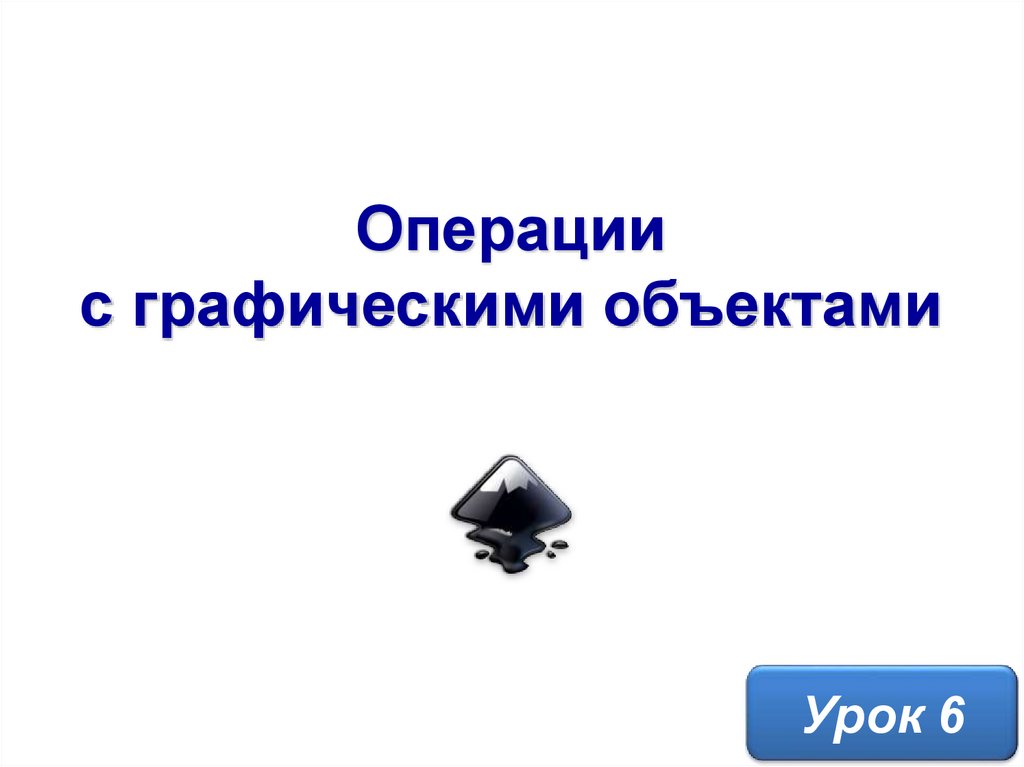



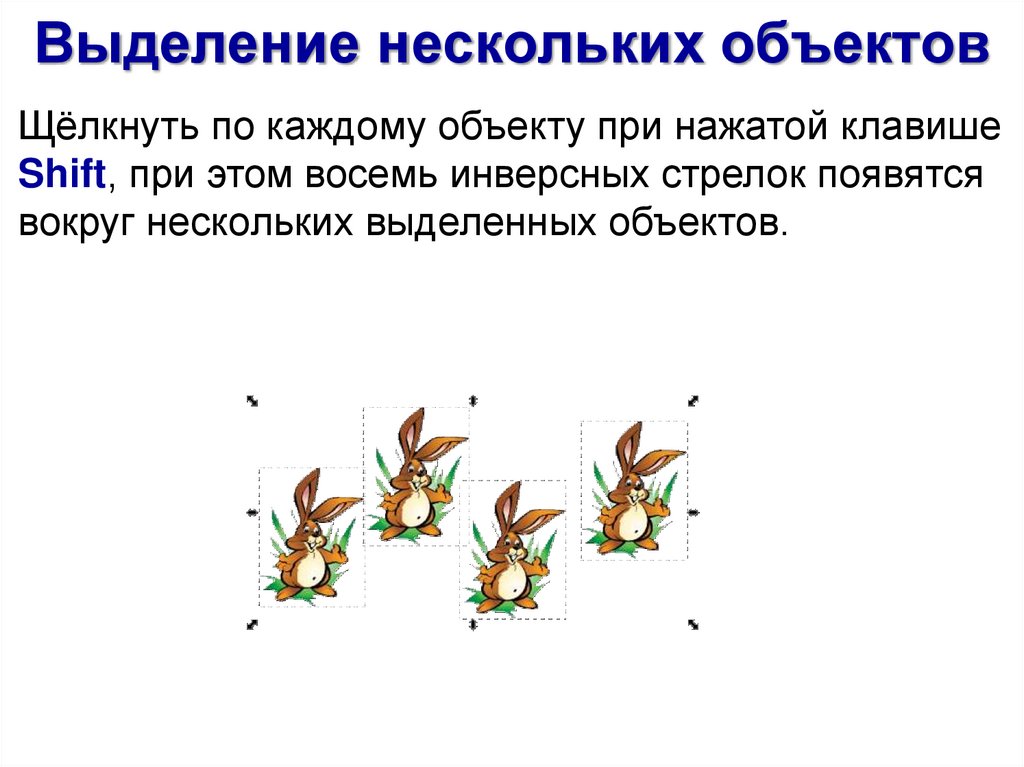



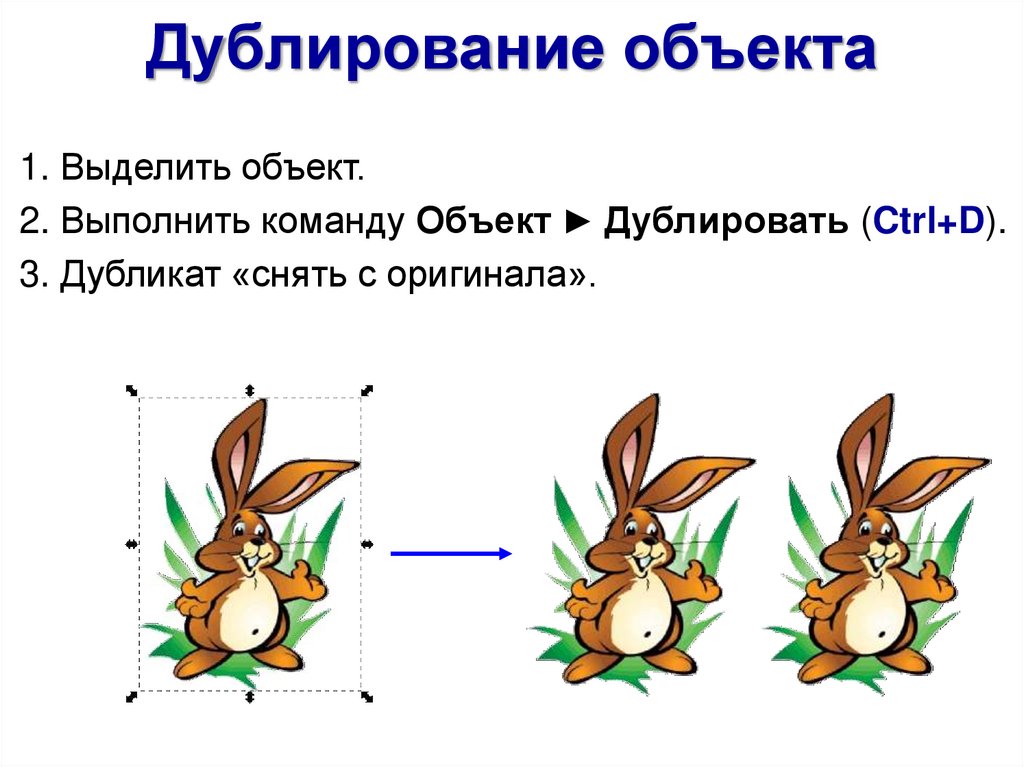
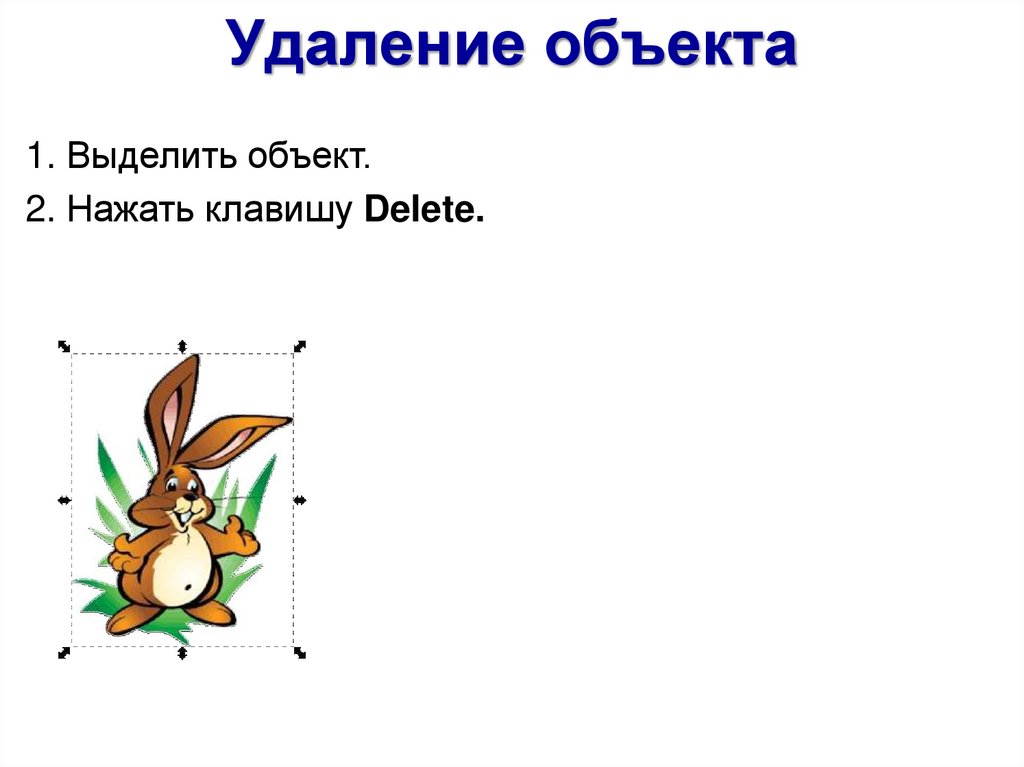
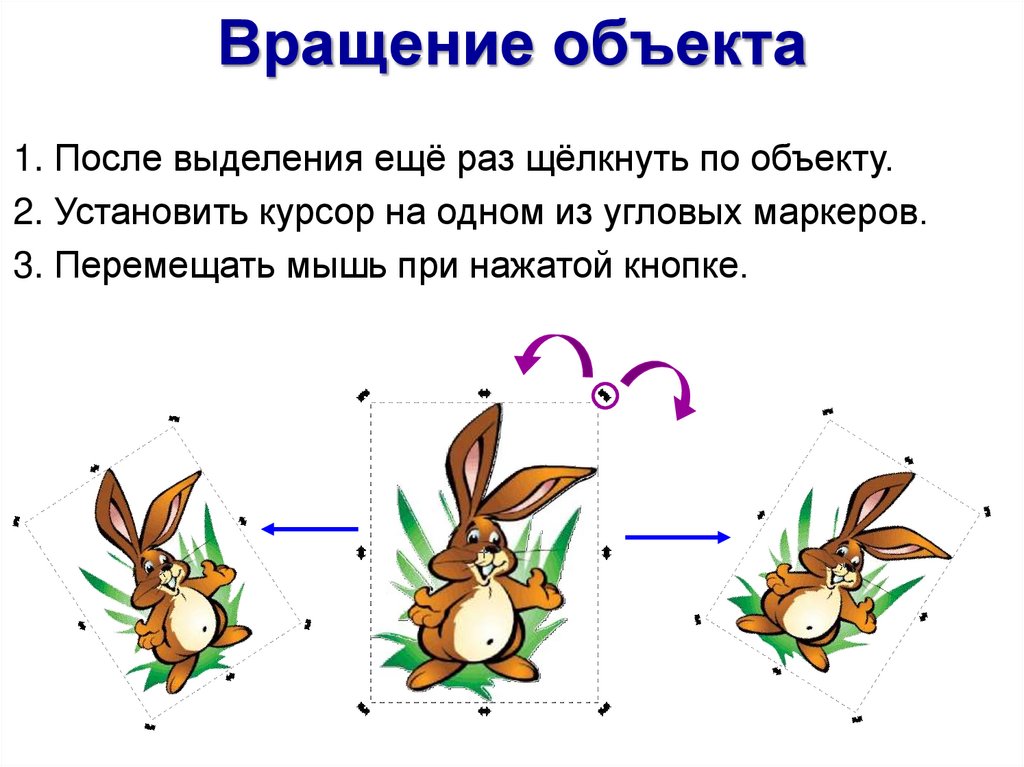

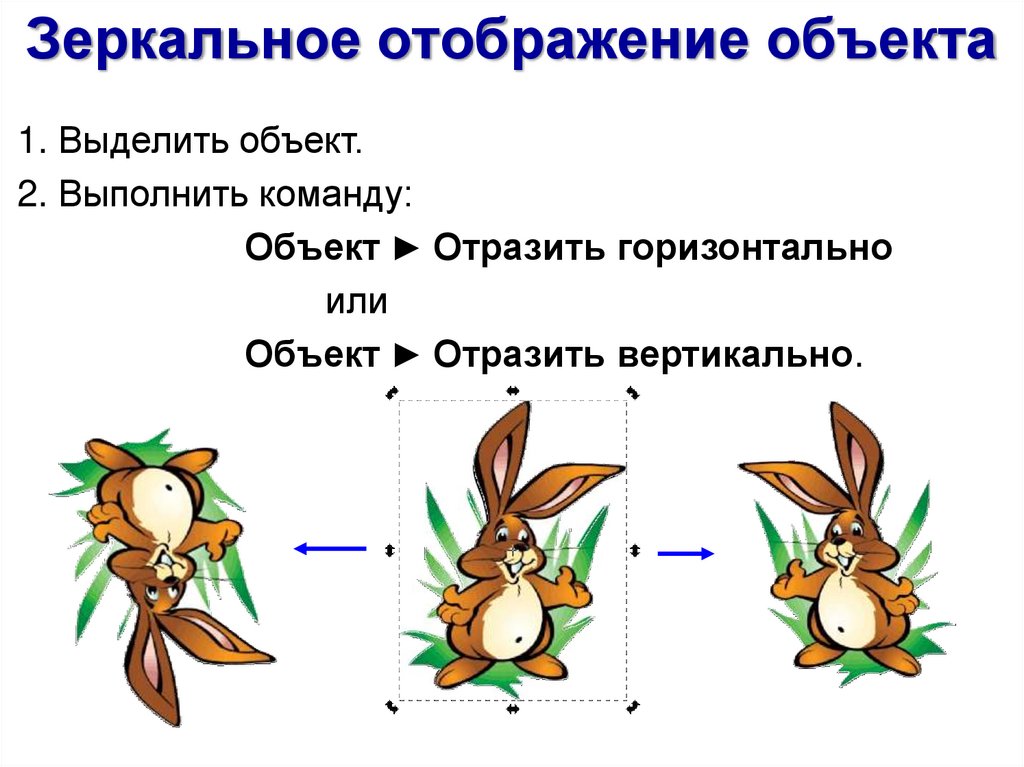



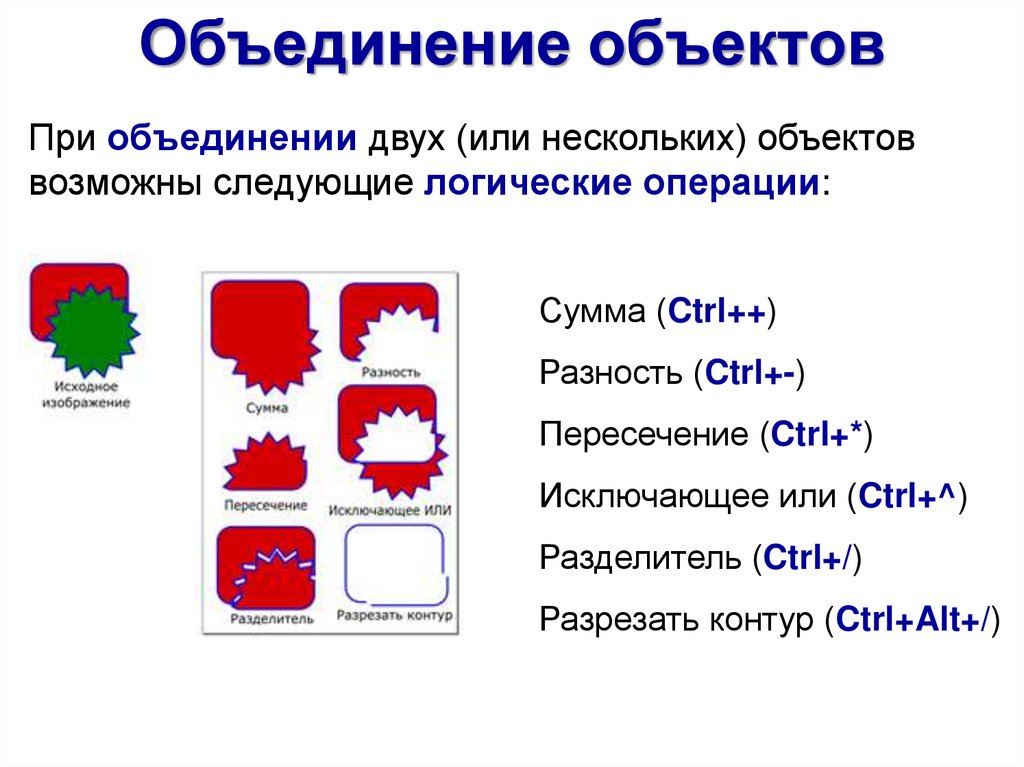

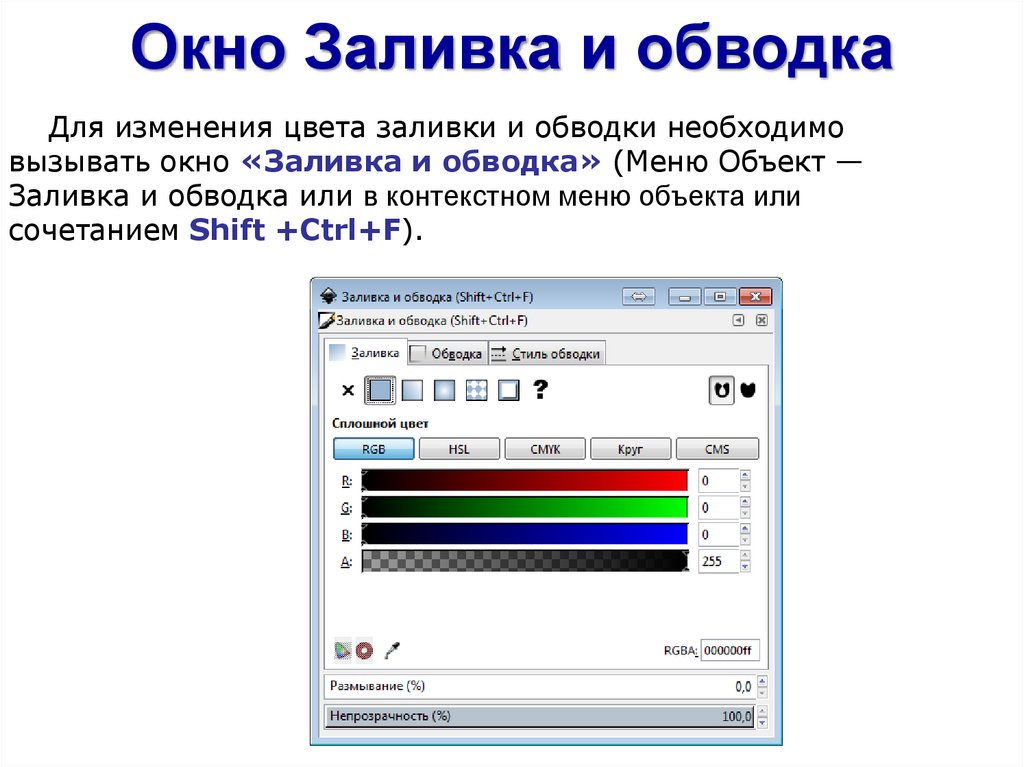
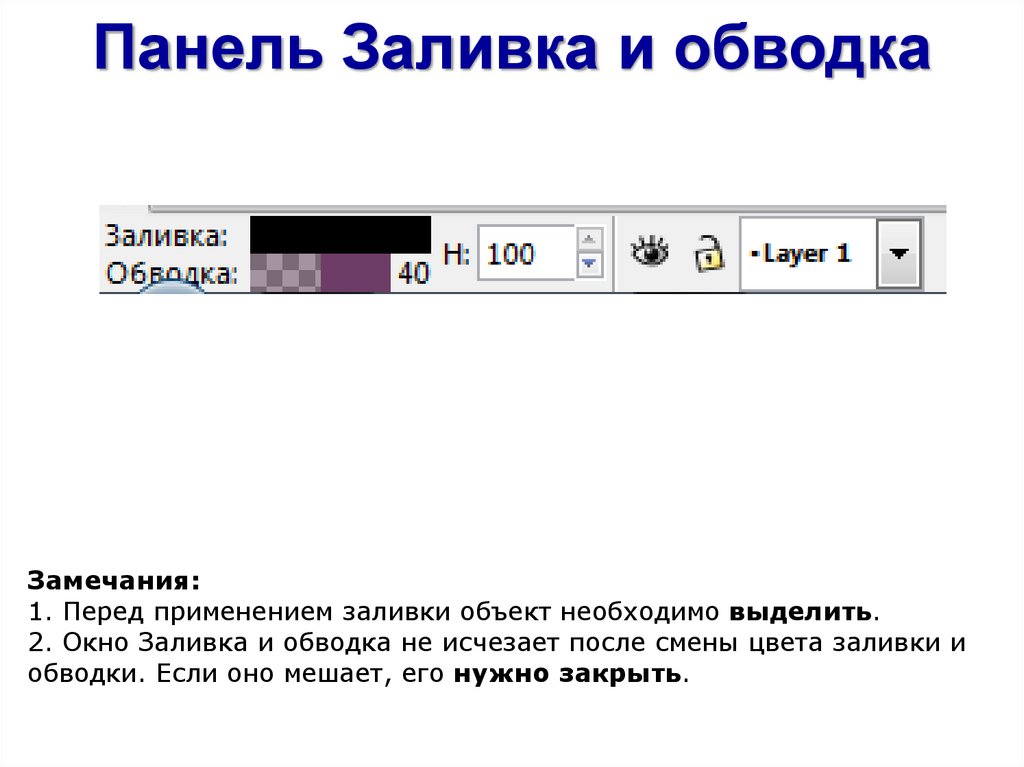



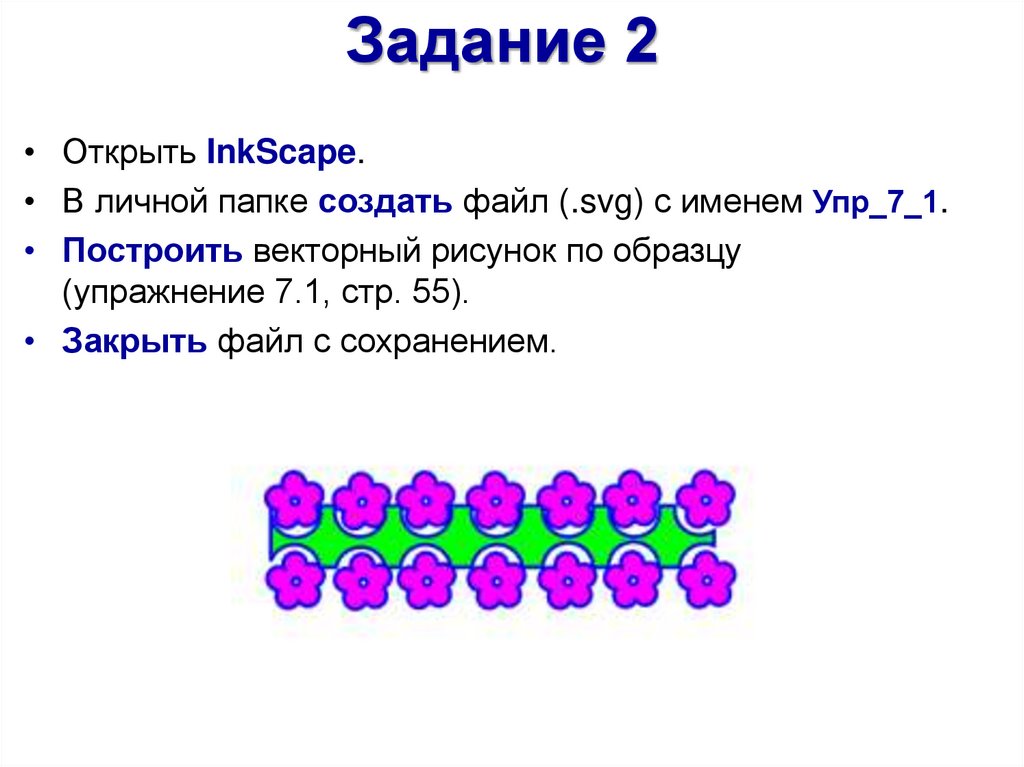

 software
software








