Similar presentations:
Построение геометрических примитивов. Привязки
1.
Построение геометрическихпримитивов. Привязки
Часть 1
2.
Геометрические примитивыК геометрическим примитивам относятся: точка,
прямая, отрезок и геометрические фигуры, которые
вам известны из математики.
3.
Панель ГеометрияВсе команды построения геометрических
примитивов сгруппированы по типам объектов и
вызываются кнопками, расположенными на
инструментальной панели Геометрия.
4.
Панель свойствПанель свойств служит для ввода параметров и
задания свойств объектов при их создании и
редактировании.
5.
Построение отрезковОтрезки по направлению могут быть
горизонтальными, вертикальными, наклонными.
Построение отрезка рассмотрено в §2.
6.
Построение фигурПостроение прямоугольника и окружности
рассмотрено в §2.
7.
Управление отображениемдокумента в окне
Размер проектируемой детали может отличаться от
размера экрана монитора в большую или меньшую
сторону. На разных этапах работы над документом
требуется видеть различные его участки в
различных масштабах.
Масштаб – это отношение линейных размеров
изображения предмета на чертеже к его
действительным размерам.
8.
Сдвиг и изменение масштабаКоманды сдвига изображения и изменения
масштаба сгруппированы на инструментальной
панели Вид
9.
ПривязкаПри компьютерном черчении построения не следует
выполнять на «глаз». Это считается грубой ошибкой.
Машинная графика предполагает абсолютно точное
взаимное положение геометрических объектов на чертеже.
Тем более что графическая система обладает полным
объемом функций, обеспечивающих такую точность.
В процессе работы над чертежом при необходимости
точного установления курсора в различные точки элемента
уже существующего на чертеже, выполняют привязку к
точкам или объектам.
Если при черчении вы не используете привязки, значит, вы
чертите неверно.
10.
Виды привязокПредусмотрены две разновидности
привязки
– глобальная (действует по умолчанию)
– локальная (однократная).
11.
Глобальные привязкиГлобальная привязка (если она установлена)
постоянно действует при вводе и редактировании объектов.
Она является простейшим инструментом, позволяющим
осуществлять быстрое и точное указание существующих
точек на чертеже.
Глобальные привязки отображены на панели
Глобальные привязки
12.
Выбор глобальных привязокЧтобы включить
глобальные привязки в
текущем окне, нажмите
кнопку Установка
глобальных привязок на
панели инструментов Текущее
состояние. На экране
появится диалог установки
глобальных привязок.
Или выбрать необходимую привязку на панели
Глобальные привязки
13.
Запрет глобальных привязокЧтобы запретить или разрешить выбранные глобальные
привязки нужно включить или выключить кнопку Запретить
привязки на панели инструментов Текущее состояние.
14.
Локальные привязкиЛокальную привязку требуется каждый раз вызывать
заново, но она является более приоритетной, чем
глобальная. При вызове какой-либо команды локальной
привязки она подавляет установленные глобальные
привязки на время своего действия (до ввода точки или
отказа от ввода). После ввода текущей точки локальная
привязка отключается, и система возвращается к
выполнению глобальных привязок.
15.
Выбор локальной привязкиВсе локальные привязки
собраны в контекстном меню
локальных привязок. Вызов
меню на экран во время
выполнения команды
осуществляется щелком правой
клавиши мыши в любой точке
чертежа.
Локальную привязку
требуется каждый раз вызывать
заново.
16. Практическое задание
1. В личной папке (папка Фамилия на рабочем столе)создать документ типа Фрагмент с именем Пластина .
2. Построить чертёж пластины по указанным размерам.
Процесс выполнения задания описан в учебнике (c.37).
17.
Результат выполнения задания18.
Панель расширенных команд.Геометрические построения.
Заливка и штриховка
Часть 2
19.
Панель расширенных командБольшинство команд на панели Геометрия допускают
несколько вариантов выполнения.
Для того чтобы получить доступ к другим вариантам
выполнения, необходимо вызвать панель расширенных
команд.
Панель расширенных команд имеют кнопки, помеченные
черным треугольником в правом нижнем углу.
Щелкните ЛКМ по такой кнопке и не отпускайте кнопку мыши.
Через короткий промежуток времени раскроется
соответствующая панель расширенных команд.
20.
Деление отрезкана равные части
Щелкните ЛКМ по кнопке Ввод точки и не отпускайте
кнопку мыши. Через короткий промежуток времени
раскроется соответствующая панель расширенных команд.
Не отпуская кнопку мыши, переместите курсор на
кнопку Точки по кривой. Отпустите кнопку мыши.
В поле Количество участков кривой панели свойств
выберите значение (например 8).
Укажите отрезок, который нужно разделить (щелкнуть
ЛКМ). Обратите внимание, подводя курсор мыши к отрезку,
он изменяет цвет. Система равномерно расставит точки,
разделив отрезок на заданное количество равных участков.
21.
Деление сторон прямоугольникана равные части
Аналогично, только нужно указать положение первой
точки на прямоугольнике, который нужно разделить
(щелкнуть ЛКМ). Система равномерно расставит точки,
разделив прямоугольник на заданное количество равных
участков.
22.
Деление окружностина равные части
Аналогично, только нужно указать положение первой
точки на окружности, которую нужно разделить (щелкнуть
ЛКМ). Система равномерно расставит точки, разделив
окружность на заданное количество равных участков.
23.
Редактирование объектовПрограмма КОМПАС предоставляет пользователю
разнообразные возможности редактирования объектов.
Наиболее простые и часто используемые приемы
редактирования выполняются с помощью мыши (например,
перемещение объекта).
Для реализации специальных возможностей
редактирования требуется вызов соответствующих команд.
24.
Редактирование объектовКоманды редактирования геометрических объектов
сгруппированы в меню Редактор,
а кнопки для вызова
команд – на панели
Редактирование
25.
Заливка и штриховкаНеобходимая составляющая чертежей – штриховка.
Для увеличения наглядности чертежей иногда применяют
заливку цветом отдельных его областей.
Команды Штриховка и Заливка
находятся в меню Инструменты,
а также на панели Геометрия.
26.
Стили штриховки27.
Типы заливки28.
Практическое заданиеСоздайте на рабочем столе личную папку (имя папки
Фамилия).
Работу сохранить в личной папке в файле с именем
Орнамент.
Постройте орнамент по инструкции (§5, стр. 51).
Выполните заливку построенного орнамента двумя цветами
(цвета выбрать по своему вкусу) по инструкции.
29.
Сопряжения и симметрияЧасть 3
30.
СопряжениеСопряжение – плавный переход от
одной линии к другой.
Сопряжение состоит из следующих
элементов: радиус сопряжения, центр
дуги сопряжения и точки сопряжения.
31.
Сопряжение двух пересекающихся прямыхдугой заданного радиуса
На панели Геометрия щёлкните кнопку Скругление
.
Введите радиус скругления в соответствующее поле
на панели свойств.
По умолчанию на панели свойств в группах Элемент1 и
Элемент2 активен переключатель Усекать элемент, т.е.
оставшиеся части объектов после создания скругления удаляются
автоматически.
Укажите два объекта, между которыми нужно построить
скругление. Система автоматически выполнит плавный переход
между пересекающимися прямыми или отрезками.
32.
Сопряжение окружности и прямойДействия те же, что и при сопряжении двух прямых.
Укажите отрезок (или прямую) и часть окружности с
соответствующей стороны, где необходимо построить скругление.
или
33.
Сопряжение двух окружностейСопряжение двух окружностей бывает внешним и
внутренним. При внешнем сопряжении центры этих
окружностей находятся вне сопрягающей дуги. При
внутреннем – внутри сопрягающей дуги.
Действия те же, что и при сопряжении двух прямых. Тот
или иной вид получится при соответствующем указании
сторон окружностей и правильном выборе радиуса
сопряжения.
Внешнее
сопряжение
Внутреннее
сопряжение
34.
СимметрияВ черчении довольно часто деталь имеет
симметричные участки относительно
вертикальной, горизонтальной или наклонной
оси симметрии. В подобных случаях
необходимо тщательно начертить один
элемент, а симметричные участки строятся с
помощью команды Симметрия.
35.
Построение чертежа плоской деталипо половине изображения
Размеры элементов детали,
вычерченные только до оси
симметрии, ограничены
стрелкой с одной стороны,
но размер указан полный
(вся длина детали 80 мм,
между центрами отверстий
40 мм и т.д.).
Начинать построение чертежа
симметричной детали
следует с оси симметрии!
36.
Построение чертежа плоской деталипо половине изображения
Выделите область чертежа, которую надо отразить.
Нажмите кнопку Симметрия на панели
Редактирование. Укажите две точки прямой,
относительно которой нужно получить
симметричное изображение (прямая
отрисовывается пунктиром). После этого
выделенная область симметрично отобразится
относительно прямой.
37.
Работаем за компьютером38.
Практическая работа №1Создайте на рабочем столе личную папку (имя папки
Фамилия).
В результате выполнения работы 2 файла типа Фрагмент:
Задание 1. Имя файла Ключ
Задание 2. Имя файла Деталь
39.
Задание 1Построить чертеж плоской детали с элементами сопряжения
по инструкции – (§6, стр. 63–65).
40.
Этапы выполнения задания41.
Задание 2Построить чертеж плоской детали по половине изображения
по инструкции – (стр. 67–69).
42.
Построение имеющейсяполовинки изображения
43.
Построениевторой половины детали
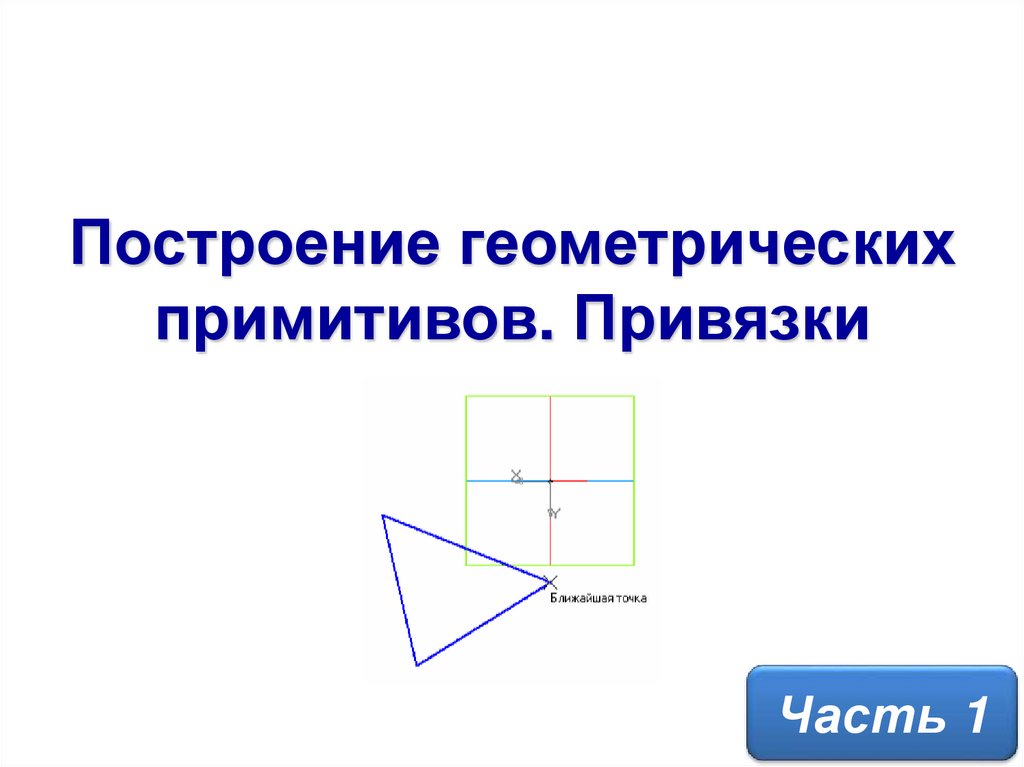



















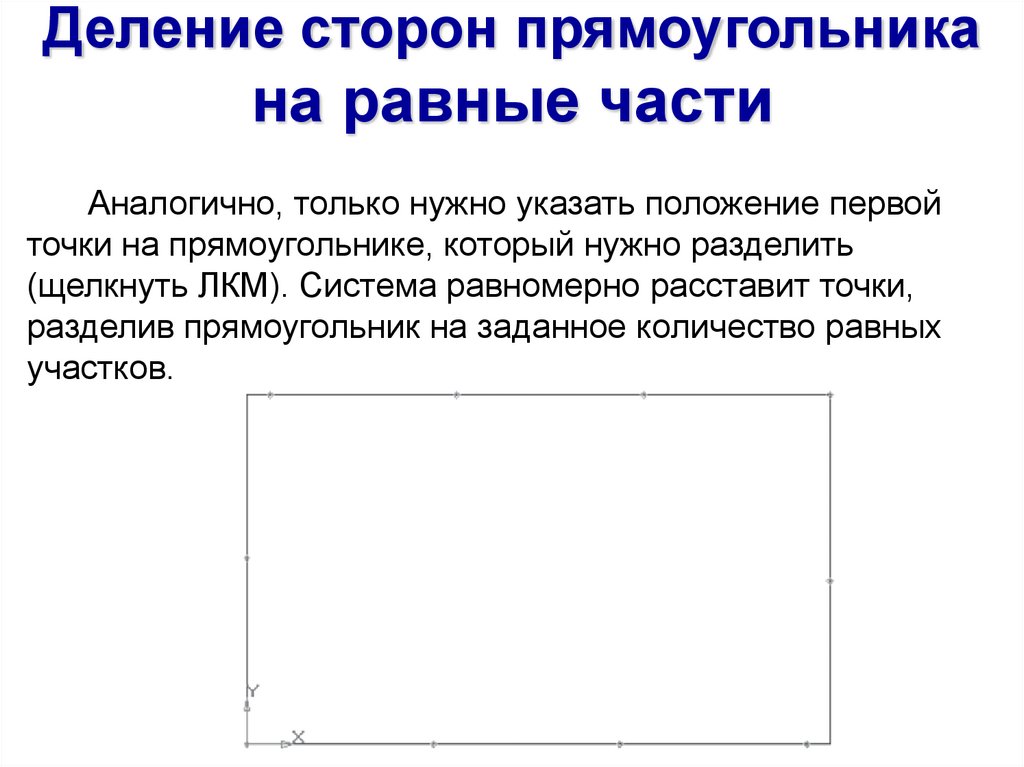

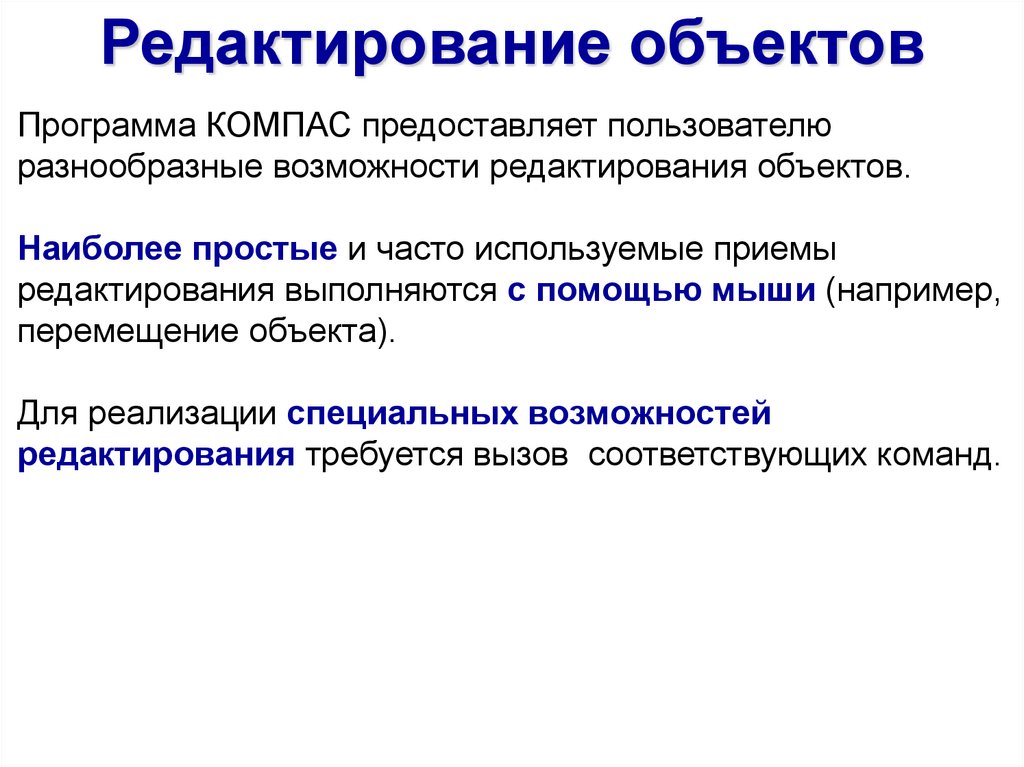

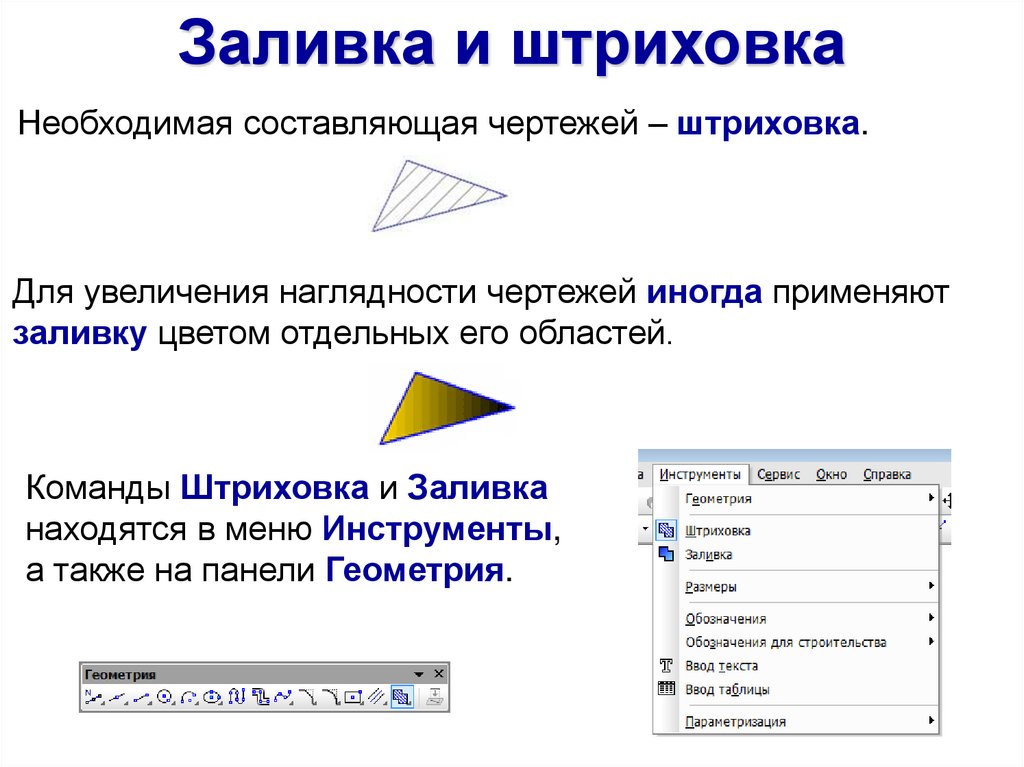















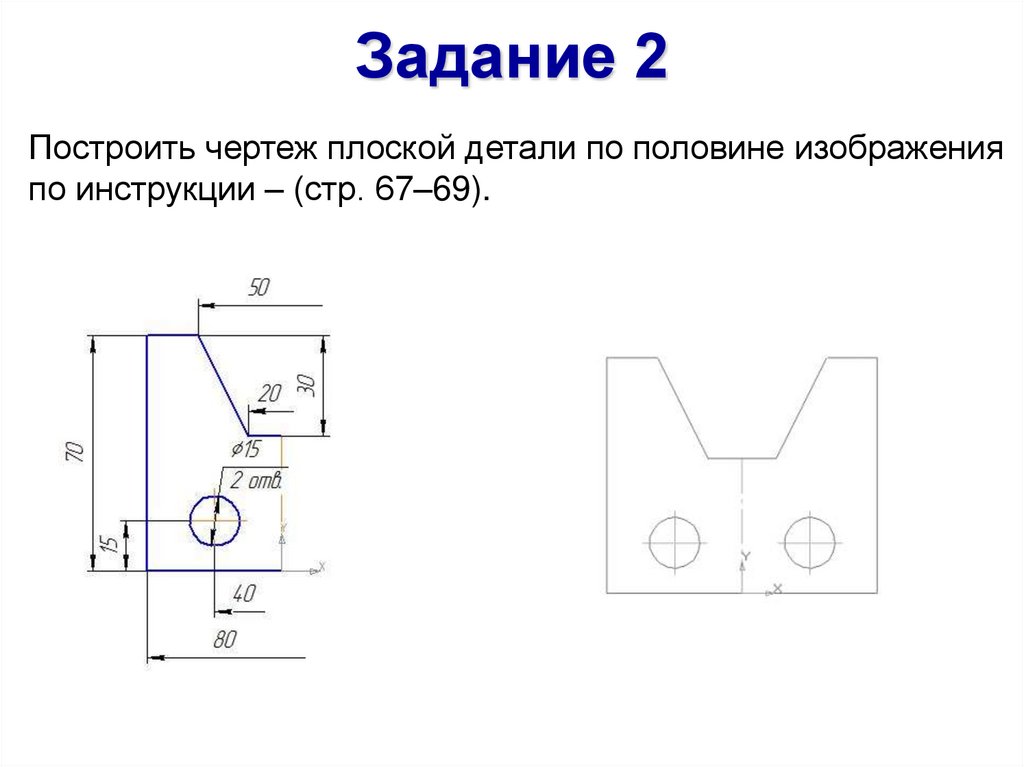



 software
software








