Similar presentations:
Использование систем проверки орфографии и грамматики
1. Использование систем проверки орфографии и грамматики
ИСПОЛЬЗОВАНИЕСИСТЕМ ПРОВЕРКИ
ОРФОГРАФИИ И
ГРАММАТИКИ
2. Выбор языка
ВЫБОР ЯЗЫКАВыбор языка текста определяет
возможность автоматической проверки
правописания и расстановку переносов.
В Word 2007 выбор языка обычно
производится автоматически в зависимости от
используемой раскладки клавиатуры.
3. При необходимости язык текста можно установить самостоятельно
ПРИ НЕОБХОДИМОСТИ ЯЗЫК ТЕКСТАМОЖНО УСТАНОВИТЬ САМОСТОЯТЕЛЬНО
Выделите фрагмент документа.
Во вкладке Рецензирование в группе
Правописание нажмите кнопку
Выбрать язык.
В диалоговом окне Язык выберите
нужный язык.
4.
Языки, для которых подключены соответствующиесловари проверки правописания и расстановки
переносов, в списке отображены со значком проверки
правописания.
Для перехода к диалоговому окну Язык можно
также дважды щелкнуть по ярлыку языка в строке
состояния.
5. Расстановка переносов
РАССТАНОВКАПЕРЕНОСОВ
Переносы в словах
категорически недопустимо
расставлять с
использованием клавиши
клавиатуры - (дефис).
Переносы расставляются
сразу во всем документе.
Выделять какой-либо
отдельный фрагмент
бесполезно.
6. Автоматическая расстановка переносов
АВТОМАТИЧЕСКАЯРАССТАНОВКА ПЕРЕНОСОВ
Во вкладке Разметка страницы в
группе Параметры страницы щелкните
по кнопке Расстановка переносов и в
появившемся меню выберите режим Авто.
7. Настройка параметров расстановки переносов
НАСТРОЙКА ПАРАМЕТРОВРАССТАНОВКИ ПЕРЕНОСОВ
Для настройки параметров переносов выберите
команду Параметры расстановки переносов. В
диалоговом окне Расстановка переносов
можно, например, отказаться от переносов в
словах из прописных букв.
8. Запрет переносов во фрагменте документа
ЗАПРЕТ ПЕРЕНОСОВ ВОФРАГМЕНТЕ ДОКУМЕНТА
Можно запретить расстановку в
некоторых фрагментах документа,
например, в заголовках.
Выделите фрагмент документа, в
котором запрещаются переносы.
Во вкладке Главная или
Разметка страницы щелкните по
значку группы Абзац.
Во вкладке Положение на
странице диалогового окна Абзац
установите флажок запретить
автоматический перенос слов
9. Проверка правописания
ПРОВЕРКАПРАВОПИСАНИЯ
10.
При вводе текста Word 2007 обычноавтоматически проводит проверку
правописания (орфографию и грамматику).
Можно настроить основные параметры
такой проверки.
Нажмите кнопку Office и выберите команду
Параметры Word.
В окне Параметры Word перейдите в раздел
Правописание.
Установите параметры проверки орфографии и
грамматики.
11. Настройка проверки правописания
НАСТРОЙКА ПРОВЕРКИПРАВОПИСАНИЯ
12.
Проверку правописанияможно производить как при
вводе текста, так и после
ввода текста сразу во всем
документе.
Правописание можно
проверять для всех языков,
для которых установлена
такая возможность. По
умолчанию в Word 2007 — это
русский, английский и
немецкий, украинский.
Можно добавить и другие
языки.
13. Проверка орфографии
ПРОВЕРКА ОРФОГРАФИИведется путем сравнения слов в документе со
словами, имеющимися в основном и
вспомогательных словарях Microsoft Office 2007.
Таким образом, фактическая опечатка или
ошибка могут быть пропущены, если такое слово
имеется в словарях. Например, если вместо слова
"страница" будет написано "станица" или
"странница", Word не определит это как ошибку. С
другой стороны, правильно написанные слова,
отсутствующие в словарях, будут определены как
ошибочные. Обычно это касается специальных
терминов и собственных имен.
14.
Проверка грамматики и стилистикипроизводится на основе правил, заложенных
в Word 2007. Выбрать набор правил можно в
окне настройки параметров проверки
правописания в раскрывающемся списке
Набор правил. Нажав кнопку Настроить,
можно просмотреть и изменить набор правил.
Однако проверка правописания средствами
Word 2007 не исключает необходимости
тщательной проверки правописания
документа самим пользователем.
15. Проверка правописания при вводе текста
ПРОВЕРКАПРАВОПИСАНИЯ ПРИ
ВВОДЕ ТЕКСТА
Программы пакета Microsoft
Office предлагают способ быстро
и просто находить и исправлять
ошибки правописания в
документе.
16.
При вводе текста в документекрасной волнистой линией
подчеркиваются:
слова, в которых есть
орфографические ошибки,
повтор одного и того же слова.
17.
Зеленой волнистой линиейподчеркнуты слова, знаки
препинания, фрагменты
предложений и целые
предложения, в которых есть
грамматические и стилистические
ошибки, а также ошибки в
расстановке знаков препинания.
18. Исправление орфографической ошибки в документе
ИСПРАВЛЕНИЕ ОРФОГРАФИЧЕСКОЙОШИБКИ В ДОКУМЕНТЕ
Для исправления орфографической ошибки
щелкните правой кнопкой мыши по
подчеркнутому слову и в контекстном меню
выберите правильный вариант написания слова
19.
Варианты написания слов предлагаютсятолько тогда, когда в словаре есть похожие по
написанию слова. В противном случае в
контекстном меню будет указано – нет
вариантов. Тогда внесите исправление
самостоятельно.
Для исправления грамматической ошибки
щелкните правой кнопкой мыши по
подчеркнутому тексту. В контекстном меню
будет описана выявленная ошибка или
может быть предложен вариант ее
исправления.
20. Описание грамматической ошибки в документе
ОПИСАНИЕ ГРАММАТИЧЕСКОЙОШИБКИ В ДОКУМЕНТЕ
21. Вариант исправления грамматической ошибки в документе
ВАРИАНТ ИСПРАВЛЕНИЯГРАММАТИЧЕСКОЙ ОШИБКИ В
ДОКУМЕНТЕ
В первом случае внесите исправление самостоятельно, во втором
– щелкните по предложенном варианту исправления ошибки
22. Проверка правописания во всем документе
ПРОВЕРКАПРАВОПИСАНИЯ ВО ВСЕМ
ДОКУМЕНТЕ
Для того чтобы не искать подчеркнутые красными и
зелеными волнистыми линиями фрагменты текста,
следует запустить проверку правописания во всем
документе.
Во вкладке Рецензирование в группе
Правописание нажмите кнопку Правописание.
При обнаружении орфографической или
грамматической ошибки появится диалоговое окно
Правописание. В заголовке окна будет указан
также язык проверки.
23. Выявленная орфографическая ошибка
ВЫЯВЛЕННАЯОРФОГРАФИЧЕСКАЯ ОШИБКА
Для исправления орфографической ошибки нужно
выбрать правильный вариант написания и нажать
кнопку Заменить или Заменить все
24. Комментарий к выявленной грамматической ошибке
КОММЕНТАРИЙ К ВЫЯВЛЕННОЙГРАММАТИЧЕСКОЙ ОШИБКЕ
25. Рекомендация к исправлению выявленной грамматической ошибки
РЕКОМЕНДАЦИЯ К ИСПРАВЛЕНИЮВЫЯВЛЕННОЙ ГРАММАТИЧЕСКОЙ
ОШИБКИ
Для исправления грамматической ошибки нужно
нажать кнопку Изменить.
26. Добавление слов в словарь
ДОБАВЛЕНИЕСЛОВ В
СЛОВАРЬ
Слово в тексте может быть написано
правильно, но отсутствовать в словарях
Word 2007 и потому выделяться как
ошибочное. Чтобы это не повторялось,
слово следует добавить во
вспомогательный словарь.
27.
При проверкеправописания при
вводе текста в
контекстном меню
выберите команду
Добавить в словарь.
При проверке
правописания во всем
документе, для
добавления слова в
словарь нажмите
кнопку Добавить.
28. Использование синонимов
ИСПОЛЬЗОВАНИЕСИНОНИМОВ
Язык документа должен быть ярким и
выразительным. Нельзя допускать
многочисленных повторов одних и тех же
слов, тавтологии, речевых штампов.
Решить эту задачу можно, используя
словарь синонимов и синонимических
оборотов речи, имеющийся в Word 2007.
Замену синонимом можно произвести
непосредственно в тексте.
29. Выбор синонима
ВЫБОР СИНОНИМАЩелкните по слову правой кнопкой мыши, в
контекстном меню выберите команду
Синонимы и выберите синоним
30.
Вконтекстном меню приводится список не
более чем из восьми синонимов. Чтобы
посмотреть полный список, выберите
команду контекстного меню Тезаурус или
во вкладке Рецензирование в группе
Правописание нажмите кнопку
Тезаурус.
В
области задач Справочные материалы
будет приведен полный список синонимов.
Кроме того, может быть дан перечень
разных значений слова, если таковые
имеются, а также антонимов и связанных
слов.
31. Поиск синонимов в области задач Справочные материалы
ПОИСК СИНОНИМОВ В ОБЛАСТИ ЗАДАЧСПРАВОЧНЫЕ МАТЕРИАЛЫ
32. Задания для выполнения
ЗАДАНИЯ ДЛЯВЫПОЛНЕНИЯ
Ниже имеются задания для выполнения в
классе. После того, как вы их
выполните, покажите результат
преподавателю.
33. Задание:
ЗАДАНИЕ:Откройте
Microsoft Word 2007.
Откройте папку практическая работа № 19.
Выделите документ «Информатика».
Скопируйте документ в свою рабочую папку.
Откройте его в своей папке.
Исправьте в нем орфографические и
пунктуационные ошибки с помощью
проверки правописания.
34. Вопросы к отчету:
ВОПРОСЫ К ОТЧЕТУ:2. Что подчеркивается красной
волнистой линией при вводе текста в
Word 2007?
3. Что подчеркивается зеленой
волнистой линией при проверке
правописания?
4. Опишите последовательность
действий пользователя при
необходимости проверки правописания
во всем документе.
35. Спасибо за внимание!
СПАСИБО ЗАВНИМАНИЕ!







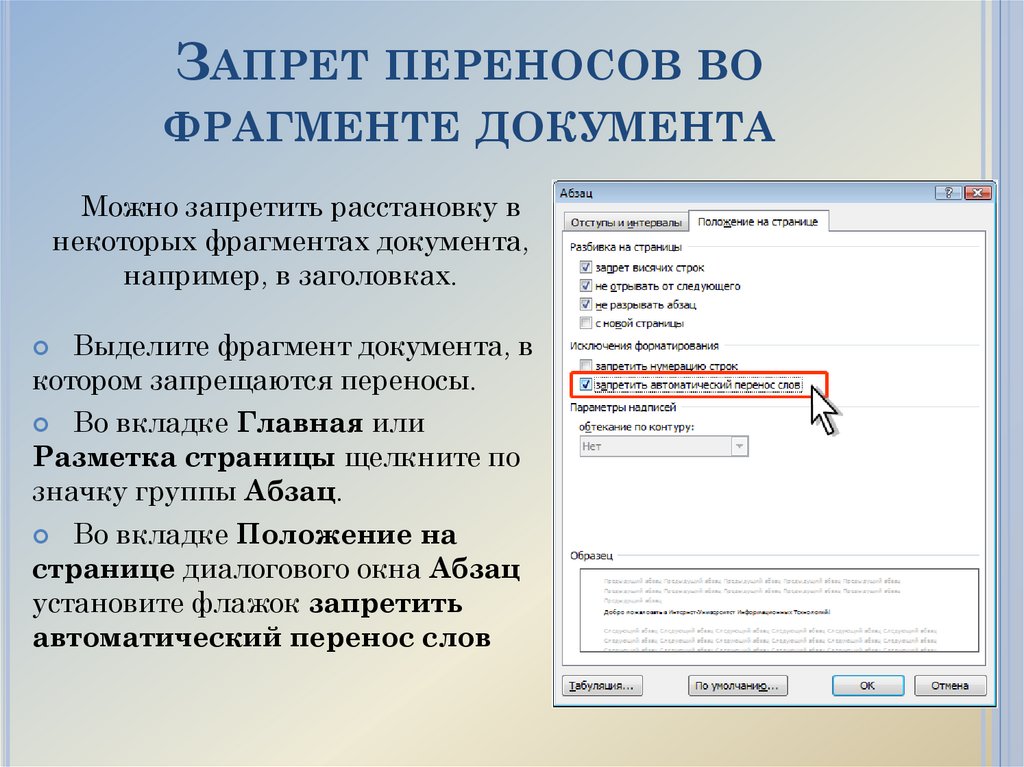


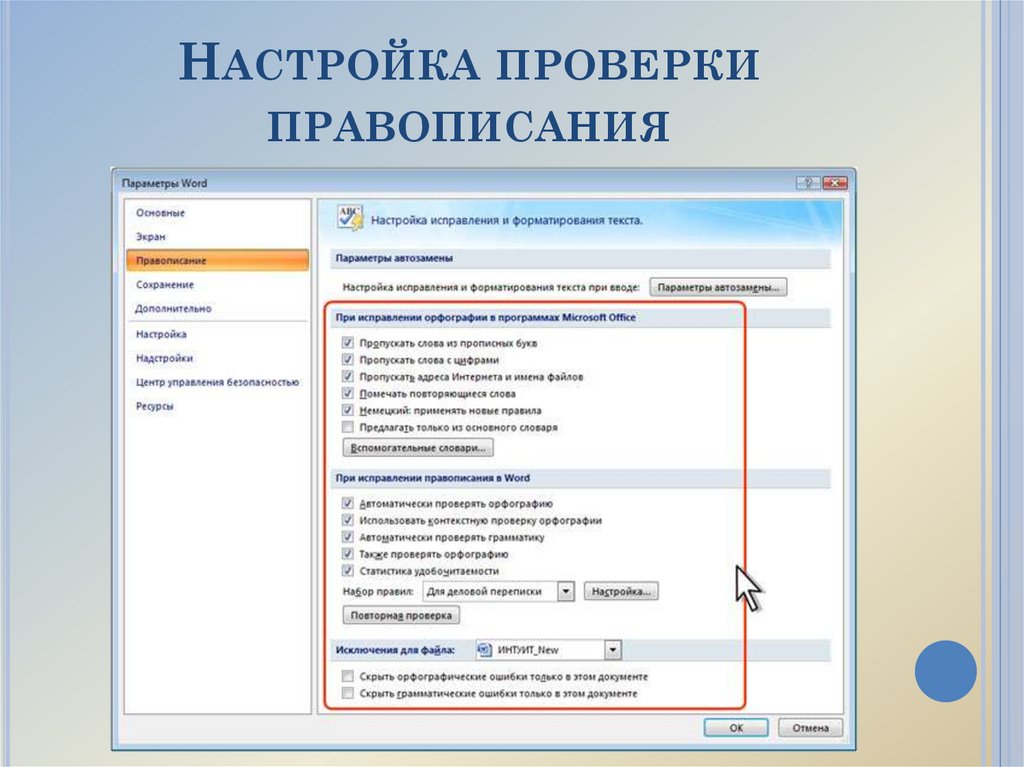









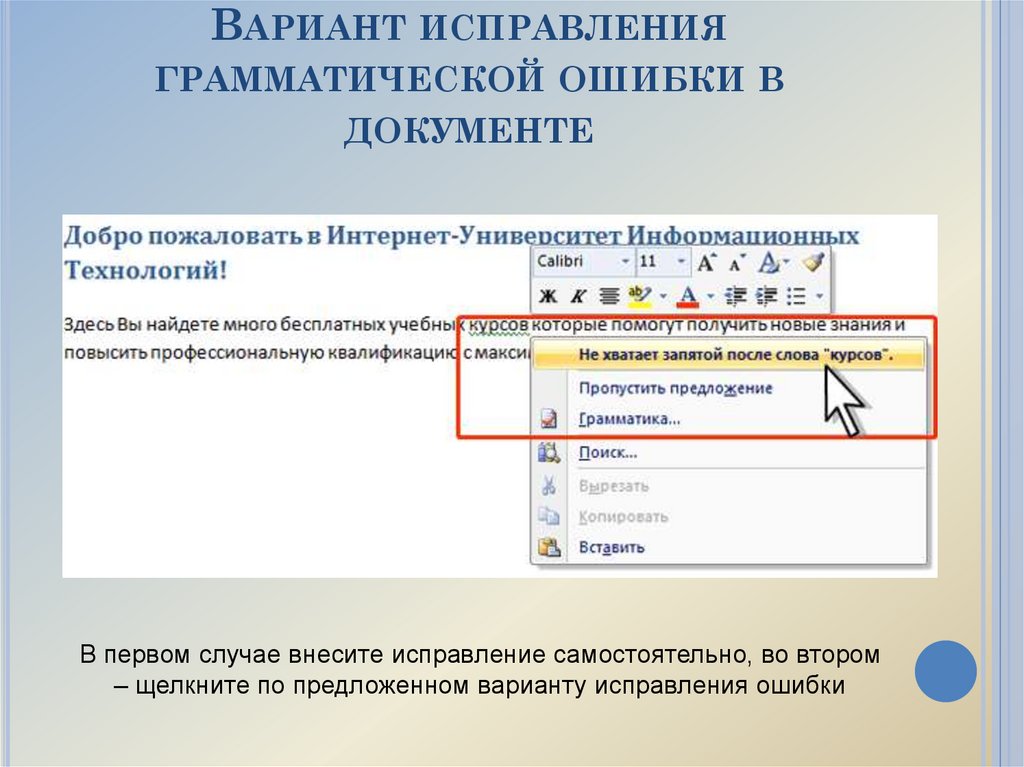

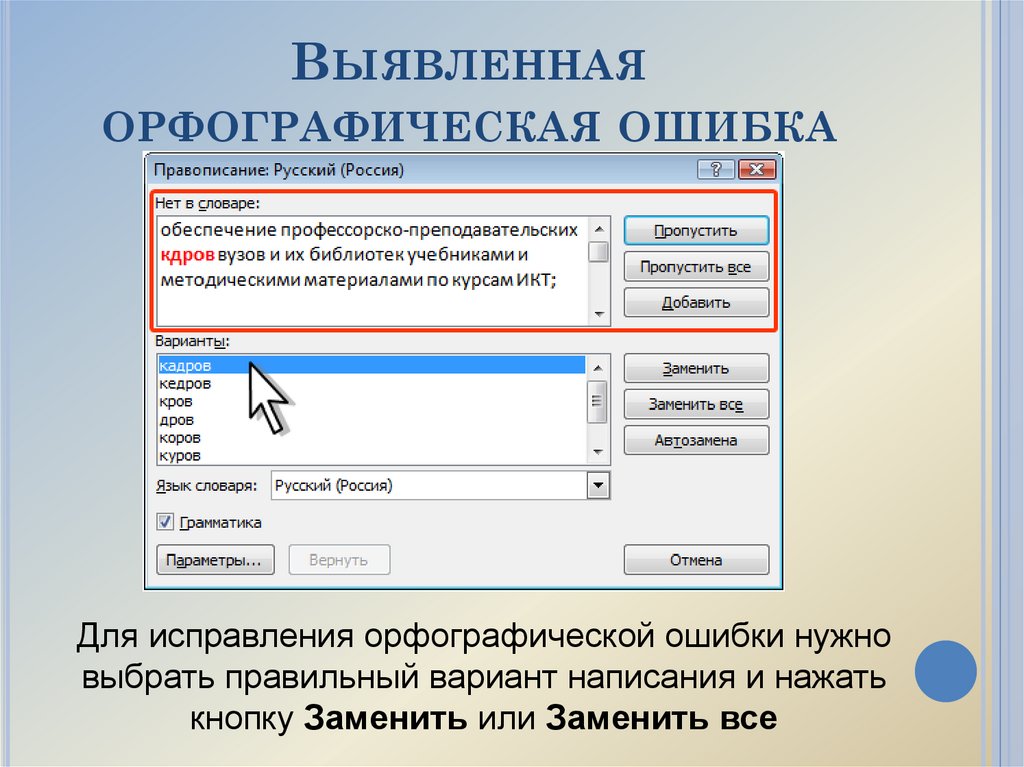












 software
software








