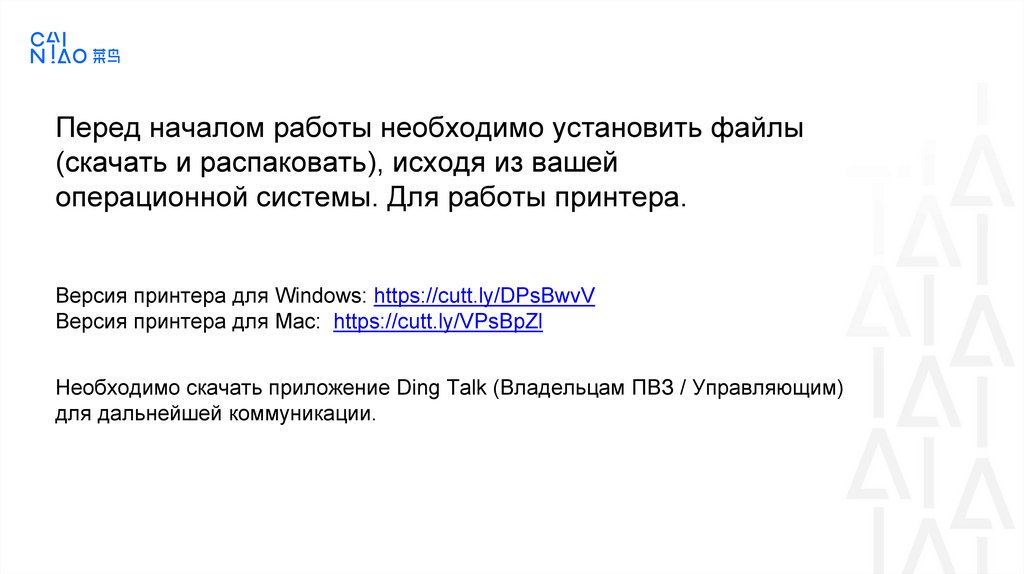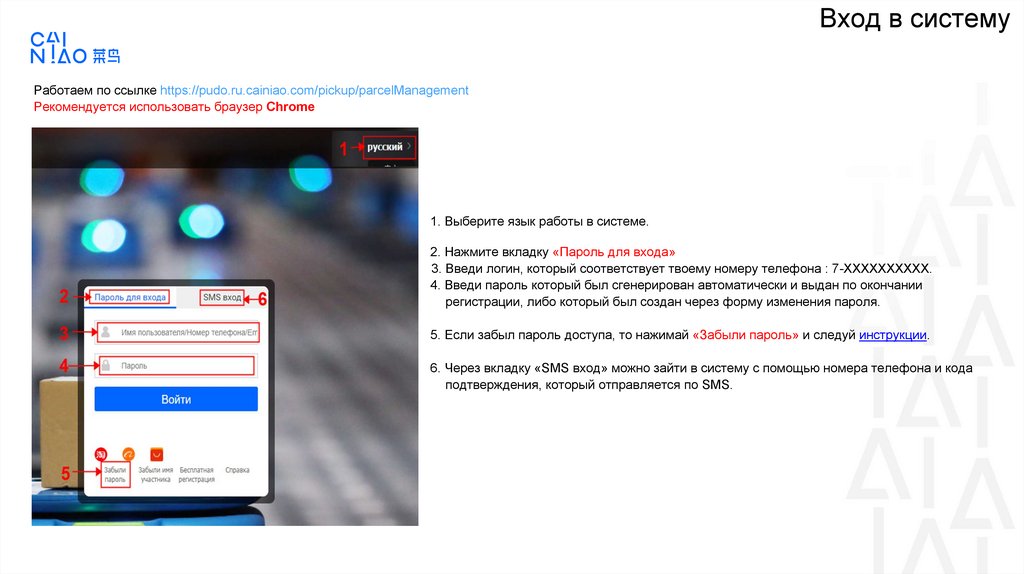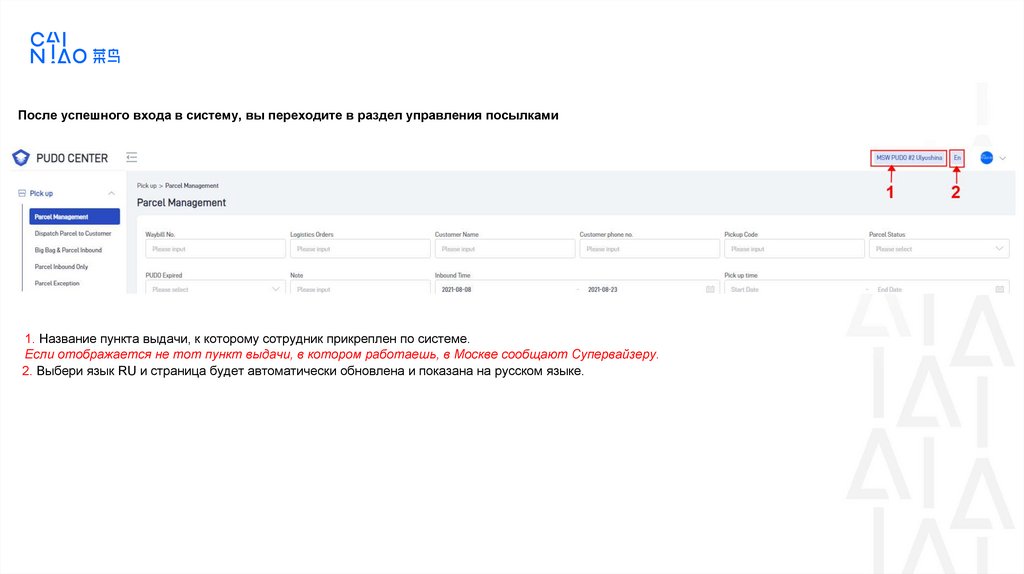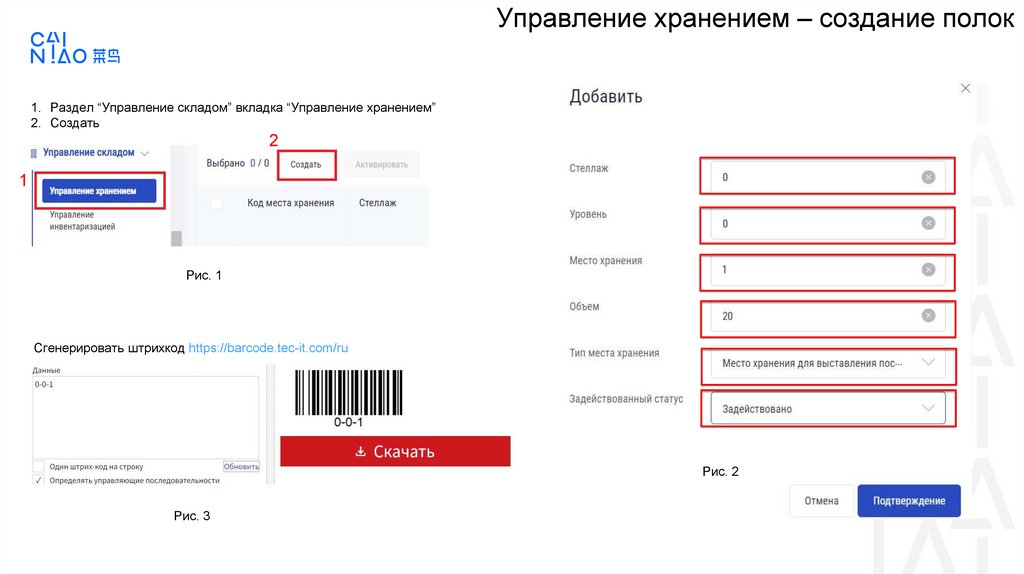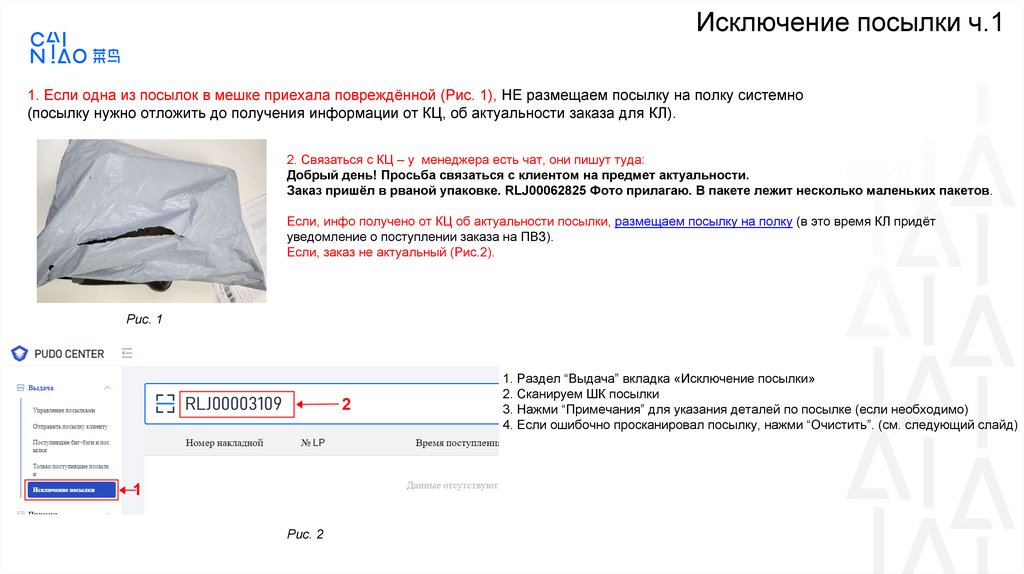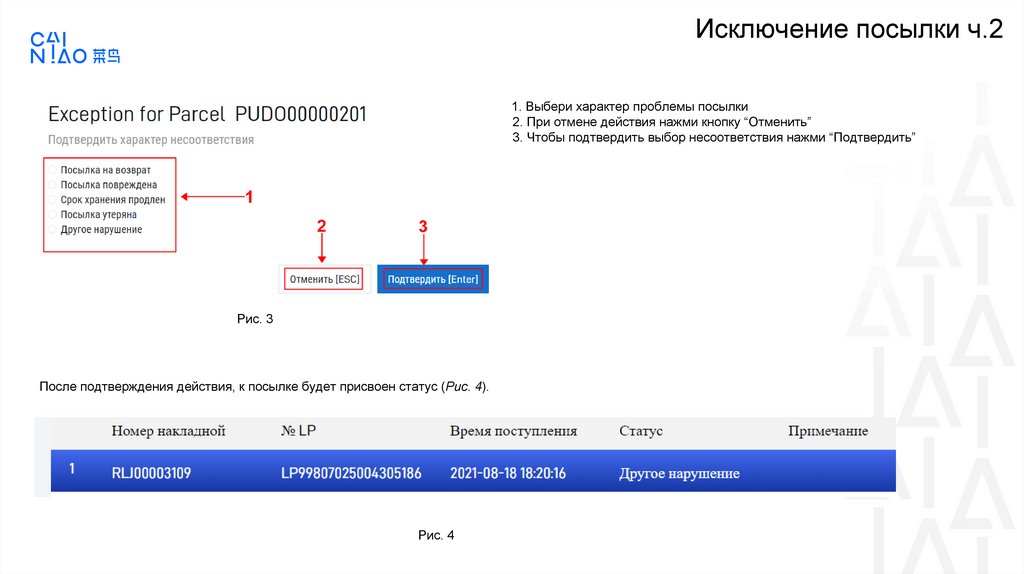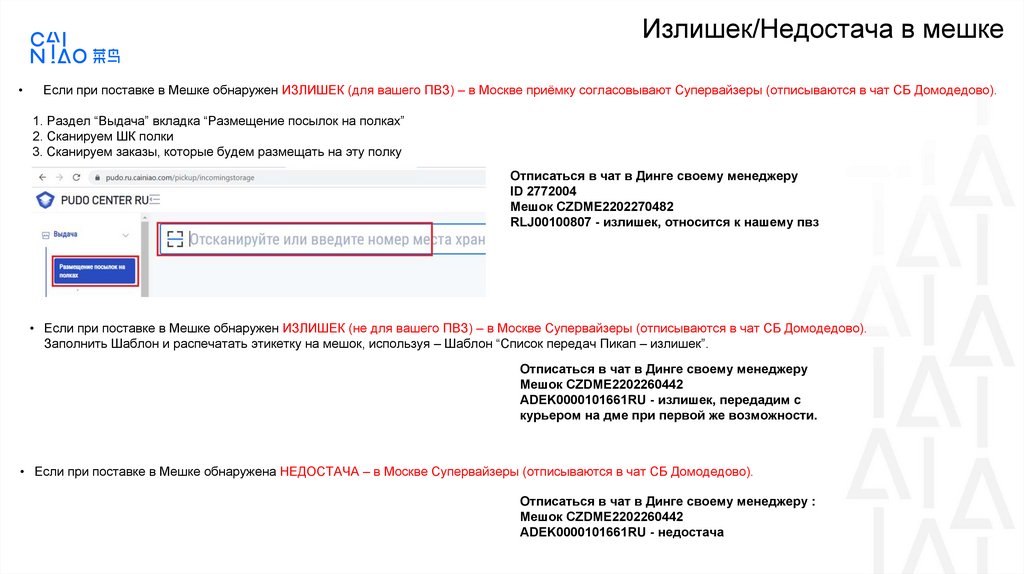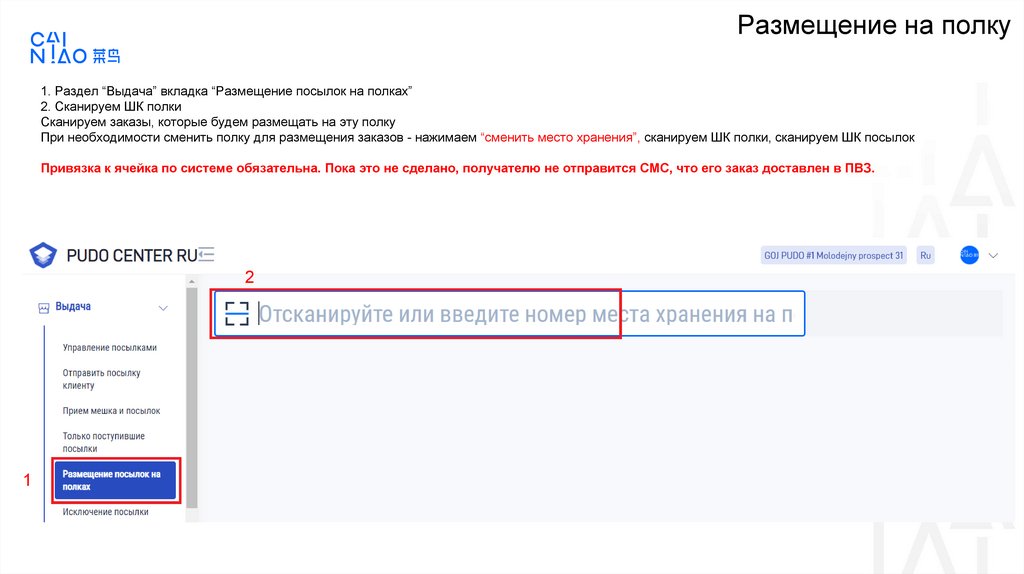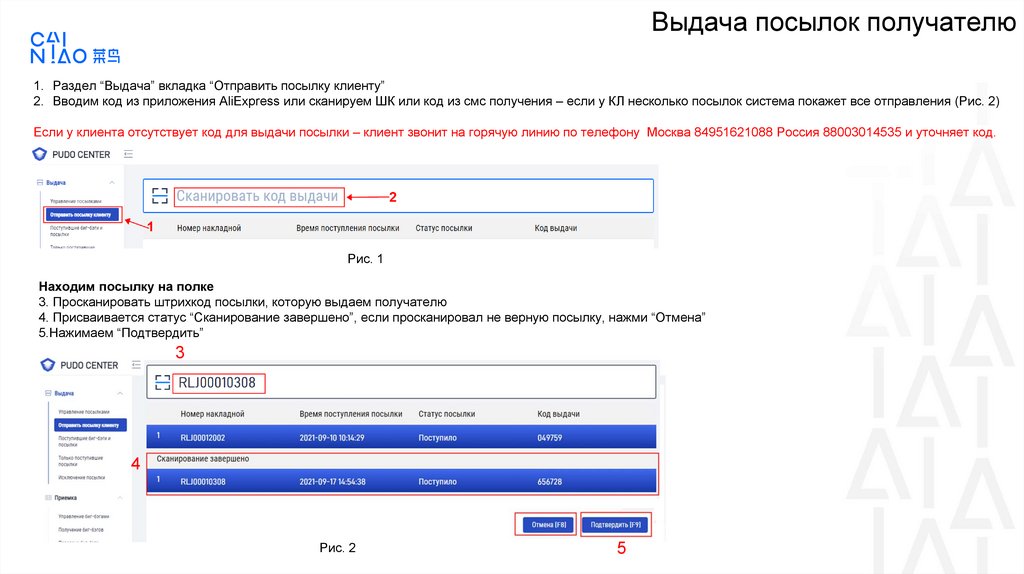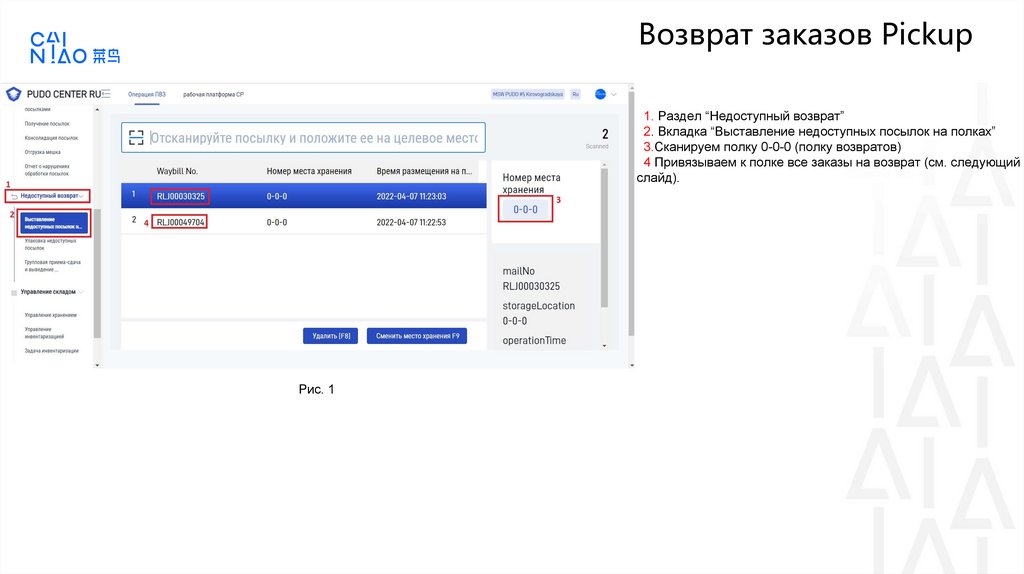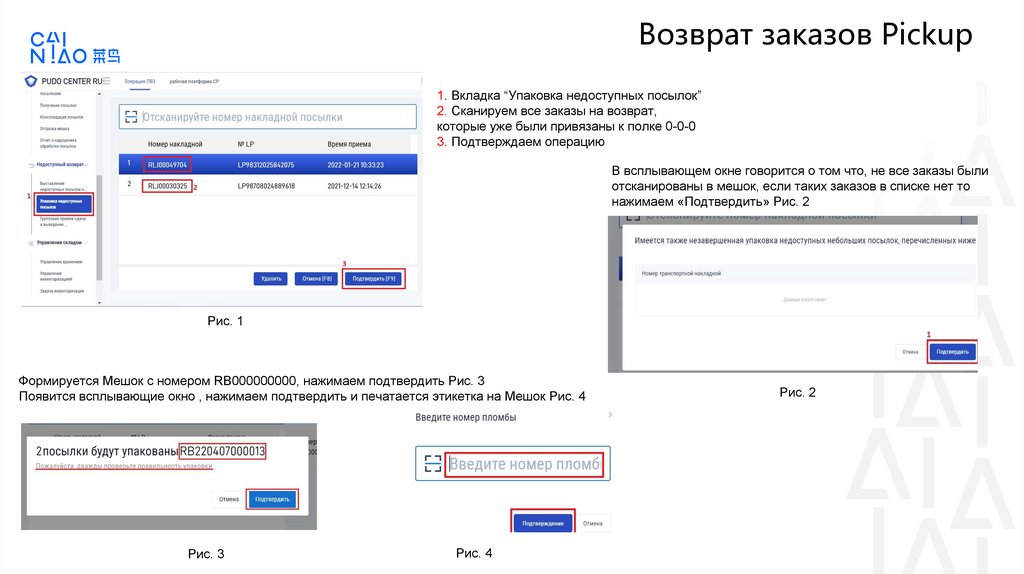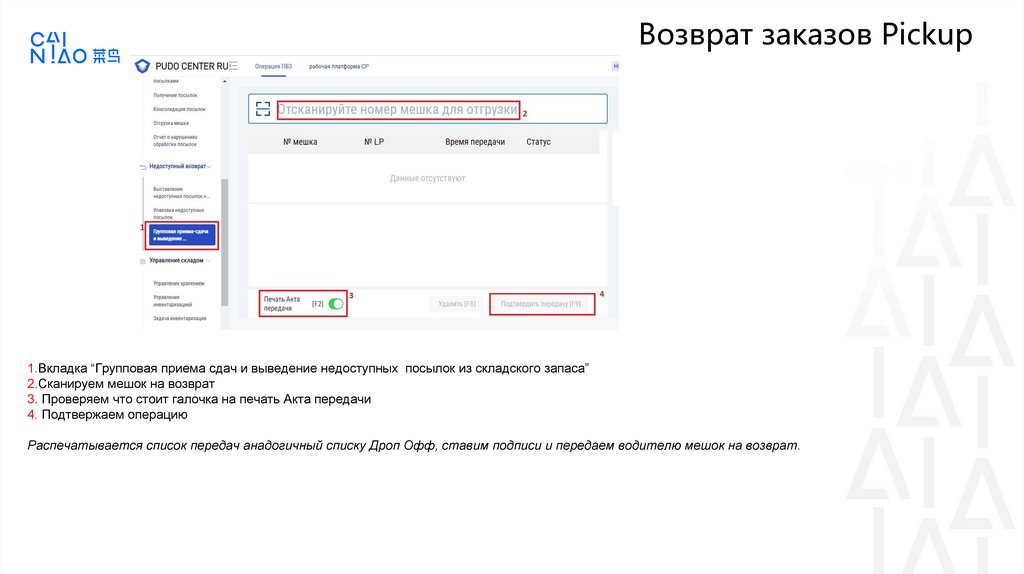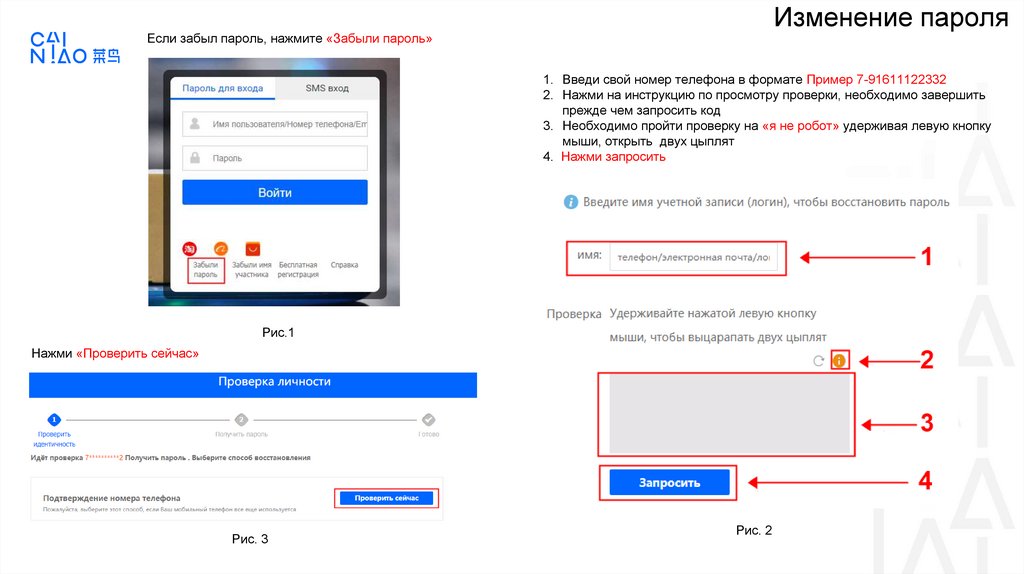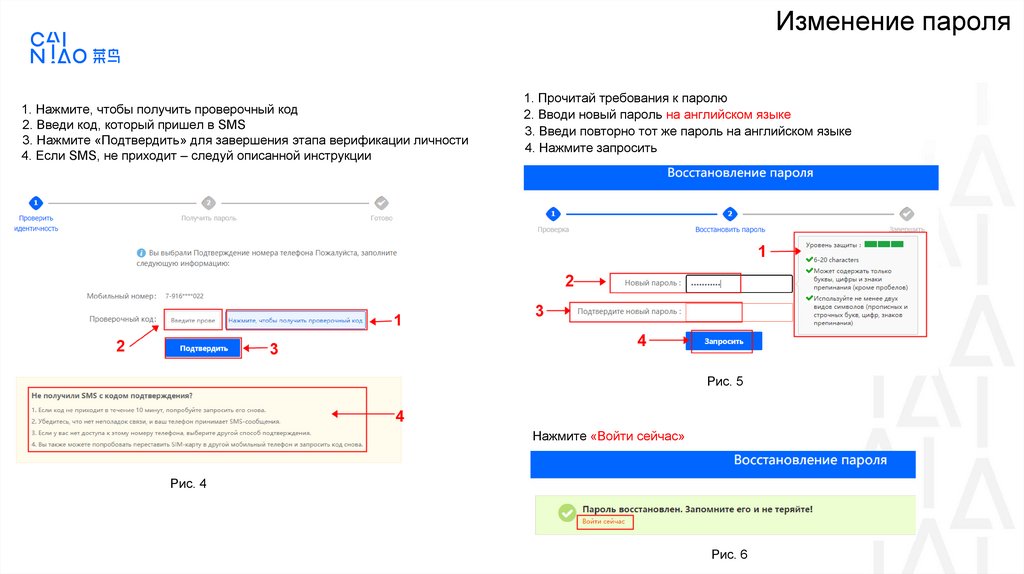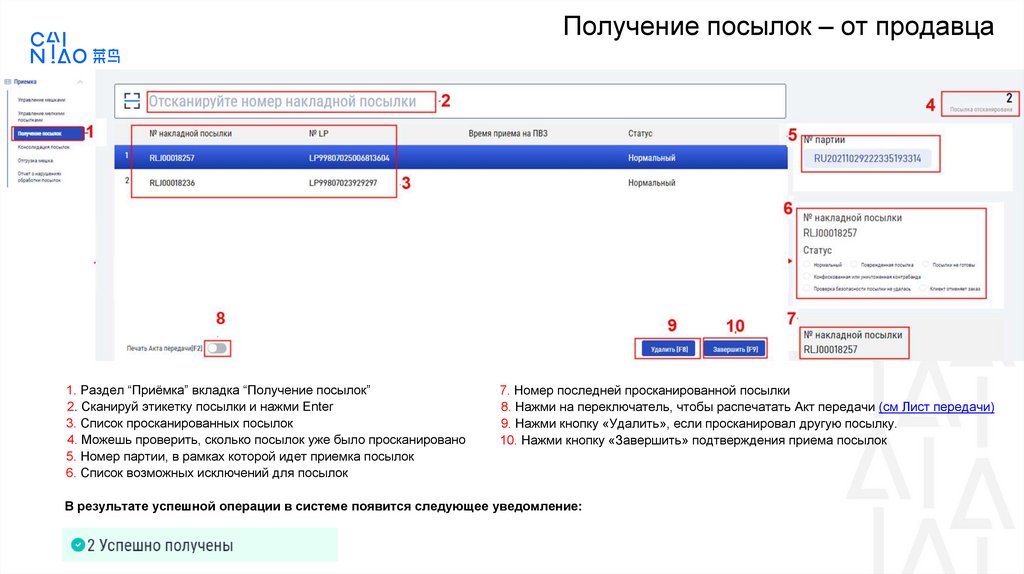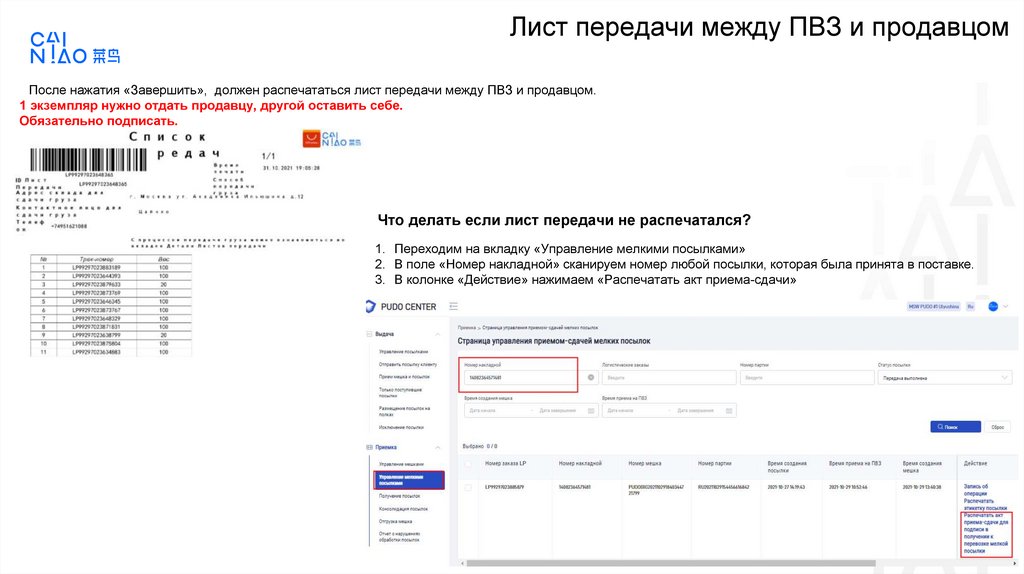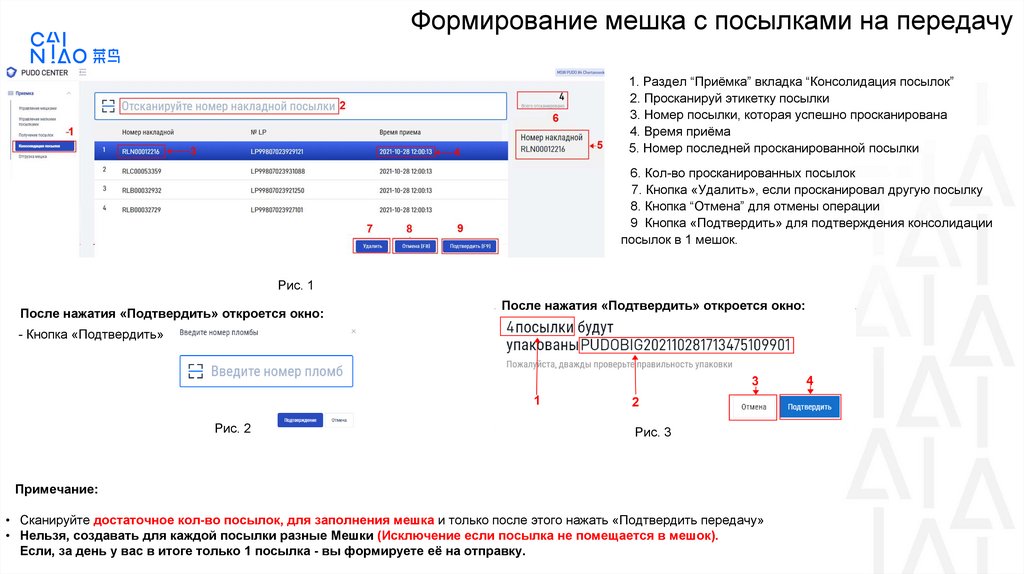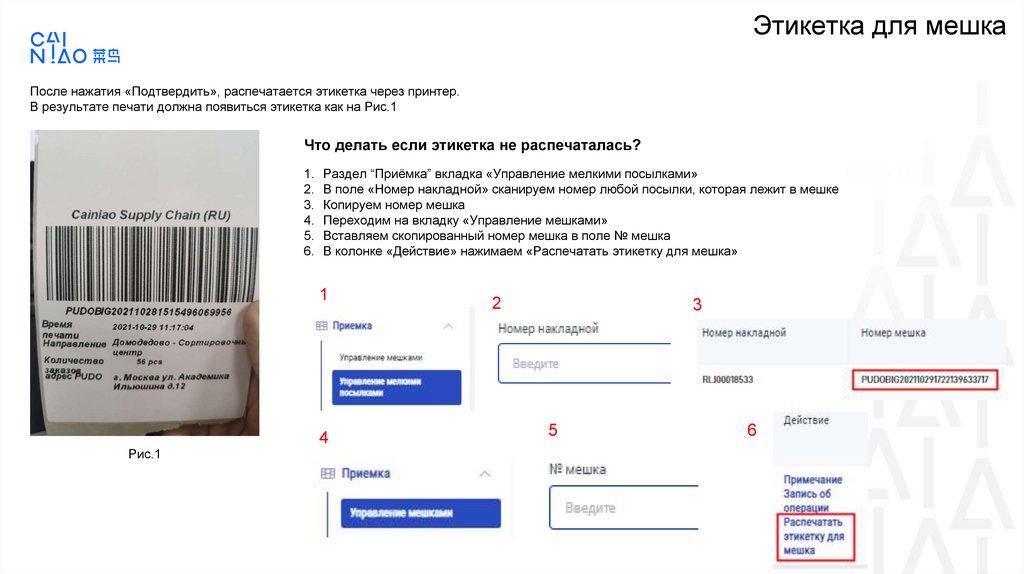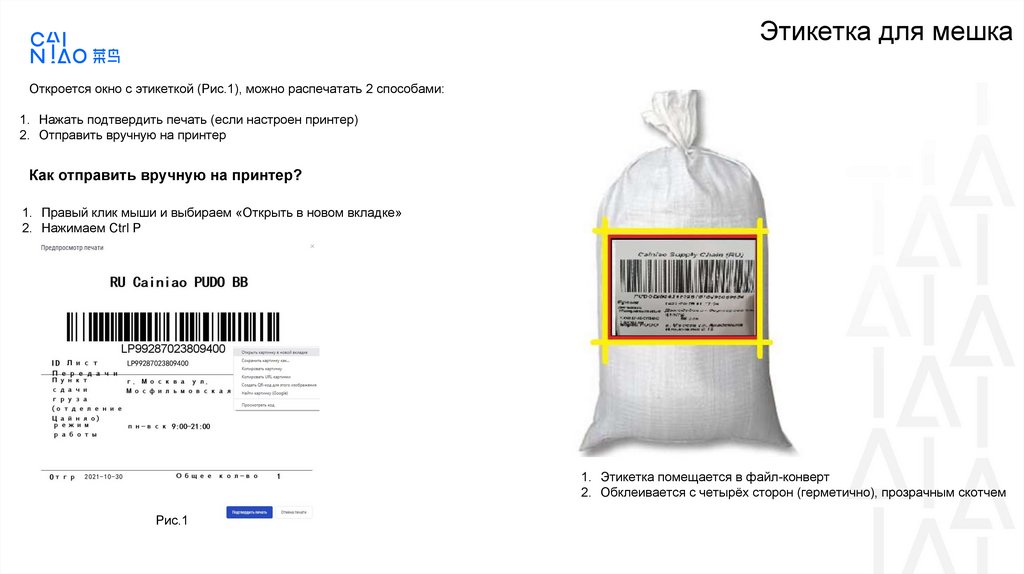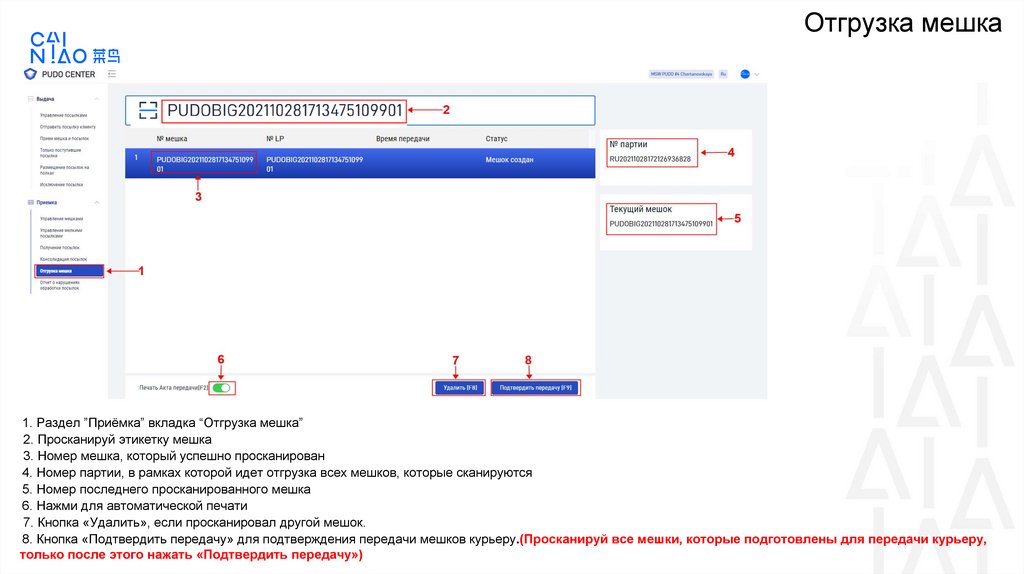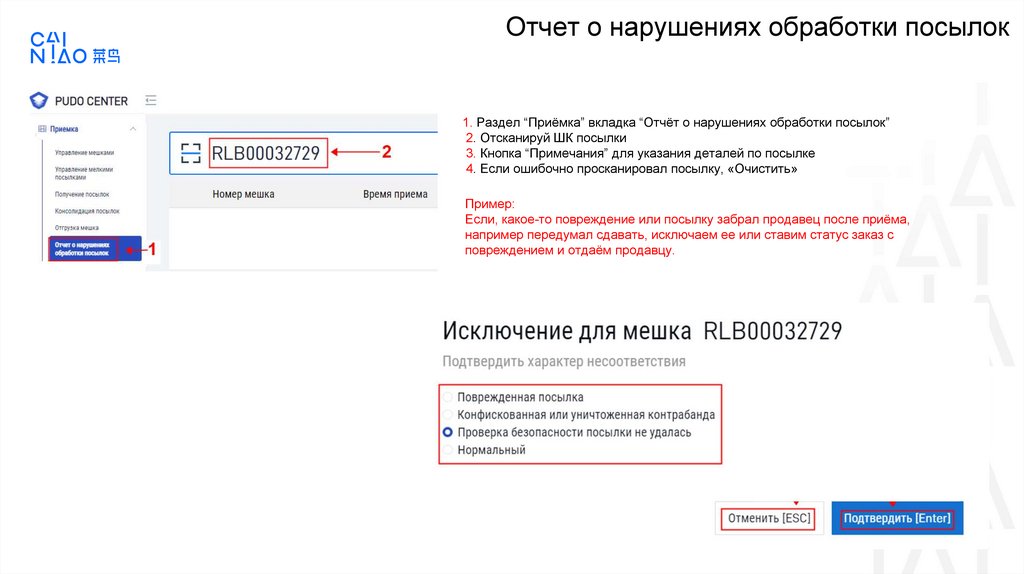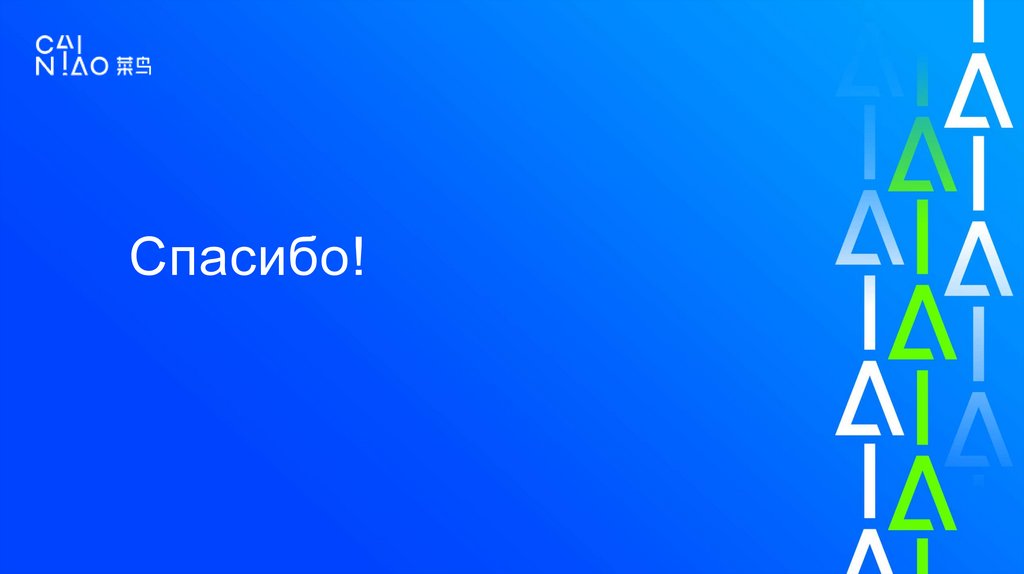Similar presentations:
Инструкция по работе в Cainiao PUDO center system
1.
Перед началом работы необходимо установить файлы(скачать и распаковать), исходя из вашей
операционной системы. Для работы принтера.
Версия принтера для Windows: https://cutt.ly/DPsBwvV
Версия принтера для Mac: https://cutt.ly/VPsBpZl
Необходимо скачать приложение Ding Talk (Владельцам ПВЗ / Управляющим)
для дальнейшей коммуникации.
2.
Инструкция по работе вCainiao PUDO center system
3.
Вход в системуРаботаем по ссылке https://pudo.ru.cainiao.com/pickup/parcelManagement
Рекомендуется использовать браузер Chrome
1. Выберите язык работы в системе.
2. Нажмите вкладку «Пароль для входа»
3. Введи логин, который соответствует твоему номеру телефона : 7-ХХХХХХХХХХ.
4. Введи пароль который был сгенерирован автоматически и выдан по окончании
регистрации, либо который был создан через форму изменения пароля.
5. Если забыл пароль доступа, то нажимай «Забыли пароль» и следуй инструкции.
6. Через вкладку «SMS вход» можно зайти в систему с помощью номера телефона и кода
подтверждения, который отправляется по SMS.
4.
После успешного входа в систему, вы переходите в раздел управления посылками1. Название пункта выдачи, к которому сотрудник прикреплен по системе.
Если отображается не тот пункт выдачи, в котором работаешь, в Москве сообщают Супервайзеру.
2. Выбери язык RU и страница будет автоматически обновлена и показана на русском языке.
5.
Управление хранением – создание полок1. Раздел “Управление складом” вкладка “Управление хранением”
2. Создать
2
1
Рис. 1
Сгенерировать штрихкод https://barcode.tec-it.com/ru
Рис. 2
Рис. 3
6.
Поступление мешка и посылок2
1
Раскладка на клавиатуре должна быть на английском.
1. Раздел “Выдача” вкладка “Прием мешка и посылок”
Сканируем ШК мешка
Сканируем ШК всех посылок
2. Указано количество просканированных/должно быть просканировано посылок
3. Нажимаем «Завершить»
Важно:
Сначала нужно просканировать ВСЕ заказы из мешка и только после нажимать “Завершить”.
7.
Исключение посылки ч.11. Если одна из посылок в мешке приехала повреждённой (Рис. 1), НЕ размещаем посылку на полку системно
(посылку нужно отложить до получения информации от КЦ, об актуальности заказа для КЛ).
2. Связаться с КЦ – у менеджера есть чат, они пишут туда:
Добрый день! Просьба связаться с клиентом на предмет актуальности.
Заказ пришёл в рваной упаковке. RLJ00062825 Фото прилагаю. В пакете лежит несколько маленьких пакетов.
Если, инфо получено от КЦ об актуальности посылки, размещаем посылку на полку (в это время КЛ придёт
уведомление о поступлении заказа на ПВЗ).
Если, заказ не актуальный (Рис.2).
Рис. 1
1. Раздел “Выдача” вкладка «Исключение посылки»
2. Сканируем ШК посылки
3. Нажми “Примечания” для указания деталей по посылке (если необходимо)
4. Если ошибочно просканировал посылку, нажми “Очистить”. (см. следующий слайд)
Рис. 2
8.
Исключение посылки ч.21. Выбери характер проблемы посылки
2. При отмене действия нажми кнопку “Отменить”
3. Чтобы подтвердить выбор несоответствия нажми “Подтвердить”
Рис. 3
После подтверждения действия, к посылке будет присвоен статус (Рис. 4).
Рис. 4
9.
Излишек/Недостача в мешкеЕсли при поставке в Мешке обнаружен ИЗЛИШЕК (для вашего ПВЗ) – в Москве приёмку согласовывают Супервайзеры (отписываются в чат СБ Домодедово).
1. Раздел “Выдача” вкладка “Размещение посылок на полках”
2. Сканируем ШК полки
3. Сканируем заказы, которые будем размещать на эту полку
Отписаться в чат в Динге своему менеджеру
ID 2772004
Мешок CZDME2202270482
RLJ00100807 - излишек, относится к нашему пвз
• Если при поставке в Мешке обнаружен ИЗЛИШЕК (не для вашего ПВЗ) – в Москве Супервайзеры (отписываются в чат СБ Домодедово).
Заполнить Шаблон и распечатать этикетку на мешок, используя – Шаблон “Список передач Пикап – излишек”.
Отписаться в чат в Динге своему менеджеру
Мешок CZDME2202260442
ADEK0000101661RU - излишек, передадим с
курьером на дме при первой же возможности.
• Если при поставке в Мешке обнаружена НЕДОСТАЧА – в Москве Супервайзеры (отписываются в чат СБ Домодедово).
Отписаться в чат в Динге своему менеджеру :
Мешок CZDME2202260442
ADEK0000101661RU - недостача
10.
Размещение на полку1. Раздел “Выдача” вкладка “Размещение посылок на полках”
2. Сканируем ШК полки
Сканируем заказы, которые будем размещать на эту полку
При необходимости сменить полку для размещения заказов - нажимаем “сменить место хранения”, сканируем ШК полки, сканируем ШК посылок
Привязка к ячейка по системе обязательна. Пока это не сделано, получателю не отправится СМС, что его заказ доставлен в ПВЗ.
2
1
11.
Выдача посылок получателю1. Раздел “Выдача” вкладка “Отправить посылку клиенту”
2. Вводим код из приложения AliExpress или сканируем ШК или код из смс получения – если у КЛ несколько посылок система покажет все отправления (Рис. 2)
Если у клиента отсутствует код для выдачи посылки – клиент звонит на горячую линию по телефону Москва 84951621088 Россия 88003014535 и уточняет код.
Рис. 1
Находим посылку на полке
3. Просканировать штрихкод посылки, которую выдаем получателю
4. Присваивается статус “Сканирование завершено”, если просканировал не верную посылку, нажми “Отмена”
5.Нажимаем “Подтвердить”
3
4
Рис. 2
5
12.
Возврат заказов Pickup1.Раздел ”Управление складом” вкладка ”Управление хранением”
2. Нажимаем ”Создать”
3.Создаем полку 0-0-0 (полка возвратов)
4.Подтверждаем создание полки
Полка
создается
только 1 раз.
Рис. 1
Оформление полки:
После того как создали полку в сисеме, необходимо распечать штрих код полки (где
распечатать штрих можно посмотреть слайд)
Рис. 2
13.
Возврат заказов Pickup1. Раздел “Недоступный возврат”
2. Вкладка “Выставление недоступных посылок на полках”
3.Сканируем полку 0-0-0 (полку возвратов)
4 Привязываем к полке все заказы на возврат (см. следующий
слайд).
Рис. 1
14.
Возврат заказов Pickup1. Вкладка “Упаковка недоступных посылок”
2. Сканируем все заказы на возврат,
которые уже были привязаны к полке 0-0-0
3. Подтверждаем операцию
В всплывающем окне говорится о том что, не все заказы были
отсканированы в мешок, если таких заказов в списке нет то
нажимаем «Подтвердить» Рис. 2
Рис. 1
Формируется Мешок с номером RB000000000, нажимаем подтвердить Рис. 3
Появится всплывающие окно , нажимаем подтвердить и печатается этикетка на Мешок Рис. 4
Рис. 3
Рис. 4
Рис. 2
15.
Возврат заказов Pickup1.Вкладка “Групповая приема сдач и выведение недоступных посылок из складского запаса”
2.Сканируем мешок на возврат
3. Проверяем что стоит галочка на печать Акта передачи
4. Подтвержаем операцию
Распечатывается список передач анадогичный списку Дроп Офф, ставим подписи и передаем водителю мешок на возврат.
16.
Возврат заказов PickupВсе заказы на возврат оформляются как на Рис.1
Рис. 1
Печатаем слово ВОЗВРАТ, размер текста 54, наклеиваем
слово Возврат со стороны шк заказа, при этом шк и доп инфу
не заклеиваем!
Рис. 2
17.
Изменение пароляЕсли забыл пароль, нажмите «Забыли пароль»
1. Введи свой номер телефона в формате Пример 7-91611122332
2. Нажми на инструкцию по просмотру проверки, необходимо завершить
прежде чем запросить код
3. Необходимо пройти проверку на «я не робот» удерживая левую кнопку
мыши, открыть двух цыплят
4. Нажми запросить
Рис.1
Нажми «Проверить сейчас»
Рис. 3
Рис. 2
18.
Изменение пароля1. Нажмите, чтобы получить проверочный код
2. Введи код, который пришел в SMS
3. Нажмите «Подтвердить» для завершения этапа верификации личности
4. Если SMS, не приходит – следуй описанной инструкции
1. Прочитай требования к паролю
2. Вводи новый пароль на английском языке
3. Введи повторно тот же пароль на английском языке
4. Нажмите запросить
Рис. 5
Нажмите «Войти сейчас»
Рис. 4
Рис. 6
19.
Функционал по работе сDROP OFF
20.
Пример списка передачи – от продавцаСписок передач, который будет приносить продавец.
Данный документ содержит информацию:
• Номер мешка
• Адрес пункта выдачи для сдачи груза, который продавец выбрал в системе
• Трэк номера посылок в данном мешке
21.
Получение посылок – от продавца1. Раздел “Приёмка” вкладка “Получение посылок”
2. Сканируй этикетку посылки и нажми Enter
3. Список просканированных посылок
4. Можешь проверить, сколько посылок уже было просканировано
5. Номер партии, в рамках которой идет приемка посылок
6. Список возможных исключений для посылок
7. Номер последней просканированной посылки
8. Нажми на переключатель, чтобы распечатать Акт передачи (см Лист передачи)
9. Нажми кнопку «Удалить», если просканировал другую посылку.
10. Нажми кнопку «Завершить» подтверждения приема посылок
В результате успешной операции в системе появится следующее уведомление:
22.
Лист передачи между ПВЗ и продавцомПосле нажатия «Завершить», должен распечататься лист передачи между ПВЗ и продавцом.
1 экземпляр нужно отдать продавцу, другой оставить себе.
Обязательно подписать.
Что делать если лист передачи не распечатался?
1. Переходим на вкладку «Управление мелкими посылками»
2. В поле «Номер накладной» сканируем номер любой посылки, которая была принята в поставке.
3. В колонке «Действие» нажимаем «Распечатать акт приема-сдачи»
23.
Формирование мешка с посылками на передачу1. Раздел “Приёмка” вкладка “Консолидация посылок”
2. Просканируй этикетку посылки
3. Номер посылки, которая успешно просканирована
4. Время приёма
5. Номер последней просканированной посылки
6. Кол-во просканированных посылок
7. Кнопка «Удалить», если просканировал другую посылку
8. Кнопка “Отмена” для отмены операции
9 Кнопка «Подтвердить» для подтверждения консолидации
посылок в 1 мешок.
Рис. 1
После нажатия «Подтвердить» откроется окно:
После нажатия «Подтвердить» откроется окно:
- Кнопка «Подтвердить»
Рис. 2
Рис. 3
Примечание:
• Сканируйте достаточное кол-во посылок, для заполнения мешка и только после этого нажать «Подтвердить передачу»
• Нельзя, создавать для каждой посылки разные Мешки (Исключение если посылка не помещается в мешок).
Если, за день у вас в итоге только 1 посылка - вы формируете её на отправку.
24.
Этикетка для мешкаПосле нажатия «Подтвердить», распечатается этикетка через принтер.
В результате печати должна появиться этикетка как на Рис.1
Что делать если этикетка не распечаталась?
1.
2.
3.
4.
5.
6.
Раздел “Приёмка” вкладка «Управление мелкими посылками»
В поле «Номер накладной» сканируем номер любой посылки, которая лежит в мешке
Копируем номер мешка
Переходим на вкладку «Управление мешками»
Вставляем скопированный номер мешка в поле № мешка
В колонке «Действие» нажимаем «Распечатать этикетку для мешка»
1
4
Рис.1
2
3
5
6
25.
Этикетка для мешкаОткроется окно с этикеткой (Рис.1), можно распечатать 2 способами:
1. Нажать подтвердить печать (если настроен принтер)
2. Отправить вручную на принтер
Как отправить вручную на принтер?
1. Правый клик мыши и выбираем «Открыть в новом вкладке»
2. Нажимаем Ctrl P
1. Этикетка помещается в файл-конверт
2. Обклеивается с четырёх сторон (герметично), прозрачным скотчем
Рис.1
26.
Отгрузка мешка1. Раздел ”Приёмка” вкладка “Отгрузка мешка”
2. Просканируй этикетку мешка
3. Номер мешка, который успешно просканирован
4. Номер партии, в рамках которой идет отгрузка всех мешков, которые сканируются
5. Номер последнего просканированного мешка
6. Нажми для автоматической печати
7. Кнопка «Удалить», если просканировал другой мешок.
8. Кнопка «Подтвердить передачу» для подтверждения передачи мешков курьеру.(Просканируй все мешки, которые подготовлены для передачи курьеру,
только после этого нажать «Подтвердить передачу»)
27.
Лист передачи курьеру (ч1)После нажатия «Подтвердить передачи», должен распечататься лист передачи (Рис.1) между ПВЗ и курьером.
Этот документ нужно отдать курьеру вместе с мешками. 3 экземпляра!
Что делать если лист передачи не распечатался?
1. Вкладка «Управление мешками»
2. В поле № мешка сканируем номер мешка, который был отгружен по системе
3. В колонке «Действие» нажимаем «Распечатать акт приема-передачи мешка» 3 экземпляра
Данна кнопка становится доступной только после отгрузки мешка по системе.
Рис.1
2
1
Рис. 2
3
28.
Отчет о нарушениях обработки посылок1. Раздел “Приёмка” вкладка “Отчёт о нарушениях обработки посылок”
2. Отсканируй ШК посылки
3. Кнопка “Примечания” для указания деталей по посылке
4. Если ошибочно просканировал посылку, «Очистить»
Пример:
Если, какое-то повреждение или посылку забрал продавец после приёма,
например передумал сдавать, исключаем ее или ставим статус заказ с
повреждением и отдаём продавцу.