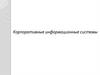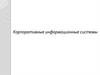Similar presentations:
Корпоративные информационные системы. Модули системы «Дело»
1. Корпоративные информационные системы
2. Модули системы ДЕЛО
Пользователи
права доступа к настройкам системы
права доступа к картотекам системы
права доступа к кабинетам каждой из
доступных картотек
права доступа к папкам внутри
каждого из доступных кабинетов
права доступа к документам разных
грифов допуска
права доступа к подсистемам и
функциям системы
3. Модуль Пользователи
предназначен для ведения учетных записей пользователей иуправления их правами.
4. Команды и кнопки Панели инструментов
Управление – действие с учетными записямипользователей и установки их параметров;
Отчет - вывод на экран сведения о
пользователях системы и протоколы работы с
модулем;
Вид – режим отображения перечня учетных
записей;
Справка - …;
Закрыть - …
Кнопки панели инструментов
дублируют команды меню
5. Кнопки первого столбца таблицы функций учетных записей
Модуль «Документы»;Подсистема «ДЕЛО-Web»;
Возможность использования опции «Сканирование» для
сканирования и автоматического распознавания текста
документа;
Опция «Поточное сканирование»;
Система «Архивное дело»;
Опция «ЭЦП и шифрование»;
Информация об адресах электронной почты;
Право печати штрих-кода;
Право поиска по штрих-коду;
Опция «Мобильный кабинет»;
Приложение «EOS Desktop Service».
6. Окно учетной записи пользователя
При установке флажка Дело пользователь получает доступ к модулям«Документы» и «Отчетные формы», если данный пользователь должен
выполнять функции системного технолога, то и к модулям «Справочники»
и «Пользователи». При установке флажка Дело автоматически
устанавливается флажок Дело WEB. С одним должностным лицом может
быть ассоциирован только один пользователь.
7. Особенности установки и редактирования прав пользователя (в меню Управление команда Права в системе ДЕЛО, закладка Картотеки)
Должна быть выбрана хотя бы одна картотека.Если отмечено несколько картотек, то первая из выбранных
автоматически назначается «главной» картотекой для данного
пользователя и отмечается красной галочкой. Главная картотека
будет открываться по умолчанию при входе пользователя в
модуль «Документы».
8. Особенности установки и редактирования прав пользователя (закладка Абсолютные права)
9.
Системный технолог – наделяет полномочиямисистемного технолога (можно ограничить количество
доступных справочников или закрыть доступ к
модулю Пользователи)
Поиск по всем картотекам – право проводить поиск
по ВСЕМ картотекам, независимо от того, какие
картотеки доступны данному пользователю
Просмотр всех поручений – доступ ко ВСЕМ
поручениям РК, иначе пользователь имеет доступ
только к поручениям доступных ему картотек
Ввод резолюций – право ввода новых резолюций и их
последующего редактирования (пользователь может
ввести и отредактировать все реквизиты резолюции, в
т.ч. отчет за любого исполнителя (если в разделе
Настройка параметров системы переключатель Ввод
отчетов только исполнителем поручений выключен).
Формируется список должн.лиц и/или подразделений,
за которых пользователь м. вводить резолюции
10.
Исполнение поручений – право вводить отчет обисполнении поручения за его исполнителя
(формируется список аналогично предыдущему)
Контроль исполнения поручений – право
контролировать исполнение поручений, т.е. заполнять
и редактировать поля Дата исполнения/Фактическая,
Состояние исп., Основание для снятия с контроля
(формируется список аналогично предыдущему)
Визировать проекты, Подписывать проекты – права,
аналогичные предыдущим
Создавать системные запросы – право создавать
поисковые запросы, доступные всем пользователям
системы
11. Особенности установки и редактирования прав пользователя (закладка Права в картотеках)
Пользователь имеет возможность редактирования и удалениязарегистрированной им РК при работе в функции Регистрация
документов вне зависимости от остальных его прав в выбранной
картотеке.
12. Особенности установки и редактирования прав пользователя (закладка Права в картотеках)
В окне находится список всех кабинетов, созданных при выбраннойкартотеке
условный значок кабинетов (
- недоступный для
пользователя,
– доступный для пользователя)
13. Модуль Документы
Для регистрации документа:1. В поле Картотека установить нужное название;
2. В поле Кабинет выбрать нужное название
3. Выбрать функцию Регистрация документов
14. Регистрация документа
Окно Документы, зарегистрированные[текущая дата] и окно Выбор группы нового документа
15. Регистрация исходящего документа
Заполнить поля РКЕсли поля участвуют в номерообразовании – они должны быть
внесены
Для завершения регистрации - Выберите команды Файл →
Записать РК или щелкните кнопку на панели инструментов
16. Регистрация входящих документов
При регистрации входящего документа проводится проверка данного документа наповторность его регистрации. Такая проверка осуществляется только после заполнения
полей Корр., Исх. № и Дата. Если в результате проверки в БД системы будут
обнаружены ранее зарегистрированные документы с сочетанием таких же значений
указанных полей, их список будет выведен на экран.
17. Пересылка РК документа
Функция Пересылка РК используется для передачиэлектронных документов на ознакомление в другие
подразделения или должностным лицам этих
подразделений.
Осуществлять пересылку РК внутренним адресатам
могут только пользователи, имеющие в текущей
картотеке право Пересылка РК.
Выберите из меню Действия команду Переслать РК
или щелкните кнопку на панели инструментов окна
(или нажмите клавишу F9)
18. Пересылка РК документа
2 режима пересылки:1. Без диалога – РК помещается в папку
Поступившие кабинета, владельцем которого
является должностное лицо-адресат.
2. С диалогом –
у адресата нет кабинета – РК направится
в его картотеку;
если хотя бы у одного из выбранных
адресатов пересылки есть кабинет, откроется
диалоговое окно
19.
В окне в поле Адресаты перечислены все выбранные адресатыпересылки. Наименования адресатов, имеющих кабинеты, выделены
жирным шрифтом.
Если при формировании справочника Группы документов
системный технолог для каких-либо групп задал список внутренних
адресатов (например, руководитель организации), которым при
регистрации документов этих групп РК должна пересылаться в
обязательном порядке, то при записи РК в БД системы пересылка
РК этим лицам (подразделениям) будет выполнена автоматически.
20. Журнал пересылки документа (РК документа)
1. Откройте РК документа в режиме просмотра илиредактирования.
2. Выберите из меню Реквизиты команду Журнал пересылки
документа
21. Функция Кабинеты
Состав и расположение элементов папок определяетсяпользователем. Обязательные реквизиты:
•Вид РК
•Признак контрольности документа
•Регистрационный номер документа
•Дата регистрации документа
22. Папка «Поступившие»
находятся записи об РК документов, которые ужепоступили в кабинет, но еще не приняты к
исполнению:
документы, зарегистрированные не в текущем
кабинете, если:
в поле РК Кому указано должностное лицо,
являющееся владельцем текущего кабинета, и
сделаны соответствующие настройки в справочнике
Группы документов;
в поле Кому указано подразделение, начальник
которого является владельцем текущего кабинета,
и сделаны соответствующие настройки в
справочнике Группы документов;
23.
Записи об РК, направленных в текущий кабинет издругого кабинета по команде Переслать РК;
Записи об РК, исполнителем поручения которых
является владелец текущего кабинета;
Записи об РК, внутренним адресатом которых
является владелец текущего кабинета (при условии,
что проставлена отметка об отправке РК данному
адресату).
24.
Для выполнения каких-либо действий с РКдокумента (ввод поручения или проекта резолюции,
исполнения документа ит. д.) следует переместить
запись об РК документа в папку На исполнении (меню
Управление, Принять к исполнению).
После этого запись об этой РК исчезнет из папки
Поступившие и переместится в папку На исполнении.
Если запись об РК попала в папку по поручению
(владелец кабинета является исполнителем
поручения), можно исполнить поручение, не
перемещая запись об РК в папку На исполнении,
выбрав команду Управление, Исполнить.
25. Папка «На исполнении»
Если в какой-либо РК плановая дата исполнения порученияменьше текущей, запись, соответствующая этой РК, будет
выделена красным цветом.
26. В папке На исполнении находятся:
документы, зарегистрированные втекущем кабинете, если:
-
в поле РК Кому указано должностное лицо,
являющееся владельцем текущего кабинета, и
сделаны соответствующие настройки в справочнике
Группы документов;
в поле Кому указано подразделение, начальник
которого является владельцем текущего кабинета,
и сделаны соответствующие настройки в
справочнике Группы документов;
-
27.
Записи об РК документов, принятые кисполнению, но еще неисполненные
Записи об РК, которые, согласно настройкам
пользователя (закладка Доп. операции →
секция автоматически записывать РК в
папку), поступили в текущий кабинет при
регистрации новых документов;
Записи об РК, посланные владельцу
текущего кабинета из другой папки
текущего кабинета по команде Переслать
РК;
Записи об РК, в которых автор резолюции и
исполнители поручения являются
владельцами данного кабинета.
28. Папка «На контроле»
В папке находятся все записи о поручениях (как контрольных, таки неконтрольных), авторами или контролерами которых являются
владельцы текущего кабинета.
При этом запись об одной и той же РК может быть представлена в
перечне несколько раз, если она имеет несколько поручений,
введенных или контролируемых владельцами данного кабинета.
Если в какой-либо РК плановая дата исполнения поручения
меньше или равна текущей, запись, соответствующая этой РК,
будет выделена красным цветом.
29. Папка «У руководства»
В папке находятся записи об РК документов, по которым былиподготовлены проекты резолюций, отправленные на утверждение
владельцу текущего кабинета (лицу, указанному в качестве автора
резолюции).
Запись об одной и той же РК может быть представлена в списке
несколько раз, если к ней было введено несколько проектов
резолюций.
Знак «+» устанавливается перед плановым сроком исполнения,
если в папке На рассмотрении в этом проекте резолюции была
выполнена команда Вернуть.
Записи об РК с проектами резолюций исчезают из данной папки
при выполнении команды Разослать в окне проекта резолюции.
30. Папка «На рассмотрении»
В папке находятся записи об РК документов, к которым былподготовлен проект резолюции, и отправлен на рассмотрение
владельцу данного кабинета (лицу, указанному в качестве автора
резолюции). Записи об РК с проектами резолюций исчезают из
данной папки при выполнении команды Вернуть в окне проекта
резолюции.
Запись об одной и той же РК может быть представлена в списке
несколько раз в случае, если к ней было введено несколько
проектов резолюций.
31. Папка «В дело»
В папке хранятся записи об РК документов, подлежащихсписанию в дело.
Помещать записи о документах в данную папку кабинета могут
только пользователи, являющиеся владельцами этого кабинета.
Положить запись об РК в папку В дело можно, работая в папках
1 – 5 текущего кабинета (по команде Управление, Положить РК
в папку «В дело»), или непосредственно из окна РК документа
(по команде Действия, Положить РК в папку «В дело»).
32. Работа с поручениями
Виды поручений:Резолюция - поручение, выдаваемое на
основании документа (Управление → Ввести
резолюцию)
Пункт - поручение, содержащееся в тексте самого
документа (Поручения →Ввести пункт)
Подчиненная резолюция – относится не к
документу в целом, а к конкретному пункту
(Поручения → Ввести подчиненную Резолюцию)
Проект резолюции - используется
делопроизводителем для подготовки резолюции
руководства (Управление →Ввести проект
резолюции)
33. Отображение поручений в рабочем окне РК
Раздел Поручение находится в нижней части окна РКПоручения могут располагаться в виде «дерева» либо в виде
«списка» (устанавливается на закладке РК в Настройках
пользователя)
34. Ввод поручения может производиться
при регистрации документа;при работе с РК документа, находящейся в
папках № 2 – 6 кабинета;
при работе со списком поручений документа;
при просмотре и редактировании РК
документа (из функции Поиск, Опись дел)
при просмотре и редактировании РК
документа, находящегося в личной папке
35. Окно резолюции -
Окно резолюции Из меню Поручения выберите команду Ввестирезолюцию
36. Загрузка пунктов из файла формата .doc (м.б. внешние или прикрепленные к РК)
Файл загрузки должен содержать только одну таблицу (5столбцов - №, содержание пункта, исполнитель, плановая дата,
примечание)
Чтобы выбрать поручение из файла в окне РК в меню
Поручения выбрать команду Ввод пунктов из файла





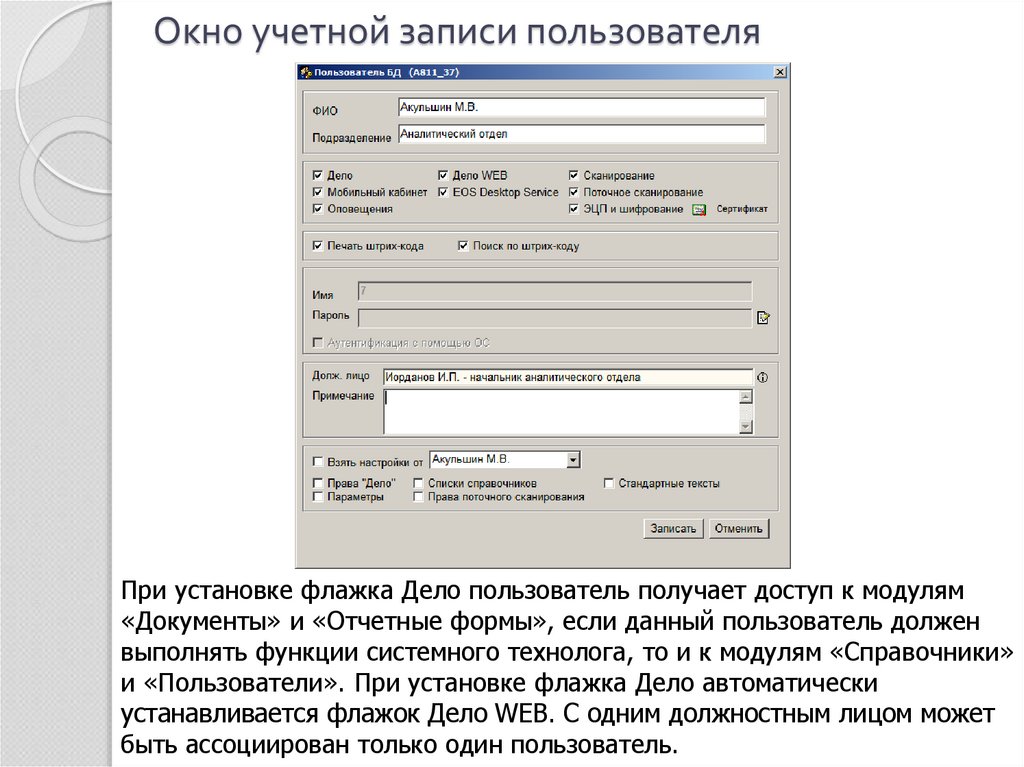

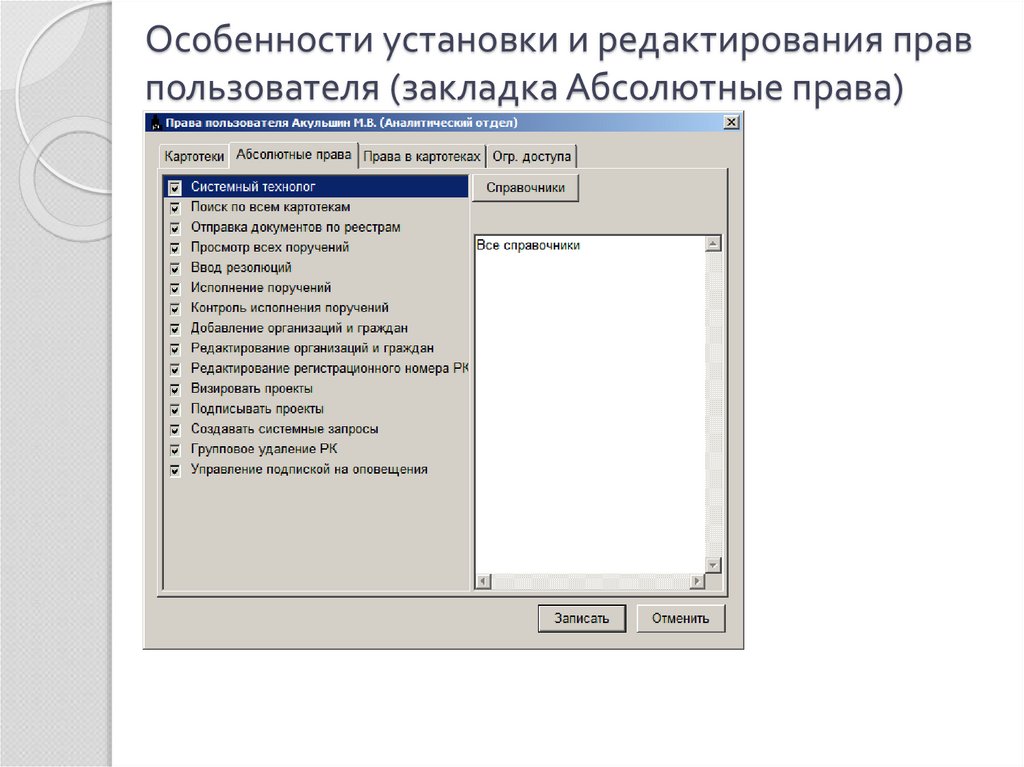




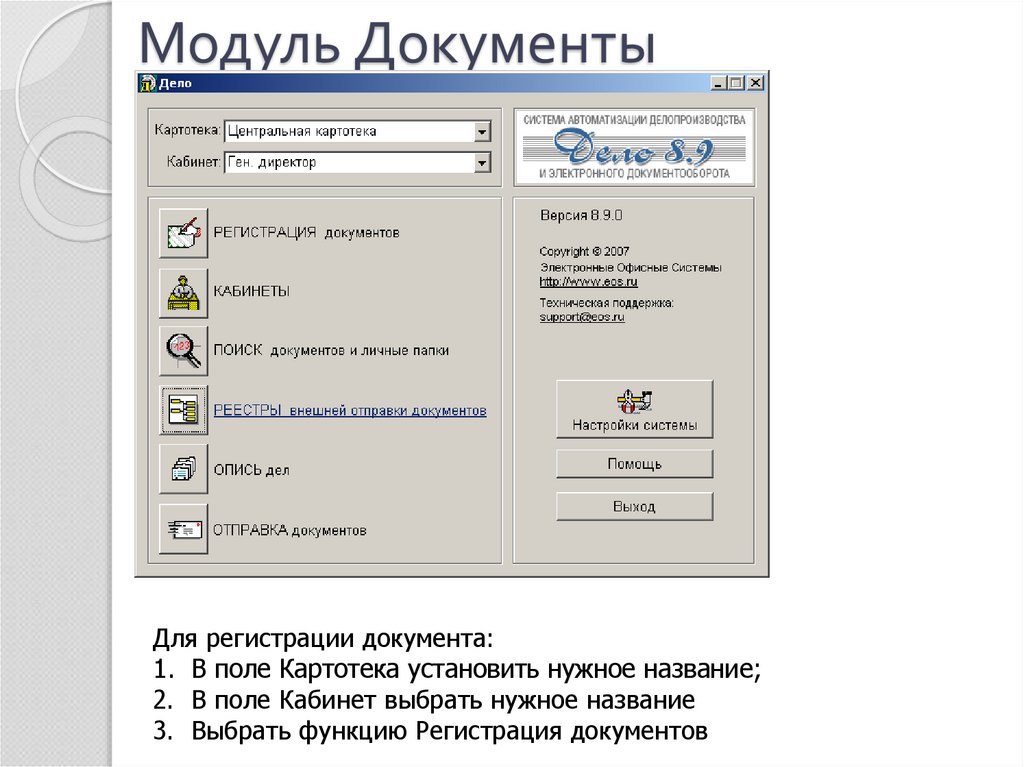

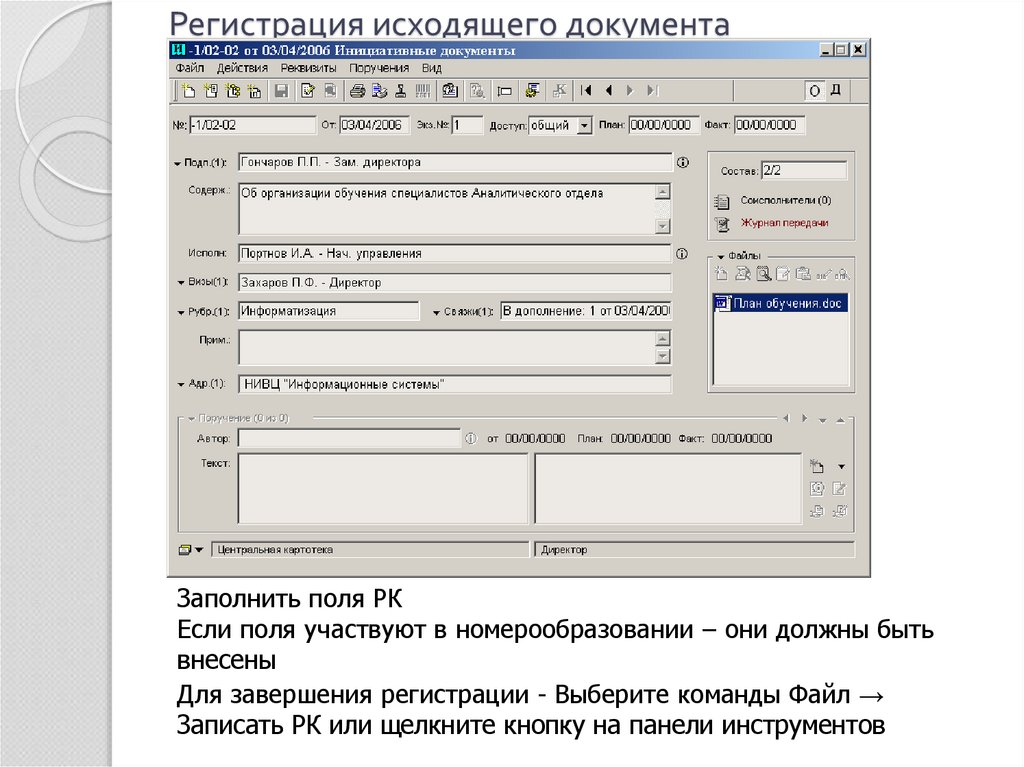
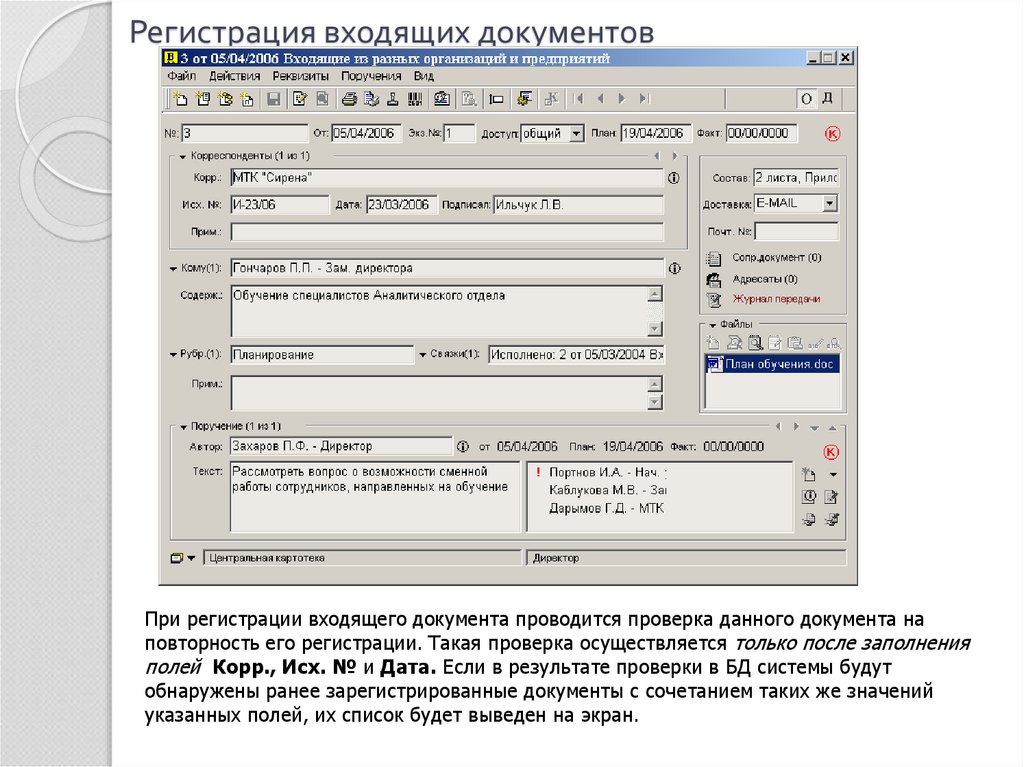




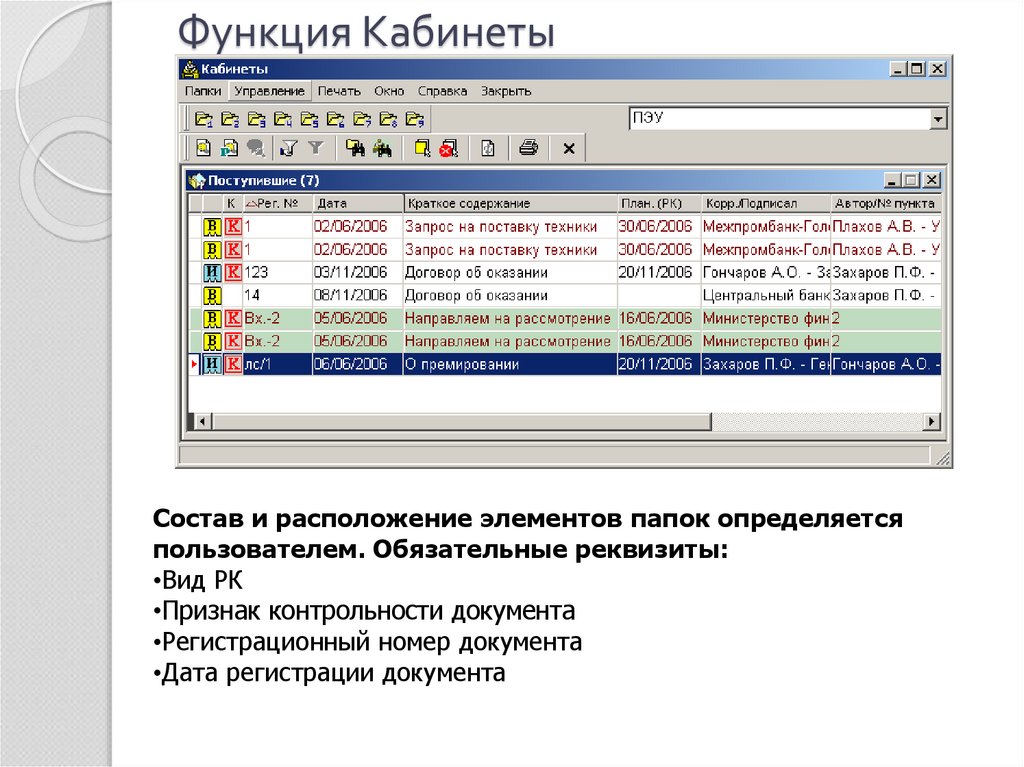

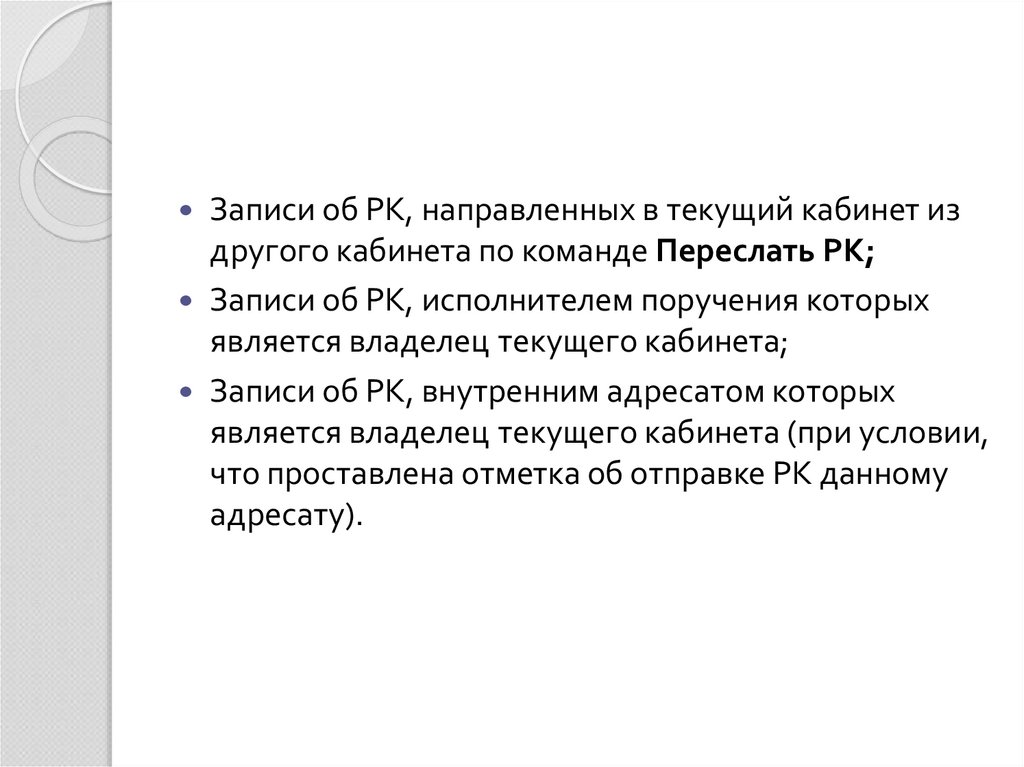





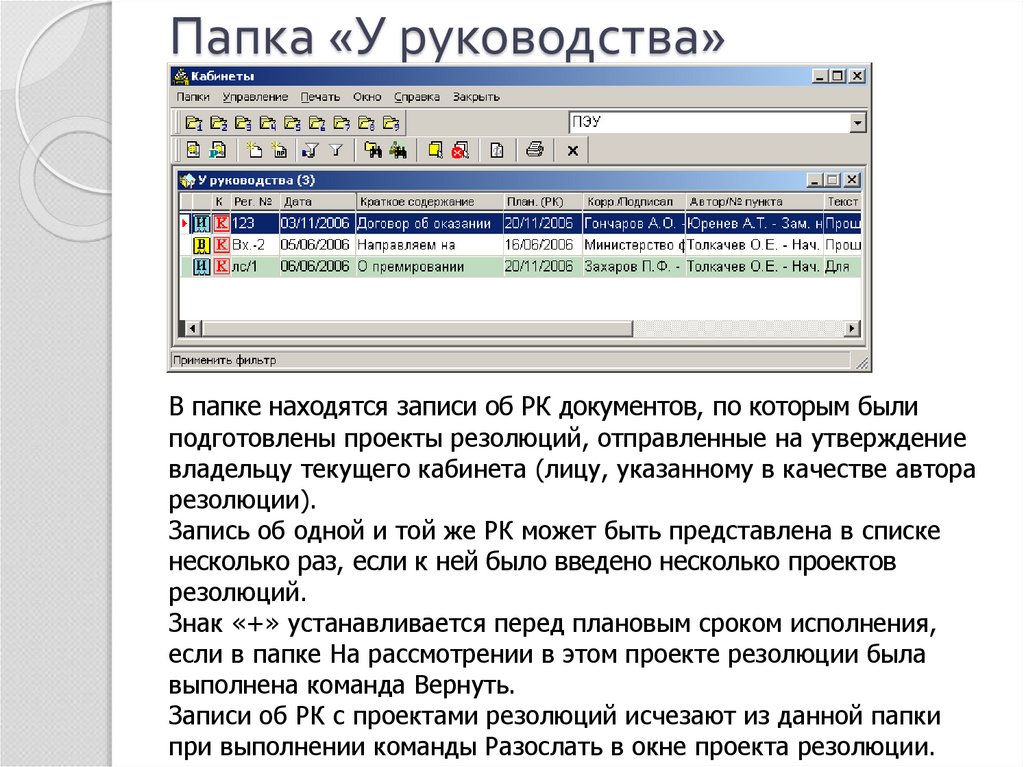







 software
software