Similar presentations:
Создание тестов в конструкторе тестов Online Test Pad
1.
МУНИЦИПАЛЬНОЕ АВТОНОМНОЕ ОБЩЕОБРАЗОВАТЕЛЬНОЕ УЧРЕЖДЕНИЕ«КИЧМЕНГСКО-ГОРОДЕЦКАЯ СРЕДНЯЯ ШКОЛА»
Создание тестов
в конструкторе тестов
Online Test Pad
Автор:
Шарова Ольга
Михайловна ,
учитель начальных
классов
2. Шаг 1
• Заходим по ссылке:ttps://onlinetestpad.com/ru
• Регистрируемся
3.
Шаг 2• Можно нажать кнопку «Что мы умеем»
4.
Шаг 3• Отправляемся в раздел «ТЕСТЫ»
5.
Шаг 4• «Мои тесты»
• У меня уже созданы тесты. Вы нажимаете
кнопку
+ Добавить
6.
Шаг 5• Выбираем образовательный тест
• Записываем название теста. Например:
«Проверочная работа «Виды предложений»»
7.
Шаг 6• Основная ссылка. Мы её отправляем тем, кто
будет проходить тест.
• Статус теста «Закрыт» – никто по ссылке его не
откроет. Когда вы составите тест, статус надо
поменять «Открыт».
• Затем выбираем «ВОПРОСЫ»
8.
Шаг 7• Переходим к настройке «Начальной страницы» теста. Если
есть необходимость, то в этом пункте меню можно добавить
изображение к вашему тесту, написать инструкцию к его выполнению,
добавить форму
регистрации и указать авторство теста.
• Справа можно выбрать : одиночный выбор,
множественный выбор, ввод числа и т. д.
9.
Шаг 8• Вводим текст вопроса
• Вводим варианты ответов.
• Указываем верный.
• Вопросы и ответы можно
редактировать.
• Обязательно нажать
кнопку «Сохранить»
10.
Шаг 9• Когда мы создали нужное количество
вопросов теста, переходим в НАСТРОЙКИ
• Выбираем нужные. Ненужные – выключаем.
11.
Шаг 10• Возвращаемся в ДАШБОРД. Делаем тест
открытым.
• Заходим в ОБРАЗОВАТЕЛЬНЫЙ ТЕСТ,
вносим коррективы. Отсылаем ссылку
ученикам.
12.
Шаг 11• После прохождения теста ученик увидит
свой результат!
13.
Шаг 12• Открываем ТАБЛИЦУ РЕЗУЛЬТАТОВ
• Здесь мы видим, кто прошел тест, время,
результат.



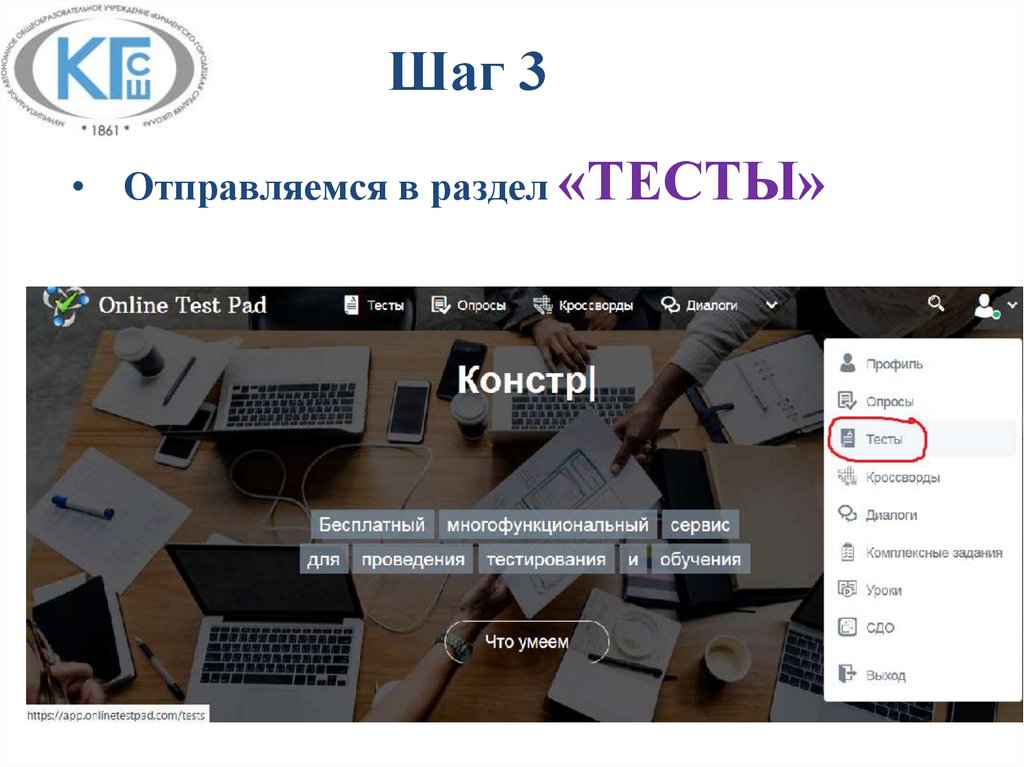
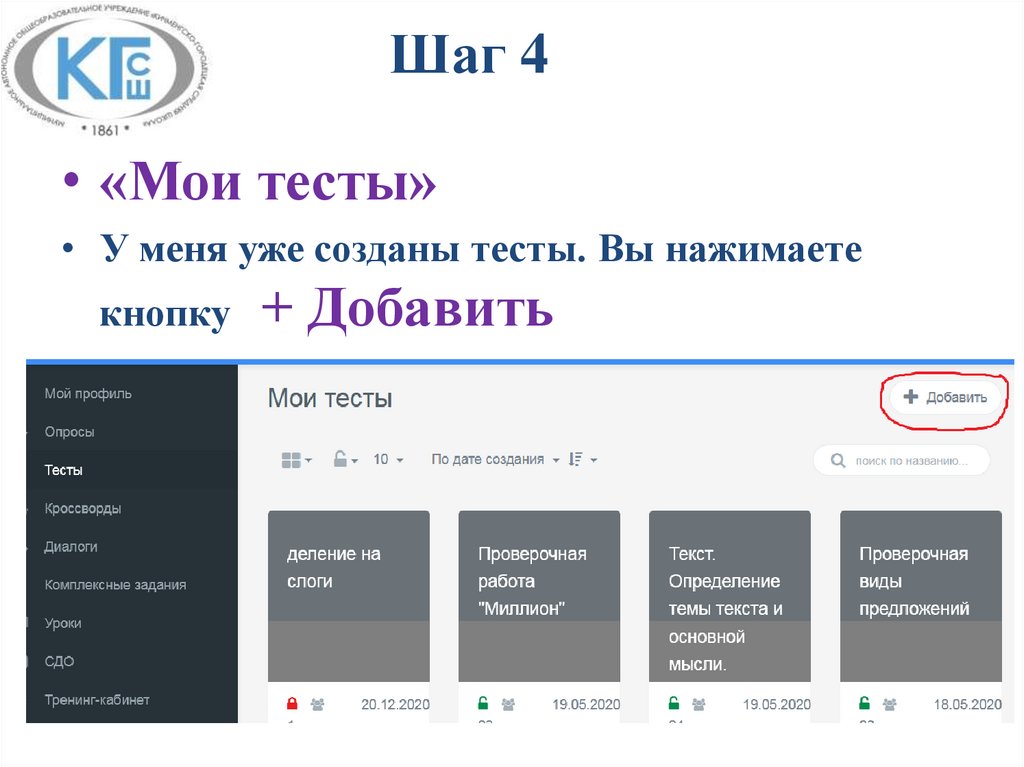
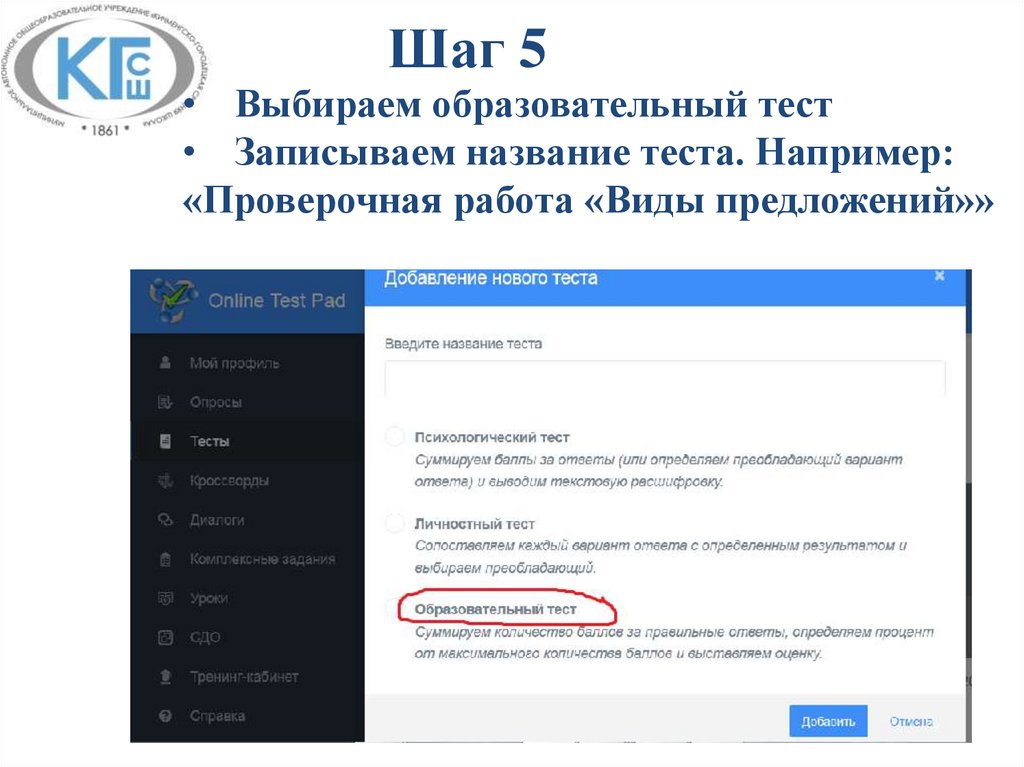
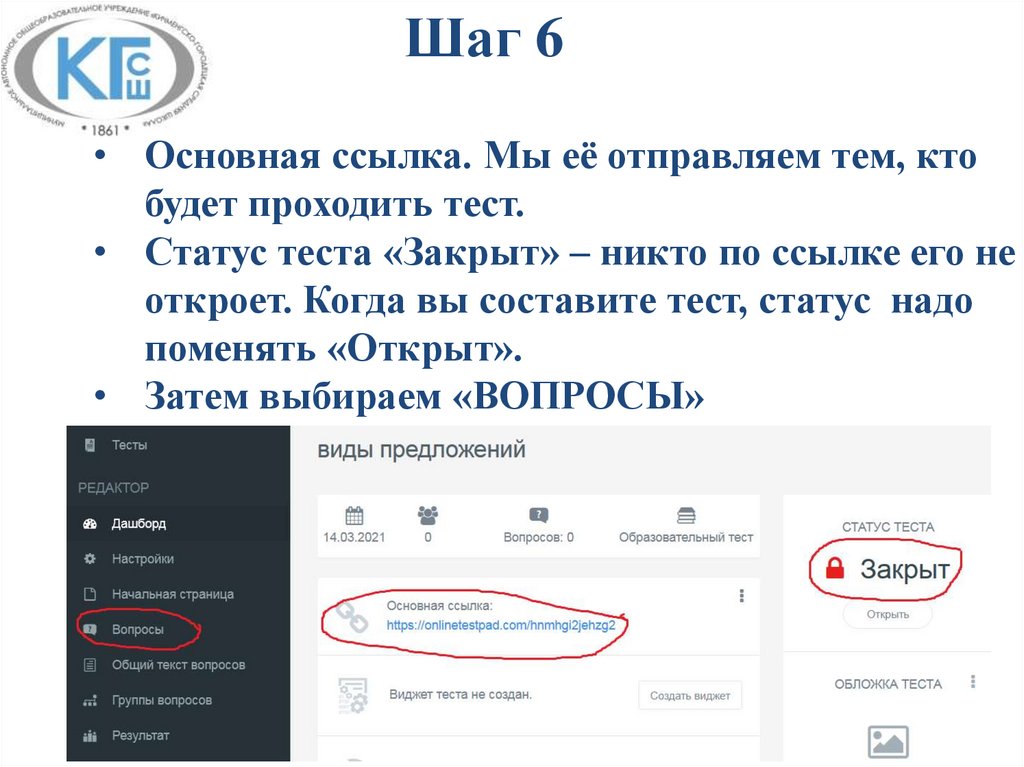
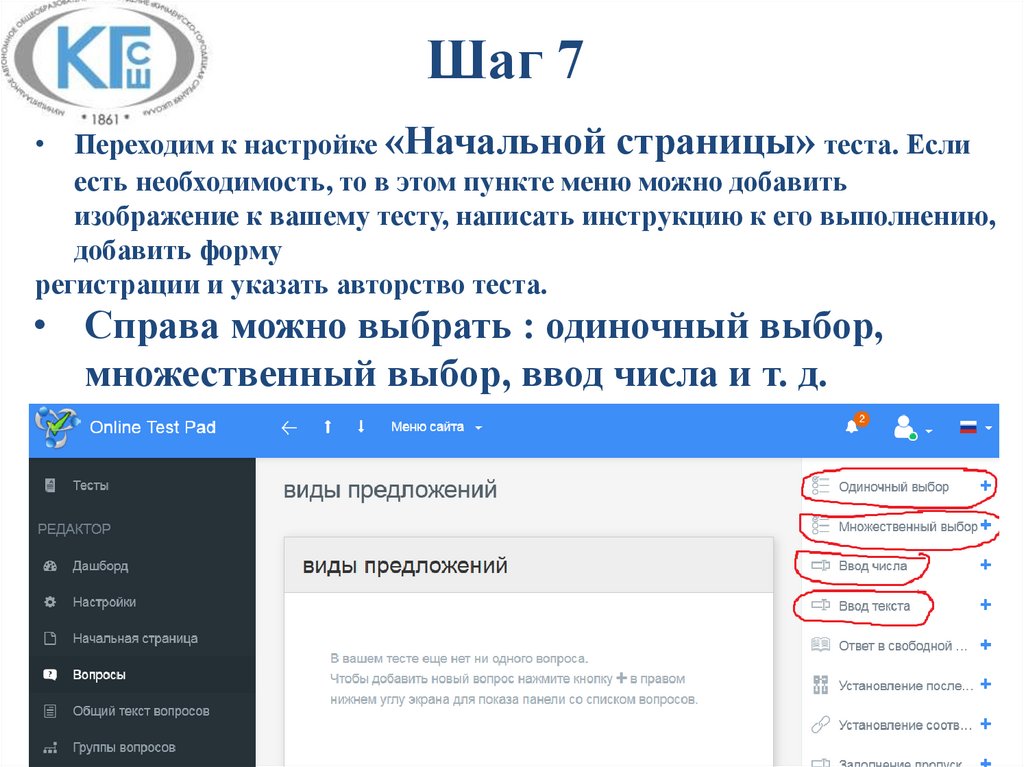

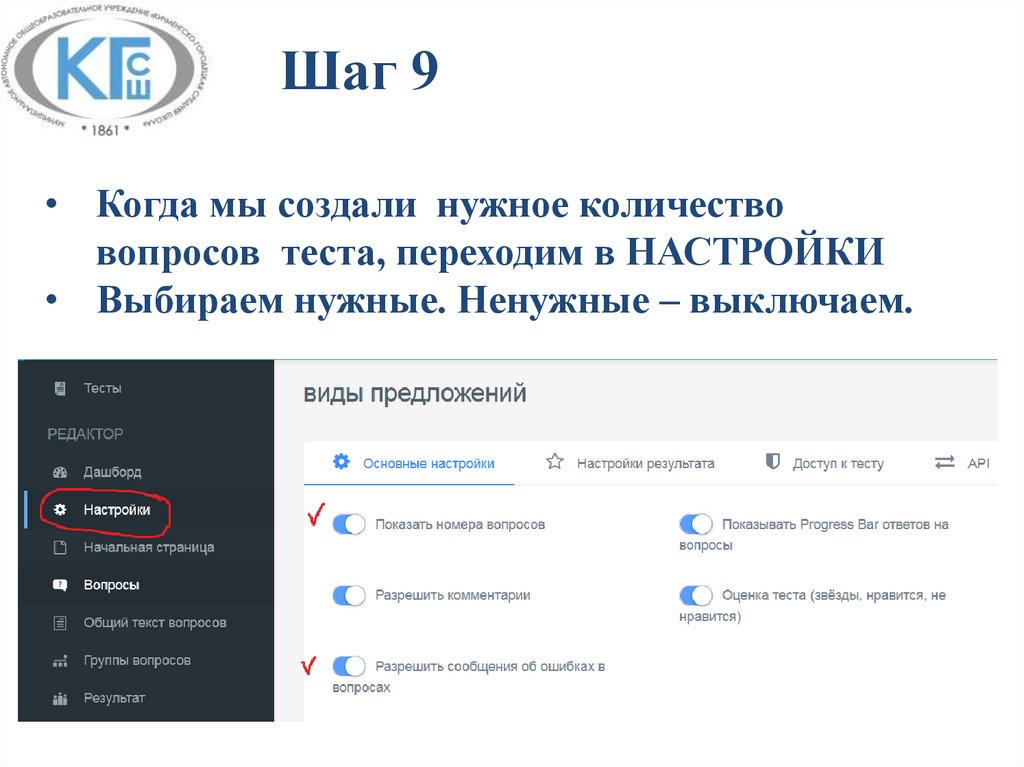
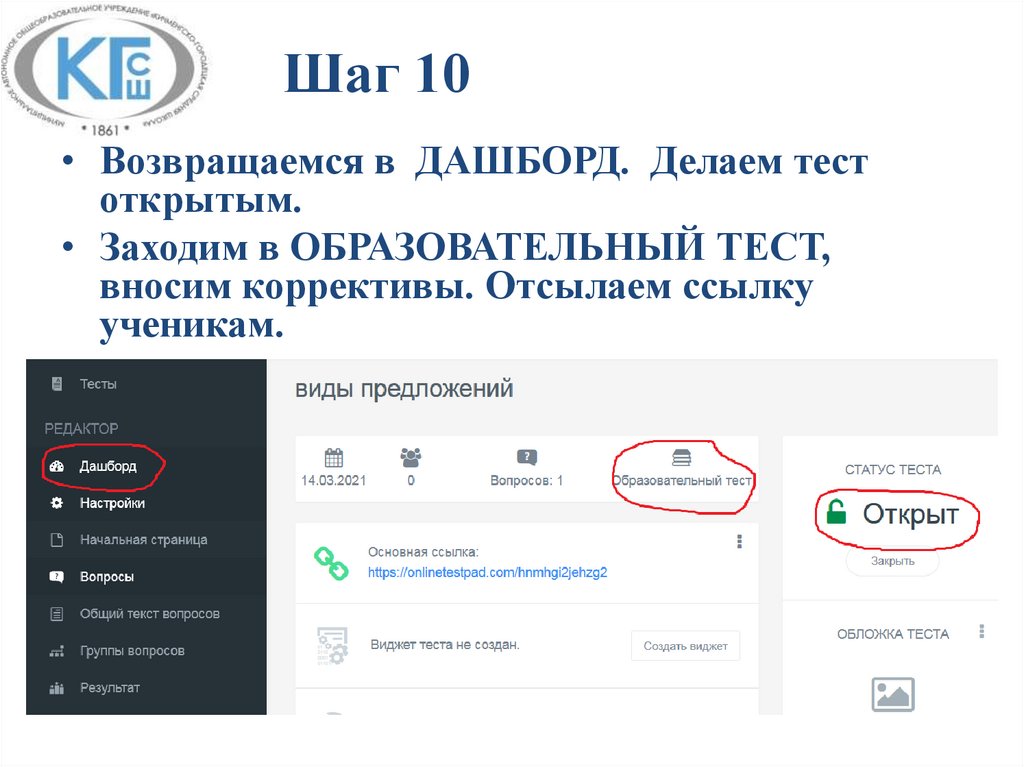
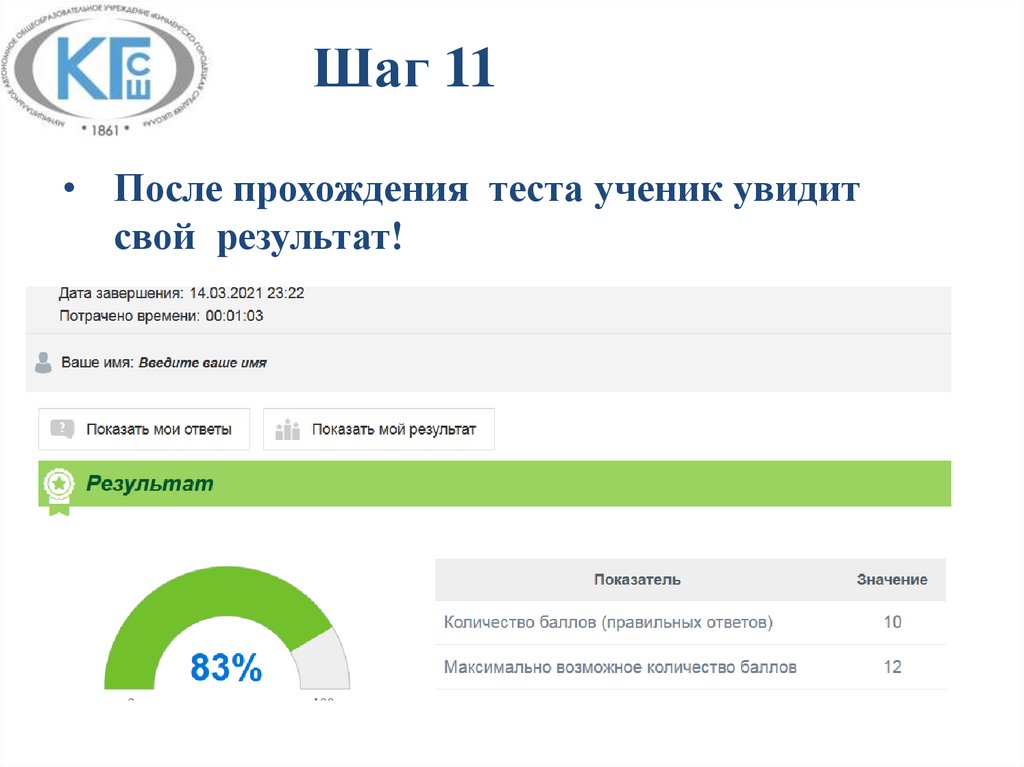
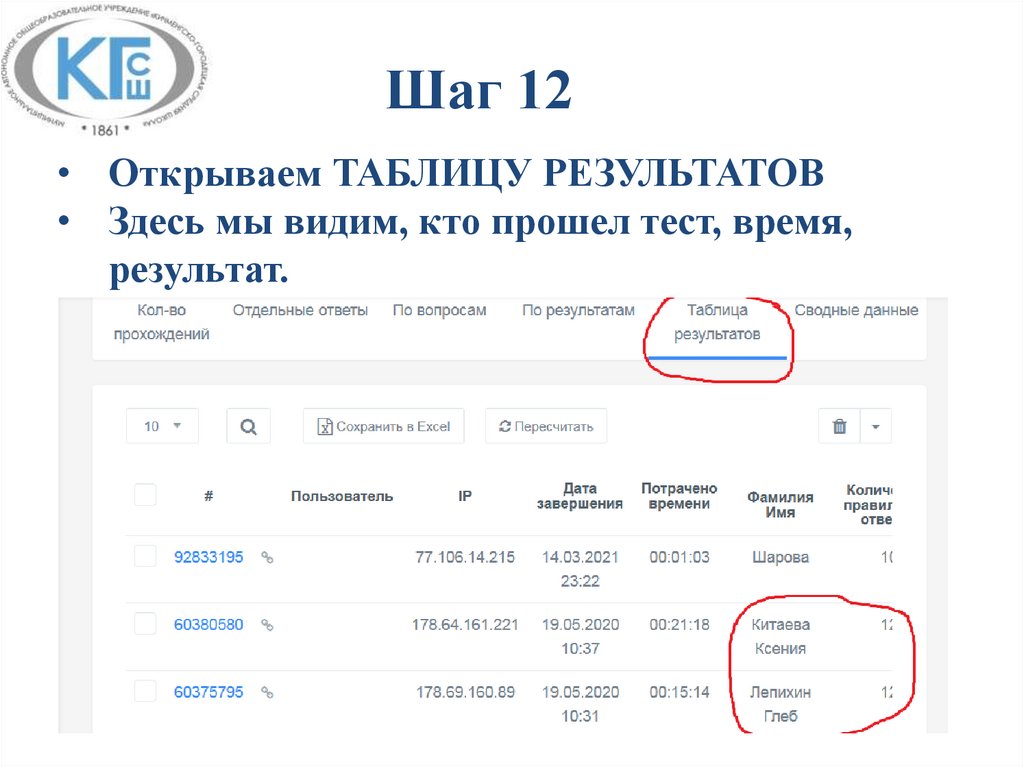

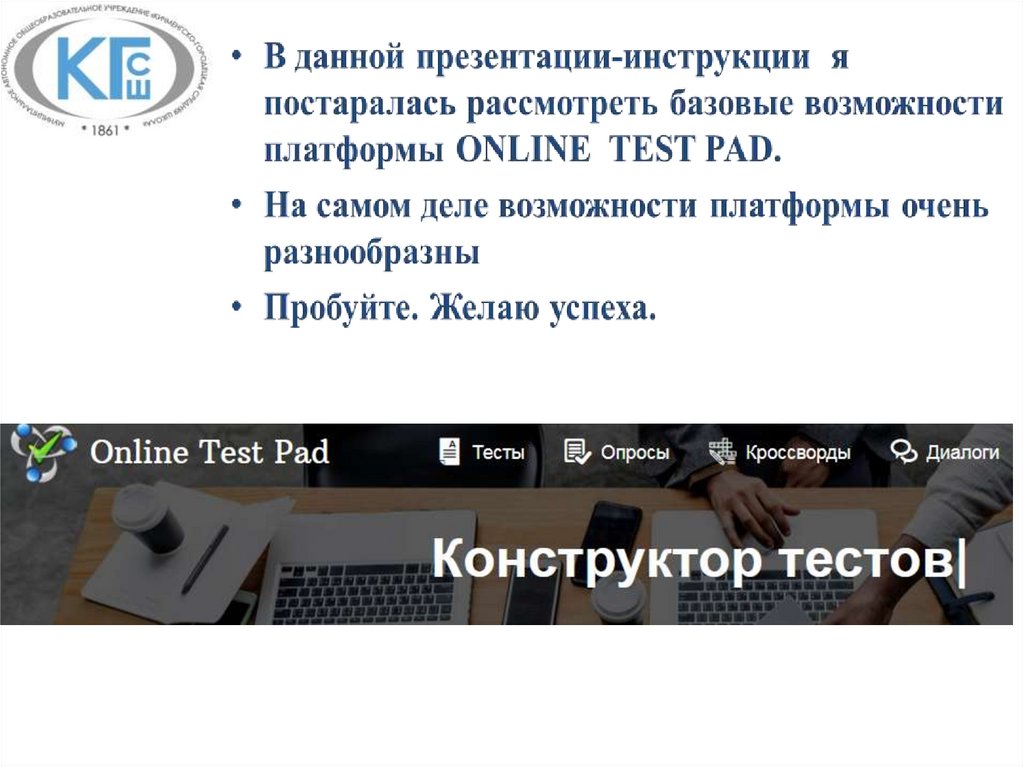
 internet
internet








