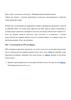Similar presentations:
Дистанционное образование
1.
Дистанционное образование.2.
3.
Плюсы и минусы дистанционного образования.-технологичность;
-доступность и
открытость обучения;
-экономичность;
-свобода и гибкость,
доступ к качественному
образованию;
-индивидуальность
систем дистанционного
обучения.
отсутствие прямого очного
общения между учеником и
учителем, которое могло
бы эмоционально скрасить
процесс обучения;
необходимость в
персональном компьютере
и доступе в Интернет;
- сложность мотивации
учащихся;
- не возможны
практические занятия в .
4.
- Приказ Минобрнауки РФ от 23.08.2017г. №816 «Об утверждении Порядка примененияорганизациями, осуществляющими образовательную деятельность, электронного
обучения,
дистанционных
образовательных
технологий
при
реализации
образовательных программ»;
- Письмо Минпросвещения РФ от 07.05.2020 № ВБ 976/04 «О реализации курсов
внеурочной деятельности, программ воспитания и социализации, дополнительных
общеразвивающих программ с использованием дистанционных образовательных
технологий» (вместе с «Рекомендациями по реализации внеурочной деятельности,
программ воспитания и дополнительных общеобразовательных программ с
применением дистанционных образовательных технологий»);
- Письмо Минпросвещения РФ от 31.01.2022 № ДГ-245/06 «О направлении
методических рекомендаций по реализации дополнительных общеобразовательных
программ с применением электронного обучения и дистанционных образовательных
технологий»;
- Устав государственного бюджетного учреждения дополнительного образования
«Брянский областной губернаторский Дворец детского и юношеского творчества
имени Ю.А. Гагарина»;
- Положение о дополнительной общеобразовательной общеразвивающей программе
ГБУДО «Брянский областной губернаторский Дворец детского и юношеского творчества
имени Ю.А. Гагарина» от 17.06.2021 года № 120.
5.
Онлайн-сервисы:6.
Онлайн-сервисOnlineTest Pad
7.
Пример кроссворда на онлайн-сервисе:8.
Тесты на онлайн-сервисе.9.
Комплексные задания:10.
На главной странице сайта вправом верхнем углу вы увидите
изображение человечка.
Нажмите на этот значок.
Для создания теста
нажмите на иконку
«Тесты».
11.
Нажмите на кнопку«+ Добавить».
12.
Введите название теста и выберите его тип, нажмите накнопку «Добавить».
13.
Прокрутите открывшееся окно вниз.Задайте «Тип теста».
14.
Перейдите в меню «Настройки» на панели слева.Вкладка «Основные настройки»
Мы видим несколько позиций настройки которых
мы можем изменить с помощью ползунков.
Например, установите включенное состояние
для
позиций
«Ограничить
время
прохождения».
15.
В этом же меню на вкладке «Доступ к тесту»активизируйте позицию
«Уведомлять по email о новых результатах».
16.
В меню на панели слева «Начальная страница»можно добавить изображение, описание,
инструкцию к тесту, форму регистрации, указать
автора источника.
Чтобы добавить изображение, нажимаем на карандаш.
17.
Выбираем файл, отмечаем участок изображения,который мы хотим видеть на карточке теста,
18.
Нажимаем «Сохранить»19.
Перейдите в меню «Вопросы» и нажмите на значок «+»снизу справа.
20.
В появившемся списке выберите тип вопроса«Одиночный выбор» и нажмите на «+» справа от
него.
21.
Введите текст вопроса и вариантов ответа.Для добавления вариантов ответа нажмите на кнопку
«добавить». В поле «Кол-во очков» напротив верного
ответа установите «1» и нажмите на кнопку
«Сохранить».
Для добавления следующего вопроса вновь выберите
его тип и проделайте аналогичные действия.
22.
23.
Для вопроса с изображением, нажимаем «Загрузитьизображение», выбираем картинку, сохраняем.
Остальные этапы вопроса остаются те же. (вводим текст
вопроса, варианты ответов, отмечаем правильный,
сохраняем).
24.
Для добавления аудиофайла, нажимаем «+ Добавить»,выбираем файл, сохраняем.
Остальные этапы вопроса остаются те же. (вводим текст
вопроса, варианты ответов, отмечаем правильный,
сохраняем).
25.
Переходим на следующий пункт меню «Сертификат».Чтобы разрешить выдачу сертификата по результатам
теста, сдвигаем кнопку вправо.
26.
Здесь мы можем поменять изображение, шрифт, цветвыдаваемого сертификата, передвинуть блоки надписей,
которые будут на сертификате.
27.
Пример сертификата28.
Перейдите в меню «Дашборд» на панели слева инажмите на кнопку «Открыть» в статусе теста.
Также мы можем добавить обложку теста, если мы
не сделали этого раньше.
29.
Скопируйте основную ссылку и передайте еётестируемому.
30.
31.
Для сохранения теста на компьютер в левом менюнажимаем «дэшборд», листаем вниз и находим пункт
«сохранение», нажимаем «скачать». Готовый
скачанный документ можно распечатать и использовать в
бумажном виде на занятиях.
32.
В пункте «Статистика» мы можем видеть результатыпрохождения
теста
обучающимися
по
разным
параметрам.
33.
Перейдите в меню «Результат» на панели слева.Включите позицию «Выставлять оценку по результату
теста» и нажмите на карандаш справа от оценки,
чтобы изменить шкалу оценивания.
Для критериев от 70% до 79% - оценка «3», от 80% до
89% - оценка «4», от 90% до 100% - оценка «5»
выставите настройки критериев по образцу.
34.
Тестируемый после перехода по ссылке должензаполнить форму регистрации и нажать на кнопку
«Далее» для ответов на вопросы.
После ответа на последний вопрос тестируемому
выводится результат. Этот же результат поступит на
ваш e-mail, указанный при регистрации на Online Test
Pad.
35.
Выберите из списка Часовой пояс«(UTC+3:00) Moscow TIME»
для правильного отображения времени прохождения
теста.
36.
Более подробную информацию можно получить, нажавна название сервиса и перейдя на панели слева в
меню «Справка».
Возникшие вопросы можно задать, щёлкнув по ссылке
«Обратиться в техподдержку».
37.
Перейдите по ссылке, нажав на слово «регистрацию».38.
Введите ваш e-mail (именнона него будут отправляться
результаты тестирования и
остальные письма сервиса
Online Test Pad).
Придумайте и введите
пароль.
В поле «Подтверждение
пароля» введите пароль
повторно.
Установите флажок напротив
«Я принимаю
условия пользовательского
соглашения».
Нажмите на кнопку
«Зарегистрироваться».
39.
В случае успеха появится следующее окно:40.
Завершение регистрацииПроцедуру необходимо пройти в течение суток.
Войдите в указанную при регистрации электронную
почту.
Нажмите на кнопку «Подтвердить адрес».
41.
Либо откройте письмо и перейдите по ссылке длязавершения регистрации.
42.
Об успешности подтверждения регистрации сообщитследующее окно.
Перейдите по ссылке «Войти на сайт»
43.
Введите ваш e-mail и пароль и нажмите на кнопку«Войти».
44.
Нажмите в верхнем правом углу на«Вход».












































 internet
internet