Similar presentations:
Инструкция по работе с платформой "PROFобразование"
1. Инструкция по работе с платформой "PROFобразование"
Инструкция поработе
с платформой
"PROFобразование"
для преподавателей КПСЮПК
2020г
2. https://profspo.ru/
Загружаете платформу.Выбираете ссылку
в верху страницы
ЛИЧНЫЙ КАБИНЕТ
Появляется форма для
ввода логина и пароля
для входа на платформу
3.
Вводим ЛОГИНВодим пароль
ВНИМАНИЕ!!!!!!!!!!
ДЛЯ ВХОДА НА ПЛАТФОРМУ ИСПОЛЬЗУЕМ ТОТ ЛОГИН И ПАРОЛЬ, ЧТО ВЫ ПОЛУЧИЛИ
В ПРОЦЕССЕ РАБОТЫ МОЖНО ПОМЕНЯТЬ E-mail
Пароль НЕ МЕНЯЕМ
4.
После ввода Логина иПароля откроется
Личный кабинет
Вы можете отредактировать
свой профиль и внести
необходимые изменения.
Большая просьба:
не менять пароль!!!
5.
Форма для внесения изменений.Можете поменять фото профиля.
Изменить адрес электронной
почты,
заполнить поле Должность
После внесения изменений,
необходимо нажать кнопку
Сохранить
6.
Выбор групп для работыДля того, чтобы начать работу со студентами по
группам, необходимо назначить себя преподавателем
в этих группах:
В меню слева выбираем вкладку ГРУППЫ
Открывается список всех групп
После нажатия на галочку, Вы назначаете себя
преподавателем в этой группе
7.
После нажатия на галочку, она меняет цвет и выстановитесь преподавателем в этой группе и
можете отправлять им задания
8.
Дистанционная работа1. Добавить задание, ввести название и
описание задания(Что сделать и в каком
виде отправить ответ: набрать текст,
прикрепить фото, видео, презентацию)
2. Создать
9.
Пример:Название – Перевод текста
Описание- Перевести текст из учебника
на стр. 45
Перевод написать в тетради, к ответу на задание
прикрепить разборчивое фото перевода.
После нажатия на кнопку СОЗДАТЬ, задание будет
выглядеть следующим образом:
10.
К заданию можно добавитьссылки на учебники, сайты,
прикрепить фото, видео и
презентации
11.
Назначение задания группамВ данной вкладке необходимо указать
название группы и временные границы, когда
задание будет доступно студенту и до какого
числа он должен сдать работу.
Одно и то же задание можно назначать
нескольким группам, каждый раз выбирая
вкладку НАЗНАЧЕНИЕ ПО ГРУППАМ
Нажать кнопку НАЗНАЧИТЬ
12.
Проверка работ:1. Открываем вкладку ДИСТАНЦИОННАЯ РАБОТА С ГРУППАМИ
2. Выбираем задание,
которое нужно проверить
3. Нажимаем на название задания
Открывается содержание задания и
список групп, кому оно было назначено.
4. Нажимаем на кнопку ПРОВЕРИТЬ
13.
5. В открывшемся списке группы видим данныестудентов и возможность проверки их работ
Выбираем работу студента и нажимаем
кнопку ПРОВЕРИТЬ
14.
После открытия результата задания, появляется возможность оценить работу илиотправить на доработку
После проверки и оценивания, нажимаем кнопку ПРОВЕРЕНО
15.
Желаем успешной работы!При возникновении каких- либо вопросов или проблем,
обращайтесь в Учебную часть к Тиунцовой Надежде Сергеевне



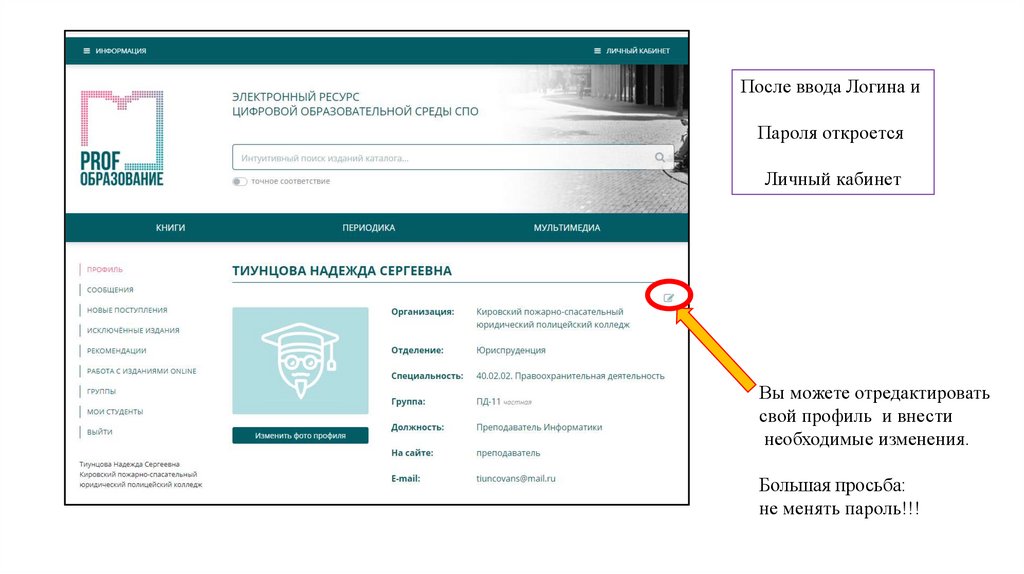


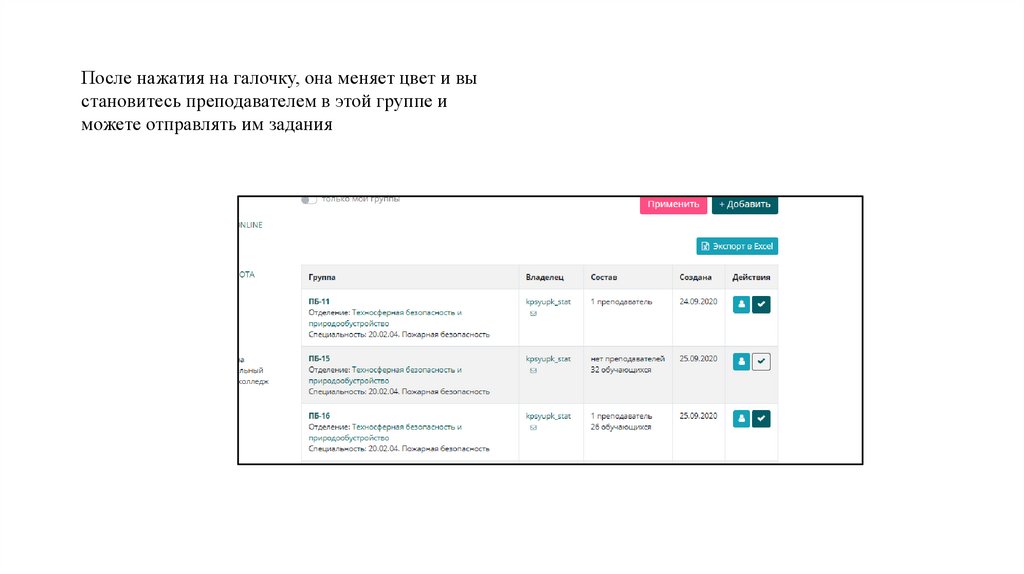
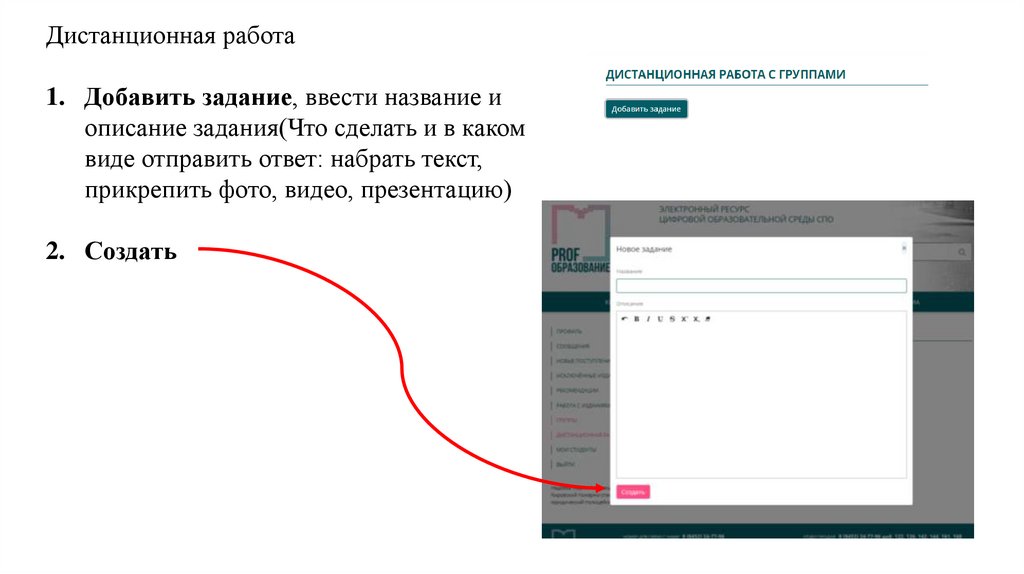
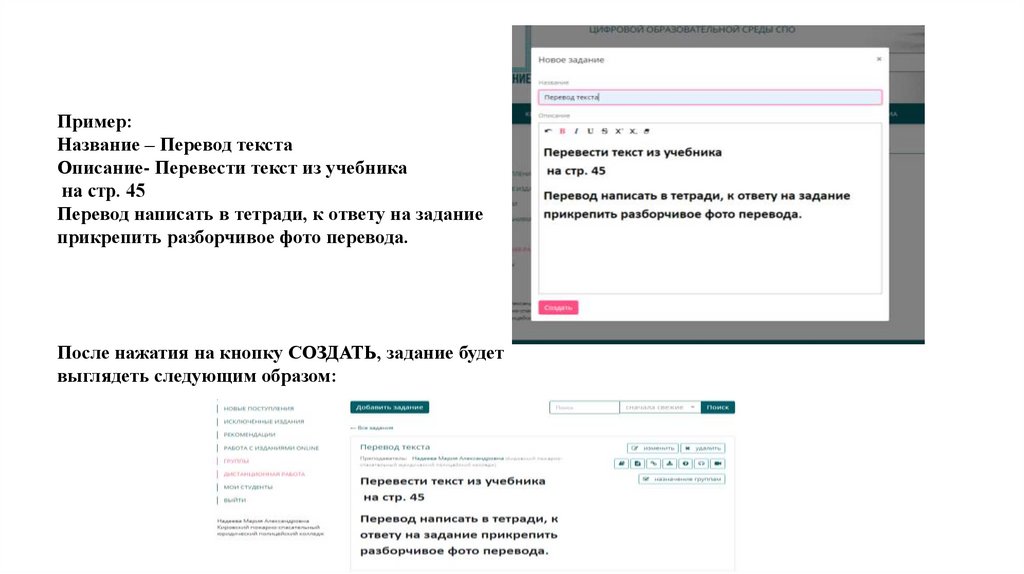

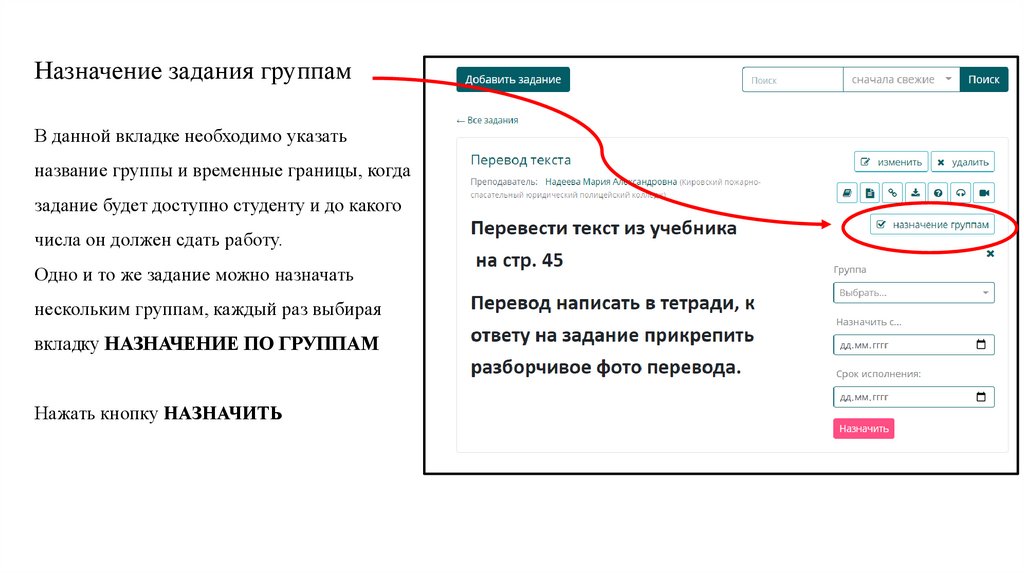


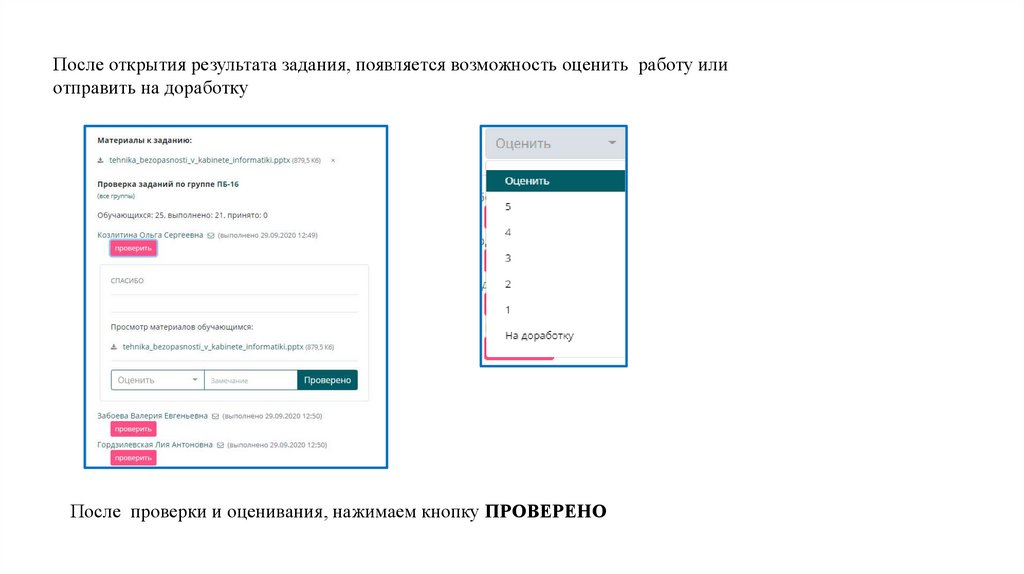

 internet
internet








