Similar presentations:
Создание фильма
1.
2. Киностудия что нового
После того как на рынок вышла Windows Vista,в неё входила программа
Windows Movie Maker, это была последняя версия данной программы.
Позже Microsoft представила всему миру новую программу “Киностудия”
которая вошла в комплект Windows Live. Программа позиционирует как
простая замена Windows Movie Maker,она не имеет таких отличительных
особенностей, но для домашнего использования подходит абсолютно.
Программа может записывать DVD фильмы, редактировать видео, добавлять
эффекты, музыка, создавать меню…
Сегодня мы рассмотрим основные возможности данной программы.
3. Пользовательский интерфейс
Как видите интерфейс достаточно прост. Это интерфейс “Лента” впоследние время он используется в Office, Paint и в некоторых
программах Windows Live
4. Разделы “Ленты”
Как показано в слайде, “Лента” предоставляет нам несколькоразделов для работы. Они все показаны на снимке. Смотрите с верху
в низ.
5. Давайте рассмотрим поподробнее
В следующих слайдах мы полностьюизучим пользовательский интерфейс
“Киностудии”
6. Главная вкладка
В “Главной” вкладке вы сможете начать работу в “Киностудии”. У вас есть несколько отделов в каждой вкладе.Открыв главную вкладку вы увидите разделы.
Первый из них это “Вставка” – вы можете вставить то что вы скопировали, например картинку.
Следующий отдел позволяет вам добавлять видео с различных источников, например добавить видео с компьютера,
довить музыка с компьютера, записать свое видео с веб-камеры и сделать моментальный снимок видео во врем его
просмотра.
Отдел “Автофильма” позволяет вам выбирать вам тему создания фильма, каждая тема по своему оформляет вам
ваше видео, то есть автоматически создается вставки в видео где вы можете написать его название, авторов и
другое.
Отдел публикации позволяет вам публиковать ваше видео сразу из “Киностудии”! Достаточно выбрать веб-службу,
например YouTube.
Отдел “Сохранения” предлагает вам сохранить ваш фильм в разном качестве и в зависимости от того где вы его
будете просматривать . Так же доступно сохранение в формате HD.
Ну и последний отдел – это отдел входа в профиль Windows Live ID. Зайдя через этот профиль у вас будет доступна
возможность публикации вашего видео в веб - службе SkyDrive . SkyDrive - это веб-служба Windows Live в которой
можно публиковать любые файлы. Размер хранилища аж целых 25 Гб. Думаю вам хватит.
7. Вкладка анимации
Во вкладке анимации вы сможете настроить переходы междуотдельными видео файлами. Тут же вы сможете настроить их
продолжительность и тип анимации.
8. Вкладка Визуальных эффектов
Во вкладке “Визуальные эффекты” у вас есть возможностьприменять разные цветовые эффекты к вашему видео. Это позволит
вам разнообразить ваше видео.
9. Вкладка “Проект”
В данной вкладке вы сможете настроить параметры программы при создании вашего видеопроекта.
Вы сможете использовать “Микшер” – Если вы например добавили музыку в фильм, то тогда
у вас будет возможность выбрать что должно громче воспроизводится звук из фильма или
ваша музыка
Так же есть возможность “Синхронизации”. Если вы создаете видео презентацию (В видео
показываются фотографии) то можно например сделать так что фото буду заканчиваться с
музыкой а один момент.
Присутствует настройка “Пропорций” Если вы создаете видео в широком формате
изображения то вам рекомендуется выбрать пропорцию 16:9. Если же вы создаете видео со
стандартными пропорциями то выбирайте пропорцию 4:3.
10. Вкладка “Вид”
Эта самая последняя вкладка где вы сможете настроить виддобавленного вами видео. Которые отображаются в правом поле.
Так же вам предлагают сделать Предварительный просмотр вашего
видео, когда вы нажмете то у вас видео будет воспроизводится в
полноэкранном режиме. Где вы уже сможете оценить свою работу
11. Варианты сохранения вашего видео
После того как вы окончательно доделаете свое видео вы должны будитеего сохранить. У вас будет несколько вариантов сохранения под разные
типы устройств.
1.
2.
3.
4.
5.
6.
Рекомендуемые для вашего проекта (Программа сама подберет
параметры для сохранения)
Монитор с высоким разрешением (Это как правило большие ЖКТелевизоры)
Компьютер (Сохранения в стандартных параметрах для просмотра на
вашем компьютере)
Запись на DVD (Запись на DVD диск для последующего его просмотра
на DVD проигрывателе)
Сохранения на мобильные устройства (Это касается устройства
которые используют мобильную версию Windows и плееров Zune)
Настраиваемые параметры это те которые вы создали сами вы их
рассматривать не будет так как у каждого они свои
12. Итог
• В сегодняшней презентации вы узнали что изсебя представляет “Киностудия Windows Live”.
Если вам понравилась данная программа
попробуйте создать в ней что то сами, после
этого вы будете лучше знать программу.
Надеюсь что презентация была увлекательная и
понятная.
Спасибо за внимание
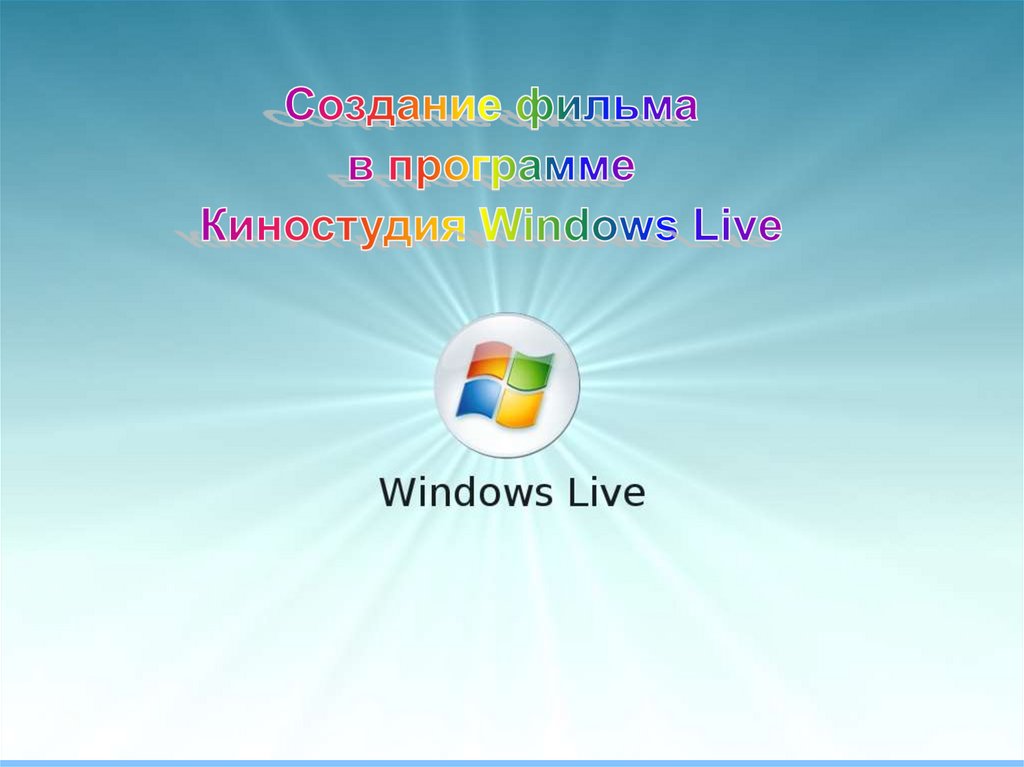

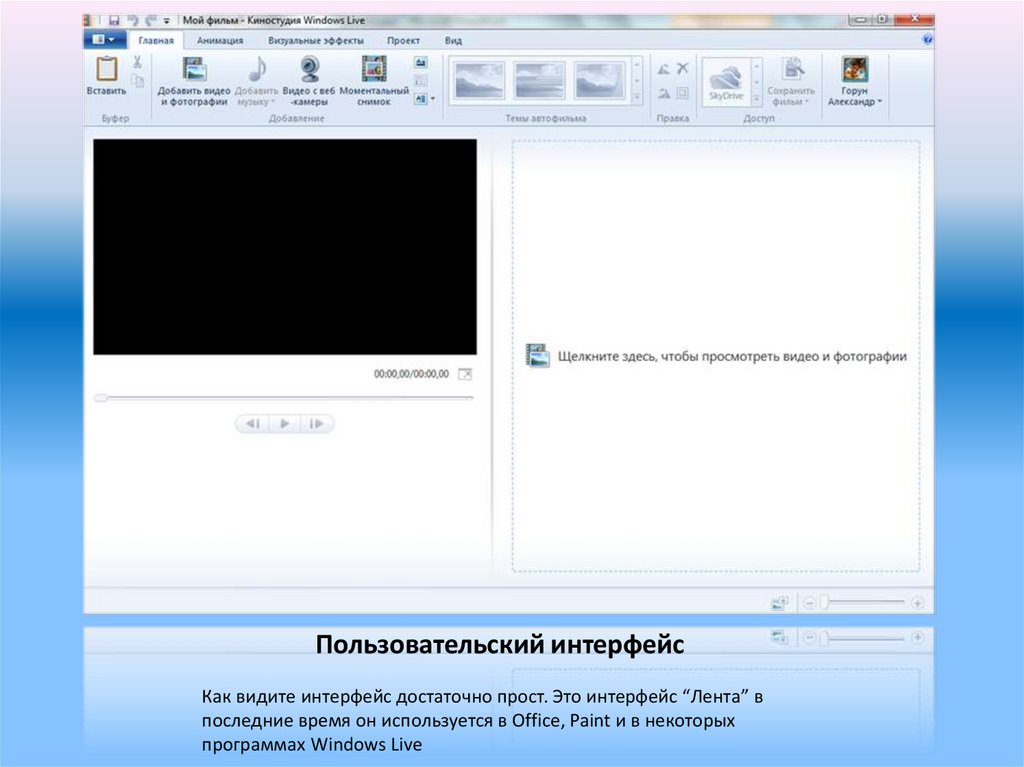
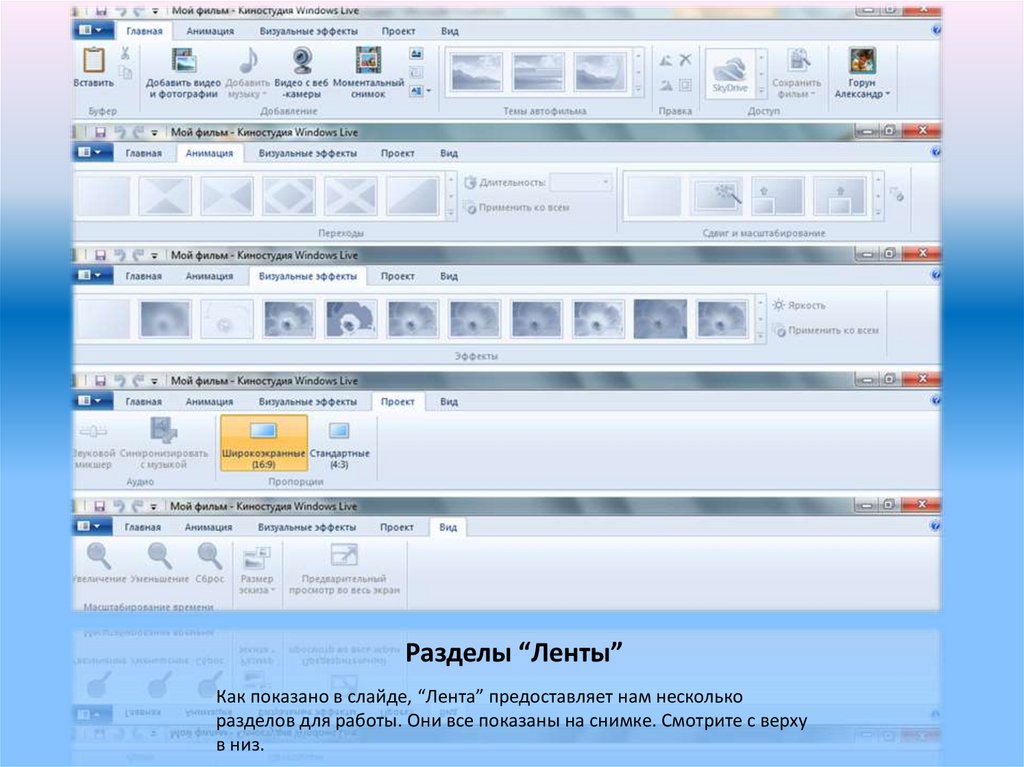

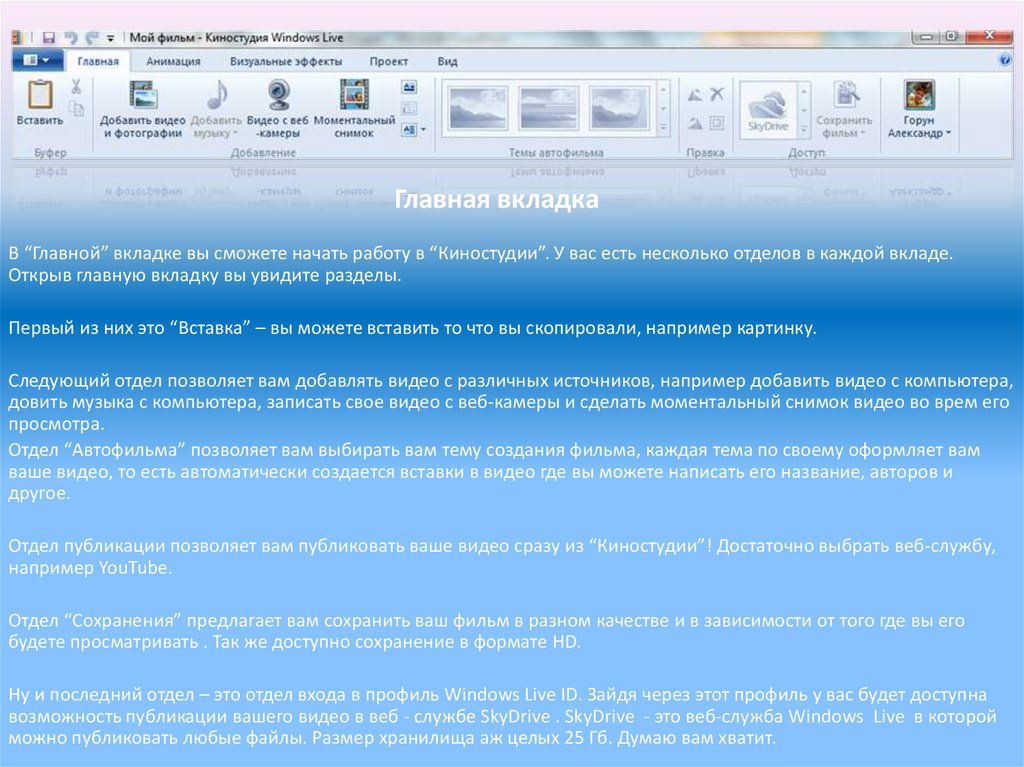
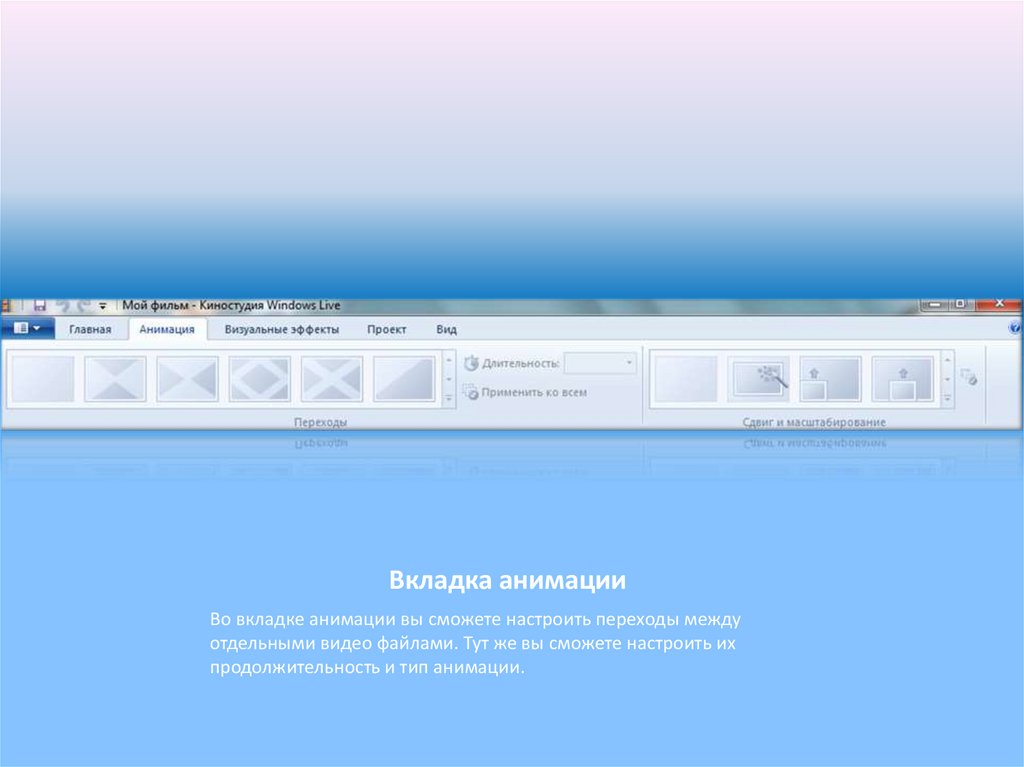
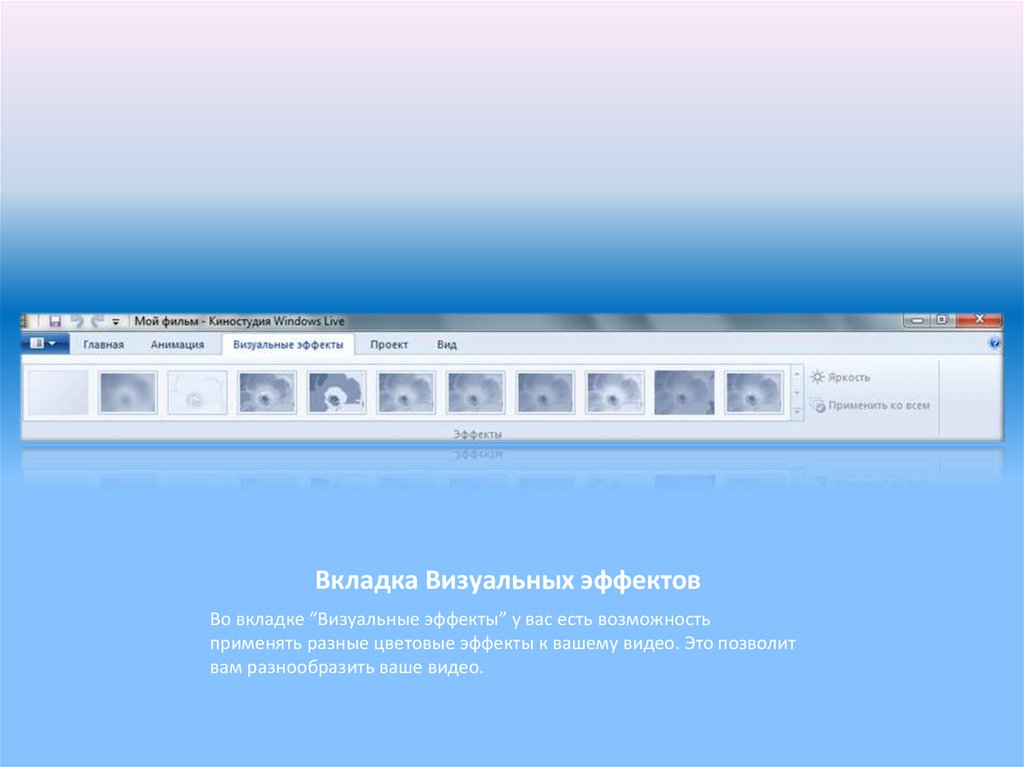
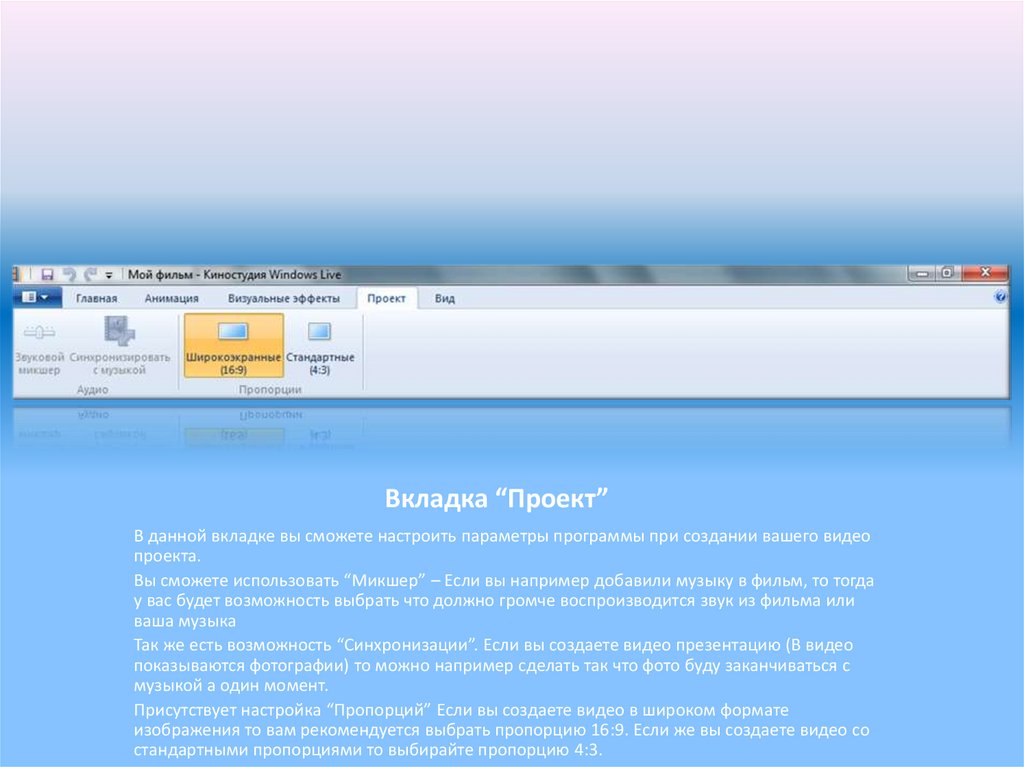
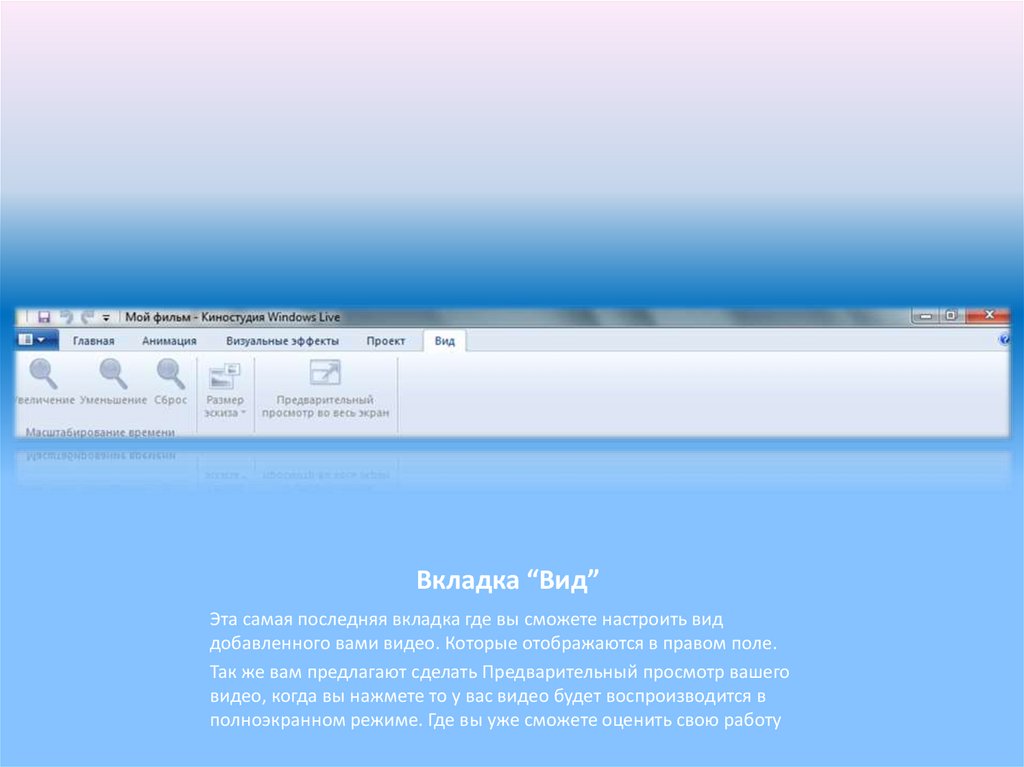


 art
art








