Similar presentations:
Создание форм (Майоров гр-31гс)
1.
Подготовил: студент 3 курса гр. -31ГСМайоров Антон
Проверил работу: преподаватель
Баранов В.М.
2.
Формы в Microsoft Access создаютдля того, чтобы облегчить ввод и
редактирование данных, обеспечить
их вывод в удобном для пользователя
представлении.
С помощью подобных объектов
можно делать доступной только
часть
данных,
автоматически
выбирать информацию из связанных
таблиц,
вычислять
значения
выражений и т. д.
3.
Создание форм в программе Access является однимиз ключевых моментов при работе с базами
данных. Каждый пользователь, работающий с
базами данных, должен быть знаком с элементами
и объектами баз данных, уметь создавать отчёты,
запросы, оперировать информацией, содержащейся
в таблицах. Формой в Microsoft Access называют
объект базы данных, который позволяет добавлять,
редактировать или отображать данные, хранящиеся
в базе данных.
На вкладке Создание щелкнуть на кнопке Форма
группы Формы. На экране появится созданная
приложением Access форма «в столбик», как
показано на рисунке. Новая форма открыта в
режиме макета.
4.
Инструмент Разделенная формаНовый «формат» интерфейса доступа к данным –
разделенная форма. Создание разделенной формы
осуществляется
с
помощью
одноименного
инструментария и выполняется по уже знакомой
схеме.
В области переходов необходимо щелкнуть на
таблице, для которой будет создана форма.
На вкладке Создание щелкнуть на кнопке
Разделенная форма группы Формы. На экране в
режиме макета появится созданная приложением
Access разделенная форма. На рисунке представлен
результат применения инструмента Разделенная
форма.
Если необходимо, можно внести изменения в
структуру формы, пользуясь возможностями режима
макета, а затем сохранить форму, щелкнув на кнопке
Сохранить панели быстрого доступа.
5.
Инструмент Несколько элементовФормы, которые в версии Access относятся к
типу «Несколько элементов», или, другими
словами, ленточные формы, создаются с
помощью инструмента Несколько элементов.
В области переходов нужно щелкнуть на
таблице, для которой будет создана форма.
На вкладке Создание щелкнуть на кнопке
Несколько элементов группы Формы. На
рисунке показана созданная с помощью
инструмента Несколько элементов ленточная
форма для таблицы Товары.
Чтобы сохранить форму, нужно щелкнуть на
кнопке Сохранить панели быстрого доступа,
указать в появившемся диалоговом окне
Сохранение имя формы и щелкнуть на кнопке
ОК.
6.
ПРИ ПОМОЩИ КОНСТРУКТОРА ФОРМПРИ ПОМОЩИ МАСТЕРА ФОРМ
7.
В отличие от рассмотренных вышеинструментов группы Форма, мастер
создания форм готов учесть ваши пожелания
при выборе полей, макета и стиля
отображения будущей формы. Чтобы создать
форму под руководством мастера,
необходимо выполнить следующее:
На вкладке Создание щелкнуть на кнопке
Другие формы (группа Формы), а затем в
открывшемся списке выбрать пункт Мастер
форм. На экране появится первое окно
мастера создания форм
8.
Из раскрывающегося списка Таблицы и запросы нужновыбрать таблицу или запрос, которые содержат поля
будущей формы. Таблицы в этом списке отображаются в
алфавитном порядке. Список в области Доступные поля
заполнится полями указанной таблицы или запроса.
Включить в форму подходящее поле из списка
Доступные поля. Чтобы сделать это, нужно щелкнуть на
имени нужного поля, а затем на кнопке со значком ">"
(или просто дважды щелкните на имени поля).
Выделенное поле переместится в список Выбранные
поля. Кнопка ">>" позволяет включить в список
Выбранные поля сразу все элементы из списка
Доступные поля.
9.
•Следующее окно мастера предлагает выбрать стиль дляформы. Список всех доступных стилей представлен в
правой части окна. Щелкнув на одном из них, в
расположенной
слева
области
предварительного
просмотра можно увидеть, как будет выглядеть новая
форма. Ознакомившись с доступными вариантами,
щелкните на наиболее подходящем, а затем – на кнопке
Далее.
•На заключительном этапе мастер предлагает указать
заголовок для формы. Необходимо ввести нужный
заголовок
в
соответствующее
текстовое
поле
диалогового окна (рис. 7) или оставить предложенное
мастером имя без изменений (по умолчанию это
название таблицы, на основе которой создавалась
форма). Кроме того, необходимо сообщить мастеру о
своих дальнейших действиях. Согласитесь с предложенной по умолчанию опцией Открыть форму для
просмотра и ввода данных и щелкните на кнопке
Готово.
10.
Конструктор форм в AccessНа вкладке Создание щелкнуть на кнопке
Конструктор форм (группа Формы). На экране
появится область конструктора формы (рис. 8), а
на ленте (вкладка Конструктор) теперь
присутствуют группы инструментов для работы
с формой, важнейшие из которых – Элементы
управления и Сервис.
Первое, что должно обязательно присутствовать
в форме, - это поля таблицы, в которые
заносятся данные. Чтобы отобразить все поля
исходных таблиц текущей БД, следует выбрать
команду Добавить существующие поля группы
Сервис.
Справа откроется область Список полей. В этом
списке нужно выбрать имя таблицы, которая
станет источником данных для новой формы.
Группа инструментов Элементы управления и
Список полей – это тот минимальный набор
средств, с которого начинается создание формы
в режиме конструктора.
11.
Использование элементов управленияЭлементами управления в приложении Access
называются отдельные конструктивные элементы,
которые размещаются в окне формы. Такие элементы
могут быть разного типа и выполнять различные
функции: отображать данные из полей таблицы, хранить
определенный текст (например, заголовки и надписи)
или использоваться для декоративного оформления.
Каждый элемент управления (как и сама форма)
обладает набором свойств, доступ к которым возможен
через область Окно свойств
Есть несколько способов, позволяющих вызвать область
свойств элемента управления:
Выделить элемент управления, а затем выбрать команду
Страница свойств группы Сервис.
Дважды щелкнуть на элементе управления.
Щелкнуть правой кнопкой на элементе управления и
выбрать из контекстного меню пункт Свойства.
Разобравшись с тем, как делаются формы, какова их роль и, что они дают, вы будете чувствовать себя
значительно увереннее, работая в программе Microsoft Access. Способы, рассмотренные нами, ничем по
своей сути не отличаются. Каждый из них по-своему хорош, поэтому выбирайте тот, с которым вам будет
удобнее работать.







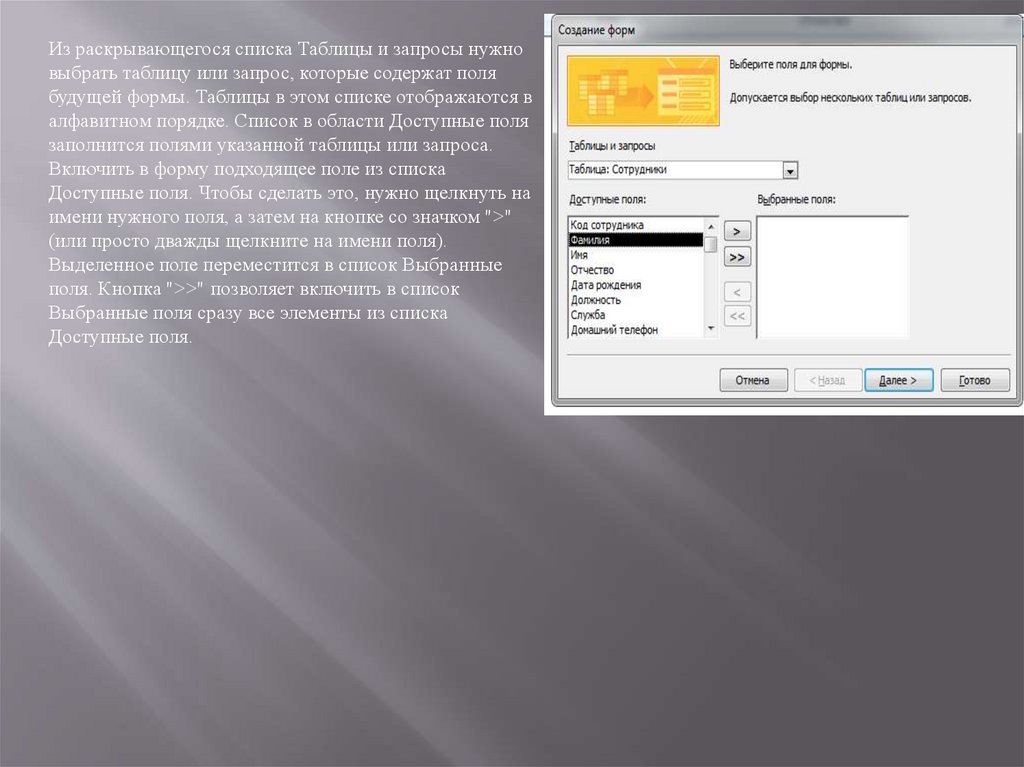




 database
database








