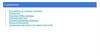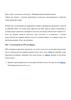Similar presentations:
HTML методичка. Урок 1
1.
СодержаниеВведение
Для чего нужно изучать HTML и CSS, конструкторы сайтов;
Необходимые инструменты и настройки:
- создание текстового файла;
- установка текстового редактора;
- запуск текстового редактора;
- настройка редактора;
Первая html-страничка;
Кодировка;
Размещение сайта на хостинге:
- регистрация электронной почты;
Домашнее задание.
2.
ВведениеДобро пожаловать на курс Веб-разработка для детей. В этой презентации-методичке ты
найдешь все необходимые материалы для выполнения домашнего задания. Обязательно
внимательно смотри лекцию и для закрепления материала изучай методичку.
Таким значком будет отображаться важная информация, обратите внимание на
нее и постарайтесь запомнить.
А вот таким значком будет предложено сделать действие, которое тебе нужно
будет повторить.
3.
Для чего нужно изучать HTML и CSS? Конструкторы сайтов.На курсы мы узнаем как устроены современные сайты и научимся их
создавать как самые настоящие профессионалы.
Есть 2 основных способа создания сайтов – изучение языка разметки
html и языка описания внешнего вида css или можно воспользоваться
конструктором типа Tilda или Wix и по быстрому сделать красивый сайт.
Конструктор позволяет быстро сделать сайт и запустить его в работу, однако его
возможности ограничены, и создание заключается в комбинировании готовых
блоков, т.е. мы ограничены в возможностях и сайт получается похож на другие.
Если же делать сайт без конструктора, то можно реализовать любую задумку. Да по началу
это может занять больше времени, однако получится уникальный сайт полностью
сконструированный вами.
Кроме того, эти знания будут более востребованы и ценны, чем знания о том, как сделать
сайт при помощи конструктора.
4.
Необходимые инструменты и настройки. Создание текстового файла.Сайт, это просто файл, или набор файлов с текстом, и значит, для создания сайта
достаточно любого текстового редактора, даже стандартного блокнота. А для
просмотра сайта необходим современный браузер, например Хром.
Первым делом создадим папку с
файлами проекта, выберите место на
рабочем столе, или на диске,
кликните правой кнопкой мыши и в контекстном
меню выберите создать -> папку.
5.
Необходимые инструменты и настройки. Создание текстового файла.Папка создана! Сразу предлагается дать ей имя, если вы
забыли это сделать или хотите переименовать папку или
файл нажмите F2, или кликните правой кнопкой по тексту
и выберите переименовать.
В веб-разработке, да и любой другой, имена файлов и папок должны быть
латинскими маленькими символами и без пробелов. Вместо подчеркивания и
пробела для разделения слов лучше используйте дефис. Например:
Верно
my-project
site1
example
program1
Не верно Мой сайт
Site 1
Example
my_site
6.
Необходимые инструменты и настройки. Создание текстового файла.Заходим в вашу папку и теперь нужно создать файл, кликните правой кнопкой мыши
на любом пустом месте внутри папки и в контекстном меню выберите создать
Текстовый документ
Точно также как и для папки вам будет
предложено сразу задать имя нового файла,
дайте ему название index.html
Однако, возможно у вас не будет видно
расширение файла txt, тогда назовите просто
пока index, а расширение нужно будет включить.
7.
Необходимые инструменты и настройки. Создание текстового файла.Если при создании файла вы не увидели его расширение txt, то включите отображение
расширений файлов в вашей операционной системе. Для этого, если у вас windows10,
в проводнике в заголовке нажмите и выберите вкладку вид, и поставьте галочку
Расширения
Если у вас другая операционная система и вы
не видите ни этого заголовка, ни расширений
файлов, то попробуйте нажать клавишу alt,
чтобы появилось в проводнике текстовое меню, и там
выбрать пункт сервис – свойства папки – вид и
уберите галочку Скрывать расширения.
8.
Необходимые инструменты и настройки. Создание текстового файла.Итак мы создали папку для проекта и файл в ней, он должен выглядеть как-то так,
возможно значок будет другой, если это так, то кликните по нему правой кнопкой мыши и
выберите открыть с помощью и выбрать другое приложение
9.
Необходимые инструменты и настройки. Создание текстового файла.Далее найдите приложение Google
Chrome (установите этот браузер если его у
вас нет). И не забудьте установить галочку
всегда использовать это приложение и
нажмите ОК.
10.
Необходимые инструменты и настройки. Установка текстового редактораФайл создан и нам нужно его отредактировать. Существует множество текстовых
редакторов, которые помогают в разработке – помогают набирать код и подсвечивают
синтаксис, по сути это инструмент разработчика, который может помочь в работе.
Самые распространенный текстовые редакторы для разработки:
Notepad++;
Brackets;
Atom;
Sublime Text;
Visual Studio Code (VSC);
Текстовый редактор подсвечивает
синтаксис, знает и помогает набирать все
необходимые команды, нумерует строки и
умеет многое другое!
11.
Необходимые инструменты и настройки. Установка текстового редактора.Вы можете выбрать любой
редактор, рекомендуется
VSCode.
Скачайте и установите у
себя этот текстовый
редактор.
Согласитесь со всеми
настройками и установите
редактор.
12.
Необходимые инструменты и настройки. Запуск текстового редактора.Редактор установлен, вы сможете найти его на рабочем столе.
Теперь можно открывать ваш файл через
меню редактора, также там можно открыть
сразу всю папку Open Folder…
Чтобы долго не искать где находится папка с проектом в самом редакторе, есть
возможность перетащить папку с проектом прямо в редактор, тогда папка
автоматически откроется в редакторе.
13.
Необходимые инструменты и настройки. Запуск текстового редактора.При необходимости можно создать и папку.
Вы можете прямо в редакторе создавать новые
файлы
Вам не нужно это делать, если вы уже создали и папку и файл и открыли его через
контекстное меню, но в дальнейшей работе можете использовать и этот способ.
14.
Необходимые инструменты и настройки. Настройка редактора.Чтобы начать работу, необходимо сделать минимальные настройки редактора для
удобства. Нажмите File->Preferences->ColorTheme и выберите понравившуюся тему
для редактора.
Если ни одна тема не нравится,
нажимайте на квадратики слева, и в
поле поиска набирайте Theme, и вы
можете установить любую другу
понравившуюся тему.
Так устанавливаются плагинырасширения для редактора.
15.
Необходимые инструменты и настройки. Настройка редактора.Для удобства, установите еще один плагин Save Typing, который будет автоматически
сохранять ваш код.
Наберите в установке плагинов save и
выберите Save Typing и нажмите Install
Плагинов у этого редактора великое
множество, в процессе курса будем
устанавливать необходимые.
16.
Первая html-страничка.Система настроена, редактор установлен и запущен, создана папка и файл проекта и все
готово к написанию текста – кода нашей будущей страницы. Давайте напишем русскими
буквами приветствие и сохраним его в файле.
С плагином Save Typing все что
вы набираете, будет
автоматически сохранятся на
диск.
17.
КодировкаКак только вы создали файл в редакторе, обратите внимание на его кодировку, она
должна быть UTF-8. В нижнем правом углу.
Любые данные в файлах (текст, видео, изображения) хранятся в виде
последовательности числовых значений. Например 23, 45.
Для текста же каждая буква кодируется определенным символом,
например 23 – Д, а 45 – а. Получается в примере выше в файле будет слово Да.
Вот этот способ и есть кодировка, давайте сменим кодировку, и пусть 23 будет Б. а 45 будет У,
тогда если мы посмотрим файл с данными 23 и 45, то мы увидим БУ, а не Да, и чтобы увидеть
Да, нам надо сменить кодировку.
Сейчас самая распространенная кодировка это UTF-8, а еще можно встретить ASCII.
Подробнее можно почитать по ссылке https://habr.com/ru/post/478636/
18.
Первая html-страничка.Файл создан, изменен и сохранен, переключитесь в проводник и откройте файл через
браузер, сделав двойной клик по нему. Если вы верно настроили пункт «открыть с
помощью chrome», то ваш файл откроется в браузере и вы увидите ваш текст.
Открываем и видим.
Возможно вы увидите не русские буквы, а какие-то закорючки и крокозябры. Это
нормально и означает что браузер не распознал кодировку вашего текстового файла и
поэтому не правильно отобразил русские буквы, для этого нужно в тексте указывать
специальные подсказки – теги для браузера, чтобы он лучше понимал что мы то него
хотим.
Если вдруг вы увидели это, то напишите тег,
который подскажет браузеру нужную кодировку, и
сохраните файл.
19.
Размещение сайта на хостинге.Сейчас ваши файлы размещаются на вашем компьютере, и никто, кроме вас не видит что там.
Если вы хотите поделиться результатами работы, и даже более того, разместить ваши файлы в
интернете, можно воспользоваться git – специальным хранилищем для файлов, которое может
работать в режиме хостинга, зайдите на https://github.com/ и зарегистрируйтесь там
При регистрации
тщательно
продумайте, какое будет
имя пользователя, потом
оно будет частью имени
сайта!
20.
Регистрация электронной почты.Если у вас нет собственного электронного
ящика, заведите его. Создать google-почту очень
легко, зайдите на gmail.com и выберите создать аккаунт
для себя.
Далее заполните поля Имя-Фамилия. Можно не
настоящие указать. Заполните имя пользователя, оно
должно быть уникальным, система подскажет если что не
так.
Введите и подтвердите пароль, имя пользователя и
пароль понадобятся вам потом. Не забудьте их, а лучше
запишите.
Нажимаете Далее, если все верно продолжаем, если нет
выделенной красным исправьте.
21.
Размещение сайта на хостинге. Регистрация электронной почты.Далее номер телефона указывать не
обязательно.
Укажите только дату рождения и пол, если вам 13 лет или
меньше, то понадобится помощь родителей для
завершения регистрации. Поэтому укажите год как в
примере и нажмите Далее.
Согласитесь с лицензионным соглашением и вы
окажетесь в вашем почтовом ящике. Не закрывайте его,
на него придет письмо для активации хостинга.
Теперь вы смело можете указывать эту почту при
регистрации на хостинге.
Возможно google все же потребует телефон,
тогда обратитесь к родителям за помощью. Такое бывает
если уже создавали аккаунт ранее.
22.
Размещение сайта на хостинге.Как только вы зарегистрируетесь и подтвердите на почте, можно размещать ваши файлы в
хранилище на сайте. Для этого создайте новое хранилище, кликните New
Далее нужно придумать имя хранилища, чтобы заработал хостинг имя нужно дать определенным
образом, продублируйте имя пользователя, и добавьте .github.io смотрите пример:
.github.io добавлять обязательно! Иначе хостинг не заработает! Тщательно проверьте
все буквы!
23.
Размещение сайта на хостинге.Оставьте ваше хранилище публичным, не меняйте эту настройку.
А вот галочку README поставьте.
В самом конце обратите внимание на эту строчку, там должно быть master, если там
main или что-то еще, нажмите settings и поменяйте значение на master, иначе
хостинг не заработает!
24.
Размещение сайта на хостинге.Вы всегда можете попасть к списку хранилищ
нажав перейти на главную.
Все готово для размещения файлов, выберите
ваше хранилище.
25.
Размещение сайта на хостинге.Убедитесь что ветка master и теперь можно добавлять файлы, нажмите Add file.
Если все же ветка не master можно изменить ее, нажмите
И в самом конце выберите удалить хранилище, и
Создайте с правильными настройками, там-же можете
В разделе GitHub Pages увидеть заработал ли ваш хостинг
И увидеть ссылку на ваш сайт, он уже работает! Осталось
Добавить ваш файл в хранилище.
26.
Размещение сайта на хостинге.Выбираете Upload files и можно заливать ваши файлы.
Перетащите ваши файлы в
эту область, подождите пока
они загрузятся и нажмите
зеленую кнопку внизу, и ваш
сайт станет доступен всем!
27.
Домашнее задание1.
2.
3.
4.
5.
Создайте папку с проектом, создайте файл index.html.
Установите текстовый редактор.
В файле index.html напишите Привет мир! (или любое другое приветствие).
Зарегистрируйтесь в github и разместите там ваш файл так, чтобы git работал как хостинг.
В качестве результатов работы пришлите zip-архив вашего файла и ссылку на сайт в
интернете.
Для создания zip-архивы,
выделите ваш файл (или файлы),
нажмите правой кнопкой мыши и в
контекстном меню выберите
отправить – сжатая zip-папка.
Именно этот файл прикрепляйте
как домашнее задание.
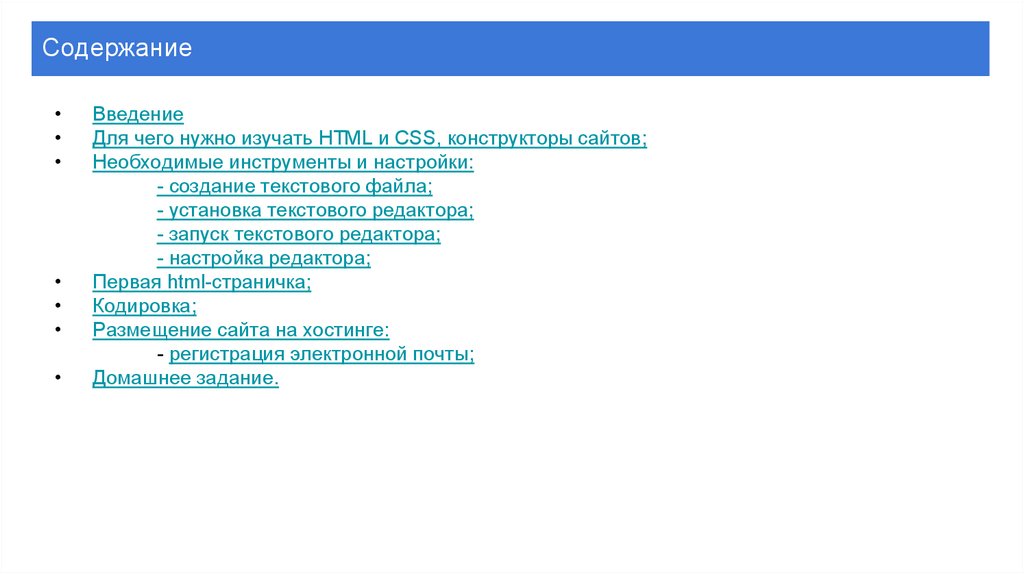
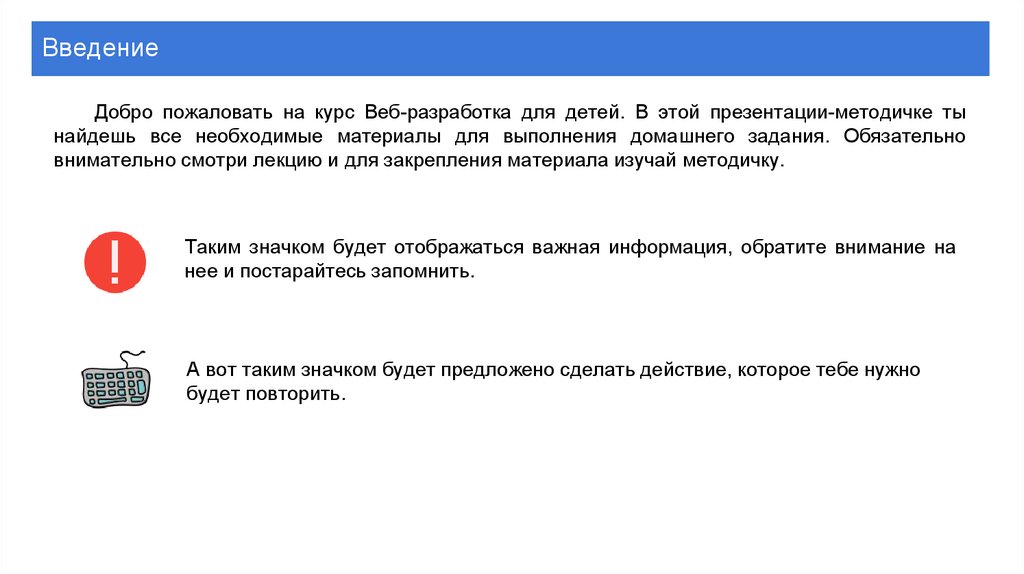


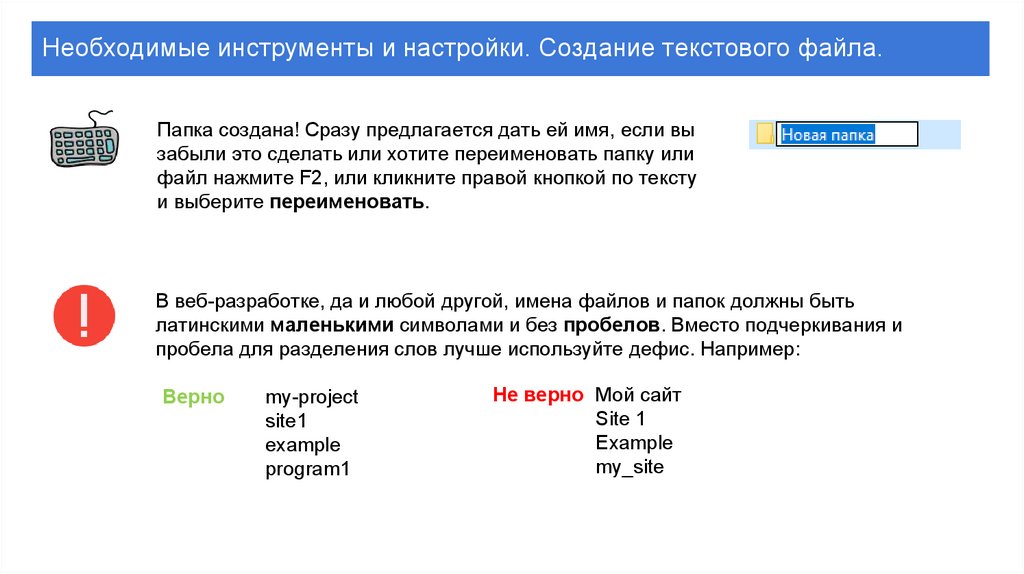
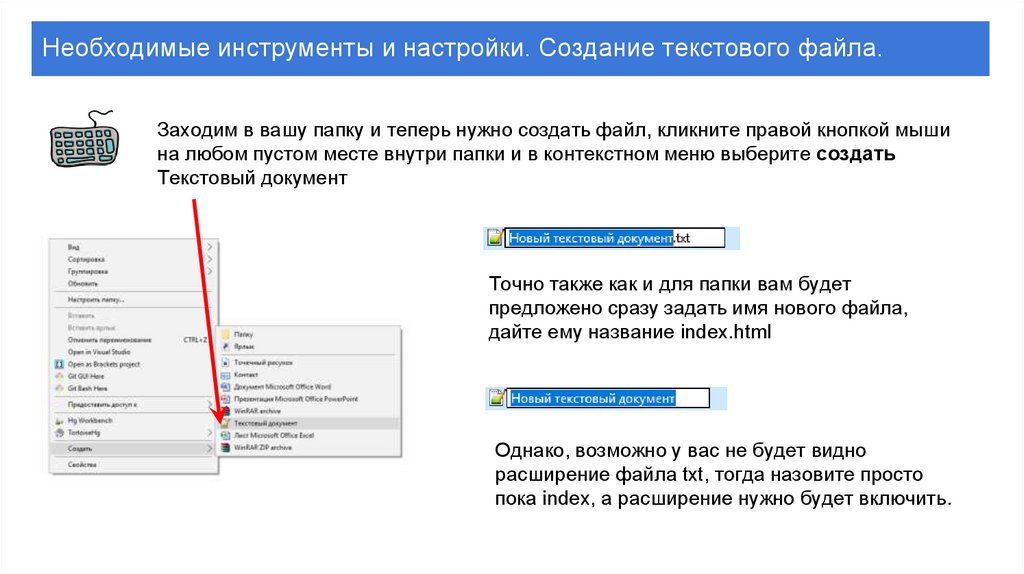
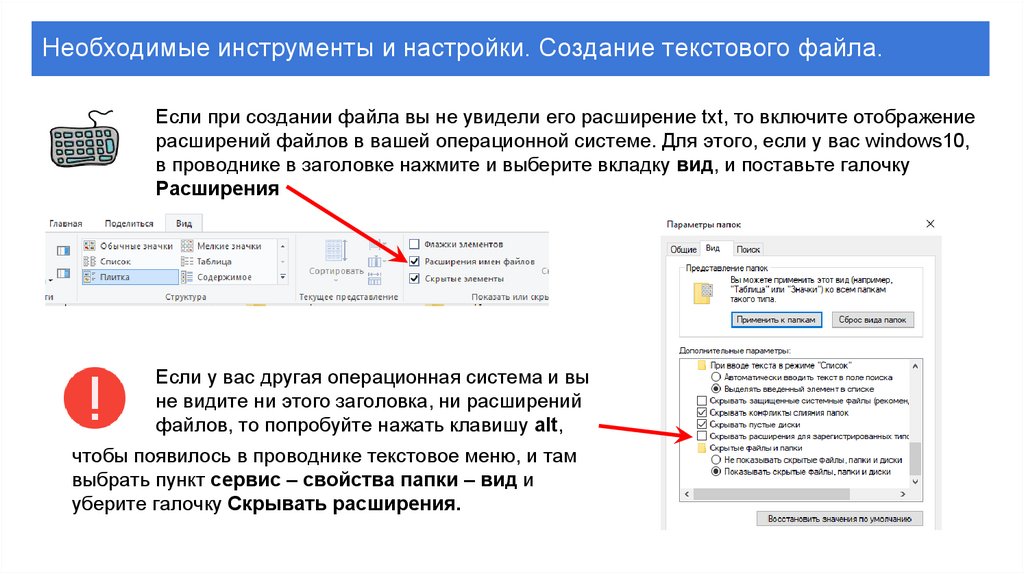
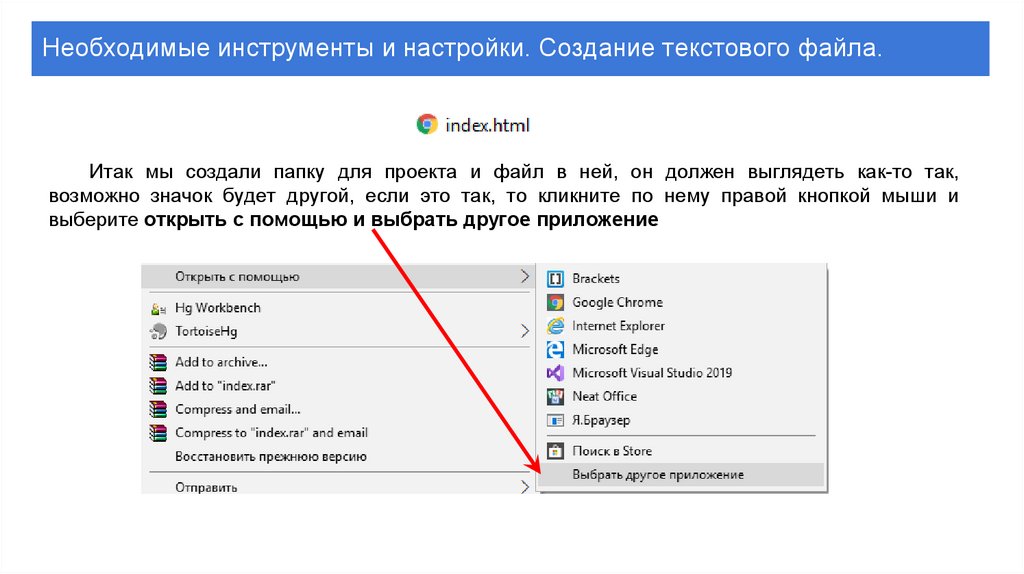
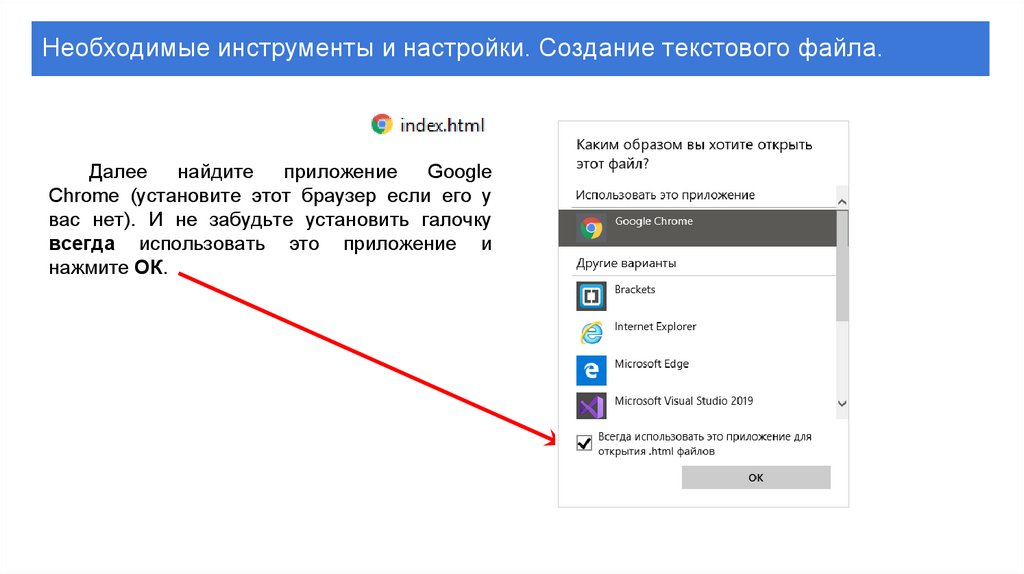

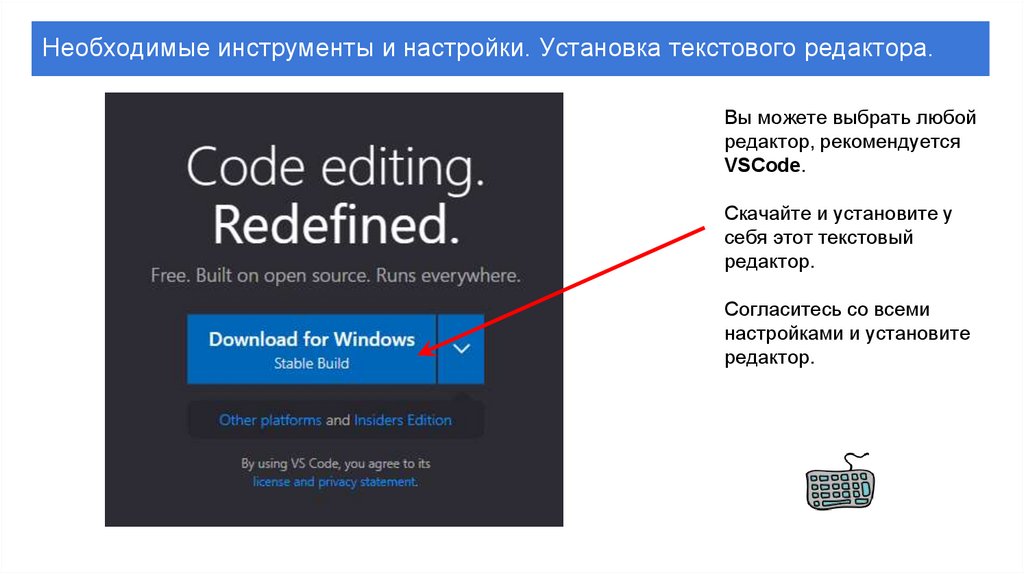
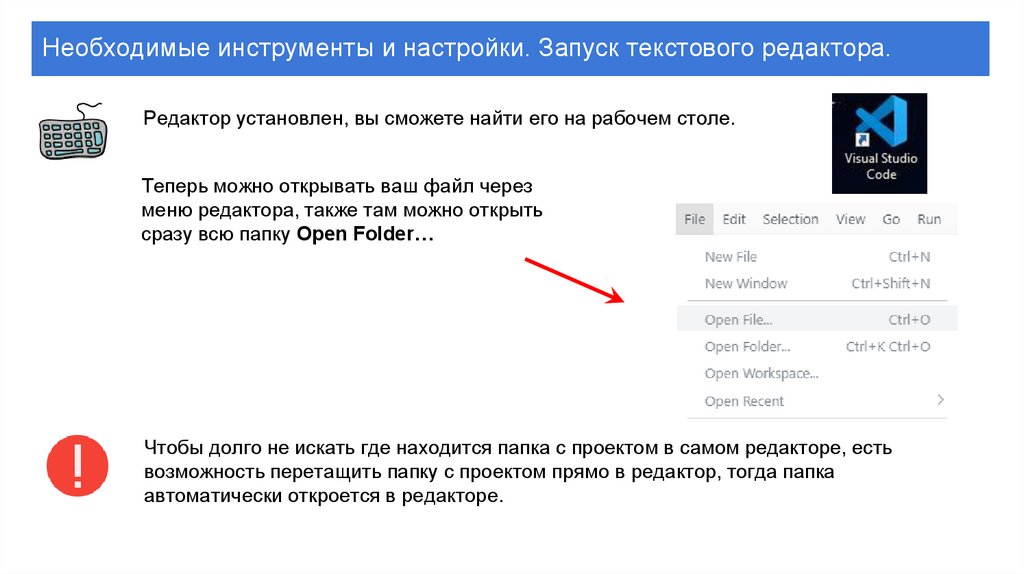
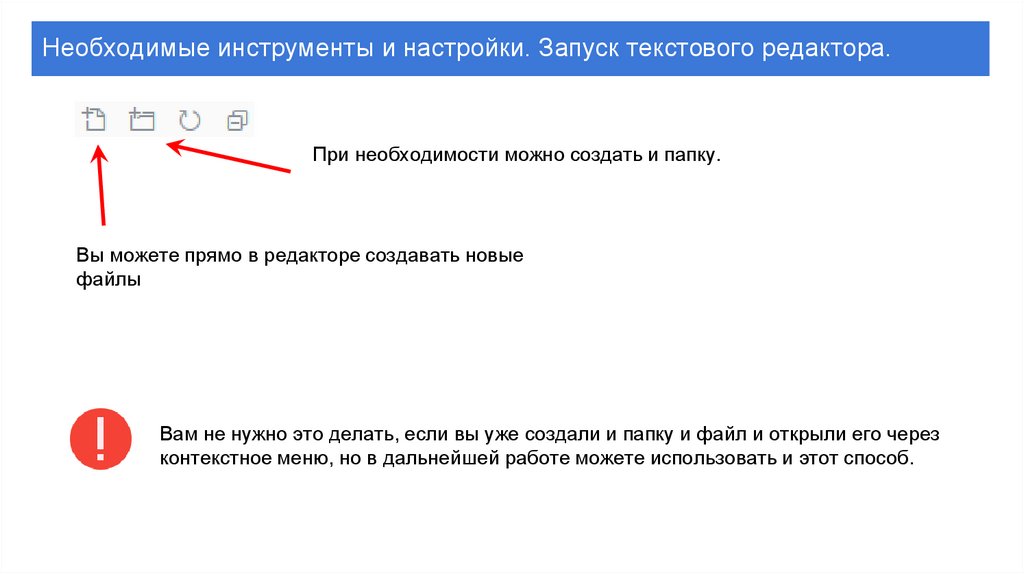
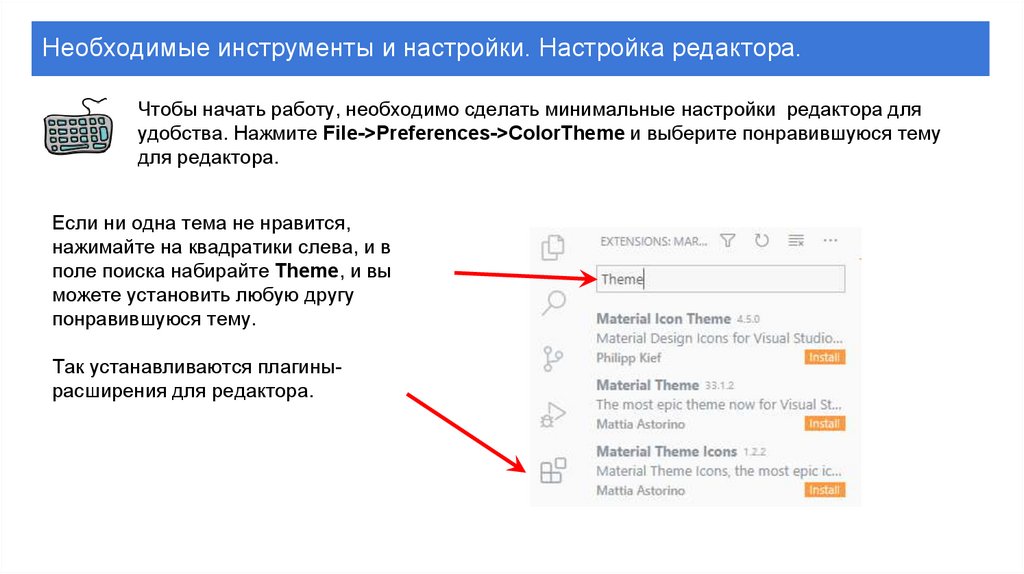
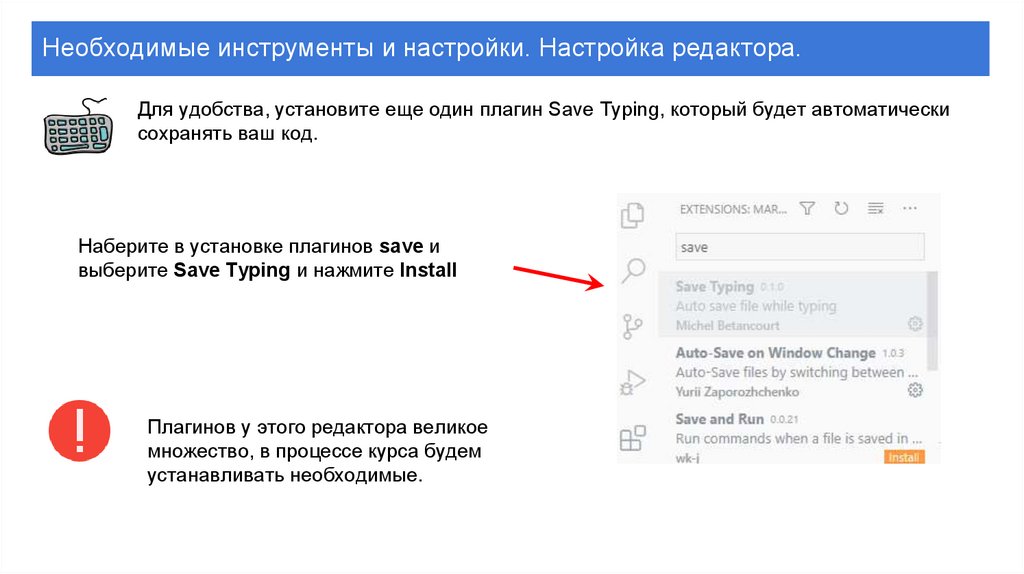
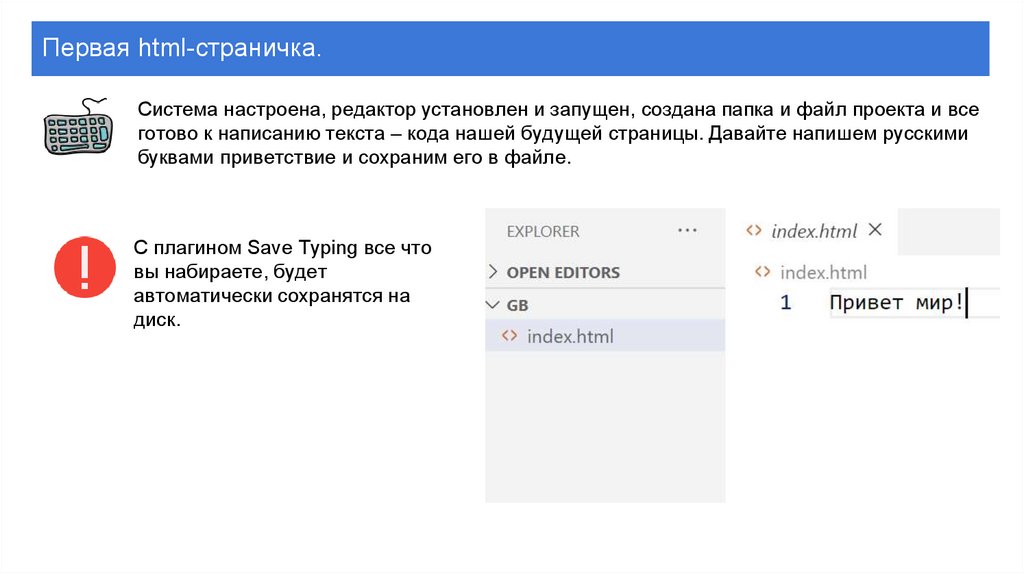
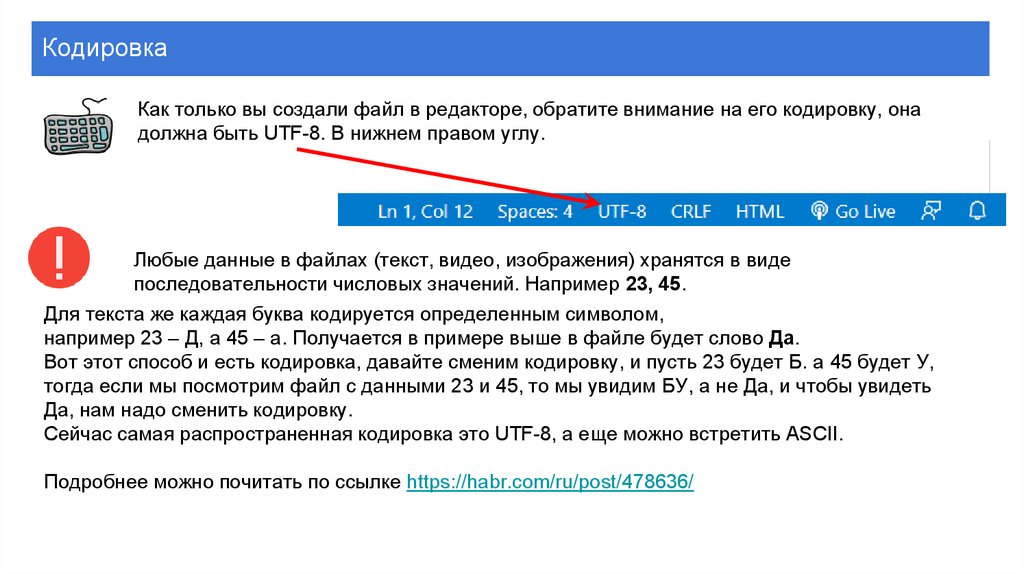

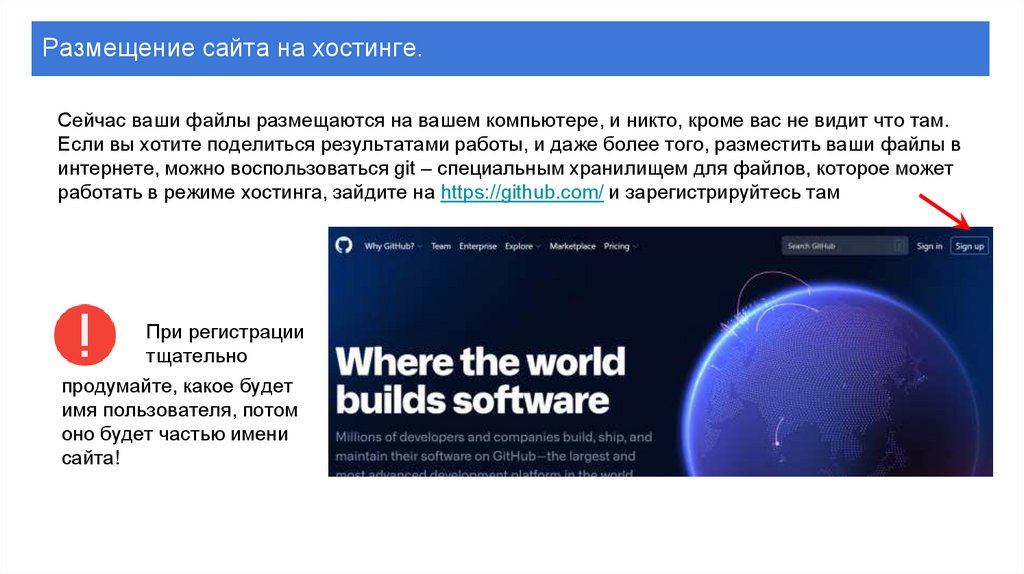
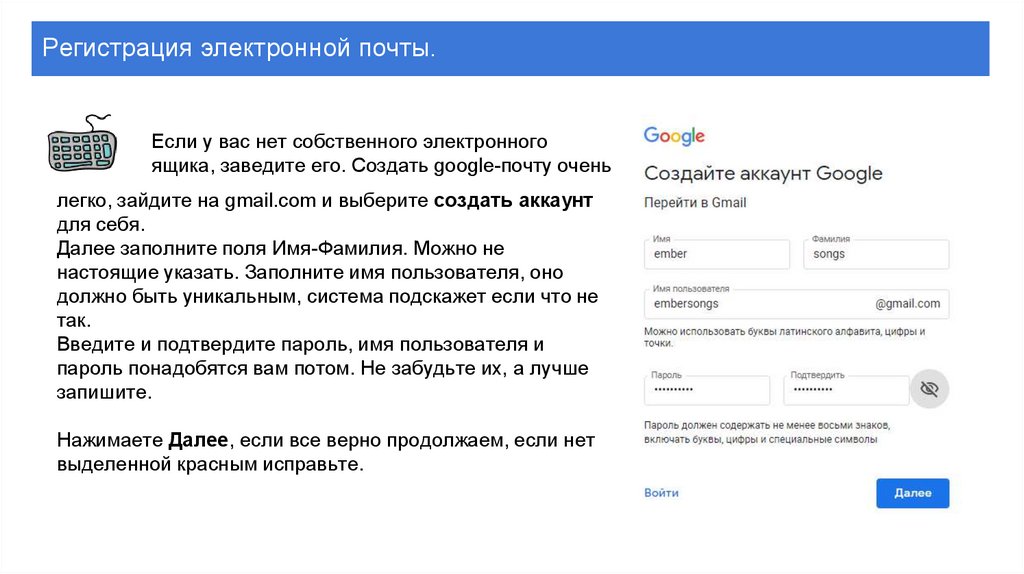
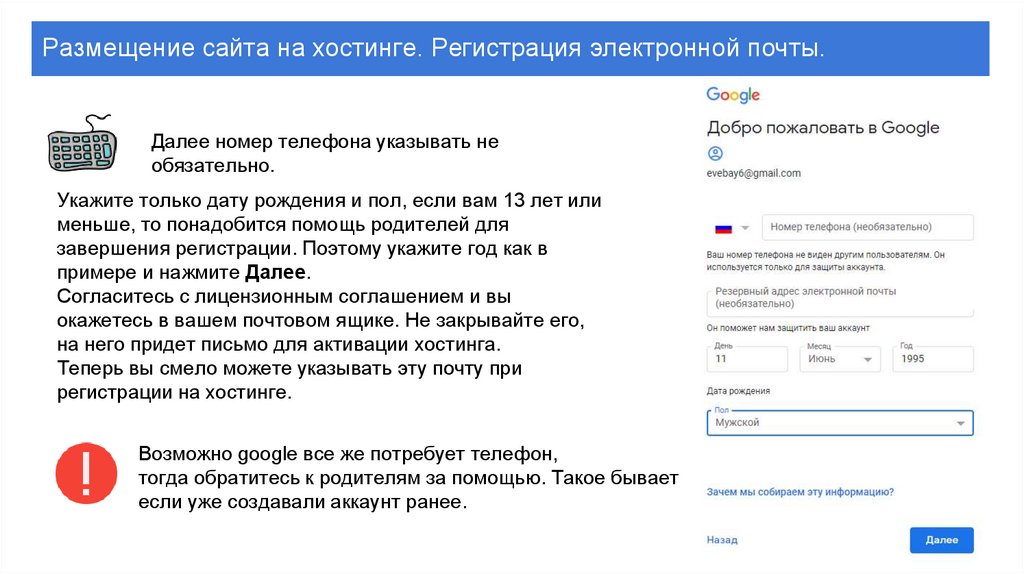
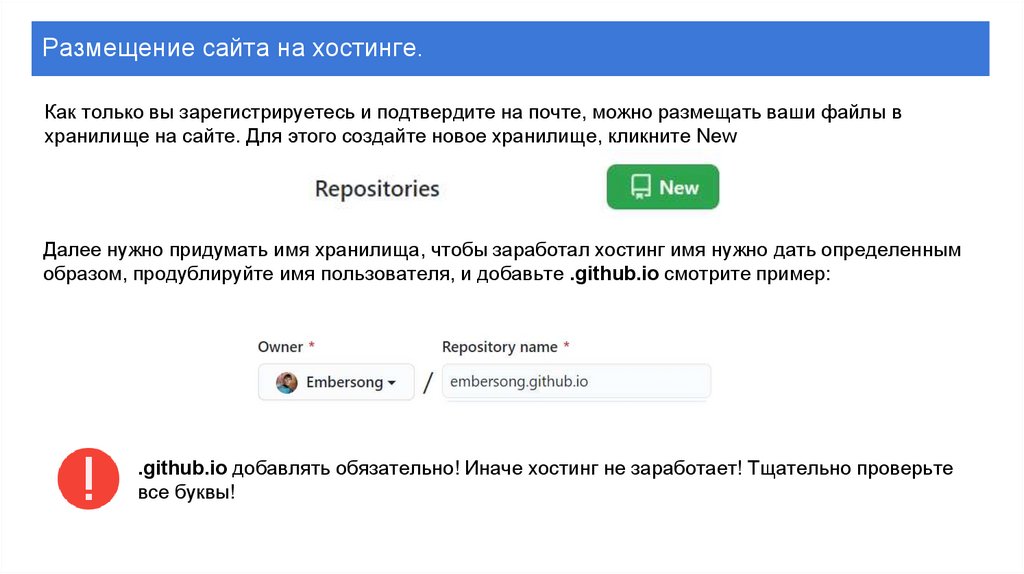
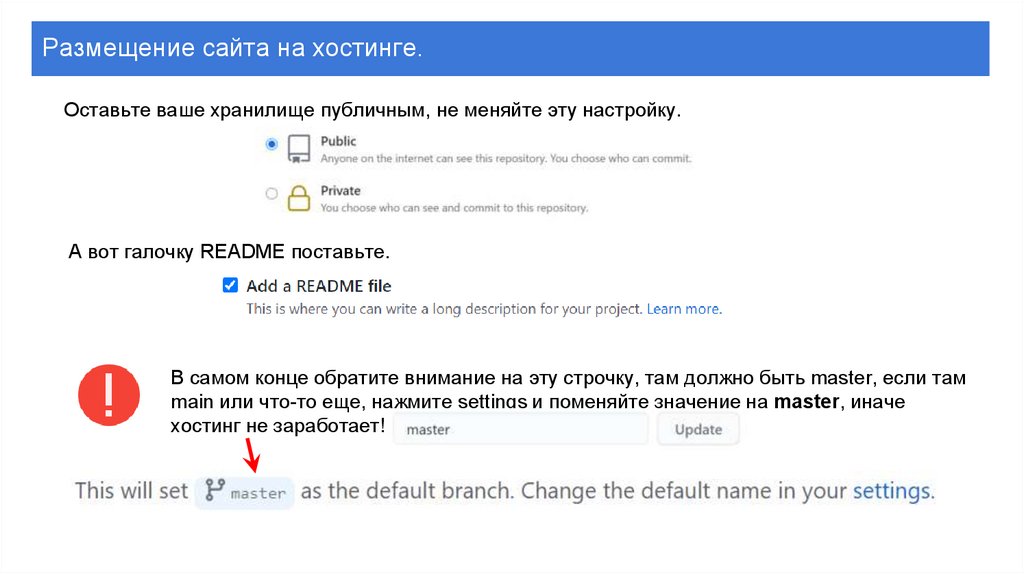
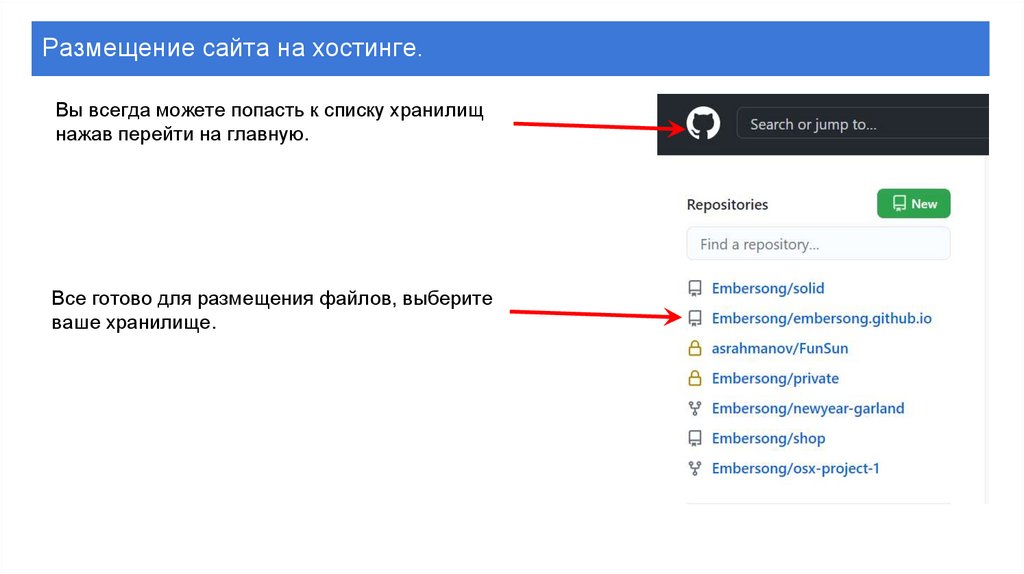
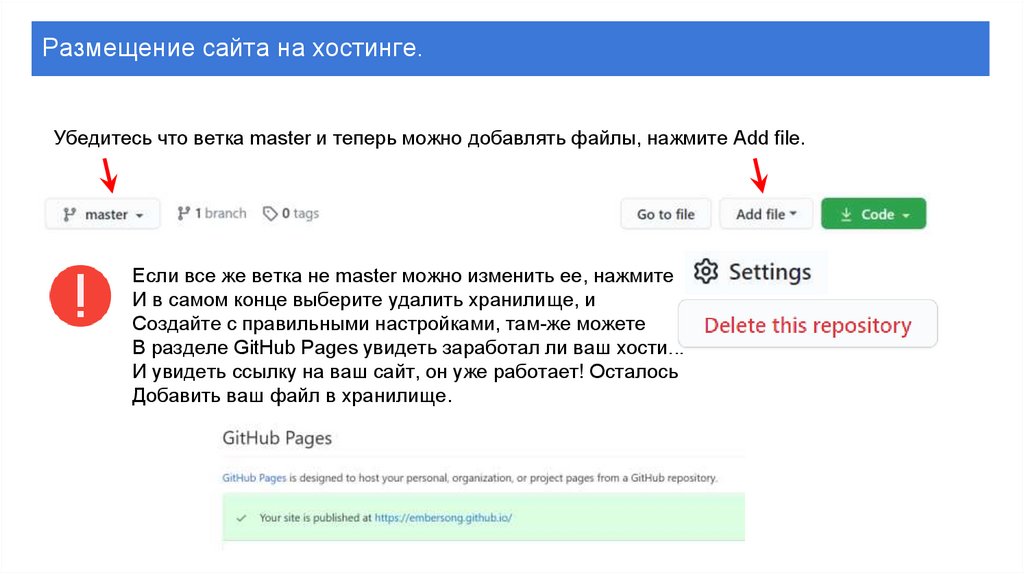
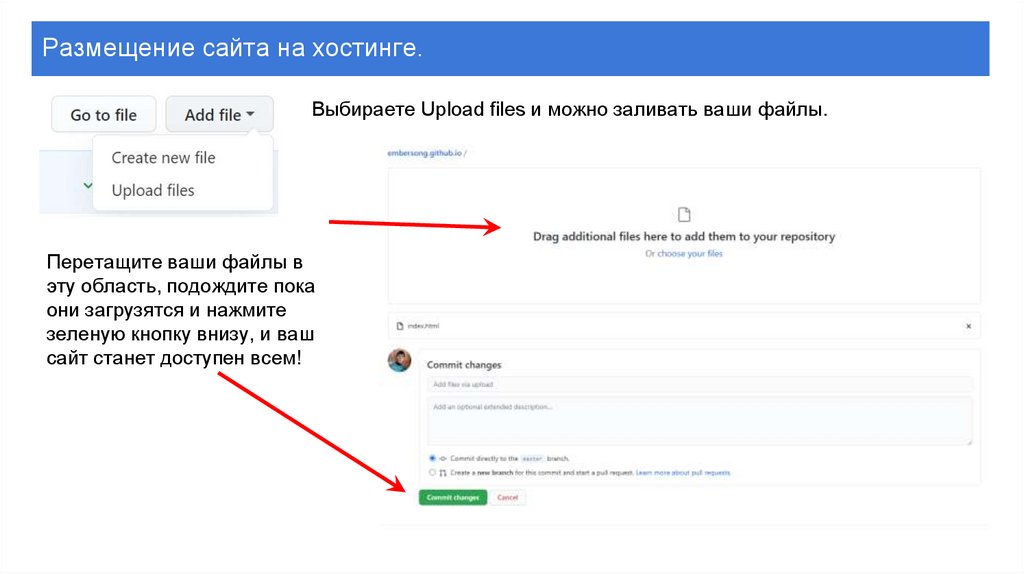
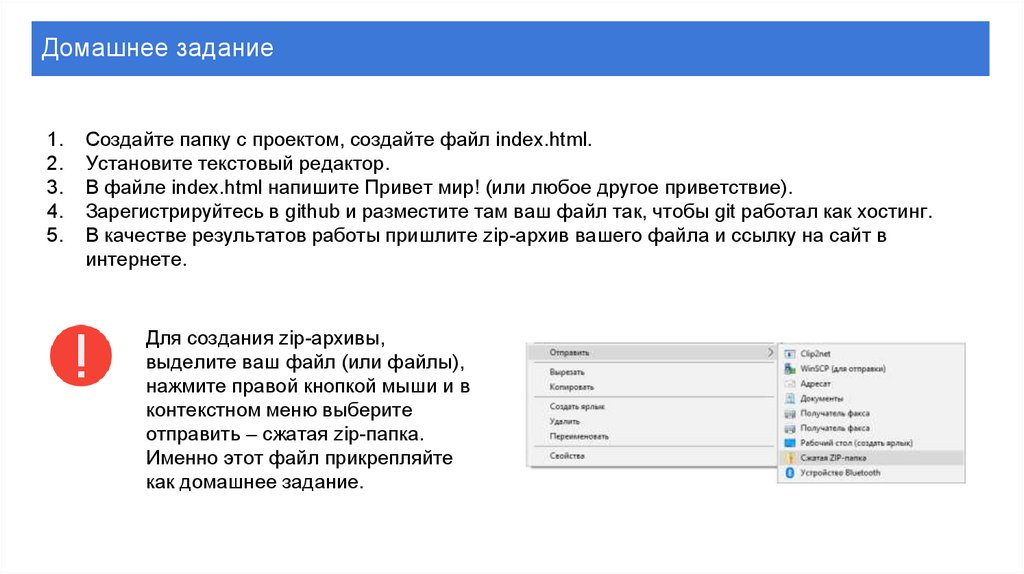
 internet
internet