Similar presentations:
Основные инструменты редактора Paint
1.
ОСНОВНЫЕИНСТРУМЕНТЫ
РЕДАКТОРА PAINT.
ФОРМАТИРОВАНИЕ
ГРАФИЧЕСКИХ ОБЪЕКТОВ.
2.
В век информационных технологийкомпьютерная графика получила
широкое распространение во всем
мире.
Компьютерная графика - одно из
многих направлений информатики и,
кроме того, относящееся к наиболее
молодым. Оно существует около
сорока лет и изучает способы
обработки и форматирования
графического изображения с помощью
компьютера.
Трудно сегодня найти область, где
она не была бы востребована.
3.
Графический редактор – это программа,предназначенная для создания картинок,
поздравительных открыток, рекламных
объявлений, приглашений, иллюстраций к
докладам и других изображений.
Примером простейшего растрового
графического редактора является программа
Microsoft Paint, которая поставляется
вместе с операционной системой Windows.
4.
5.
Запуск редактора в Windows 106.
Кнопкаосновного меню
Paint
Панель
быстрого
доступа
Строка заголовка
Ленты с
инструментами
Полоса
прокрутки
Рабочая
область
Строка состояния
7.
В графическом редакторе есть возможностьустановить размеры рабочей области.
Для этого выбираем:
основное меню графического
редактора
свойства
единицы
измерения
ширина и
высота рабочей области
8.
1) Инструменты художника ( карандаш, кисть,заливка)
Инструмент выбирается щелчком левой кнопкой мыши.
Перемещением курсора мыши его устанавливают в
нужную точку рабочей области. Инструмент Карандаш
позволяет проводить произвольные линии. Толщина и
цвет линий выбирается по желанию.
9.
Инструменты группы Кисти ( каллиграфическая кисть,кисть для масла, пастель, маркер, текстурный карандаш,
акварель) позволяют имитировать различные техники
живописи. Применяют эти инструменты протягиванием
мыши при нажатой кнопки ( левая или правая).
10.
Для закраски замкнутой области используютинструмент Заливка. Его выбирают, устанавливая курсор
в выбранную область и выполняют щелчок ( левая или
правая кнопка мыши).
Если при работе с инструментами Карандаш, Кисть и
Заливка нажать левую кнопку мыши, то изображение
выполняется основным цветом, а если правую – фоновым.
11.
2) Инструменты чертёжника (линия, кривая, прямоугольник,скругленный прямоугольник, овал, многоугольник)
В графическом редакторе есть несколько удобных инструментов
для рисования простейших графических объектов: прямых и
кривых линий, квадратов, прямоугольников, многоугольников,
овалов и кругов.
С помощью инструмента Линия удобно проводить прямые линии
(отрезки). Для этого следует предварительно выбрать ширину
линии ( один из четырёх вариантов), щёлкнуть кнопкой в
начальной точке и перетащить указатель мыши в нужном
направлении. Для изображения вертикальной линии,
горизонтальной линии и линии с наклоном 45 0 при их создании
следует удерживать нажатой клавишу Shift.
С помощью инструмента Кривая можно изобразить кривые линии,
состоящие из одной или двух дуг.
12.
КриваяПлан построения.
1. Активизировать инструмент Кривая
2. Выбрать толщину линии
3. Изобразить прямую линию – щёлкнуть кнопкой мыши в
начальной точке и, перетащив указатель мыши в нужном
направлении, отпустить его.
4. Установить указатель мыши в вершину будущей дуги и,
нажав кнопку мыши, при необходимости изменить кривизну
дуги, перетаскивая указатель; достигнув нужного результата,
отпустить кнопку мыши.
5. Выполнить щелчок левой кнопкой мыши.
Примеры рисунков , созданных с помощью инструмента Кривая
13.
Овал, прямоугольник, скруглённыйпрямоугольник, треугольник, прямоугольный
треугольник, ромб, пятиугольник, шестиугольник,
звезда
План построения
1. Активизировать нужный инструмент
2. Поместить указатель мыши в ту часть экрана, где
должна быть построена фигура.
3. Нажать левую кнопку мыши и перетащить
указатель мыши по диагонали
14.
МногоугольникПлан построения
1. Активизировать инструмент Многоугольник
2. Изобразить одно звено ломаной ( установить
указатель в определённое место рабочей области и
перетащить его в нужном направлении), отпустить
кнопку мыши.
3. Поочерёдно выполнить щелчки в других вершинах
ломаной – каждая следующая вершина соединится
отрезком с предыдущей.
4. В последней вершине выполнить двойной щелчок –
последняя вершина соединится с первой.
15.
3) Редактирование рисункаГрафический редактор Paint даёт возможность удалить,
переместить, скопировать, вырезать и вставить, а также
изменить определённым образом любую часть изображения.
Соответствующие инструменты собраны в группе Изображения.
Прежде всего нужно указать ( выделить) нужную область –
фрагмент.
Для выделения фрагмента предназначены два инструмента:
Выделение прямоугольной области; Выделение произвольной
области. Для выделения прямоугольной области указатель
перетаскивают по диагонали через область, подлежащую
выделению. Для выделения области произвольной формы
указатель протаскивают вокруг нужной части рисунка.
Любой из инструментов выделения фрагментов можно
использовать в двух вариантах : непрозрачный фрагмент
(захватываются также части выделенной области, имеющие цвет
фона); прозрачный фрагмент ( не захватываются части
выделенной обасти, имеющие цвет фона).
16.
Выделенный фрагмент можно:1) удалить – фрагмент исчезнет, а его место заполнится цветом фона;
2) переместить методом перетаскивания в любое место рабочей области, при
этом прежнее место расположения фрагмента заполнится цветом фона;
3) перетащить так, что он оставит фигурный след ( удерживать нажатой
левую кнопку мыши и клавишу Shift)
4) вырезать ( инструмент Вырезать в группе Буфер обмена )- фрагмент
исчезнет с экрана и поместится в буфер обмена, а его место на холсте
заполнится цветом фона;
5) вставить из буфера обмена в требуемое место рабочей области (
инструмент Вставить в группе Буфер обмена);
6) копировать ( инструмент Копировать в группе Буфер обмена) – фрагмент
останется на прежнем месте, а его точная копия поместится в буфер
обмена;
7) размножить перетаскиванием при нажатой клавише Ctrl - очередная копия
фрагмента будет появляться всякий раз, когда кнопка мыши будет
отпущена;
8) преобразовать ( повернуть, растянуть, наклонить)
17.
4) Исправление ошибок.Существует несколько способов исправления ошибок.
Инструмент Ластик применяют, если область для внесения
изменений небольшая. Изображение стирается протягиванием.
Очищаемая область принимает цвет, заданный в качестве
фонового.
Если требуется перерисовать большую область рисунка, то надо
поступить так:
1. Выделить произвольную или прямоугольную область.
2. Нажать клавишу Delete. При этом очищенная область зальётся
цветом фона.
Если рисунок не удался совсем, то можно начать работу заново,
предварительно выполнив команды Выделить все – Удаление.
Помните, что в графическом редакторе Paint можно отменить
последние действия. Для этого служит инструмент .
Отменить. Инструмент Вернуться позволяет вернуться к
исходному варианту.
18.
Сохранениерисунка
19.
Нажимаем кнопку основного меню программы Paint ивыбираем вкладку Сохранить как, выбираем
соответствующий формат. Далее, в появившемся втором
окне задаём имя файла, место, где он будет сохранён и тип
файла.



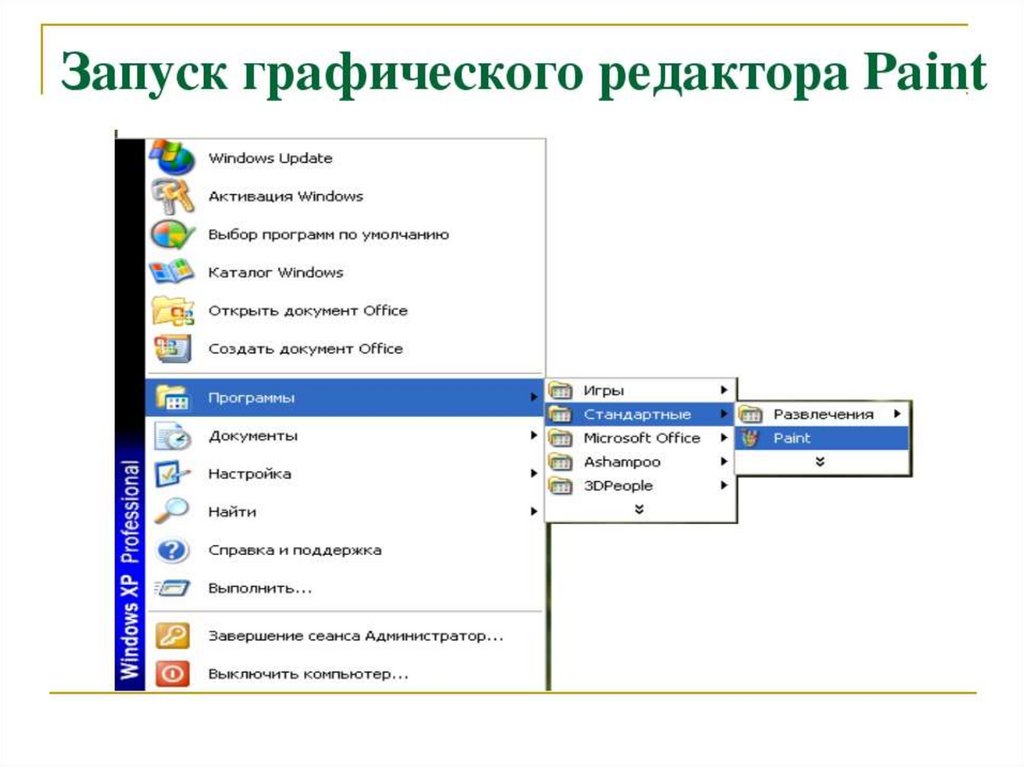
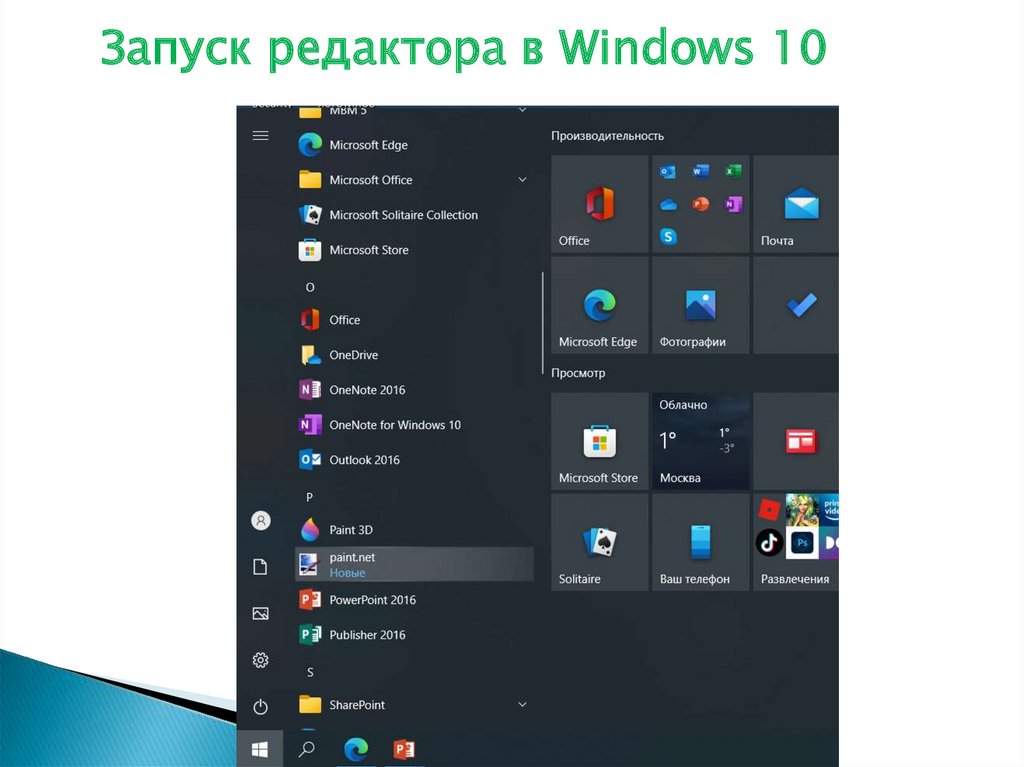



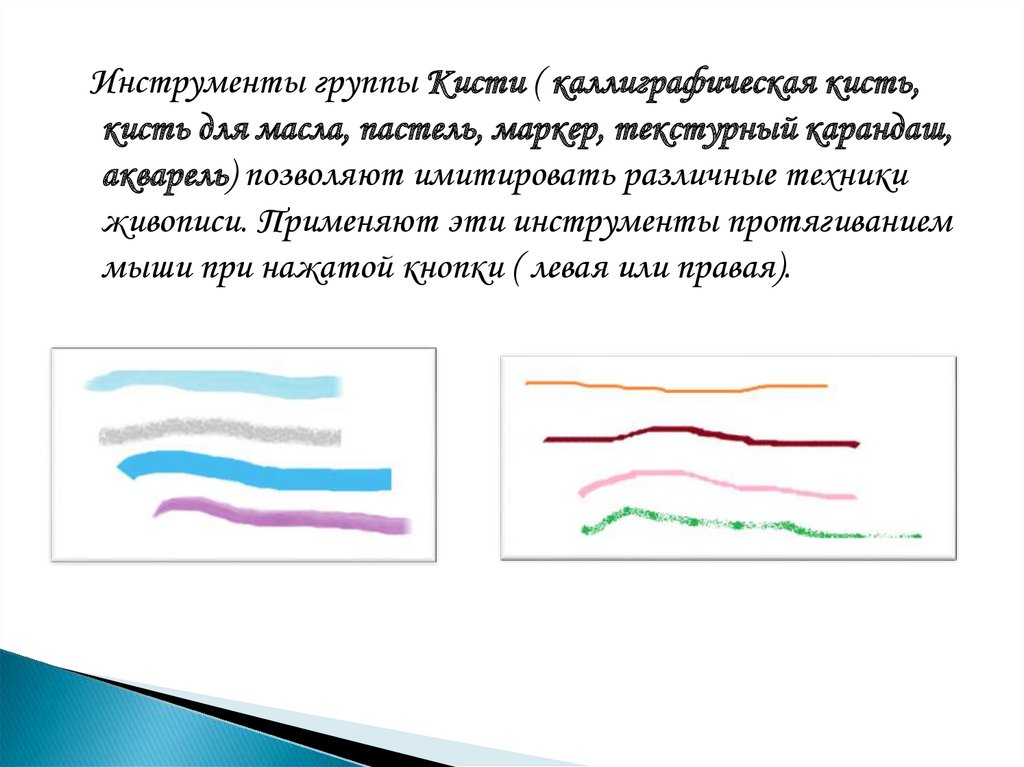


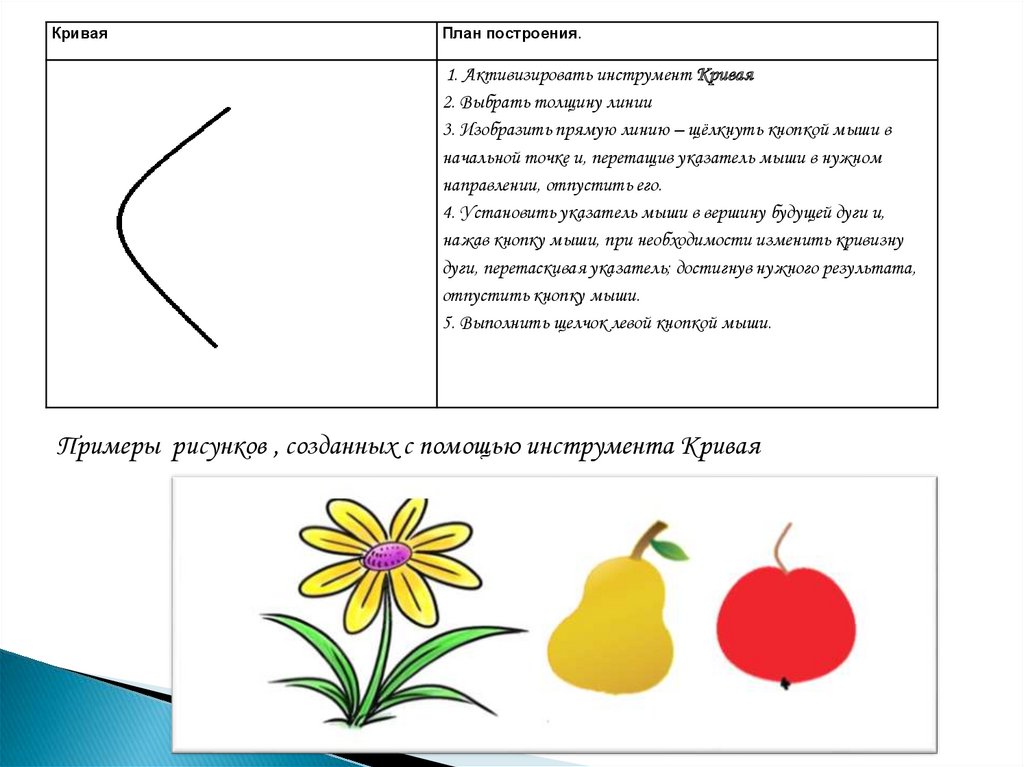
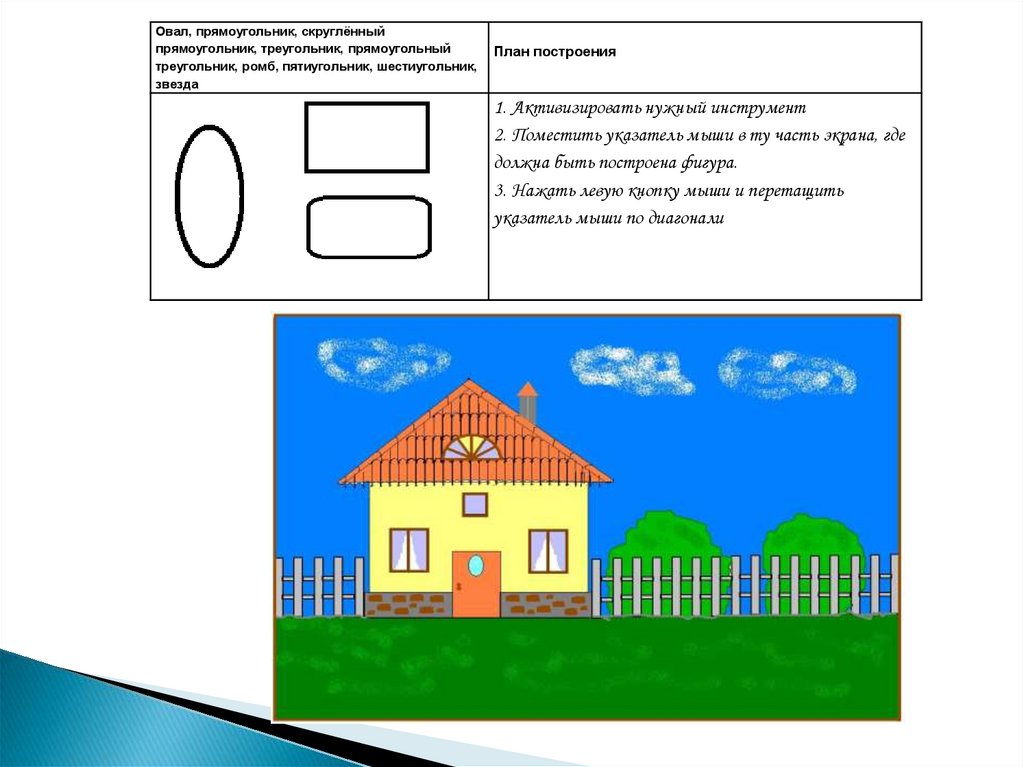
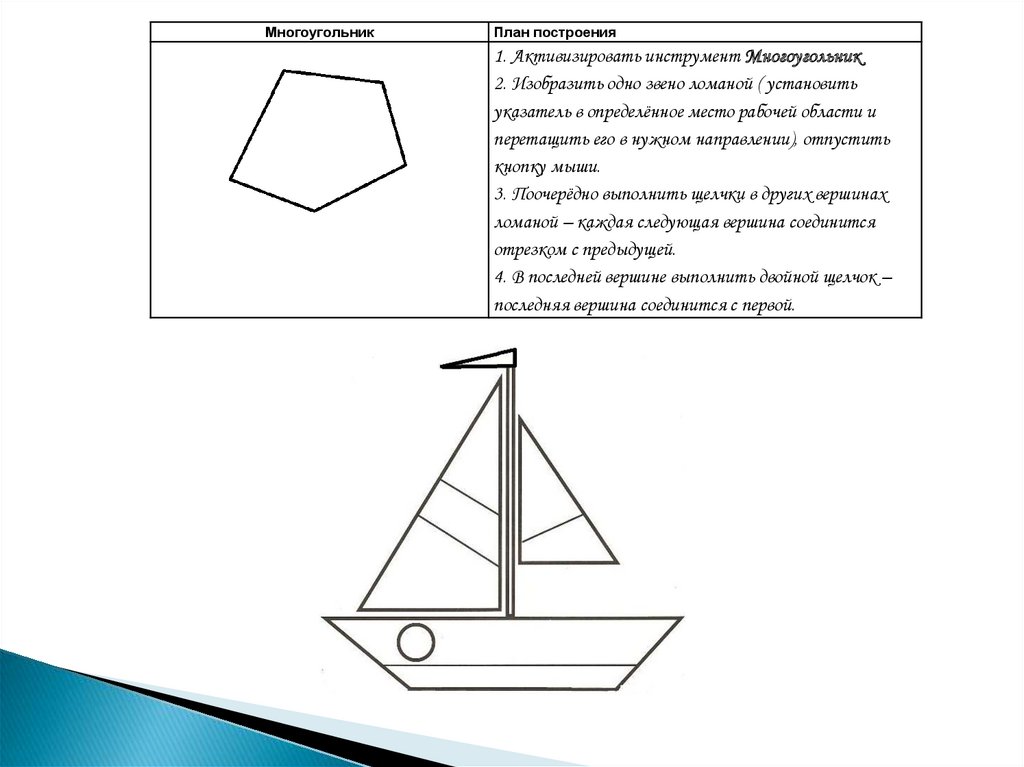



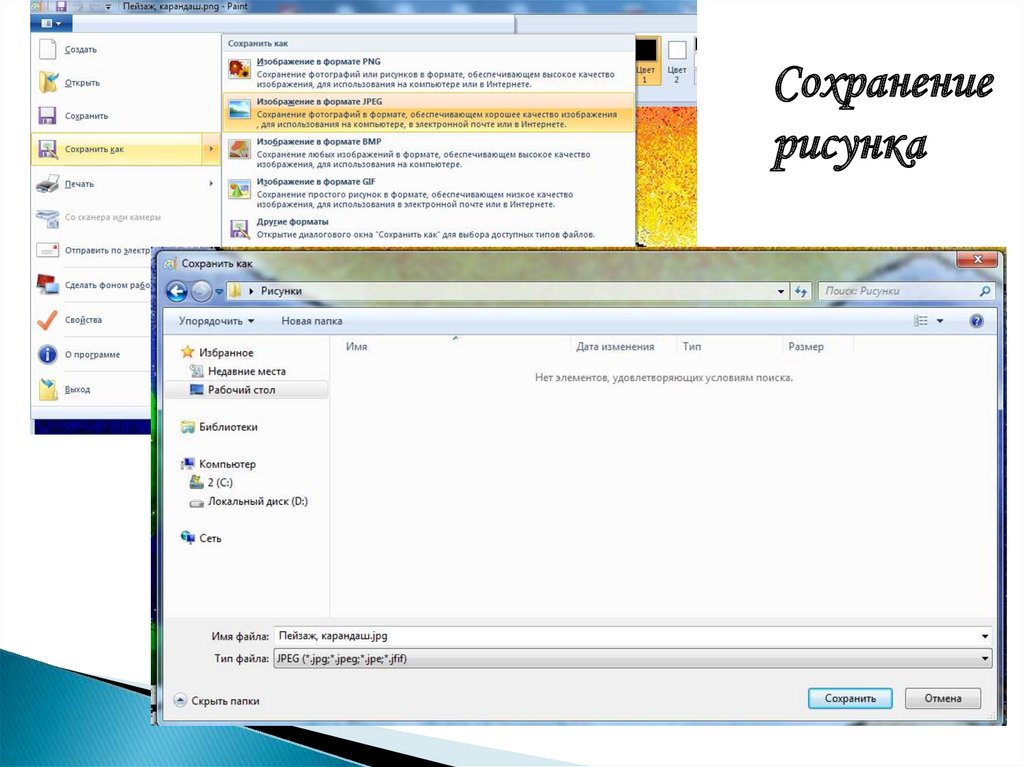

 software
software








