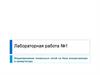Similar presentations:
Основы сетей. Виды сетей. Лекция 1
1.
Основы сетей.Виды сетей
2.
Вычислительные сети• Вычислительная сеть сложная система программных и
аппаратных компонентов, взаимосвязанных друг с другом.
3.
Компьютерные сети4.
Основные понятия, которые используютсяв вычислительных сетях
• Клиент – компьютер, подключенный к вычислительной сети.
• Сервер (server) – компьютер, предоставляющий свои ресурсы
клиентам сети.
• рабочая станция- компьютер-клиент также часто называют
рабочей станцией.
5.
6.
Локальные вычислительные сети (LocalArea Network — LAN)
• объединяют компьютеры, как правило, одной организации,
которые располагаются компактно в одном или нескольких
зданиях.
Размер локальных сетей не превышает нескольких километров
(до 10 км).
7.
Региональные вычислительныесети (Metropolitan Area Network — MAN)
• — сети, действующие в пределах от 10 до 100 км. Они
объединяют различные города и области, при этом каждая
региональная сеть является частью некоторой глобальной сети.
8.
Глобальные вычислительные сети (WorldArea Network — WAN)
• обеспечивают соединение большого числа абонентов на больших
территориях, охватывающих регионы, страны и континенты,
используют для передачи данных оптоволоконные магистрали,
спутниковые системы связи и коммутируемую телефонную сеть.
9.
10.
11.
Топология сети• Топология сети — это логическая схема соединения компьютеров
каналами связи.
• Узел сети представляет собой компьютер, либо коммутирующее
устройство сети.
12.
• Шина/bus — все компьютеры параллельно подключаются кодной линии связи. Информация от одного компьютера сразу же
передаётся всем остальным.
13.
• Звезда/star — к одному центральному узлу присоединяютсяостальные периферийные компьютеры, причем каждый из них
использует отдельную линию связи. Информация от
периферийного компьютера передается только центральному
узлу, от центрального узла — одному или нескольким
периферийным компьютерам.
14.
• Кольцо/ring — компьютеры последовательно объединены вкольцо. Передача информации в кольце всегда производится
только в одном направлении. Каждый из компьютеров передает
информацию только одному — следующему в цепочке, а
получает информацию — от предыдущего в цепочке.
15.
Технические средства коммуникацийКабели;
Терминаторы (коннекторы)
Сетевые адаптеры;
Повторители
Модемы- устройство, предназначенное для обмена информацией между
удаленными компьютерами по каналам связи
Коммутаторы (switch) - могут получать и передавать данные одновременно
Маршрутизаторы;
Шлюзы
Концентратор (Hub) - одновременно, повторитель и разветвитель позволяет
компьютерам в сети обмениваться данными. Концентратор может либо
передавать, либо получать данные, но не может делать и то и другое
одновременно.
16.
Основы работы с Cisco Packet Tracer17.
18.
19.
1.2.
3.
4.
5.
6.
7.
8.
9.
Главное меню программы;
Панель инструментов –
дублирует некоторые пункты
меню;
Переключатель между
логической и физической
организацией;
Ещё одна панель инструментов,
содержит инструменты
выделения, удаления,
перемещения,
масштабирования объектов, а
так же формирование
произвольных пакетов;
Переключатель между
реальным режимом (Real-Time)
и режимом симуляции;
Панель с группами конечных
устройств и линий связи;
Сами конечные устройства,
здесь содержатся всевозможные
коммутаторы, узлы, точки
доступа, проводники.
Панель создания
пользовательских сценариев;
Рабочее пространство;
20.
Большую часть данного окна занимает рабочая область, в которой можноразмещать различные сетевые устройства, соединять их различными
способами и как следствие получать самые разные сетевые топологии.
Сверху, над рабочей областью, расположена главная панель программы и ее
меню. Меню позволяет выполнять сохранение, загрузку сетевых топологий,
настройку симуляции, а также много других интересных функций. Главная
панель содержит на себе наиболее часто используемые функции меню.
Рисунок 5 - Главное меню Packet Tracer
Справа от рабочей области, расположена боковая панель, содержащая ряд
кнопок отвечающих за перемещение полотна рабочей области, удаление
объектов и т.д.
Снизу, под рабочей областью, расположена панель оборудования.
21.
• Данная панель содержит в своей левой части типы доступных устройств, а вправой части доступные модели. При выполнении различных лабораторных
работ, эту панель придется использовать намного чаще, чем все остальные.
Поэтому рассмотрим ее более подробно.
• При наведении на каждое из устройств, в прямоугольнике, находящемся в
центре между ними будет отображаться его тип. Типы устройств, наиболее
часто используемые в лабораторных работах Packet Tracer, представлены на
рисунке.
22.
Отдельного рассмотрения заслуживают типы соединений. Перечислим наиболеечасто используемые из них.
• Автоматический тип – при данном типе соединения PacketTracer автоматически
выбирает наиболее предпочтительные тип соединения для выбранных устройств
• Консоль – консольные соединение
• Медь Прямое – соединение медным кабелем типа витая пара, оба конца кабеля
обжаты в одинаковой раскладке. Подойдет для следующих соединений:
коммутатор – коммутатор, коммутатор – маршрутизатор, коммутатор –
компьютер и др.
• Медь кроссовер – соединение медным кабелем типа витая пара, концы кабеля
обжаты как кроссовер. Подойдет для соединения двух компьютеров.
• Оптика – соединение при помощи оптического кабеля, необходимо для
соединения устройств имеющих оптические интерфейсы.
• Телефонный кабель – обыкновенный телефонный кабель, может понадобится
для подключения телефонных аппаратов.
• Коаксиальный кабель – соединение устройств с помощью коаксиального кабеля.
23.
Практическое задание24.
Открываем Cisco packet tracer и слева выбираем End Devices иперетаскиваем на верх два компьютера Generic
В итоге получаем вот такую картину
25.
• Далее нам нужно соединить два компьютера патч кордом. Дляэтого выбираем Connections и перекрестный кабель
• Щелкаем теперь по первому компьютеру и подключаем патч корд
к FastEthernet0
26.
• Перетаскиваем связь на второй компьютер и выбираемтоже FastEthernet0
В итоге вы видите что локальная сеть между компьютерами
заработала и загорелись зеленые лампочки
27.
• Теперь нужно настроить статический ip адрес у компьютера, дляэтого щелкаем по первому двойным кликом и переходим в меню
Desktop и выбираем IP Configuration
28.
Задаем ip адрес и маску, у меня это будет ip адрес 192.168.1.129.
• На втором делаем тоже самое но задаем ip адрес 192.168.1.230.
• Теперь на втором компьютере выбираем Command Promt31.
• Откроется командная строка где пишем Ping 192.168.1.1, и видимчто связь есть
32.
Д/з: моделирование сети с различнымитопологиями




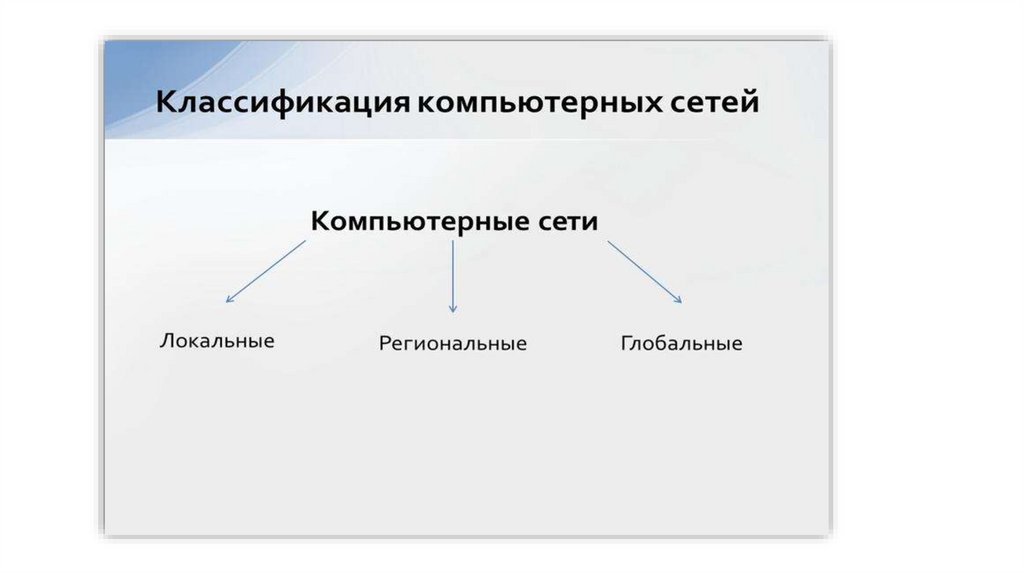

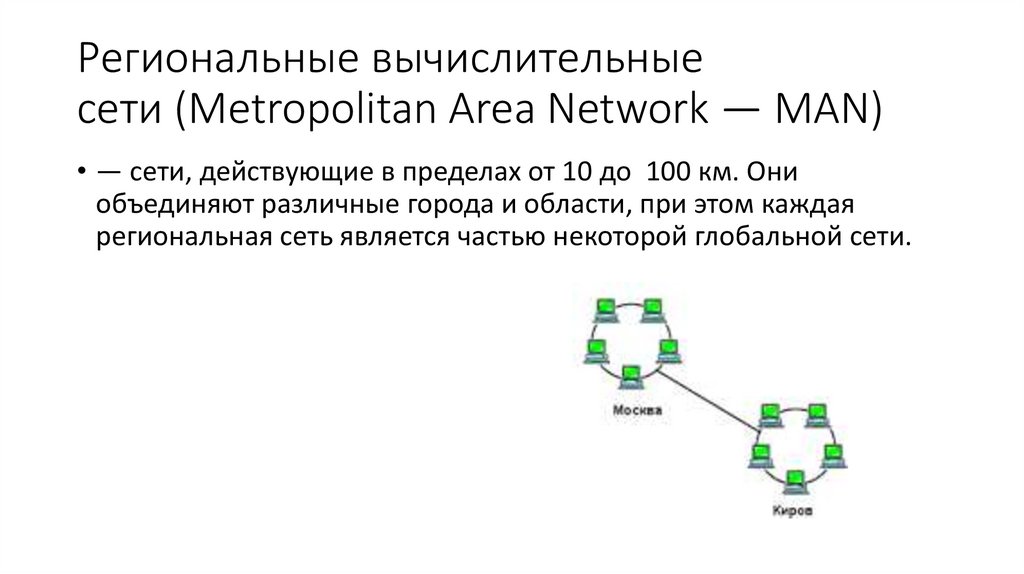





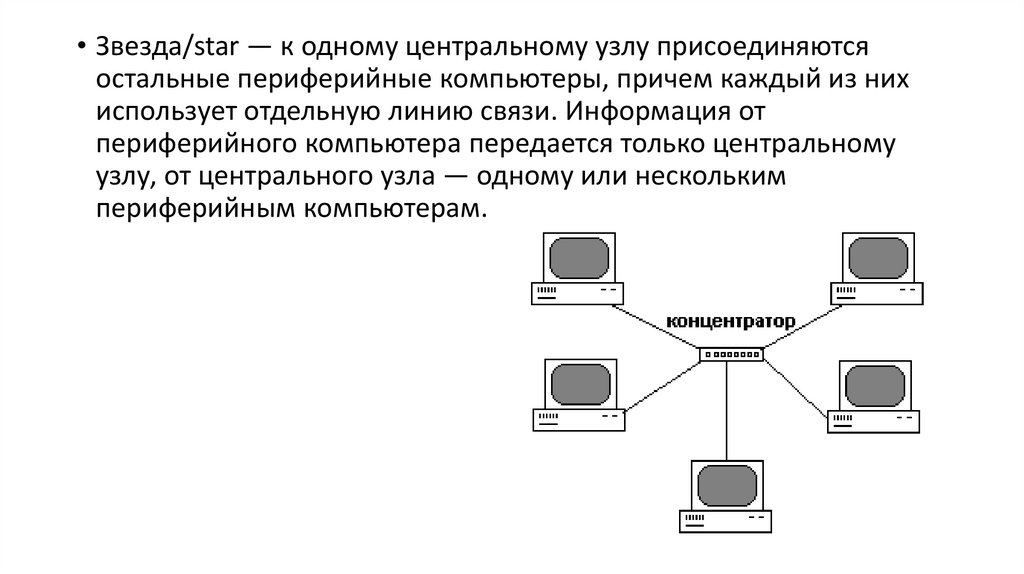
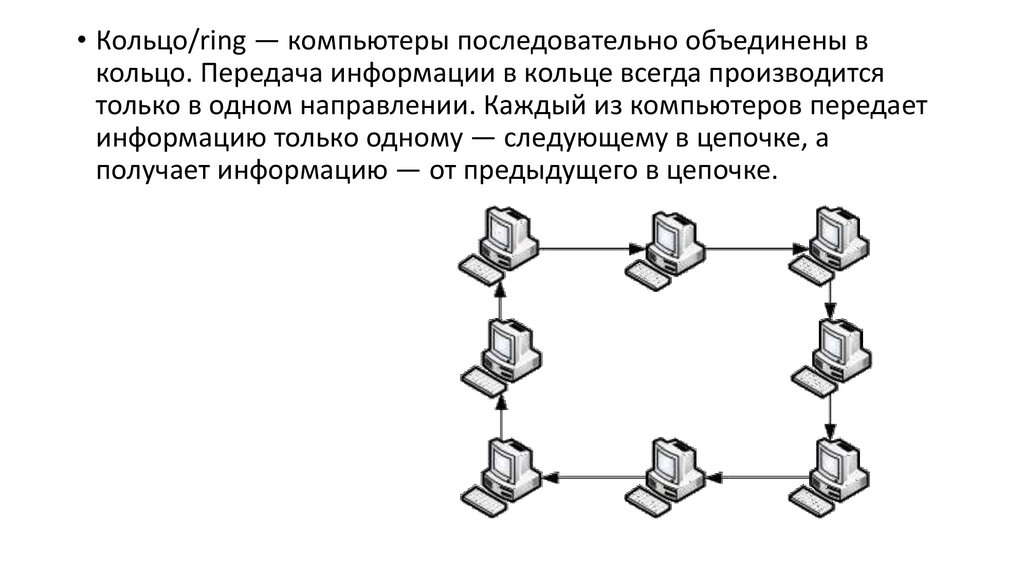

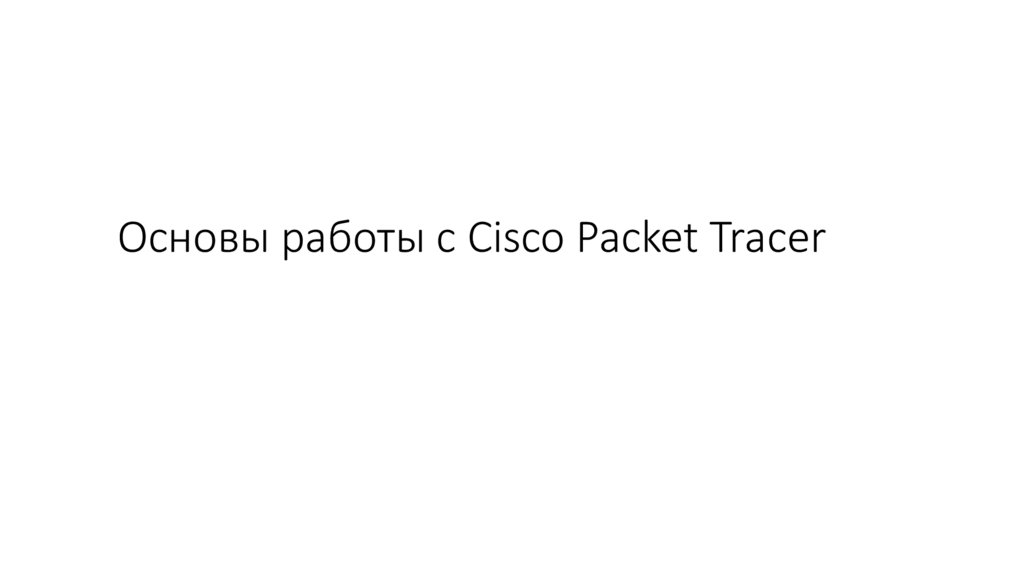


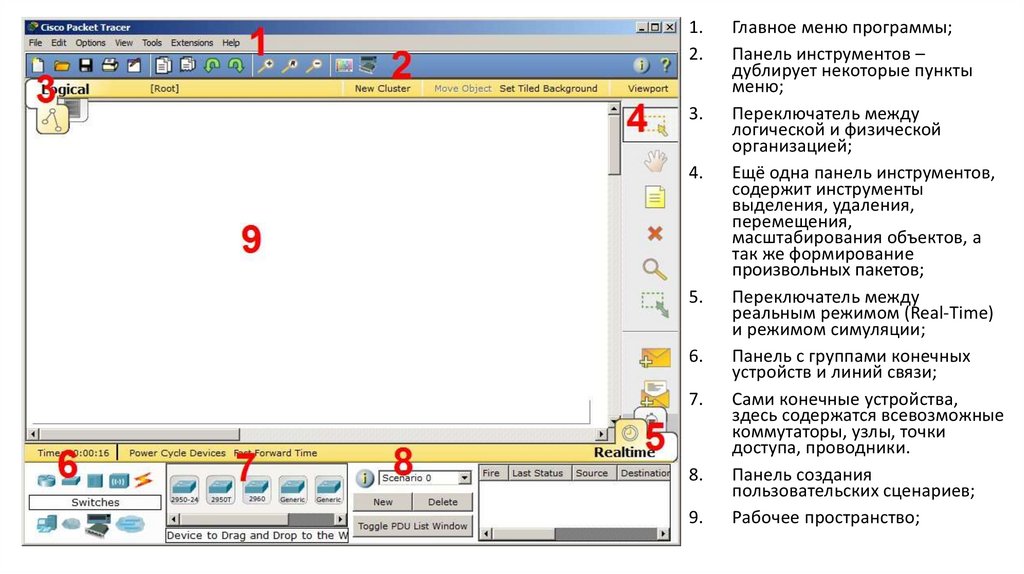
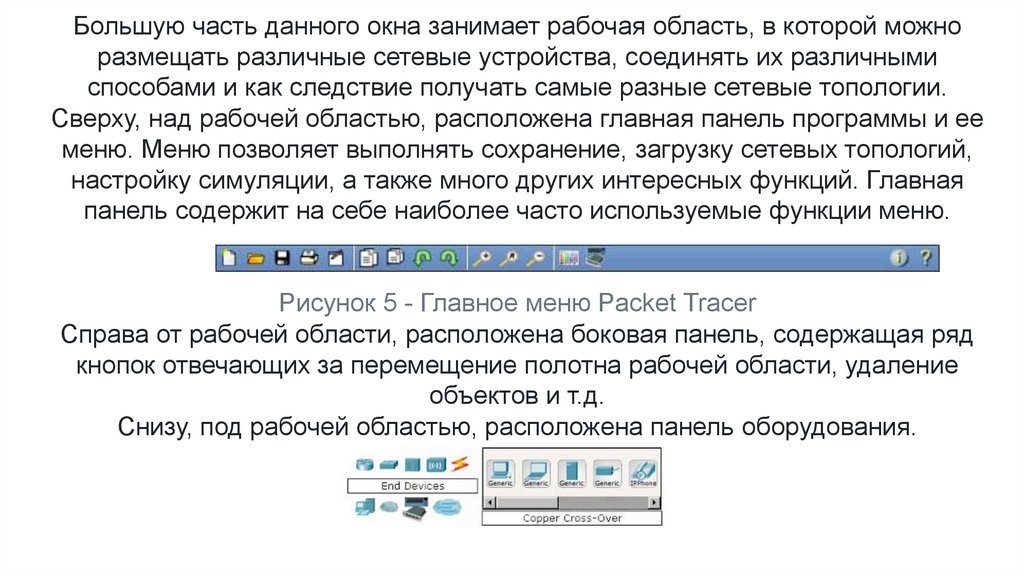
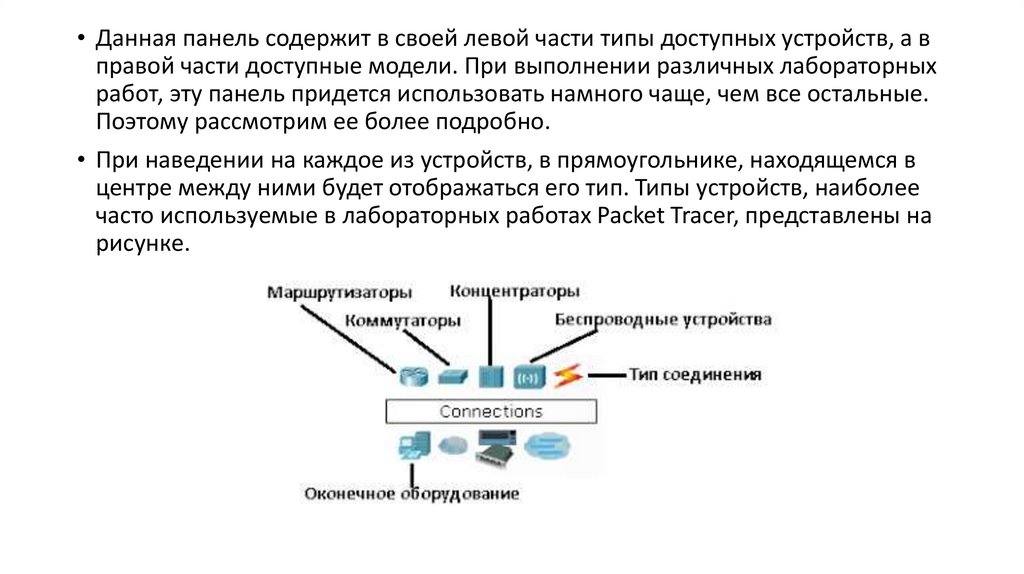
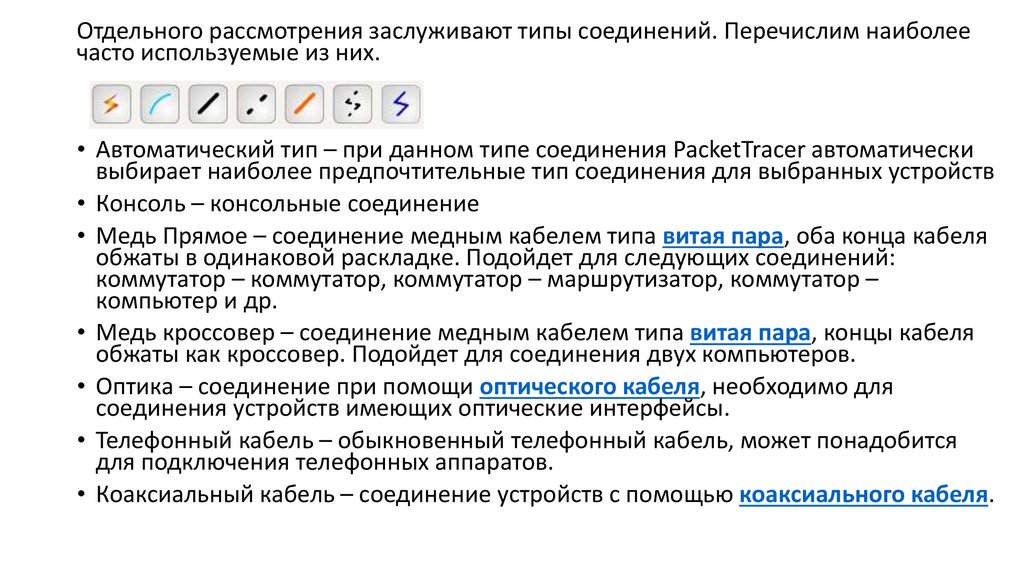


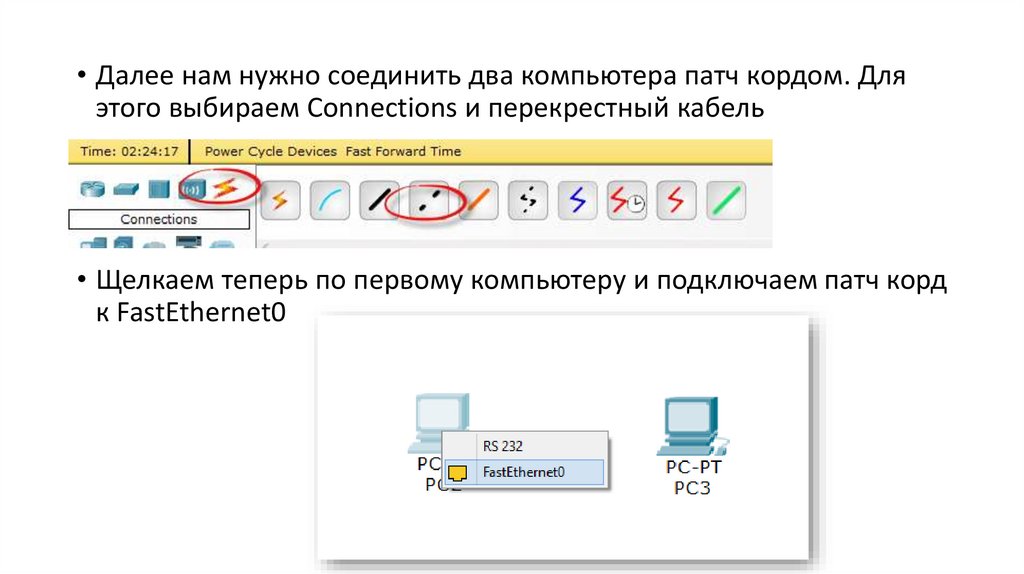




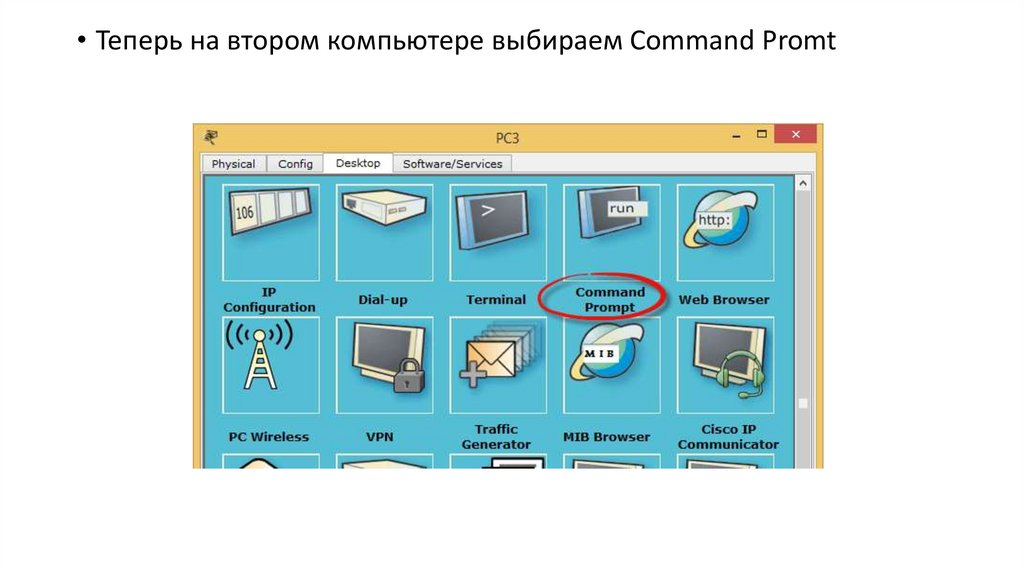


 internet
internet