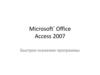Similar presentations:
Практика в примере MS Access 2007
1.
Пример выполненияконтрольной работы
в MS Access 2007
2.
ЗаданиеОписать предметную область и для нее
составить информационно-логическую
модель.
• Рассмотрим работу отдела по продаже какойлибо продукции. Продавец-консультант хочет
иметь информацию о наличии товара, его
характеристиках, фирме-производителе, фирмепоставщике, об имеющихся моделях товара на
сегодняшний день.
3.
Постановка задачиПредметная область определена: отдел продаж и
автоматизация работы продавца-консультанта.
Круг задач также определен.
Отдел по продаже:
• модели товара;
• наличие товара;
• поставщики;
• производители;
• продажа товара;
• сотрудники.
4.
Атрибуты объектов• модели товара: артикул, тип, марка, качество, гарантия,
доставка;
• наличие товара: артикул, название, количество, цена,
фирма-поставщик;
• поставщики: код фирмы-поставщика; наименование,
контактный телефон, адрес, код фирма-производитель;
• производители: код фирмы-производителя, дата
производства, артикул, наименование, телефон, ИНН,
номер расчетного счета, банк, ФИО директора;
• продажа товара: номер чека, артикул, дата продажи,
продавец-консультант;
• сотрудники: табельный номер, ФИО продавца, телефон.
5.
1. Запускаем программу MS Access 20076.
2. Щелкаем по пиктограмме Новая база данных7.
3. В правой части окна выбираем каталог сохранения базыданных и присваиваем ей имя
Для выбора
каталога
щелкаем по
пиктограмме
папки
4. Затем щелкаем по кнопке Создать
8.
5. Откроется пустая база данных, в которой надо создать6 таблиц.
9.
6. Переходим на вкладку Создание ленты инструментов.Выбираем команду Конструктор таблиц
10.
7. В открывшемся окне Конструктора таблиц создаем 1-уютаблицу МодельТовара
Типы
данных
выбираем
из списка
11.
8. Устанавливаем курсор мыши в поле Артикул (полепервичного ключа) и щелкаем по кнопке Ключевое поле
на вкладке ленты инструментов Конструктор
Слева от
поля в
служебном
столбце
должен
появиться
значок
ключа
12.
9. Сохраняем таблицу под именем МодельТовараДля
сохранения
щелкаем по
пиктограмме
Сохранить
или щелкаем
по кнопке
Office и
выбираем
команду
Сохранить
13.
10. После щелчка по кнопке ОК в окне сохранения имятаблицы появится в области переходов
Область
переходов
14.
11. Аналогично создаем остальные таблицыТаблица НаличиеТовара
15.
Таблица Поставщик16.
Информацию о фирме производителе разделим на 2таблицы.
Таблица Производитель
17.
ТаблицаДополнительныеДанныеОФирмеПроизводителе
18.
Таблица Продажа19.
Таблица Сотрудник20.
12. После того как все таблицы созданы, необходимопостроить модель базы данных. Для этого необходимо
сначала закрыть все таблицы и перейти на вкладку
Работа с базами данных ленты инструментов. Затем
щелкнуть по кнопке Схема данных.
21.
13. Откроется окно схемы данных с окном Добавлениетаблицы
22.
14. В окне Добавление таблицы необходимо выбрать всетаблицы (с нажатой клавишей Shift на клавиатуре) и
щелкнуть по кнопке Добавить (можно таблицы
добавлять по очереди). Затем закрыть окно Добавление
таблицы щекчком по кнопке Закрыть.
23.
15. Таблицы в окне схемы данных можно перемещать24.
16. Теперь осталось создать связи. Соединяем связьютаблицы МодельТовара и Продажа по полю Артикул.
Для этого щелкаем по полю Артикул в таблице
МодельТовара и , не отпуская левую кнопку мыши,
перетаскиваем это поле на поле Артикул в таблице
Продажа. Отпускаем левую кнопку мыши, открывается
окно Изменение связей.
25.
17. В этом окне отображаются имена связываемых таблици наборы их полей. Если случайно вы соединили не те
поля, в окне Изменение связей можно внести изменения
с помощью полей со списками.
26.
18. Затем необходимо установить флажки Обеспечениецелостности данных, каскадное обновление связанных
полей и каскадное удаление связанных полей (это
делается всегда для любой связи, чтобы на линиях
связи был подписан тип связи).
27.
19. Затем щелкаем по кнопке Создать, получаем:28.
20. Аналогичным образом создаем все остальные связи29.
21.Сохраняем схему данных щелчком по кнопкеСохранить.
Внимание! Схема данных не отображается в области
переходов. Чтобы ее открыть заново, необходимо
перейти на вкладку Работа с базами данных ленты
инструментов и щелкнуть по кнопке Схема данных.
Желаю успеха!
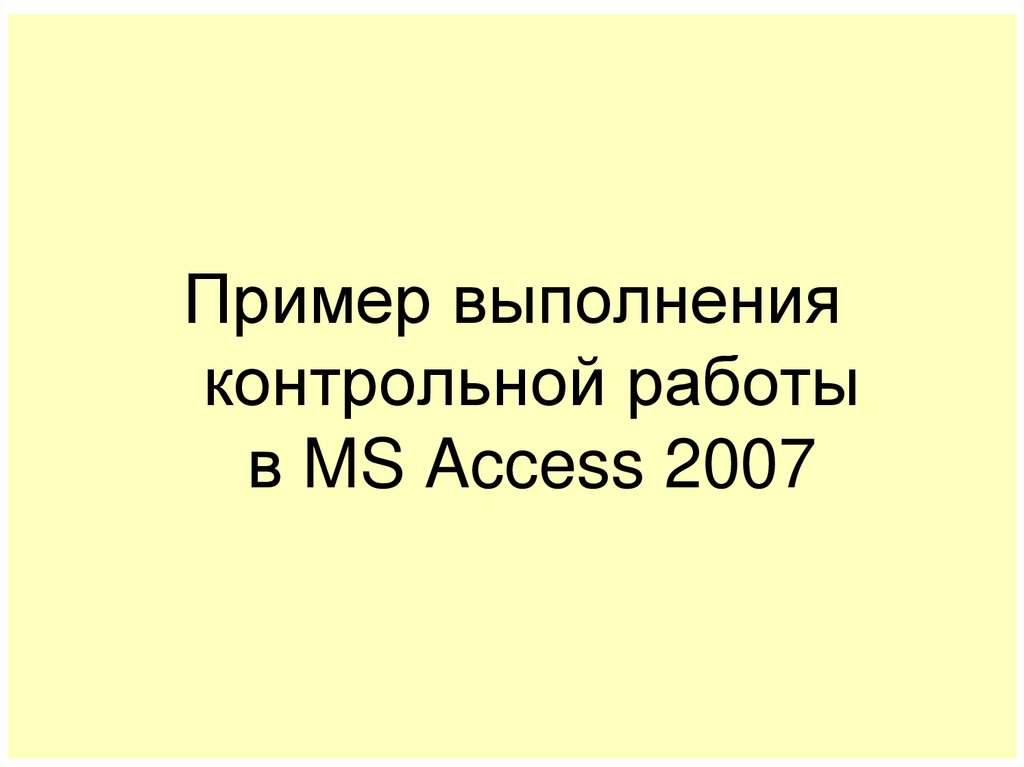



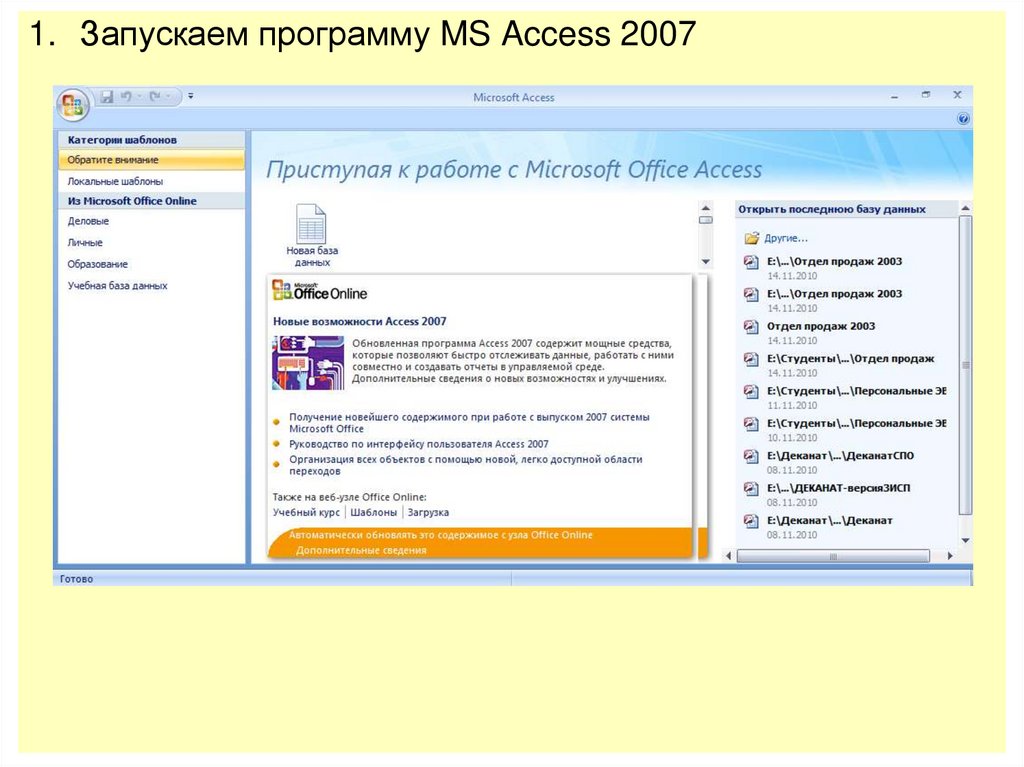
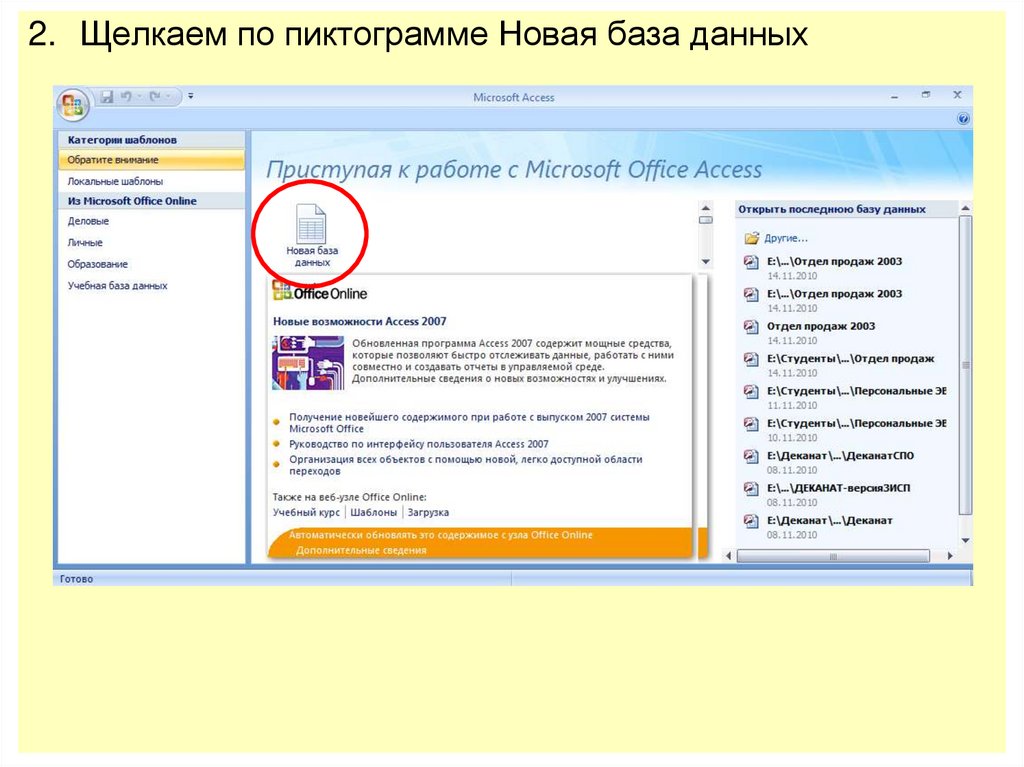
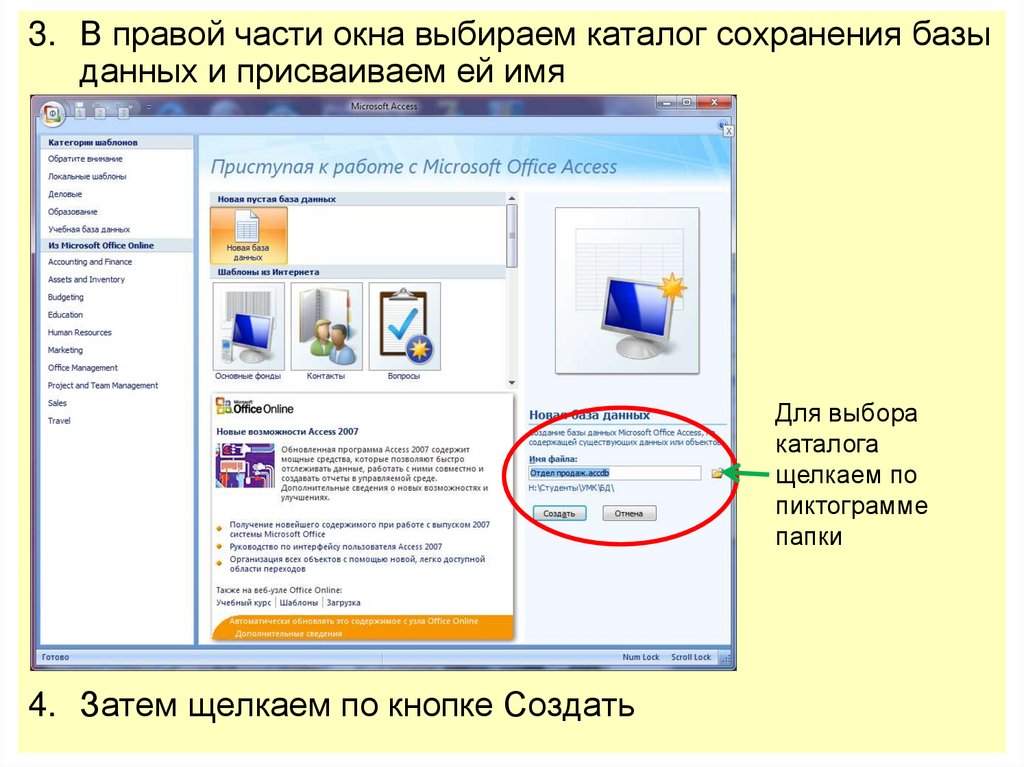

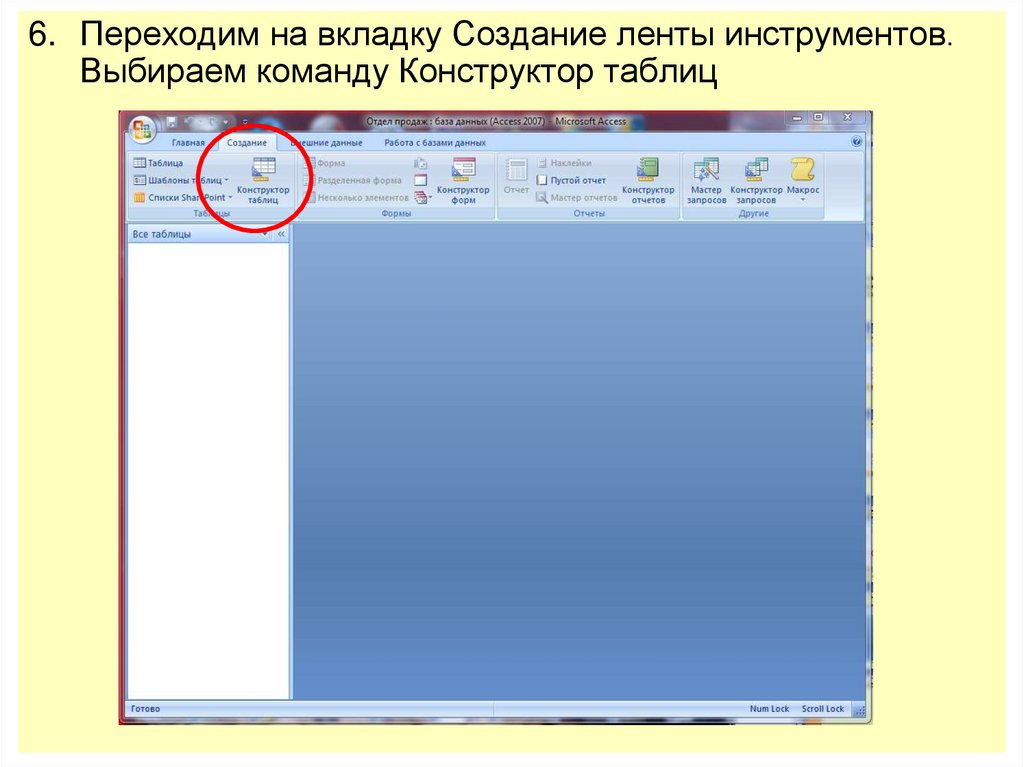
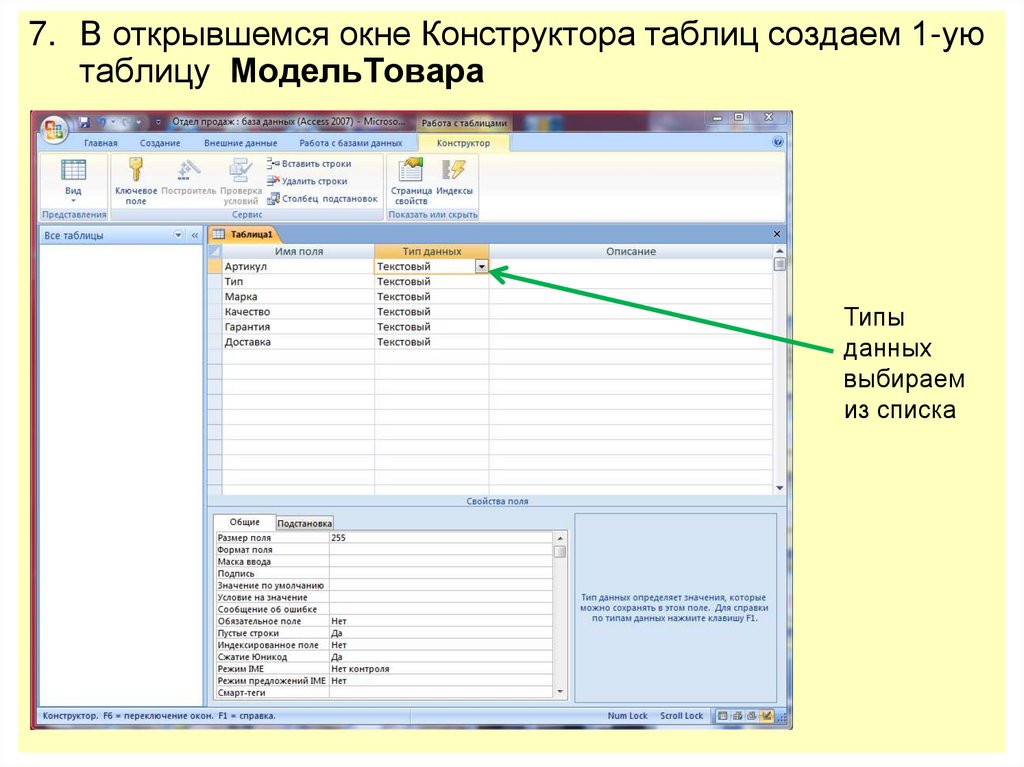
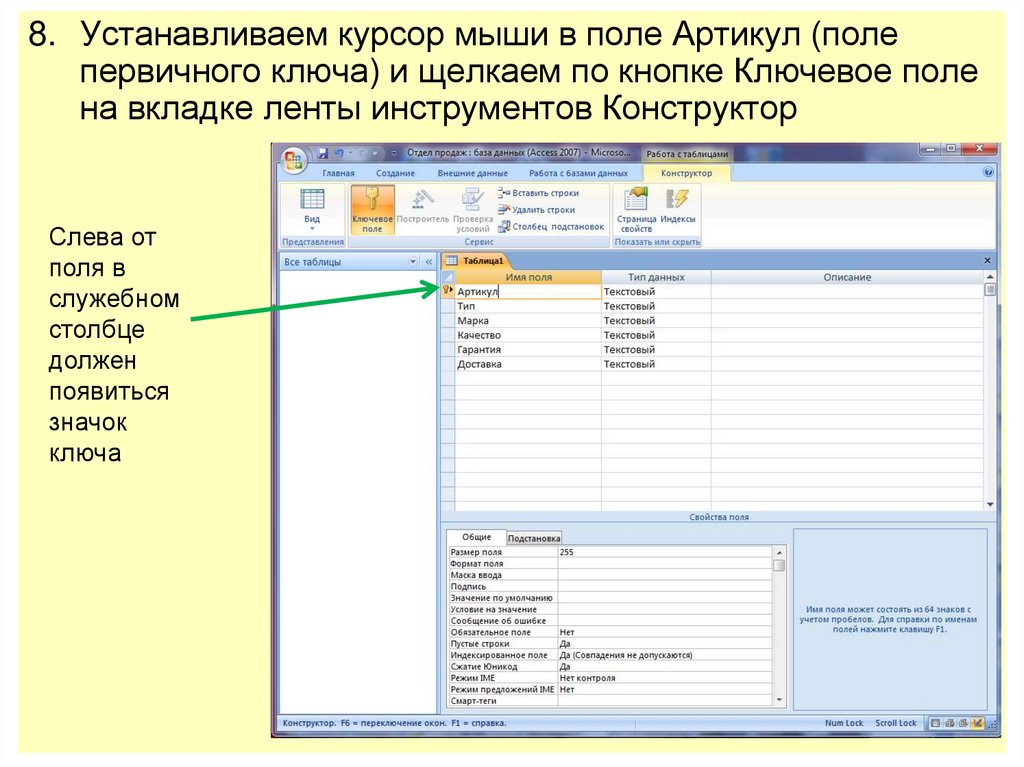
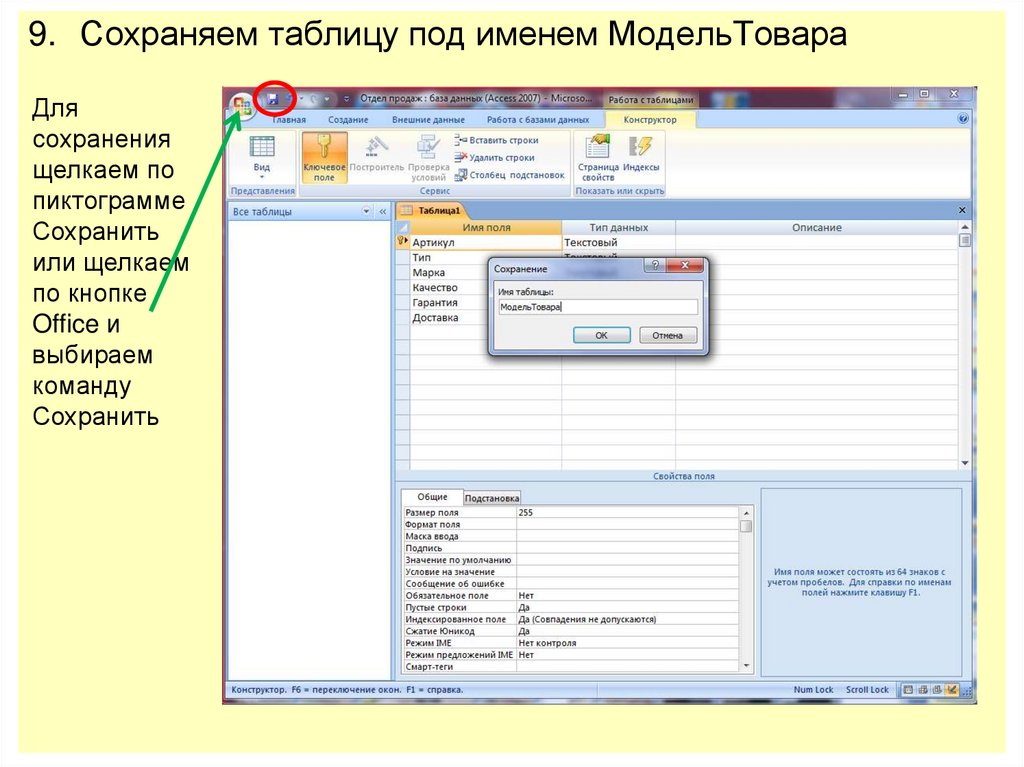

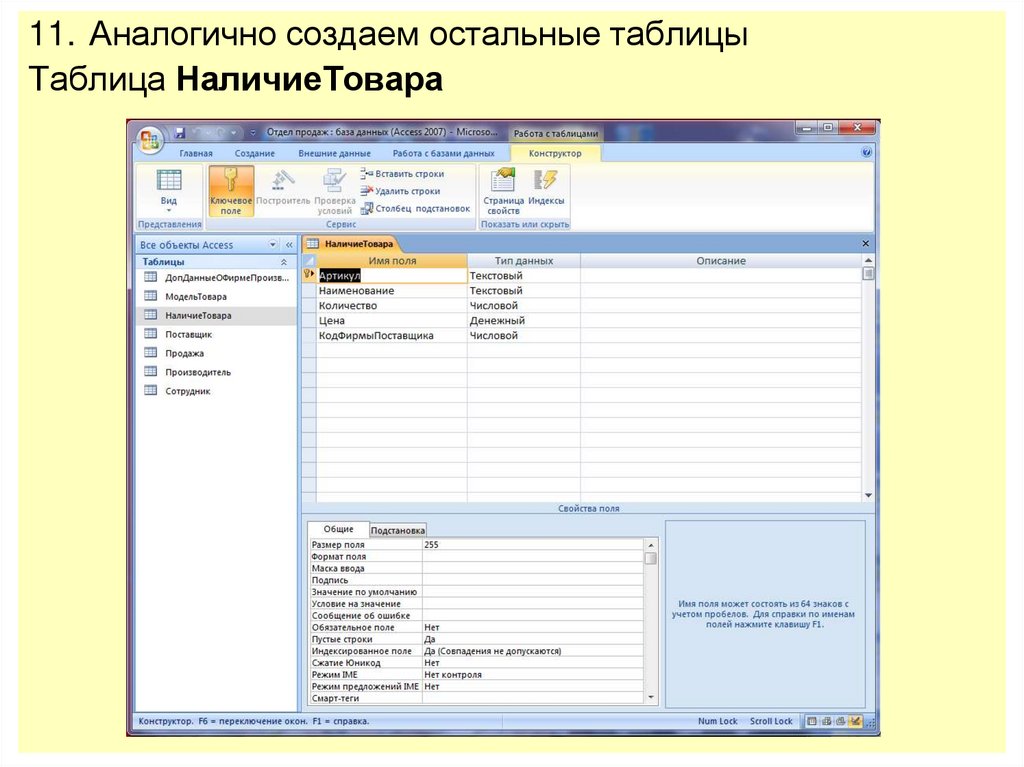
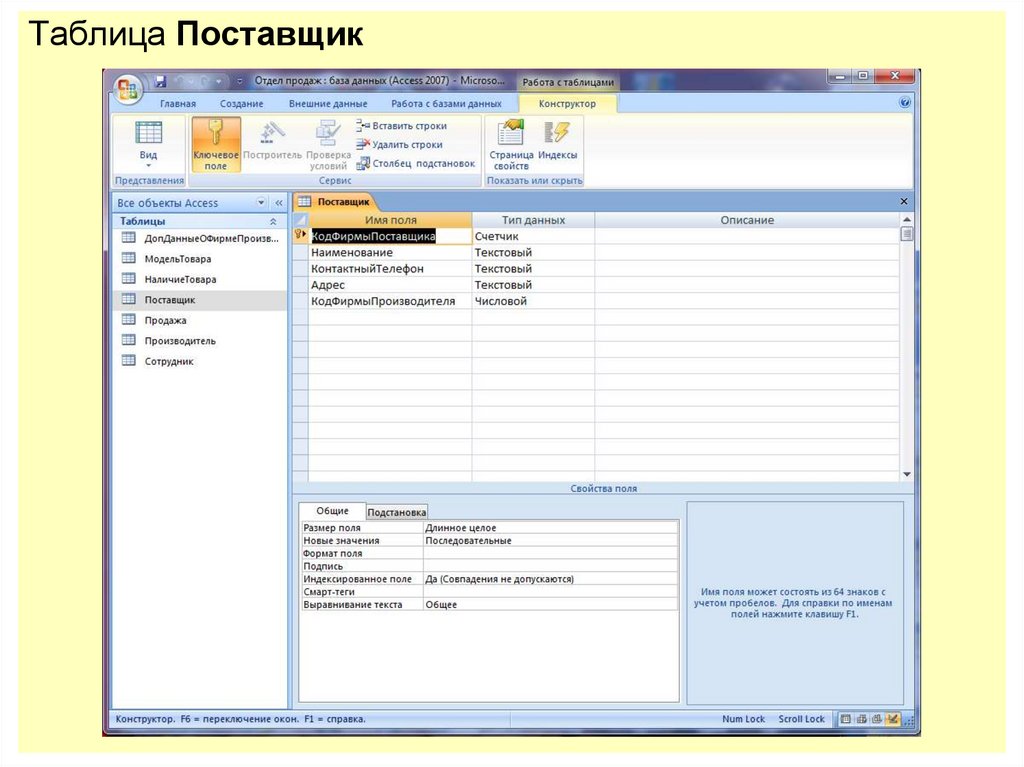
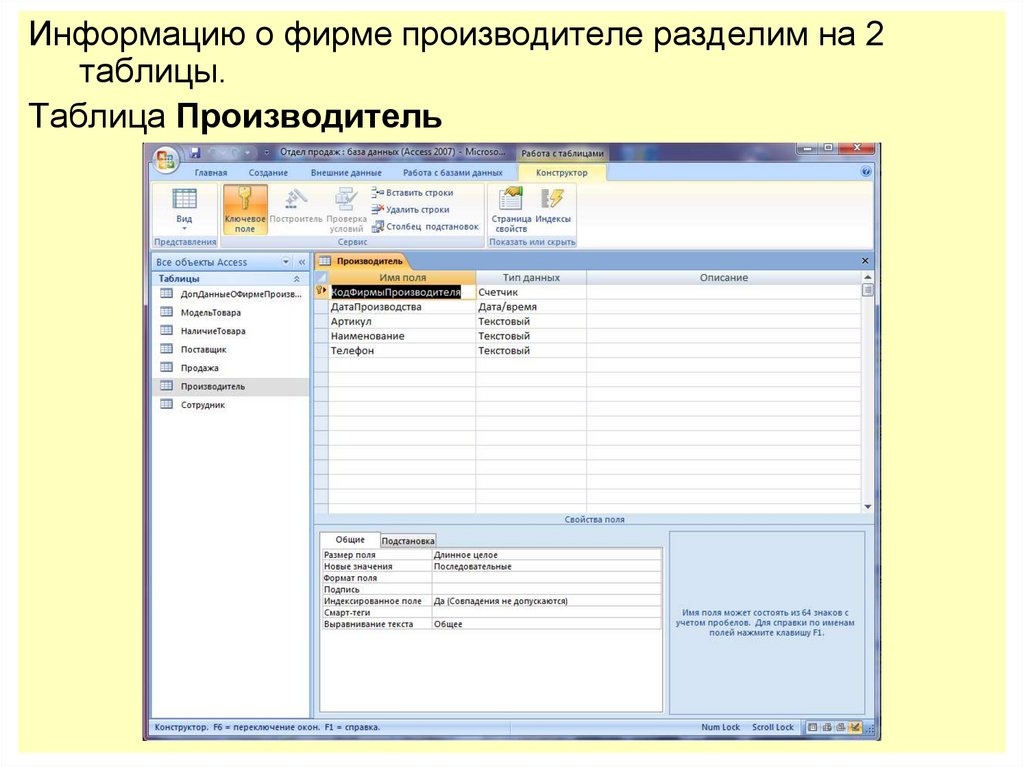
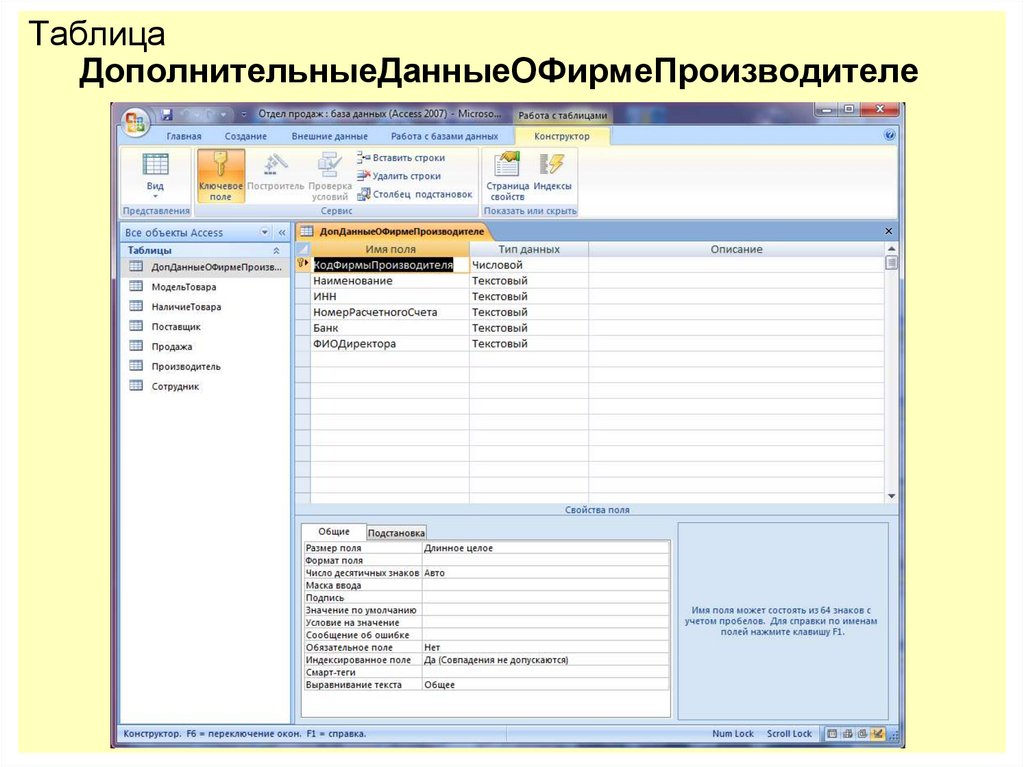
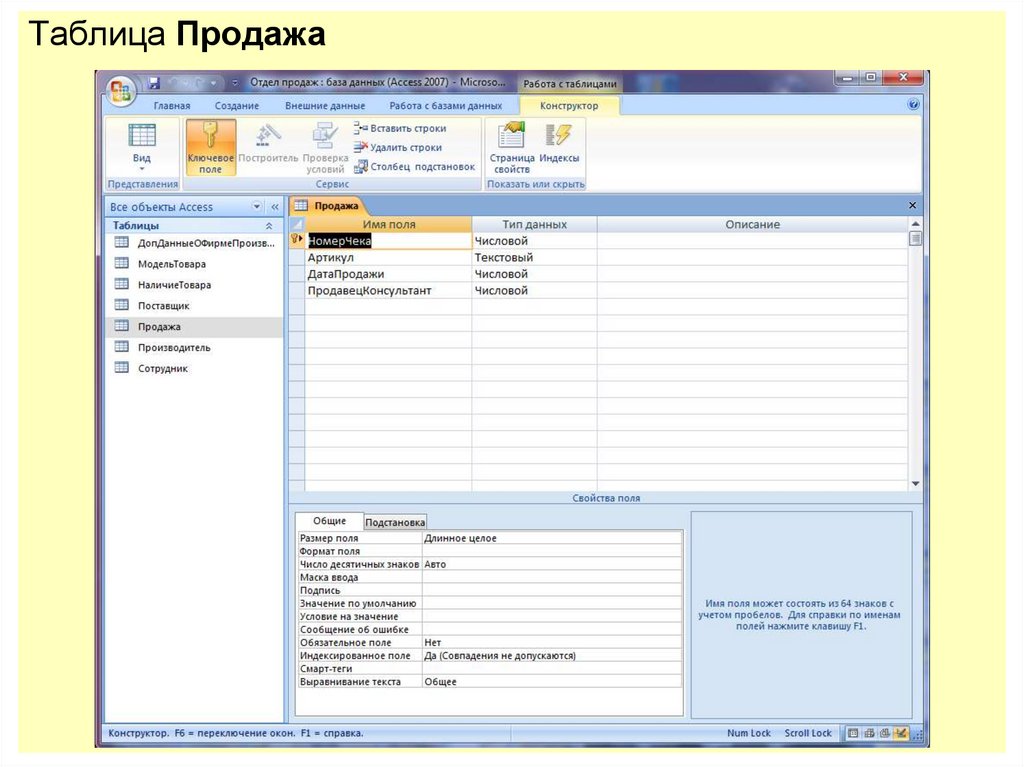
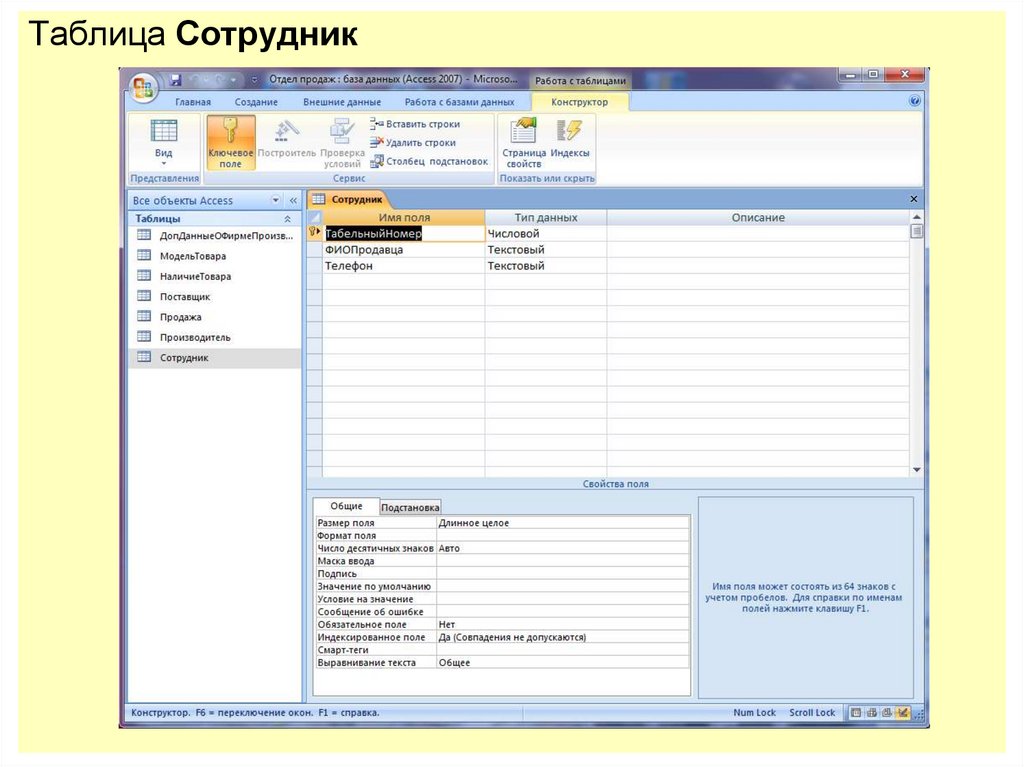
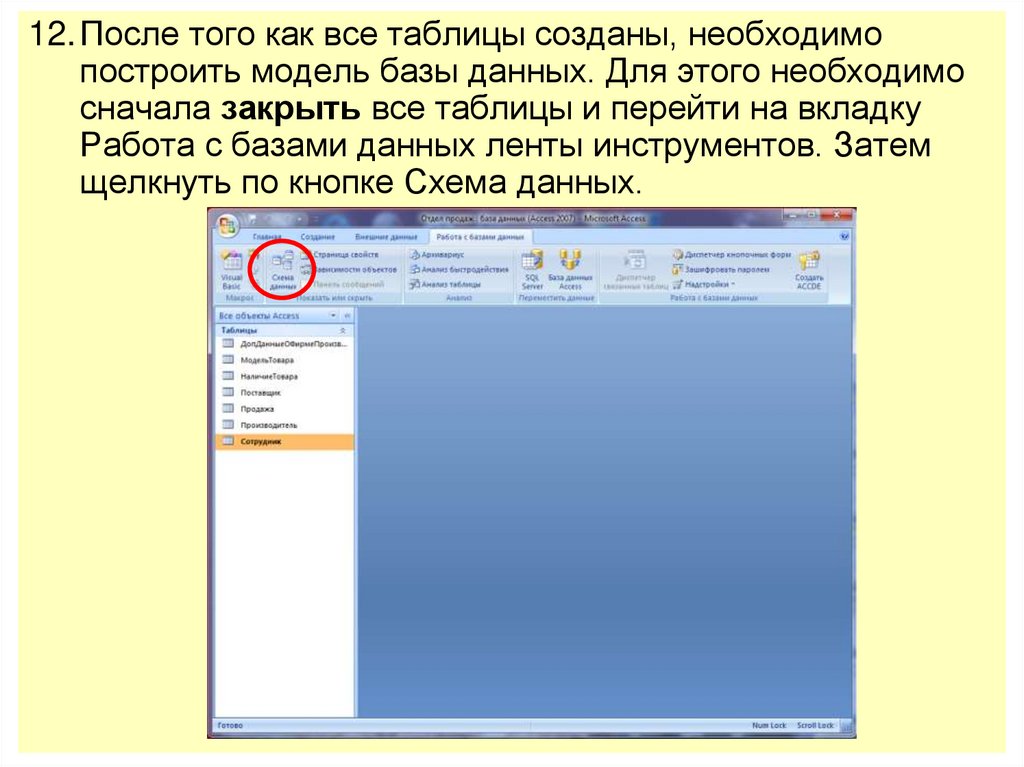
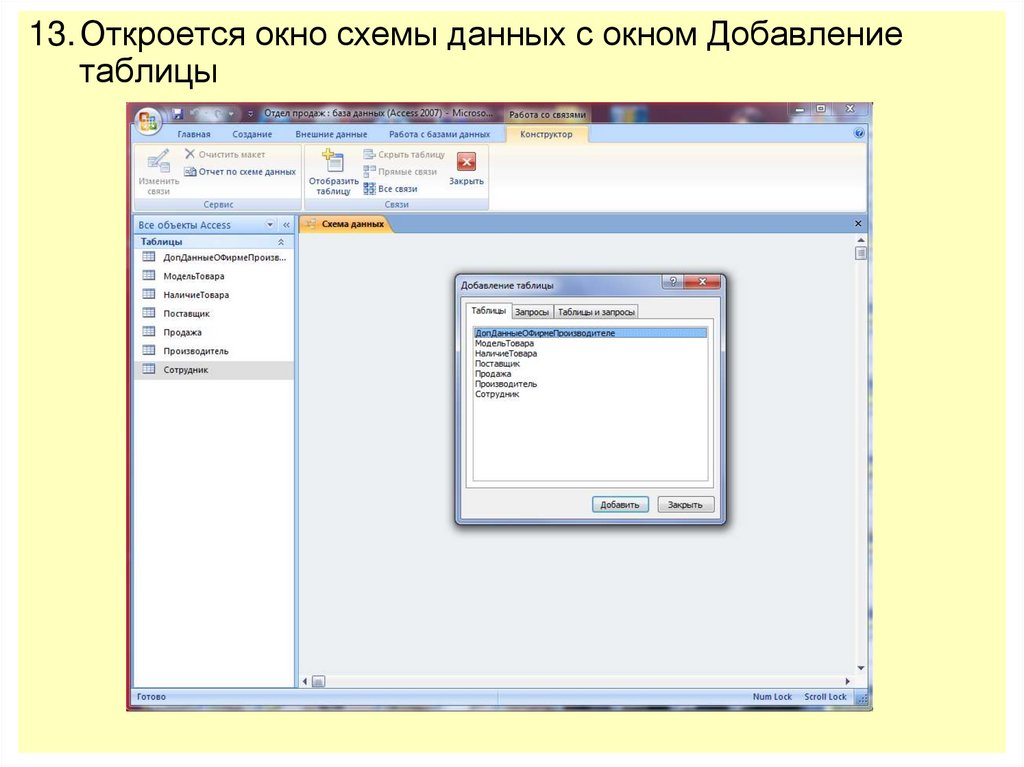

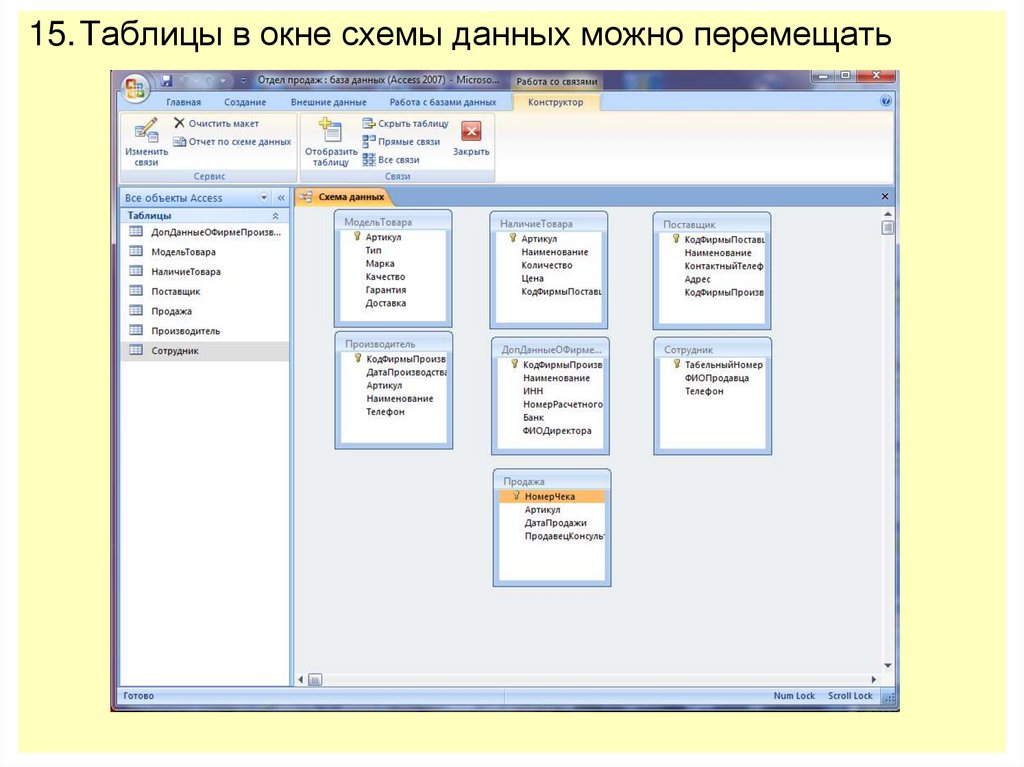
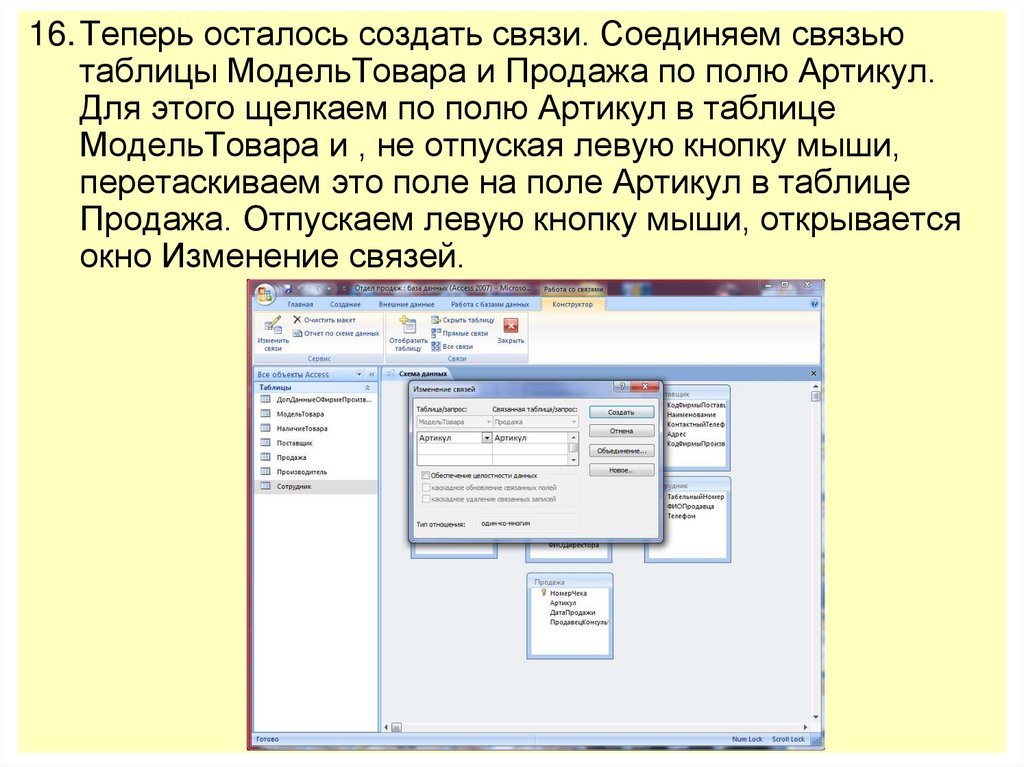

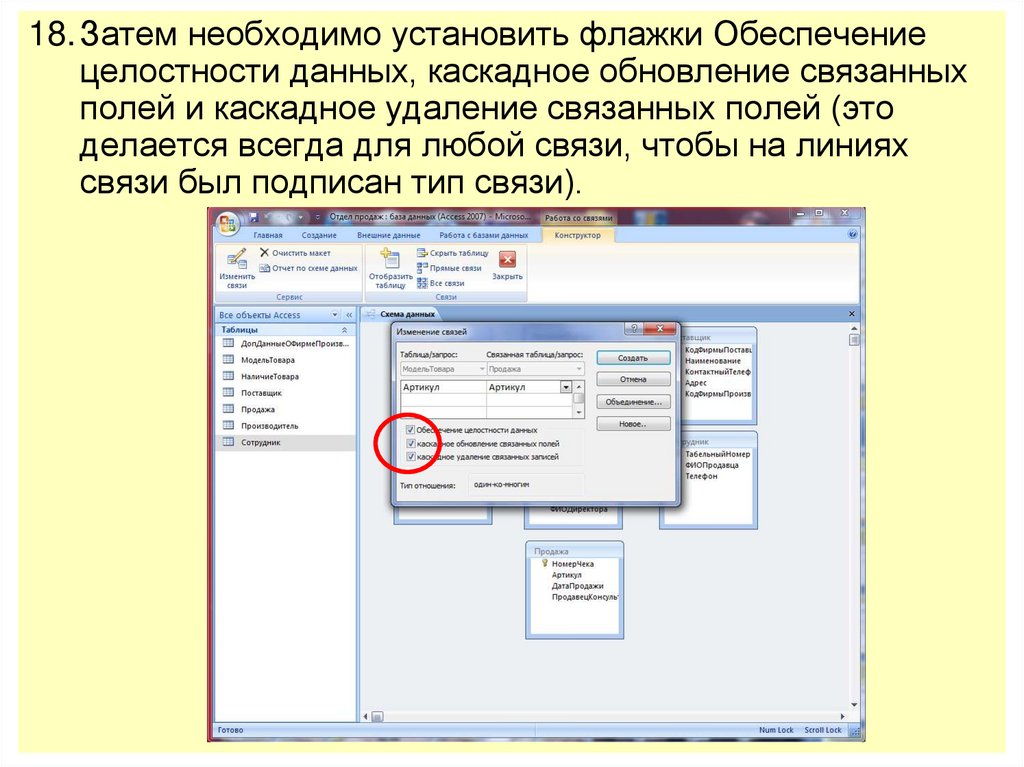

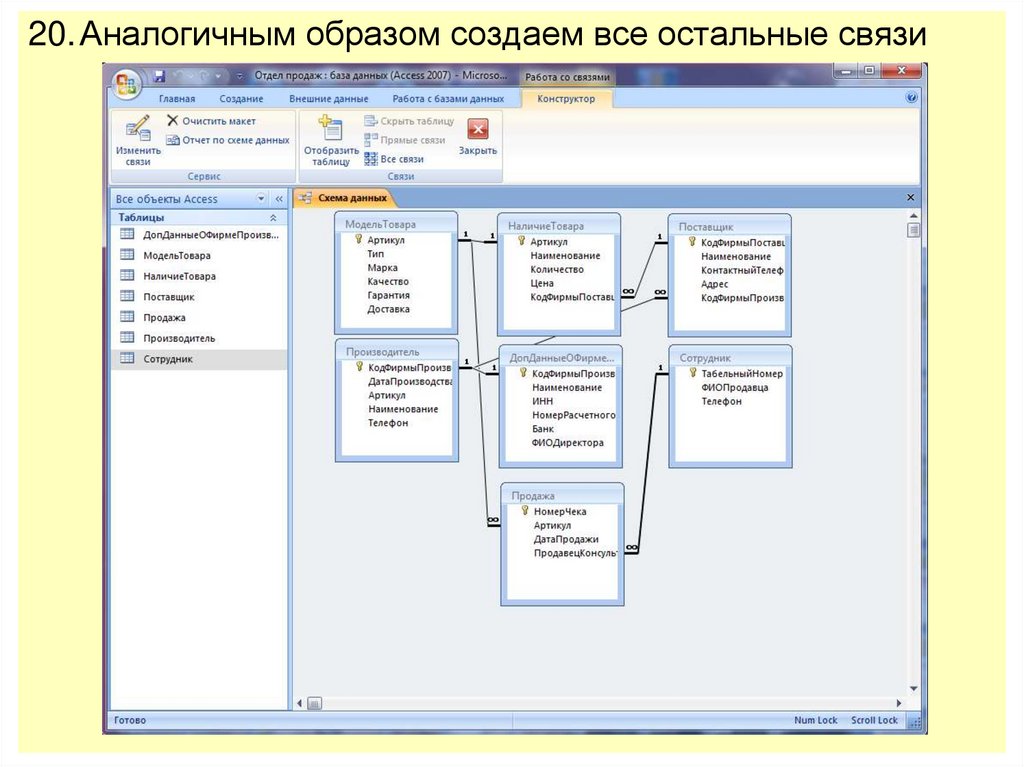
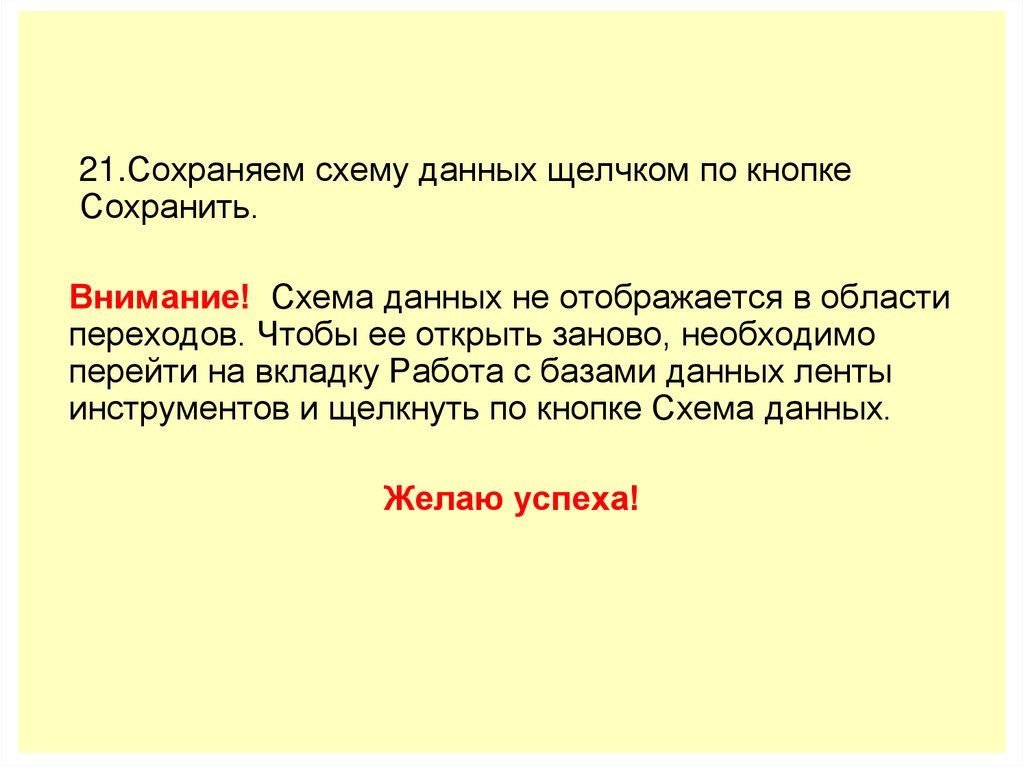
 software
software