Similar presentations:
Текстовый процессор MS Word (Занятие №25)
1.
Текстовыйпроцессор MS
Word. Интерфейс
текстового
редактора.
Редактирование
текста
Информатика для СПО
2.
Элементы окнаWord. Лента
Главный
элемент
пользовательского
интерфейса
Microsoft
Word
2007
представляет собой ленту, которая идет
вдоль верхней части окна каждого
приложения, вместо традиционных меню
и панелей инструментов.
2
3.
Элементы окнаWord. Лента
С помощью ленты можно быстро находить
необходимые
команды
(элементы
управления: кнопки, раскрывающиеся
списки, счетчики, флажки и т.п.). Команды
упорядочены в логические группы,
собранные на вкладках.
3
4.
Элементы окнаWord. Лента
Заменить ленту панелями инструментов
или
меню
предыдущих
версий
приложения Microsoft Word нельзя.
4
5.
Сворачивание лентыУдалить ленту также
нельзя. Однако чтобы
увеличить рабочую область,
ленту можно скрыть
(свернуть).
• Нажмите кнопку
Настройка панели
быстрого доступа.
• В меню выберите
команду Свернуть ленту.
5
6.
Сворачиваниеленты
Для использования ленты в свернутом состоянии
щелкните по названию нужной вкладки, а затем
выберите параметр или команду, которую следует
использовать. Например, при свернутой вкладке
можно выделить текст в документе Word, щелкнуть
вкладку Главная и в группе Шрифт выбрать нужный
размер шрифта. После выбора размера шрифта
лента снова свернется.
6
7.
Сворачиваниеленты
Чтобы быстро свернуть ленту, дважды щелкните
имя активной вкладки. Для восстановления ленты
дважды щелкните вкладку.
Чтобы свернуть или восстановить ленту, можно
также нажать комбинацию клавиш CTRL + F1.
7
8.
Содержание лентыСодержание ленты для каждой
вкладки постоянно и неизменно.
Нельзя ни добавить какой-либо
элемент на вкладку, ни удалить его
оттуда.
Внешний вид ленты зависит от
ширины окна: чем больше ширина
(больше разрешение экрана), тем
подробнее отображаются элементы
вкладки. На рис. 1.91 - рис. 1.94
приведено отображение ленты
вкладки Главная при разной
ширине окна.
Размер ленты оптимален для
разрешения экрана 1024 x 786
пикселов (точек), когда окно Word
развернуто на весь экран. Данный
учебный курс написан с учетом
стандартного размера ленты.
9.
Доступ к скрытымэлементам
вкладки
При существенном уменьшении ширины окна
(менее 300 точек) лента и имена вкладок перестают
отображаться.
9
10.
ВкладкиПо умолчанию в окне отображается семь постоянных вкладок: Главная,
Вставка, Разметка страницы, Ссылки, Рассылки, Рецензирование, Вид.
Для перехода к нужной вкладке достаточно щелкнуть по ее названию
(имени).
Каждая вкладка связана с видом выполняемого действия. Например,
вкладка Главная, которая открывается по умолчанию после запуска,
содержит элементы, которые могут понадобиться на начальном этапе
работы, когда необходимо набрать, отредактировать и отформатировать
текст. Вкладка Разметка страницы предназначена для установки
параметров страниц документов. Вкладка Вставка предназначена для
вставки в документы различных объектов. И так далее.
11.
ВкладкаПредварительный
просмотр
• Стандартный набор вкладок заменяется при
переходе из режима создания документа в
другой режим, например, Предварительный
просмотр.
11
12.
Контекстнозависимыевкладки
Помимо постоянных, имеется целый ряд
контекстно-зависимых вкладок, например, для
работы с таблицами, рисунками, диаграммами и
т.п., которые появляются автоматически при
переходе в соответствующий режим или при
выделении объекта или установке на него курсора.
• Например, при создании колонтитулов
появляется соответствующая вкладка.
12
13.
Контекстная вкладка Работа с колонтитулами/Конструктор14.
Контекстно-зависимые вкладки для работы с таблицамиВ некоторых случаях
появляется сразу несколько
вкладок, например, при
работе с таблицами
появляются вкладки
Конструктор и Макет. При
снятии выделения или
перемещения курсора
контекстно-зависимая вкладка
автоматически скрывается. Не
существует способов
принудительного
отображения контекстнозависимых вкладок.
15.
Элементыуправления
Элементы управления на лентах вкладках
объединены в группы, связанные с видом
выполняемого действия. Например, вкладке
Главная имеются группы для работы с буфером
обмена, установки параметров шрифта, установки
параметров абзацев, работы со стилями и
редактирования.
15
16.
Использованиеобычной
кнопки
Элементами управления являются обычные кнопки,
раскрывающиеся кнопки, списки, раскрывающиеся списки,
счетчики, кнопки с меню, флажки, значки (кнопки) группы.
Кнопки используются для выполнения какого-либо действия.
Например, кнопка Полужирный группы Шрифт вкладки
Главная устанавливает полужирное начертание шрифта.
Чтобы нажать кнопку, надо щелкнуть по ней мышью.
16
17.
Использованиераскрывающейся
кнопки
В некоторых случаях нажатие кнопки вызывает диалоговое окно.
Раскрывающиеся кнопки имеют стрелку в правой или нижней части. При
щелчке по стрелке открывается меню или палитра, в которой можно
выбрать необходимое действие или параметр. Выбранное действие или
параметр запоминаются на кнопке, и для повторного применения не
требуется открывать кнопку. Например, можно щелкнуть по стрелке
кнопки Подчеркнутый группы Шрифт вкладки Главная и выбрать способ
подчеркивания. Чтобы еще раз назначить такое же подчеркивание, не
нужно щелкать по стрелке, достаточно щелкнуть по самой кнопке.
17
18.
Использованиесписка
В списке можно выбрать для применения какойлибо параметр. Для этого надо щелкнуть по нему
мышью. Например, в списке Стили таблиц вкладки
Конструктор можно выбрать вариант оформления
таблицы.
18
19.
Использованиесписка
Для просмотра списка в пределах ленты можно
пользоваться кнопками Вперед и Назад. Но обычно
список разворачивают, для чего надо щелкнуть по
кнопке Дополнительные параметры
19
20.
Использованиеразвернутого
списка
В нижней части развернутого
списка могут отображаться
команды меню, дополняющие и
расширяющие возможности
списка.
21.
Использованиераскрывающегося
списка
• При использовании раскрывающегося списка надо
щелкнуть по стрелке списка и выбрать требуемый
параметр. Например, в раскрывающемся списке
Размер шрифта группы Шрифт вкладки Главная
можно выбрать размер шрифта.
• В большинстве случаев можно не открывая списка
щелкнуть мышью в поле раскрывающегося списка,
ввести значение требуемого параметра с
клавиатуры и нажать клавишу ENTER.
21
22.
Использованиесчетчиков
Счетчики используют для установки числовых
значений каких-либо параметров. Для изменения
значения пользуются кнопками счетчика Больше
(Вверх) и Меньше (Вниз). Например, в счетчике
Интервал группы Абзац вкладки Разметка страницы
можно установить значение величины интервала
после абзаца Также значение в поле счетчика можно
ввести с клавиатуры и нажать клавишу ENTER.
22
23.
Использованиекнопки с меню
• Нажатие некоторых кнопок не приводит к
выполнению какого-либо действия, а только
отображает меню, в котором следует выбрать
нужное действие. Например, щелкнув по кнопке
Регистр в группе Шрифт вкладки Главная в
появившемся меню можно выбрать регистр
оформляемого текста.
• В некоторых случаях выбор команды меню
кнопки вызывает диалоговое окно.
23
24.
ФлажкиФлажки используются для применения какого-либо
параметра. Например, флажки группы Показать или
скрыть вкладки Вид определяют особенности
отображения окна.
Для установки или снятия флажка достаточно
щелкнуть по нему мышью.
24
25.
Значок(кнопка)
группы
Значок (кнопка) группы маленький квадрат в правом
нижнем углу группы элементов во
вкладке. Щелчок по значку
открывает соответствующее этой
группе диалоговое окно или
область задач для расширения
функциональных возможностей.
Например, значок группы Шрифт
вкладки Главная открывает
диалоговое окно Шрифт.
26.
Использование значка группыА значок группы Стили
отображает область задач
Стили.
Не каждая группа имеет
значок.
27.
Всплывающая подсказка для элемента управления• Для каждого элемента
управления можно отобразить
всплывающую подсказку о
назначении этого элемента.
Для этого достаточно навести
на него и на некоторое время
зафиксировать указатель
мыши.
• В некоторых случаях в
подсказке отображается текст
Для получения
дополнительных сведений
нажмите клавишу F1. В этом
случае при нажатии клавиши
F1 появляется окно справочной
системы со справкой,
относящейся непосредственно
к выбранному элементу.
28.
Кнопка "Office"• Кнопка "Office" расположена
в левом верхнем углу окна.
При нажатии кнопки
отображается меню основных
команд для работы с
файлами, список последних
документов, а также команда
для настройки параметров
приложения (например,
Параметры Word ).
Некоторые из команд меню
кнопки "Office" имеют
подчиненные меню.
29.
Панельбыстрого
доступа
• Панель быстрого доступа по умолчанию
расположена в верхней части окна Word и
предназначена для быстрого доступа к наиболее
часто используемым функциям.
• По умолчанию панель содержит три кнопки:
Сохранить, Отменить, Вернуть (Повторить). Панель
быстрого доступа можно настраивать, добавляя в
нее новые элементы или удаляя существующие.
29
30.
Мини-панель инструментов• Мини-панель инструментов
содержит основные наиболее часто
используемые элементы для
оформления текста документа.
• Мини-панель отображается
автоматически при выделении
фрагмента документа.
Первоначально отображается
полупрозрачная мини-панель При
наведении указателя мыши минипанель отображается ярко. Чтобы
использовать мини-панель, щелкните
любую из доступных команд.
• Состав элементов мини-панели
инструментов постоянный и
неизменный.
31.
Выбор режима просмотра документа• Выбрать режим просмотра
документа можно при работе в
любой вкладке Word 2007.
Ярлыки режимов просмотра
документа обычно
расположены в правой части
строки состояния. Если ярлыки
не отображаются, щелкните
правой кнопкой мыши в
любом месте строки состояния
и в появившемся контекстном
меню выберите команду
Ярлыки режимов просмотра.
32.
Ярлыки выбора режима просмотра документаНесколько удобнее
переключаться между
режимами просмотра
документа во вкладке
Вид. Группа Режимы
просмотра документа
содержит кнопки для
выбора основных
режимов.
33.
Отображение документа в режиме Разметка страницы• Наиболее часто используемый
режим просмотра документа Разметка страницы. В этом режиме
положение текста, таблиц, рисунков
и других элементов отображается
так, как они будут размещаться на
печатной странице. Режим
разметки удобно использовать и
при создании документа, и для
окончательного оформления
документа, в том числе, для
изменения колонтитулов и полей, а
также работы с колонками текста и
графическими объектами. Именно
этот режим устанавливается по
умолчанию в Word 2007.
34.
Отображение документа в режиме Черновик• Режим Черновик удобен для
ввода, редактирования и
оформления текста. В этом
режиме форматирование текста
отображается полностью, а
разметка страницы - в
упрощенном виде, что ускоряет
ввод и редактирование текста.
Границы страниц, колонтитулы,
сноски, фон, а также
графические объекты, для
которых не установлено
обтекание в тексте, в этом
режиме не отображаются.
35.
Отображение документа в режиме Веб-документРежим Веб-документ
обеспечивает представление
документа в том виде, который
он будет иметь при просмотре
в Web-обозревателе, а также
для отображения электронных
документов, предназначенных
только для просмотра на
экране. В этом режиме
отображается фон, текст
переносится по границе окна, а
рисунки занимают те же
позиции, что и в окне Webобозревателя.
36.
Отображение документа в режиме чтения• Режим чтения предназначен для
чтения документа на экране
компьютера. Впрочем, в этом
режиме можно также отображать
документ в том виде, в каком он
будет выведен на печать. В этом
режиме можно и редактировать
текст, делать пометки, добавлять
примечания, работать в режиме
записи исправлений, хотя все это
используется редко.
• Для выхода из режима чтения
нажмите кнопку Закрыть в правом
верхнем углу окна или клавишу
Esc.
37.
Отображение документа в режиме Структура• Структура - один из редко используемых
режимов отображения документа, хотя он
обладает многими возможностями, которые
отсутствуют в других режимах. В режиме
структуры можно свернуть документ, оставив
только основные заголовки, или развернуть его,
отобразив все заголовки и основной текст,
можно перемещать и копировать текст
перетаскиванием заголовков. Кроме того, в
режиме структуры удобно работать с главными
документами, включающими несколько частей.
Но при этом в режиме структуры не
отображаются границы страниц, колонтитулы,
рисунки, фон и многие другие элементы
оформления документа. Обратите внимание на
то, что в режиме структуры документа
появляется новая вкладка - Структура,
упрощающая работу с заголовками, главным и
вложенными документами. В других режимах
эту вкладку вывести невозможно, но она там и
не нужна.
38.
Изменение масштаба отображения документа• Изменить масштаб отображения
документа можно при работе в
любой вкладке Word 2007.
Щелкните по кнопке со знаком +
(плюс) для увеличения масштаба
или по кнопке со знаком - (минус)
для уменьшения. Масштаб можно
также изменять перетаскиванием
ползунка линейки масштаба. Если
линейка масштаба не
отображается, щелкните правой
кнопкой мыши в любом месте
строки состояния и в появившемся
контекстном меню выберите
команду Масштаб.
39.
Изменение масштаба отображения документа• Минимальный масштаб
отображения - 10 %,
максимальный - 500 %.
• Масштаб отображения
документа можно
изменять также во
вкладке Вид. В группе
Масштаб нажмите
нужную кнопку: 100%,
Одна страница, Две
страницы или Ширина
страницы (рис. 1.124).
40.
Изменение масштаба отображения документа во вкладке ВидНажав кнопку Масштаб в
диалоговом окне
Масштаб можно
установить требуемый
масштаб отображения
документа.
41.
Отображение непечатаемых знаков• Независимо от режима отображения в
документе помимо текста, рисунков и других
объектов могут также отображаться
непечатаемые знаки - знаки форматирования:
знаки абзацев, знаки табуляции, пробелы,
разрывы строки, мягкие переносы и другие.
Помимо знаков форматирования,
отображаются также разрывы разделов,
страниц, скрытый текст, привязка объектов и
др.
• Для отображения этих знаков во вкладке
Главная нажмите кнопку Отобразить все
знаки
• Постоянное отображение непечатаемых
знаков затрудняет восприятие документа. То
есть в режиме ввода текста кнопка обычно
отжата и при оформлении документа в
основном тоже.
42.
Настройка режима Разметка страницы. Отображение искрытие полей
• Если при просмотре документа в
режиме разметки все страницы
выглядят обрезанными, без
верхнего и нижнего полей,
значит, было включено скрытие
пустого пространства между
страницами.
• Для отображения полей
поместите указатель мыши на
начало или конец страницы так,
чтобы он принял вид
двунаправленной стрелки, а
затем дважды щелкните.
43.
Отображение верхнего и нижнего полей страницыДля скрытия полей наведите
указатель мыши на границу
между страницами так, чтобы
он принял вид
двунаправленной стрелки, а
затем дважды щелкните.
44.
Отображение искрытие
линейки
Линейка в окне документа может быть отображена
в разных режимах просмотра. Однако чаще всего
ею пользуются в режиме Разметка страницы. Для
отображения или скрытия линейки используют
флажок во вкладке Вид или кнопку в верхней части
вертикальной полосы прокрутки.
44
45.
Настройка режима ЧтениеДля настройки
параметров режима
чтения щелкните по
кнопке Параметры
просмотра в верхнем
правом углу экрана и
выберите
соответствующую
команду меню.
46.
Настройка параметров режима чтенияМожно увеличить или
уменьшить размер шрифта. Этот
размер отображается только в
режиме чтения и не влечет
изменений фактического
размера. Можно отображать
одну или две страницы в окне.
47.
Настройка параметров режима чтенияДля показа документа в режиме
предварительного просмотра, т.е.
том виде, в каком он будет
выведен на печать, выберите
команду Показать печатную
страницу. Изменить масштаб
просмотра в этом случае
невозможно. Правда, можно
управлять отображением полей
страницы. Для этого щелкните по
команде Параметры полей и
выберите соответствующую
команду в подчиненном меню. В
обычном режиме чтения данная
команда недоступна.
48.
Настройка параметров режима чтенияСледует отметить, что режим
предварительного просмотра
запоминается. После выхода из
режима чтения и последующем
переходе к режиму чтения он
опять будет автоматически
установлен. Для отказа от
отображения документа в режиме
предварительного просмотра
щелкните по кнопке Параметры
просмотра в верхнем правом углу
экрана и выберите команду
Показать печатную страницу еще
раз.
49.
Настройка параметров режима чтенияДля возможности
редактирования документа в
режиме чтения выберите
команду Разрешить ввод.
Режим редактирования
распространяется на все
документы, для которых
устанавливается режим чтения,
а также запоминается и
автоматически устанавливается
при повторном переходе к
режиму чтения.
50.
Дополнительная настройка параметров режима чтенияНекоторые дополнительные
параметры режима чтения можно
использовать, если щелкнуть по
кнопке Сервис в левом верхнем
углу экрана.
Например, можно
воспользоваться поиском в
документе (команда Найти ),
создать примечание (команда
Создать примечание ), выделить
текст цветом (палитра цветом
подчиненного меню Цвет
выделения текста ). Для выбора
цвета выделения текста и
создания примечаний имеются
также кнопки рядом с кнопкой
Сервис в своеобразной панели
инструментов.
51.
Настройкарежима
Структура
• Свертывание всего текста для просмотра только
заголовков
• Во вкладке Структура щелкните по стрелке
раскрывающегося списка Показать уровни и выберите
самый нижний из уровней заголовков, которые требуется
отобразить. Например, чтобы отобразить заголовки
уровня 1, 2 и 3, в раскрывающемся списке Показать
уровень выберите команду Уровень 3. Чтобы заново
отобразить весь текст, в раскрывающемся списке Показать
уровни выберите параметр Все уровни.
51
52.
Отображение заголовков• Свертывание всего текста,
кроме первой строки
каждого абзаца
• Во вкладке Структура
установите флажок
Показать только первую
строку. Многоточие (...)
после первой строки
указывает на то, что
остальные строки
свернуты. Чтобы заново
отобразить весь текст,
снимите флажок.
53.
Свертываниеподзаголовков и
основного текста под
заголовком
Дважды щелкните символ структуры около
заголовка. Для повторного отображения всех
подзаголовков и основного текста под заголовками,
еще раз дважды щелкните мышкой символ
структуры. Для скрытия и отображения
подзаголовков и основного текста под заголовком
можно также воспользоваться кнопками Развернуть
и Свернуть вкладки Структура.
53
54.
Скрытие иотображение
форматирования
• В режиме Структура форматирование текста
показывается упрощенно. Например, не
отображаются заливки. В связи с этим могут
возникнуть проблемы при отображении текста,
оформленного белым цветом. Могут быть и
другие проблемы. Для удобства работы можно
снять флажок Показать форматирование текста.
54
55.
Одновременный просмотр различных частей документа• Для просмотра различных частей документа,
можно разделить окно по вертикали на
отдельные области.
• Для разделения окна наведите указатель на
вешку, расположенную в верхней части
вертикальной полосы прокрутки и, когда
указатель примет вид двунаправленной стрелки,
перетащите вешку вниз. Для разделения окна
можно также в группе Окно вкладки Вид нажать
кнопку Разделить.
• В документе можно независимо друг от друга
просматривать начало и конец документа.
• При необходимости границу разделения можно
перемещать перетаскиванием.
• Для прекращения режима разделения дважды
щелкните по границе разделения или в группе
Окно вкладки Вид нажмите кнопку Снять
разделение.
56.
Просмотрнескольких
документов
одновременно
• Для одновременного просмотра двух документов
в группе Окно вкладки Вид нажмите кнопку
Рядом. В окне Сравнить рядом выберите
документ, который будет отображаться
одновременно с текущим, и нажмите кнопку ОК.
56
57.
Выбор документа для одновременного отображения• В окне два
документа
будут
расположены
рядом
58.
Одновременный просмотр двух документов• Одновременно активным может быть
только один документ. Заголовок окна
активного документа выделен более
ярким цветом. Для перехода к окну
другого документа щелкните в любом
месте этого окна.
• По умолчанию установлена синхронная
прокрутка документов, что позволяет
при прокрутке одного документа
одновременно прокручивать и другой
документ. Если такой режим не
требуется, щелкните по кнопке Окно
вкладки Вид и нажмите кнопку
Синхронная прокрутка.
• Для окончания одновременного
просмотра двух документов нажмите
кнопку Рядом. Этот режим
автоматически прекращается при
закрытии одного из документов.
59.
Управление синхронной прокруткой• Для одновременного
просмотра всех
открытых документов в
группе Окно вкладки
Вид нажмите кнопку
Упорядочить все.
Работать в таком
режиме, как правило,
неудобно.
• Для перехода к
обычному
отображению
документов следует
окно каждого из них
развернуть на весь
экран.
60.
Перемещение по документу.Основные способы перемещения
по документу
61.
С использованием мышиЧтобы поставить курсор в определенное место документа, надо подвести
указатель мыши в виде латинской буквы I и один раз щелкнуть левой
кнопкой мыши.
• С использованием клавиатуры
• Клавиши и переводят курсор на один символ вправо или влево, а
клавиши и переводят курсор на одну строку вниз или вверх. Клавиши
Home и End переводят курсор в начало или конец строки, клавиши Page
Up и Page Down переводят курсор на экран вверх или вниз.
62.
С использованием клавиатурыКлавиши и переводят курсор на один символ вправо или влево, а
клавиши и переводят курсор на одну строку вниз или вверх. Клавиши
Home и End переводят курсор в начало или конец строки, клавиши Page Up
и Page Down переводят курсор на экран вверх или вниз.
63.
Эффективные способы перемещения по документу.С использованием клавиатуры
• Комбинация клавиш CTRL + переводит курсор на одно слово вправо, а CTRL + - на одно
слово влево. CTRL + переводит курсор к началу следующего абзаца, а CTRL + - к началу
текущего абзаца. Комбинация клавиш CTRL + PAGE UP переводит курсор на следующую
страницу, а CTRL + PAGE DOWN - на предыдущую страницу (эти комбинации клавиш
клавиатуры не всегда работают именно так). Комбинация клавиш CTRL + HOME переводит
курсор в начало документа к самому первому символу, а CTRL + END - к концу документа к
самому последнему символу.
• Некоторые дополнительные возможности имеются при перемещении курсора по тексту,
оформленному в несколько колонок. Комбинация левой клавиши клавиатуры ALT +
переводит курсор к началу следующей колонки, а левой клавиши ALT + - к началу
предыдущей колонки.
• Также некоторые особенности и дополнительные возможности имеются при перемещении
курсора в таблицах. Клавиша клавиатуры TAB переводит курсор в следующую ячейку
таблицы, а комбинация клавиш клавиатуры SHIFT + TAB - в предыдущую ячейку. Комбинация
клавиш ALT + HOME переводит курсор в первую ячейку строки, а ALT + END - в последнюю
ячейку строки. Комбинация клавиш ALT + PAGE UP переводит курсор в верхнюю ячейку
столбца, а ALT + PAGE DOWN - в нижнюю ячейку столбца.
64.
Выбор объектаперехода
Для перевода курсора к какой-либо определенной
странице, разделу, строке и т.д. щелкните по
стрелке кнопки Найти группы Редактирование
вкладки Главная и выберите команду Перейти или
нажмите клавишу клавиатуры F5.
64
65.
Открытие вкладкиПерейти
диалогового окна
Найти и заменить
• Во вкладке Перейти диалогового окна Найти и
заменить в списке Объект перехода выберите
объект перехода, введите его номер и нажмите
кнопку Перейти.
65
66.
Выбор объекта перехода во вкладке Перейти диалоговогоокна Найти и заменить
• Для перевода курсора к какомулибо объекту в документе
(следующая страница,
следующий рисунок,
следующая таблица и др.)
можно использовать также
кнопку Выбор объекта в нижней
части вертикальной полосы
прокрутки.
• Для перехода к следующему
такому же объекту нажмите
кнопку Далее (3 на рис.). Для
возврата к предыдущему кнопку Назад (1 на рис.) Вместо
кнопки Назад можно
использовать комбинацию
клавиш клавиатуры CTRL + Page
Up, а вместо кнопки Далее CTRL + Page Down.
67.
Кнопки перехода• Необходимый объект или действие
следует выбрать в меню Выбор объекта.
• Меню перехода (1 - отображение
вкладки Перейти диалогового окна
Найти и Заменить; 2 - отображение
вкладки Найти диалогового окна Найти и
Заменить; 3 - перейти к исправлению; 4 перейти к заголовку; 5 - перейти к
рисунку (графическому объекту); 6 перейти к таблице; 7 - перейти к
следующей странице; 8 - перейти к
следующему разделу документа; 9 перейти к примечанию; 10 - перейти к
обычной сноске; 11 - перейти к
концевой сноске; 12 - перейти к полю)
68.
Работа со схемой документа• Схема документа позволяет просматривать
заголовки документа и быстро переходить от
одного заголовка к другому. Схема документа
формируется в том случае, если при
оформлении заголовков использовались
стили типа Заголовок 1, Заголовок 2 и т.д.
• Для отображения схемы документа
установите соответствующий флажок в группе
Показать или скрыть вкладки Вид (рис. 1.145).
Схема документа отображается в левой части
окна. Для удобства границу между схемой и
документом можно перемещать влево или
вправо. Чтобы перейти к нужному заголовку
документа, щелкните по этому заголовку в
схеме документа. Указанный заголовок
появится вверху правой части окна и будет
выделен в схеме документа. Чтобы
эффективно работать со схемой документа,
необходимо уметь пользоваться стилями.
• Для скрытия схемы документа снимите
соответствующий флажок в группе Показать
или скрыть вкладки Вид или нажмите кнопку
Закрыть в области схемы документа.
69.
Работа с эскизами документа• Эскизы документа позволяет
просматривать общий вид страниц
документа и быстро переходить от
одной страницы к другой. Для
отображения эскизов установите
соответствующий флажок в группе
Показать или скрыть вкладки Вид.
Эскизы отображается в левой части
окна. Для удобства границу между
эскизами и документом можно
перемещать влево или вправо.
Чтобы перейти к нужной странице
документа, щелкните по эскизу
этой страницы в области эскизов.
70.
Отображение эскизов документа• Для скрытия эскизов
документа снимите
соответствующий
флажок в группе
Показать или скрыть
вкладки Вид или
нажмите кнопку
Закрыть в области
эскизов.
71.
Использование закладок. Создание закладки• Закладка указывает на фрагмент
документа, которому присвоено
уникальное имя. Это имя можно
использовать для последующих ссылок.
• Выделите фрагмент документа,
которому следует присвоить закладку,
или установите курсор в то место
документа, где ее требуется вставить.
• Во вкладке Вставка в группе Ссылки
нажмите кнопку Закладка. В поле Имя
закладки введите нужное имя. Нажмите
кнопку Добавить.
• Имя закладки должно начинаться с
буквы. В нем могут использоваться
цифры. В имя закладки нельзя включать
пробелы. Если требуется разделить
слова в имени закладки, воспользуйтесь
знаком подчеркивания.
72.
Переход по закладке• Во вкладке Вставка в группе
Ссылки нажмите кнопку Закладка.
Выберите имя требуемой
закладки. Нажмите кнопку
Перейти. Нажмите кнопку
Закрыть.
• Кроме того, закладки можно
использовать для перехода по
документу с помощью
гиперссылок.
• Во вкладке Вставка в группе
Ссылки нажмите кнопку Закладка.
Выберите имя удаляемой
закладки. Нажмите кнопку
Удалить. Нажмите кнопку
Закрыть.
73.
Использованиегиперссылок.
Создание
гиперссылки
• Гиперссылка - это цветной подчеркнутый текст
или графический объект, по щелчку которого
выполняется переход к файлу, фрагменту файла
или странице HTML в интрасети или Интернете.
• Гиперссылка на веб-страницу или адрес
электронной почты создается автоматически при
вводе с клавиатуры URL-адреса или адреса
электронной почты.
73
74.
Автоматическоесоздание
гиперссылки
• Для добавления гиперссылки к какому-либо уже
введенному тексту необходимо выделить этот фрагмент и
нажать кнопку Гиперссылка в группе Ссылки вкладки
Вставка. Можно также щелкнуть по тексту правой кнопкой
мыши и в контекстном меню выбрать команду
Гиперссылка.
• В диалоговом окне Вставка гиперссылки в группе Связать с
нажмите кнопку файлом или веб-страницей, в поле Адрес
введите требуемый URL-адрес или адрес электронной
почты, после чего нажмите кнопку ОК.
74
75.
Создание гиперссылки на web-страницу• Гиперссылку можно создать на
заголовок или закладку в документе.
• Выделите текст, для которого
создается гиперссылка, и нажмите
кнопку Гиперссылка в группе Ссылки
вкладки Вставка. Можно также
щелкнуть по тексту правой кнопкой
мыши и в контекстном меню выбрать
команду Гиперссылка.
• В диалоговом окне Вставка
гиперссылки в группе Связать с
нажмите кнопку местом в документе,
выберите заголовок документа или
закладку, к которым требуется
перейти, после чего нажмите кнопку
ОК.
76.
Использованиегиперссылок
При наведении указателя мыши на гиперссылку отображается всплывающая подсказка с
URL-адресом, адресом электронной почты или именем закладки в документе.
Для перехода по гиперссылке щелкните мышью по ней при нажатой клавише клавиатуры
CTRL.
При щелчке по гиперссылке на web-страницу запустится веб-обозреватель и будет
открыта соответствующая страница.
При щелчке по гиперссылке на адрес электронной почты откроется окно сообщения
почтовой программы, например, Microsoft Outlook.
При щелчке по гиперссылке на заголовок или закладку курсор будет переведен в
соответствующее место документа.
76
77.
Удаление гиперссылок• Для удаления гиперссылки щелкните по ней правой кнопкой мыши и в
контекстном меню выберите команду Удалить гиперссылку.
78.
Выделение фрагментов документаБольшинство действий при
оформлении документа,
многие действия при
редактировании
выполняются только с
выделенным фрагментом
документа. Выделять
можно текст документа,
таблицы и их отдельные
элементы, графические
объекты и т.п.
79.
Выделение текста• Выделенный фрагмент текста
затеняется серо-синим
фоном. Цвет шрифта при
этом не изменяется,
несколько изменяется цвет
заливки и выделение
цветом.
80.
Выделенный фрагмент текстаДля выделения текста можно использовать мышь или клавиши клавиатуры или и то, и другое одновременно.
• Слово. Дважды щелкните по слову.
• Строка текста. Подведите указатель к левому краю строки так, чтобы он принял вид стрелки, направленной вправо и вверх, а затем
щелкните левой кнопкой мыши.
• Предложение. Удерживая нажатой клавишу CTRL, щелкните по предложению левой кнопкой мыши.
• Абзац. Трижды щелкните левой кнопкой мыши в любом месте абзаца.
• Несколько абзацев. Подведите указатель к левому краю первого абзаца так, чтобы он принял вид стрелки, направленной вправо и вверх,
а затем, удерживая нажатой левую кнопку мыши, проведите указателем вверх или вниз.
• Большой фрагмент текста. Щелкните в начале выделяемого фрагмента, прокрутите документ до конца фрагмента, а затем, удерживая
нажатой клавишу SHIFT, щелкните в конце фрагмента.
• Произвольный фрагмент текста. Щелкните в начале выделяемого фрагмента в тексте и, удерживая нажатой левую кнопку мыши,
проведите по тексту, который нужно выделить.
• Весь документ. Переместите указатель к левому краю текста документа так, чтобы он принял вид стрелки, направленной вправо и вверх,
и щелкните трижды.
Выделять фрагменты текста можно перемещением курсора клавишами клавиатуры при нажатой клавише SHIFT. При этом можно
использовать все возможные комбинации клавиш для перевода курсора по документу. Например, если необходимо выделить часть
документа от текстового курсора до конца документа, то достаточно нажать комбинацию клавиш клавиатуры SHIFT + CTRL + End.
Для того чтобы снять выделение фрагмента текста, следует один раз щелкнуть левой кнопкой мыши в правом поле документа.
81.
Выделениестолбца
Выделение одной ячейки при работе с таблицей (установка
границ, заливки, разделение ячеек и т. д.), как правило, не
требуется. Но может потребоваться при оформлении текста в
ячейке. Для выделения ячейки необходимо подвести указатель
мыши слева к границе ячейки и, когда он превратится в
маленькую черную стрелку, и щелкнуть левой кнопкой мыши.
Ячейку, содержащую какой-либо текст, можно выделить
следующим способом: три раза щелкнуть левой кнопкой мыши
по последнему слову текста ячейки. Для выделения пустой
ячейки можно поставить в нее курсор и нажать комбинацию
клавиш клавиатуры SHIFT + End.
81
82.
Выделениеэлементов
таблиц
Одна строка таблицы выделяется так же, как строка текста, то есть щелчком
мыши слева от выделяемой строки. Точно так же, как строки текста,
выделяются и несколько строк таблицы.
Для выделения столбца таблицы следует подвести указатель мыши сверху к
столбцу, пока он не превратится в маленькую черную вертикальную стрелку,
и после этого один раз щелкнуть левой кнопкой мыши. Для выделения
нескольких столбцов надо любым способом выделить первый из
выделяемых столбцов, а затем, не отпуская левой кнопки мыши,
распространить выделение на следующие столбцы. Несколько столбцов
можно выделять также с использованием клавиши клавиатуры SHIFT.
Любым способом выделите первый столбец, а затем выделите последний
столбец при нажатой клавише SHIFT.
82
83.
Выделение ячейкиДля выделения нескольких ячеек надо
подвести указатель мыши к первой из
выделяемых ячеек, а затем при нажатой
левой кнопки мыши распространить
выделение на соседние ячейки. Эту операцию
удобнее выполнять с использованием клавиш
клавиатуры. Поставьте курсор в первую из
выделяемых ячеек, а затем при нажатой
клавише клавиатуры SHIFT распространяйте
выделение клавишами управления.
Выделить всю таблицу лучше всего по
строкам или по столбцам. Можно для
выделения использовать также маркеры
таблицы. Щелчок левой кнопкой мыши по
любому из маркеров выделит всю таблицу
83
84.
Выделение графических объектов• В большинстве случае для
выделения графического
объекта достаточно
щелкнуть по нему мышью.
Вокруг рисунка появляется
тонкая рамка. В углах рамки
и по сторонам находятся
маркеры выделения.
85.
Выделение рисунка• Внешний вид рамки и
маркеров может быть
различным для разных
типов графических
объектов.
86.
Выделенный объект WordArt87.
Выделенный рисунок SmartArt88.
Выделение текста. Особенности выделения фрагментовдокумента
• Выделение фрагментов текста, расположенных в различных местах
• Выделите фрагмент текста или элемент таблицы.
• Удерживая нажатой клавишу CTRL, выделите другой фрагмент текста или
элемент таблицы.
89.
Выделение страницы документа• Щелкните по стрелке кнопки
Найти группы Редактирование
вкладки Главная и выберите
команду Перейти или нажмите
клавишу клавиатуры F5.
• Во вкладке Перейти диалогового
окна Найти и заменить введите
команду \page и нажмите кнопку
Перейти.
• В результате будет выделено всё
содержимое текущей страницы
90.
Выделение одинаково оформленного текста• Выделите фрагмент текста
документа.
• Щелкните по выделенному
фрагменту правой кнопкой
мыши и в контекстном меню
выберите команду Выделить
текст, имеющий такой же
формат.
91.
Выделение вертикального блока текста• Удерживая нажатой
клавишу ALT,
проведите
указателем мыши по
тексту.
92.
Выделение графических объектов• Выделение графических
объектов, оформленных в
стиле обтекания За текстом
• В группе Редактирование
вкладки Главная нажмите
кнопку Выделить и
выберите команду Выбор
объектов.
• Выделение графических
объектов, оформленных в
стиле обтекания За текстом
• Щелкните мышью по
графическому объекту.
93.
Выделение нескольких графических объектов• Последовательно щелкните
по объектам, удерживая
нажатой клавишу SHIFT или
CTRL.
• Можно также в группе
Редактирование вкладки
Главная нажмите кнопку
Выделить и выберите
команду Выбор объектов, а
затем нарисуйте рамку
вокруг фигур.







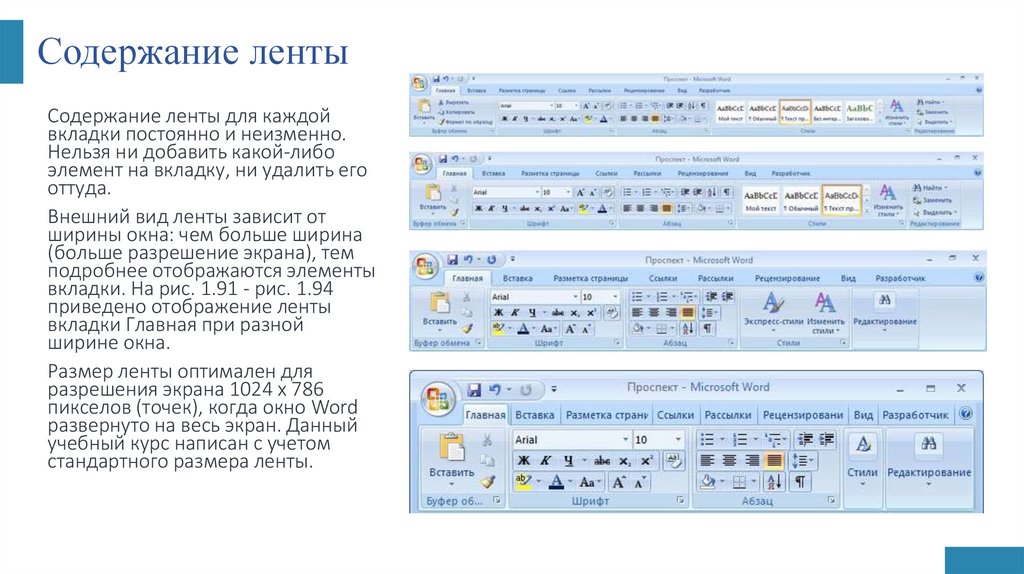



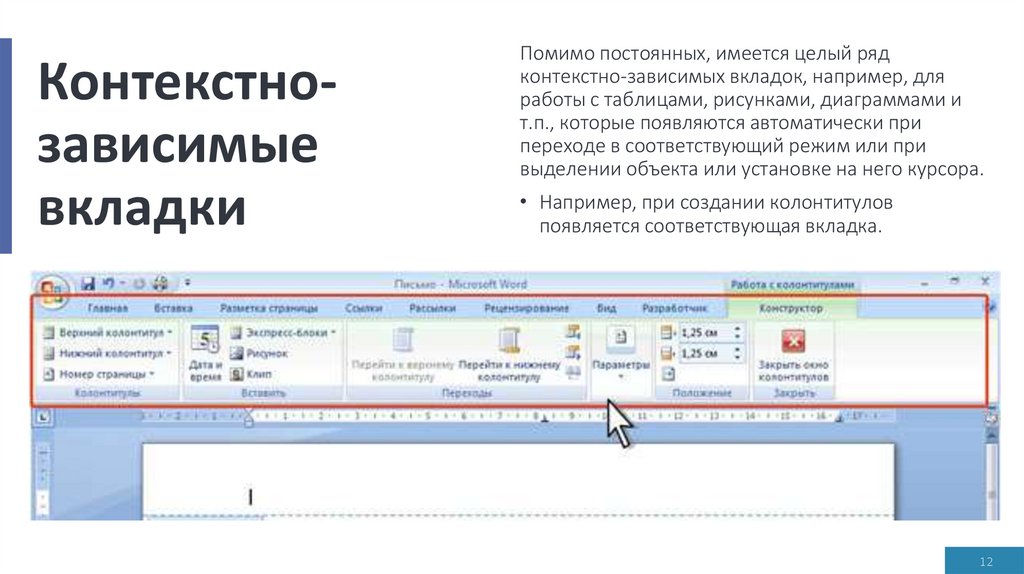



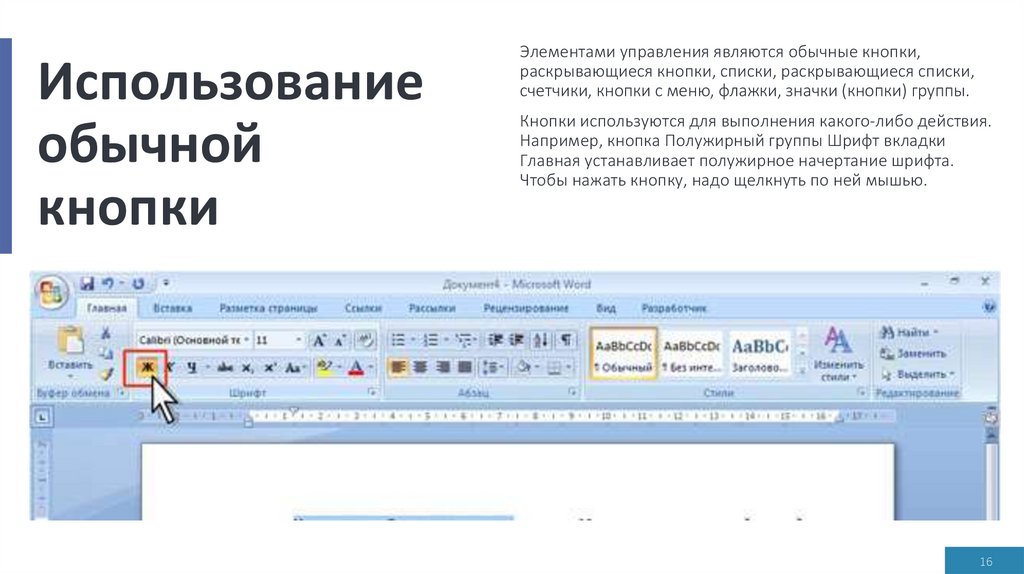

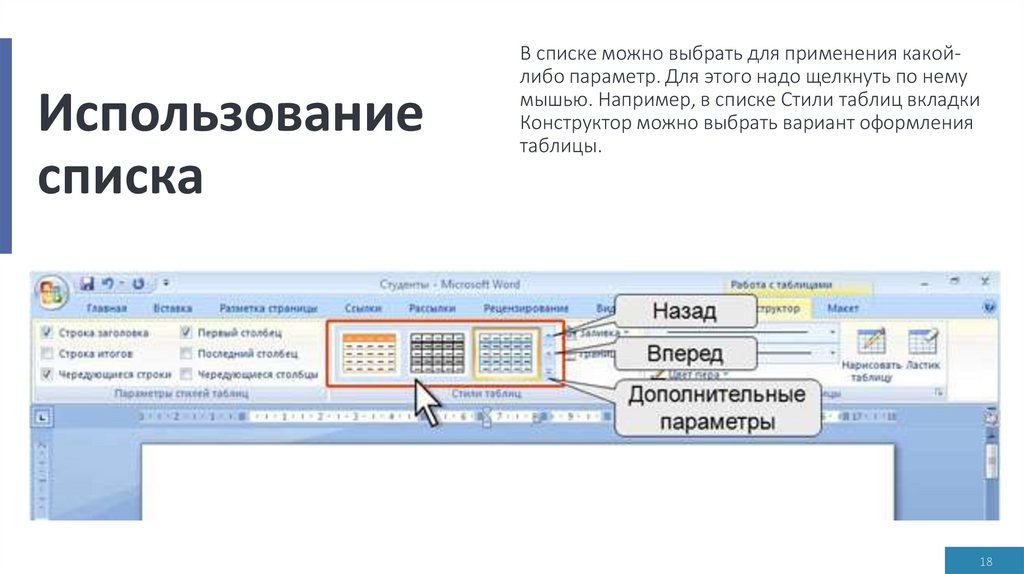





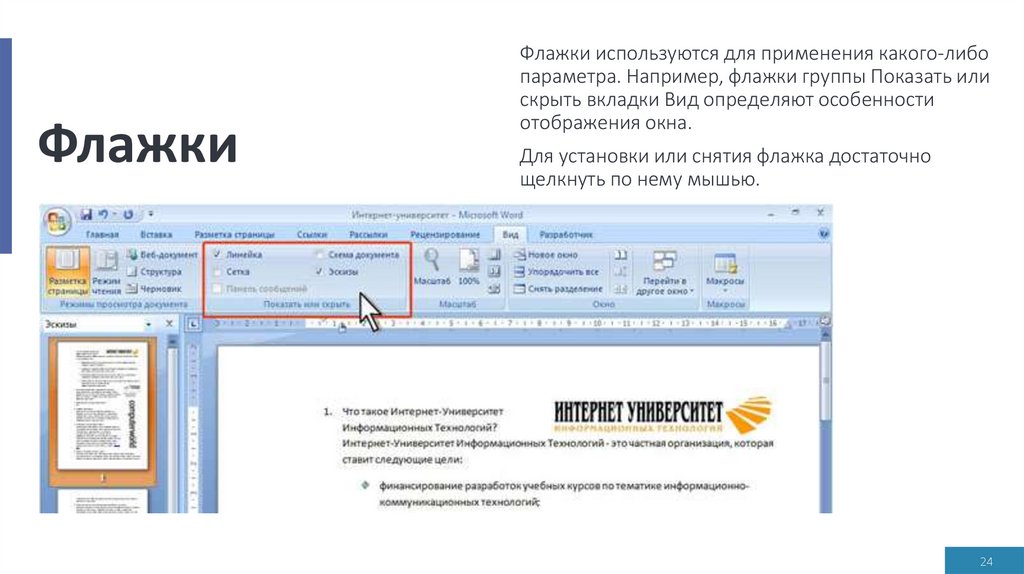





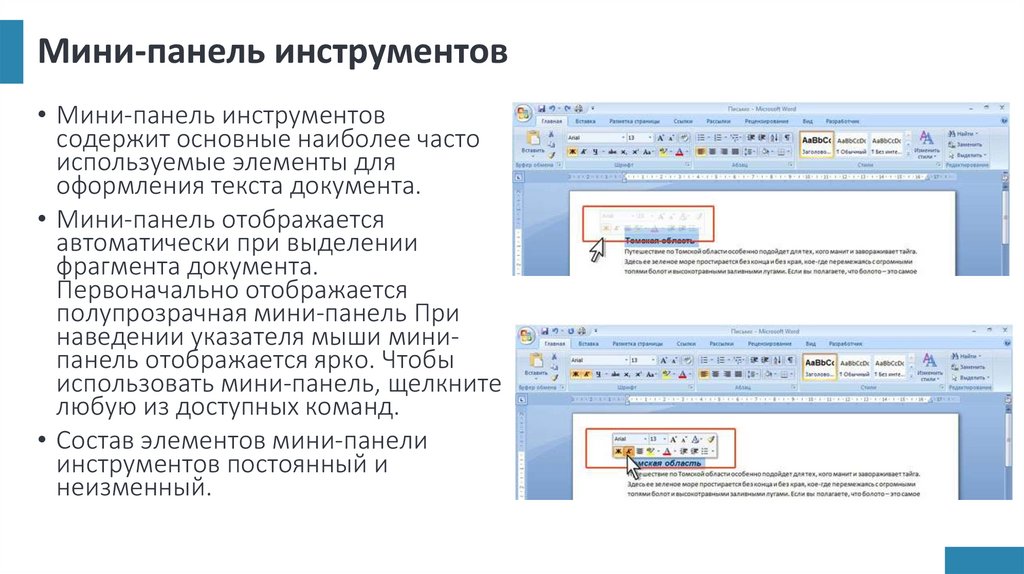
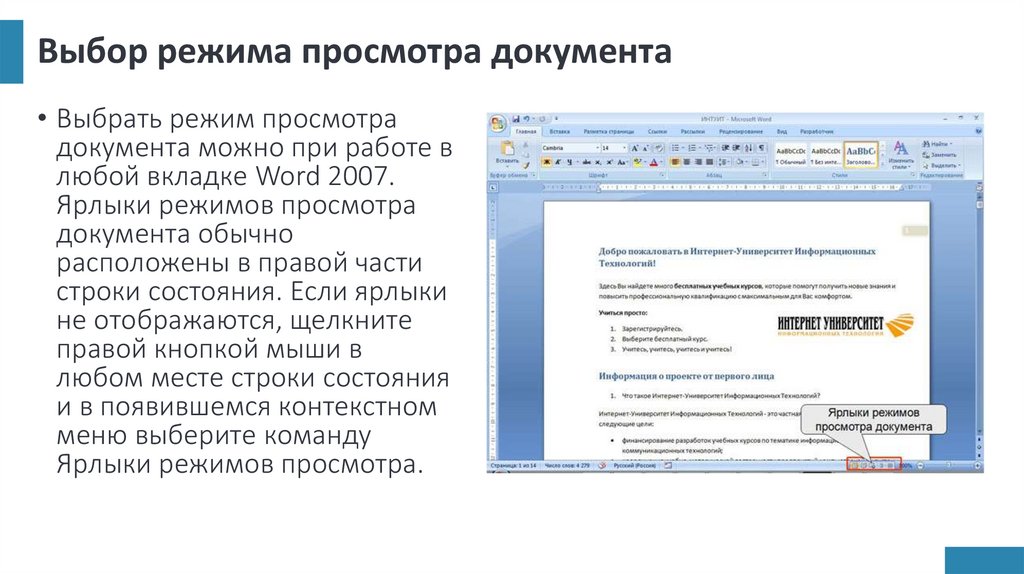

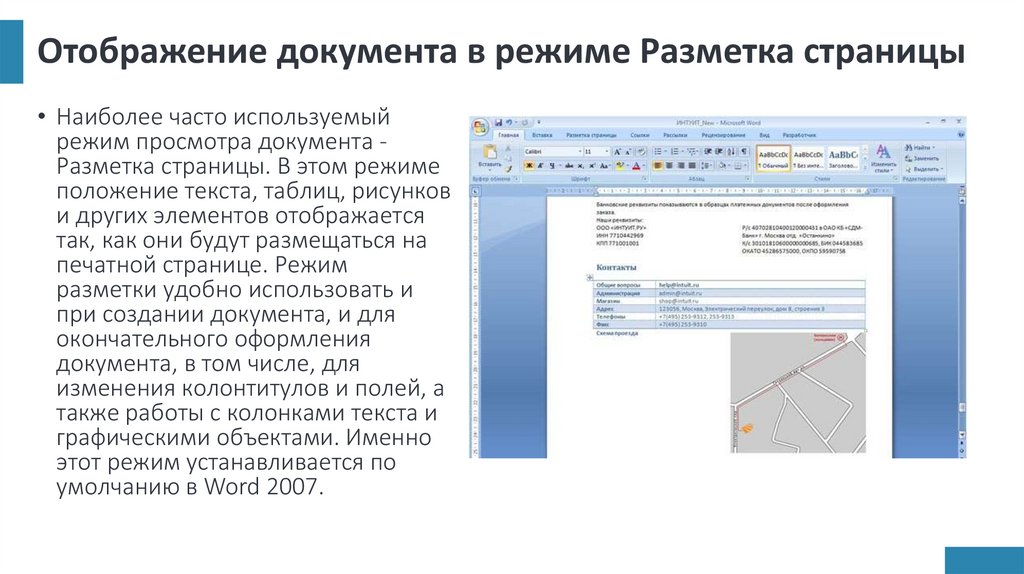
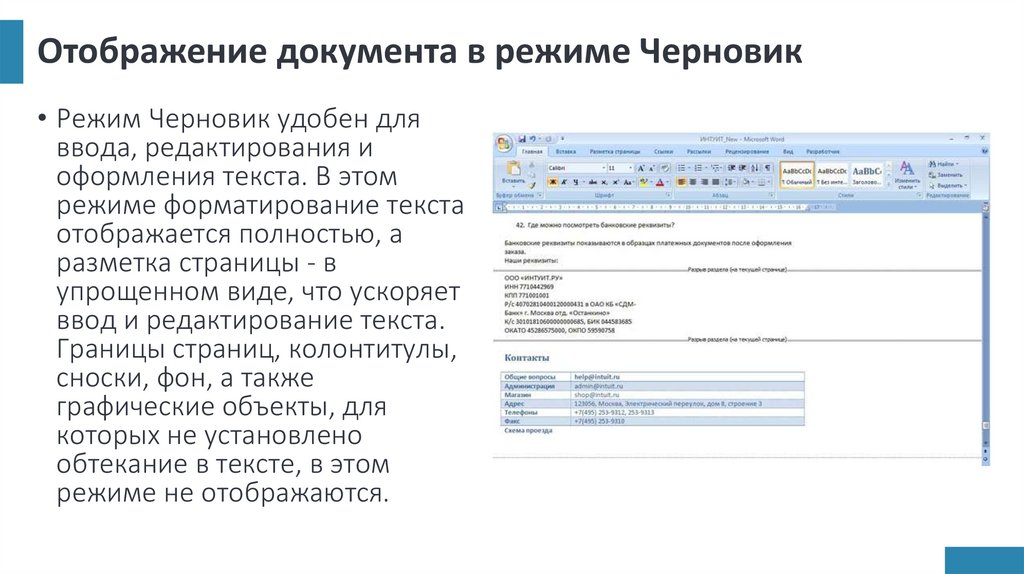

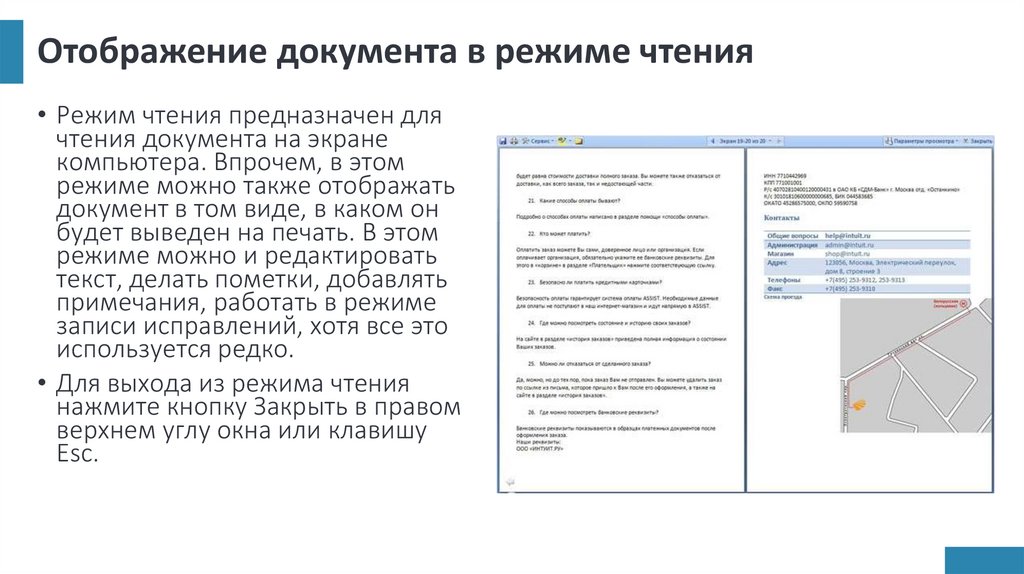





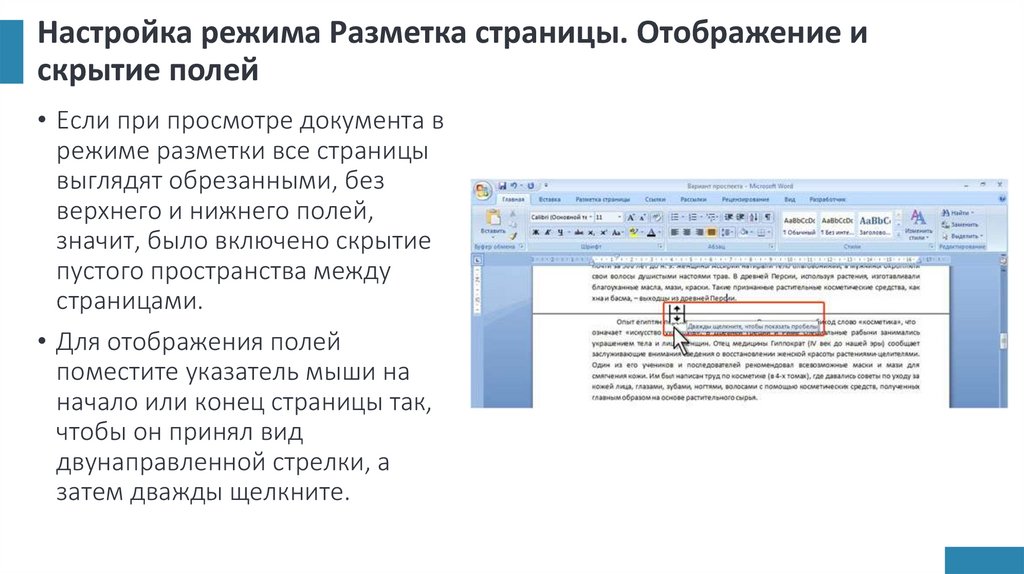
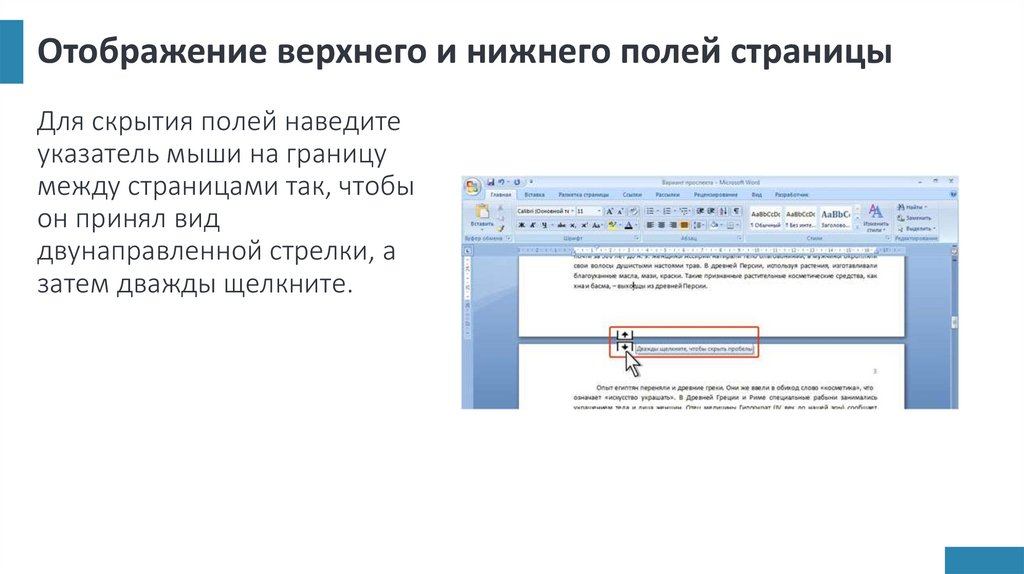
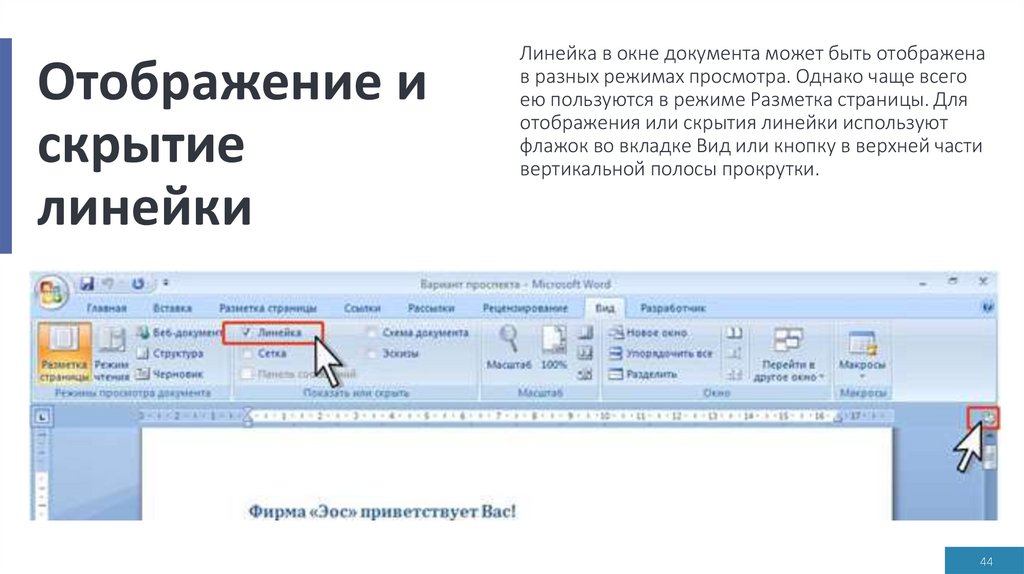




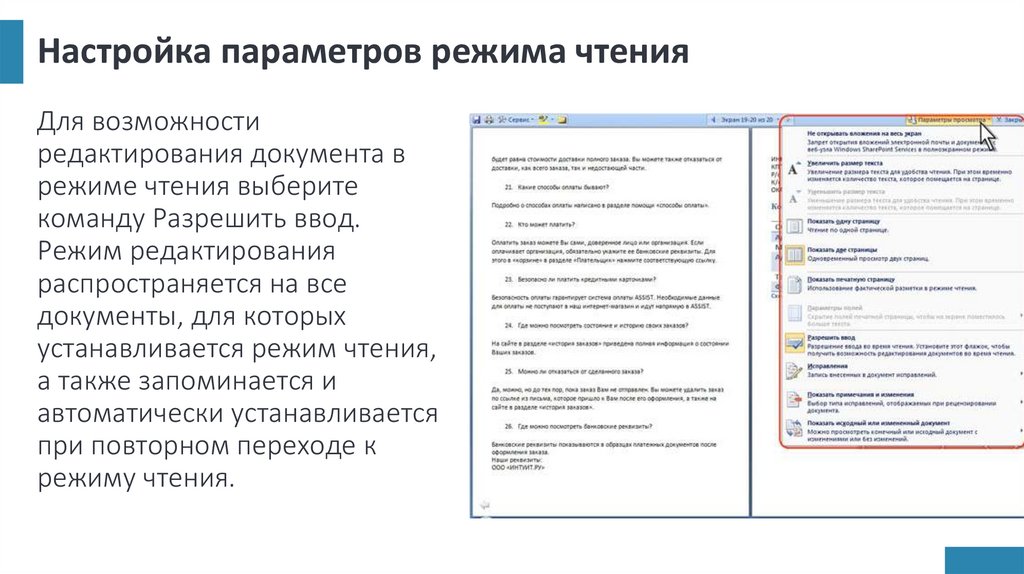









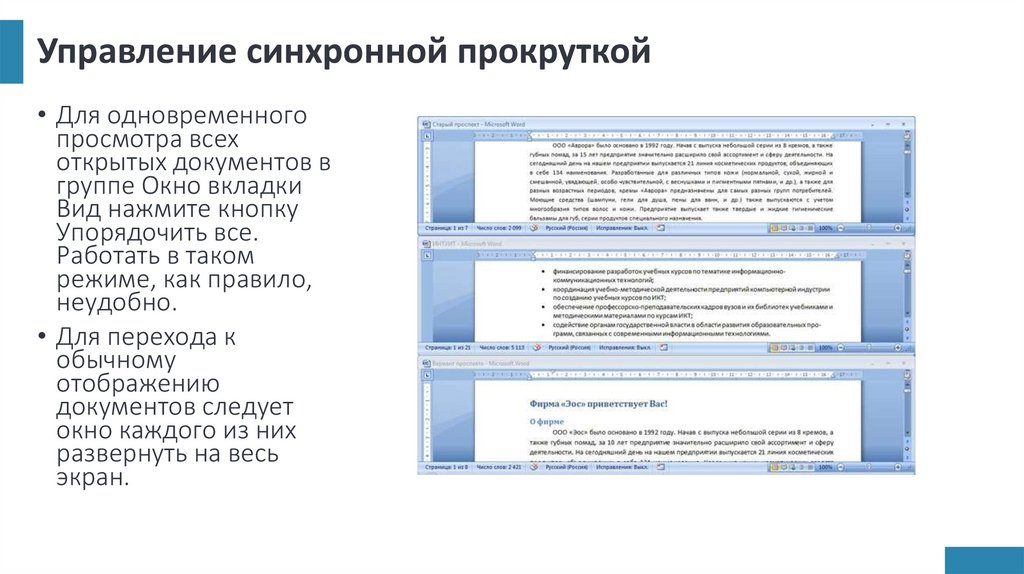





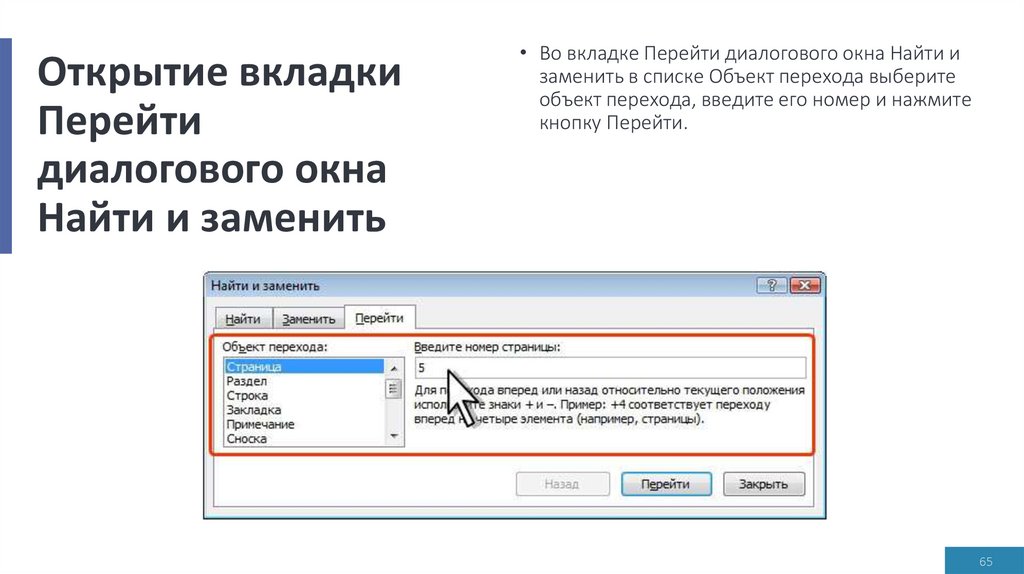
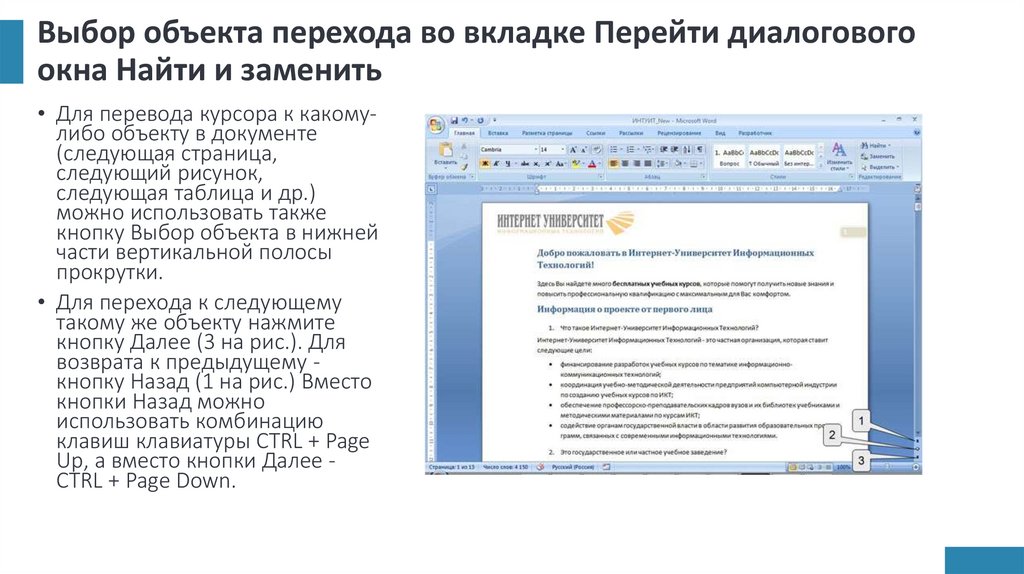




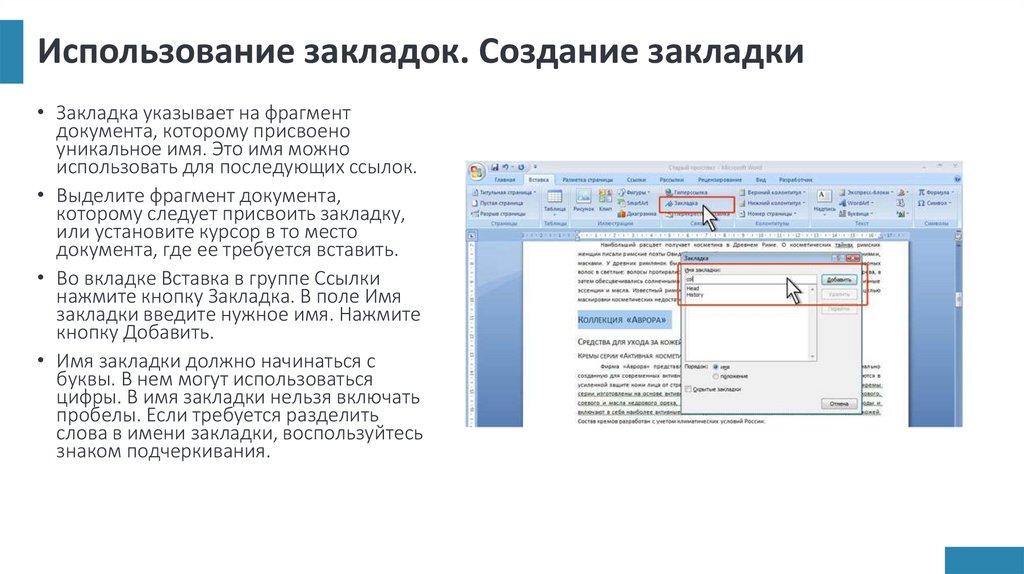
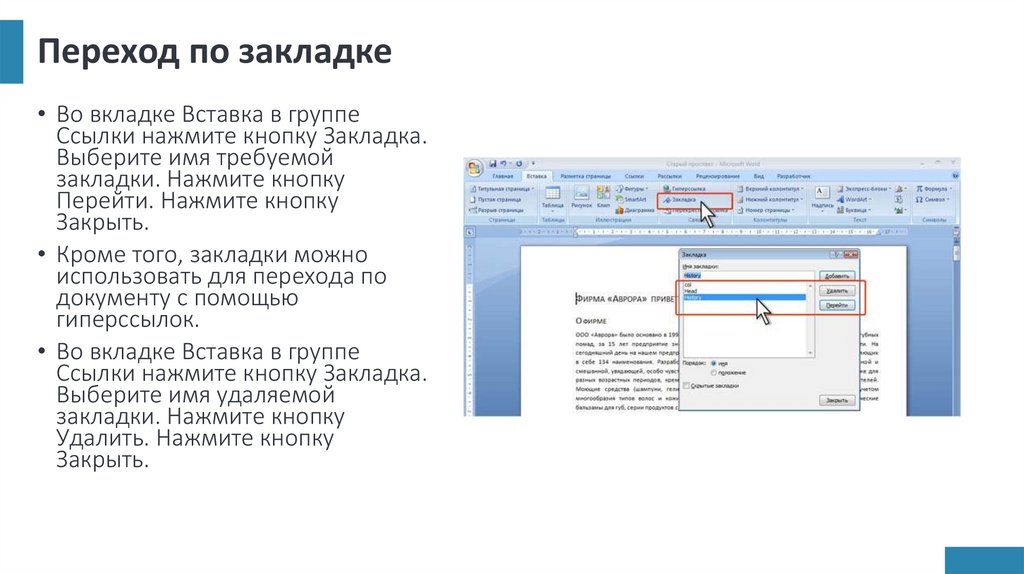




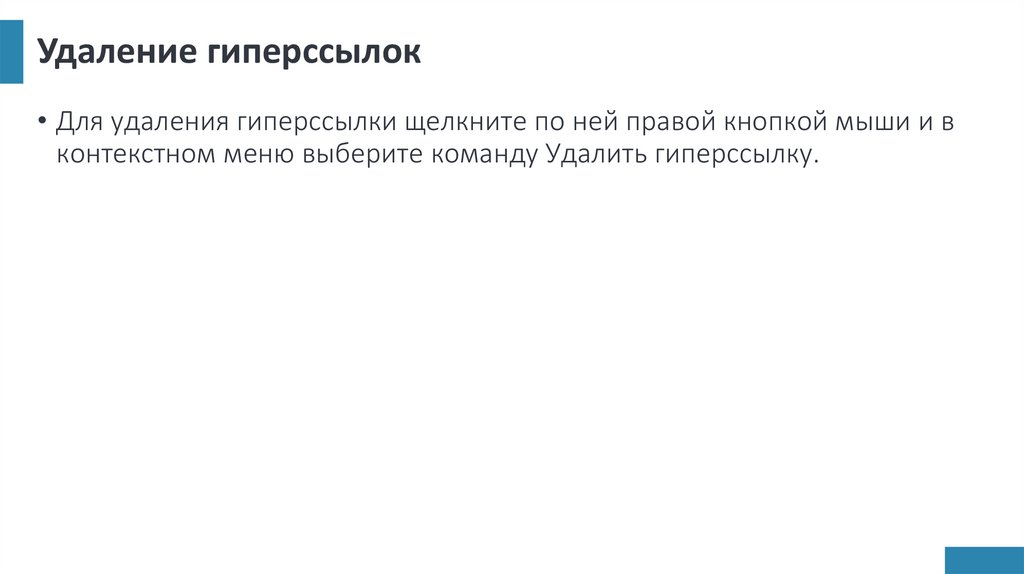

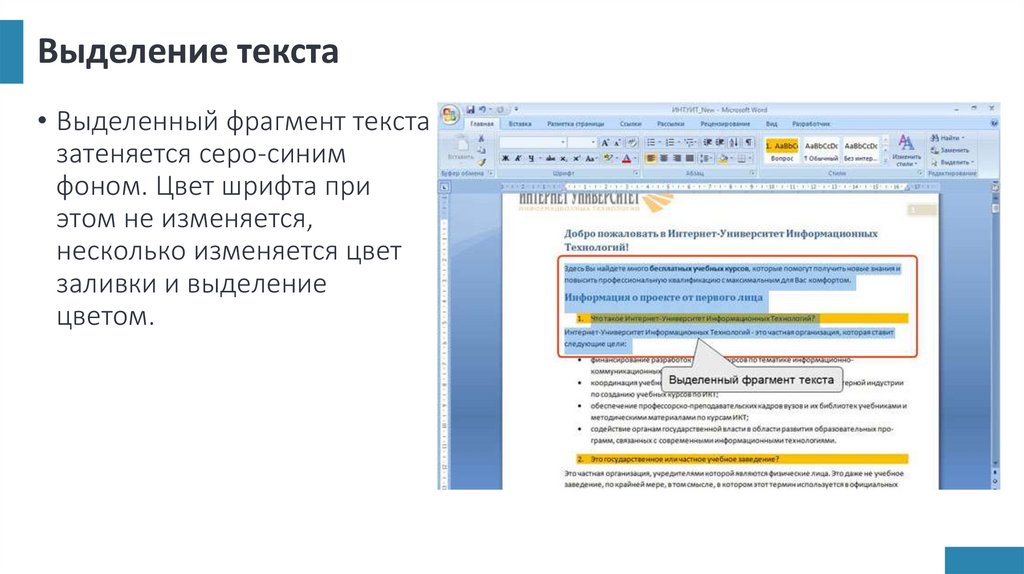





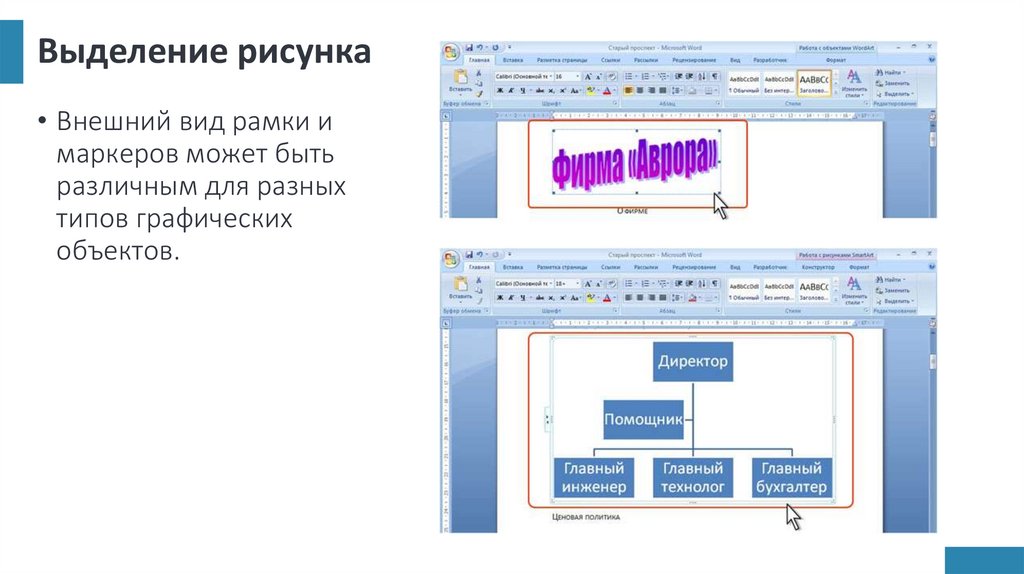
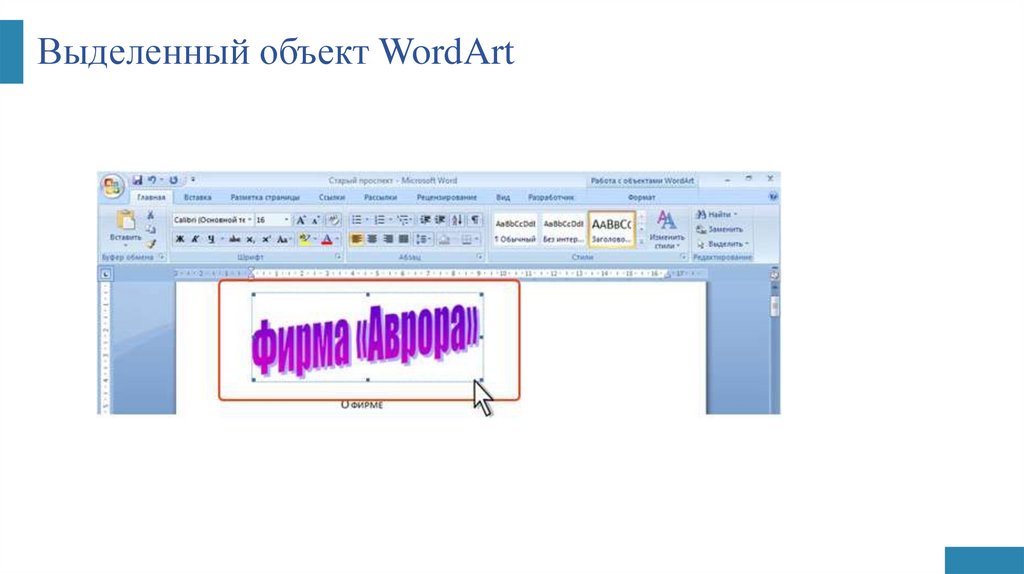


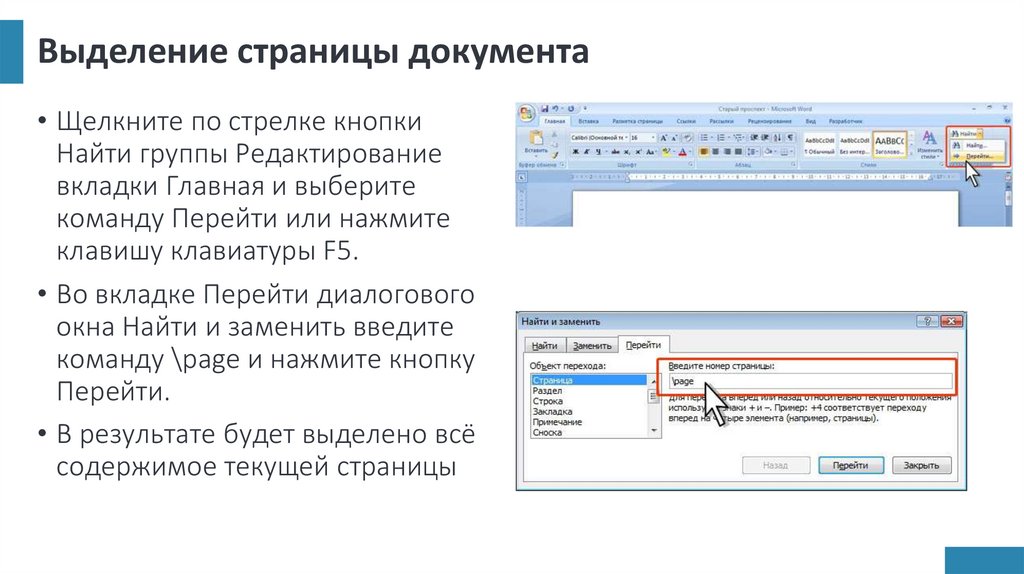



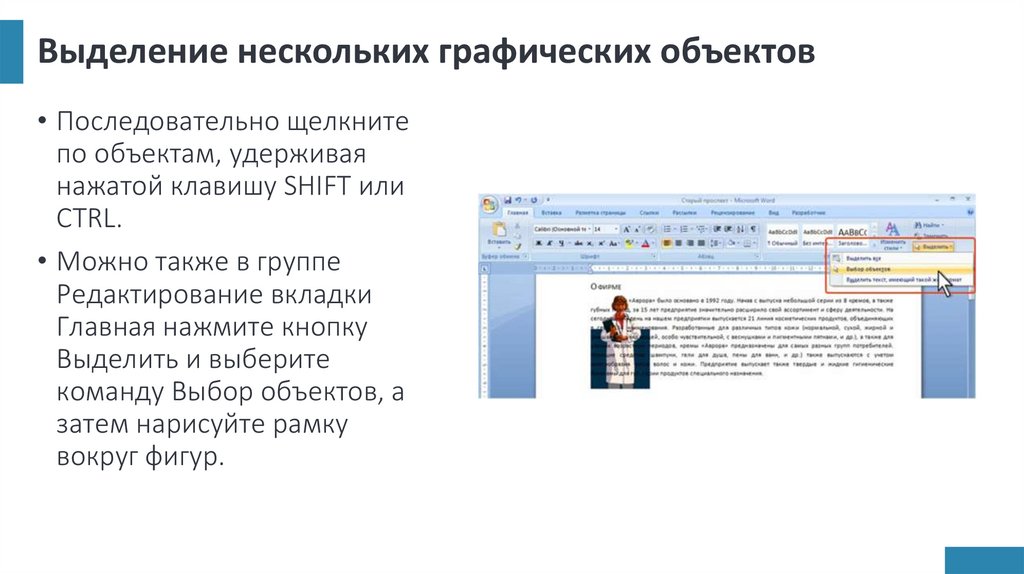
 software
software








