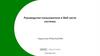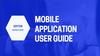Similar presentations:
Руководство пользователя для работы в приложении ЛесЕГАИС.mobile
1.
Руководство пользователядля работы
в приложении ЛесЕГАИС.mobile
2.
Подготовка учётной записи ЕСИАДля корректной работы пользователей в ЛесЕГАИС.mobile
необходимо предварительно проверить следующие
аспекты:
1. Пользователь зарегистрирован в ЕСИА
2. Пользователь привязан ко всем необходимым
организациям, от лица которых он будет вести работу в
Системе.
Ссылка на руководство по привязке
пользователей к организации в
ЕСИА
Для привязки пользователя можно использовать
руководство по ссылке:
https://www.gosuslugi.ru/help/faq/company_profile/sotrudn
ik_k_uz
3.
Подготовка учётной записи ЕСИАКак проверить наличие учётной записи и привязки к
компаниям ЕСИА?
1. Необходимо авторизоваться на сайте gosuslugi.ru
2. Будет отображён список организаций, под которыми вы
можете войти на госуслуги – это и есть перечень
организаций, который будет использоваться для работы в
приложении ЛесЕГАИС.mobile
4.
Вопросы и ответы по ЕСИА1 Вопрос: Я авторизовался через ЕСИА в приложении до
того, как к моему профилю привязали организацию, что
делать?
Ответ: Необходимо выйти из-под учётной записи,
удалить данные приложения на устройстве и произвести
повторную авторизацию. После повторной авторизации
появятся данный по организации привязанной в ЕСИА.
3 Вопрос: Как увидеть все свои МСД в ЛесЕГАИС.mobile?
Ответ: Пользователь должен синхронизировать
справочники и перейти к созданию ЭСД. При создании
ЭСД пользователь должен попробовать выбрать МСД – в
списке должны быть объекты относящиеся к вашей
организации.
2 Вопрос: Можно ли будет работать под несколькими
организациями в приложении?
Ответ: Да, пользователь сможет выбирать собственника
древесины из списка доступных ему организаций.
Список доступных организаций определяется
назначенными на пользователями организациями в
ЕСИА и привязкой к организациям внесённым в
ЛесЕГАИС по ОГРН.
5.
Установка Android приложенияПеред установкой новой версии приложения необходимо
удалить
предыдущую
версию
приложения
ЛесЕГАИС.mobile
1. Для установки Android приложения требуется скачать
.apk файл на своё устройство
2. При клике на скачанный .apk файл устройство запросит
разрешение на установку из недостоверных источников
3. Необходимо дать устройству разрешение в настройках
и вернуться к установке приложения
4. После установки приложение можно будет найти на
устройстве по названию «ЛесЕГАИС.Mobile»
6.
Авторизация1. Нажмите на кнопку «Войти через Госуслуги (ЕСИА)»
1
2. Авторизуйтесь на портале ЕСИА под данными вашей
учётной записи
3. Дайте разрешение на использование данных в
приложении
Важно: авторизация возможна только при наличии
подключения к интернету. После авторизации основные
функции приложения будут доступны и без подключения
к интернету
7.
Профиль пользователяПроверьте корректность ФИО, email пользователя, данные
по организации. Изменить данные можно в веб-версии
ЛесЕГАИС.mobile.
1. Нажмите кнопку «Синхронизировать» при
необходимости (Приложение предупредит, если с
момента последней синхронизации прошло много
времени).
Важно: синхронизация возможна только при наличии
подключения к интернету
1
2. Нажмите кнопку «Сохранить»
2
Происходит переход на экран создания документа
8.
Отгрузка древесины для перевозки1. Нажмите кнопку с символом «+» внизу
экрана
1
9.
Отгрузка древесины дляперевозки
1. Нажмите «Сформировать ЭСД»
1
10.
Отгрузка древесины дляперевозки
1. Поле «Собственник» заполнено по умолчанию – в этом поле название
организации «Пользователя»
1
2. Если собственник является грузоотправителем, поставьте
соответствующую метку в поле «Грузоотправитель». Иначе, выберите
грузоотправителя из списка, нажав на надпись «Выбрать из списка», либо
заполните вручную, поставив метку в поле «Заполнить вручную» подробнее на следующей странице
2
3
4
3. Если собственник является грузоперевозчиком, поставьте
соответствующую метку в поле «Грузоперевозчик». Иначе, выберите
грузоперевозчика из списка, нажав на надпись «Выбрать из списка», либо
заполните вручную, поставив метку в поле «Заполнить вручную» подробнее на следующей странице
4. Если собственник является грузополучателем, поставьте
соответствующую метку в поле «Грузополучатель». Иначе, выберите
грузополучателя из списка, нажав на надпись «Выбрать из списка», либо
заполните вручную, поставив метку в поле «Заполнить вручную» подробнее на следующей странице
5
5. Нажмите кнопку «Далее»
11.
Отгрузка древесины дляперевозки
1
Если в поле «Собственник» пользователь не
видит необходимую организацию – ему необходимо
проверить свою учётную запись ЕСИА и наличие там связи
с необходимой организацией.
2
3
4
5
Если связь в ЕСИА существует, а в приложении –
нет, то пользователю необходимо выйти из своей учётной
записи, очистить данные приложения на устройстве и
произвести повторный вход в приложение
ЛесЕГАИС.mobile.
12.
Отгрузка древесины дляперевозки
Если в любом (или нескольких) из полей «Грузоотправитель»,
«Грузоперевозчик», «Грузополучатель» поставлена метка в поле
«Заполнить вручную», то соответствующее поле раскрывается, в
нем:
1
1. Выберите тип организационной формы: Юридическое лицо,
Иностранное юридическое лицо, Индивидуальный
предприниматель, поставив метку в соответствующем поле
(обязательно)
2
2. Введите наименование (обязательно)
3
3. Введите ИНН (обязательно)
4
4. Введите КПП (обязательно)
5
Если необходимо, прокрутите экран, чтобы добавить сведения в
других полях
5. Нажмите кнопку «Далее»
13.
Отгрузка древесины дляперевозки
На экране «Сведения о транспортировке»:
1. Нажмите «Выберите из списка» чтобы добавить транспортное средство
из списка. Или поставьте метку «Заполнить вручную» - в этом случае
открываются дополнительные сведения – см. следующую страницу
руководства
1
2. Нажмите «Добавить» и выберите пункт отправления из списка в поле
«Пункт отправления». Если у пользователя не добавлен необходимый
МСД/ОЛИ – можно добавить вручную, выбрав пункт «Заполнить вручную»
Важно: обязательно надо выбрать Лесную декларацию или склад. Без
указания этих данных документ не будет опубликован.
Координаты Пункта отправления будут записаны автоматически при
подписании документа
2
3
3. Выберете Пункт назначения из списка в поле «Пункт назначения». Также
существует возможность заполнить это поле вручную.
Координаты Пункта назначения будут записаны автоматически при
подписании ОБД/ОПП, созданного на основании этого ЭСД
4
4. Нажмите кнопку «Далее»
14.
Отгрузка древесины дляперевозки
Если для транспортного средства выбрано значение
«Заполнить вручную», в раскрывшемся поле:
1
2
1. Выберите тип транспортного средства:
Автомобильное, Железнодорожное, Водоходное,
поставив метку в соответствующем поле
2. Если выбран тип средства «Автомобильное»,
укажите государственный регистрационный
номер
3
3. Заполните «Пункт отправления» и «Пункт
назначения» - см. пп. 2, 3 предыдущей страницы
4
4. Нажмите кнопку «Далее»
15.
Отгрузка древесины дляперевозки
1. Нажмите «+ Добавить древесину»
1
16.
Отгрузка древесины дляперевозки
1. Выберите сортиментный состав
Если на шаге 1 была поставлена отметка об экспорте
древесине, то на данном шаге также будет необходимо
указать код ТН ВЭД ЕАЭС для перевозимой древесины
3
1
2
2. Укажите объем без учета коры и припусков.
Если число дробное, в качестве разделителя необходимо
использовать точку (Пример: 125.345)
Важно: использовать запятую в дробных числах нельзя
3. Нажмите «+ Добавить древесину», чтобы добавить
дополнительную карточку древесины (если в документе
более одного сортимента древесины)
4
4. Нажмите кнопку «Далее»
17.
Отгрузка древесины дляперевозки
Проверьте правильность заполнения данных
Прокрутите экран до конца
1. Поставьте метку «Вы подтверждаете
достоверность внесенных данных», если все
данные заполнены правильно и документ готов для
подписания
1
2
2. Нажмите кнопку «Сохранить документ»
Важно: Сохранение документа возможно только
при наличии доступа к определению координат
GPS на устройстве!
18.
Отгрузка древесины дляперевозки
Чтобы увидеть новый сформированный
документ, обновите список: потяните экран
мобильного устройства вниз
19.
Копирование номера ЭСД1
1. Чтобы скопировать номер ЭСД, нажмите
знак (Действия) в правом верхнем углу
карточки ЭСД
Номер можно вставить в поле «Поиск» при
формировании ОБД/ОПП
20.
Копирование номера ЭСД1. Нажмите «Скопировать номер»
1
21.
Копирование номера ЭСДТакже скопировать номер ЭСД можно на
экране с QR-кодом
1. Чтобы скопировать номер ЭСД, нажмите
на него
1
22.
Формирование QR-кода1
Для формирования QR-кода на устройстве должен
быть как минимум 1 подписанный ЭСД. Для
передачи QR-кода перевозчику пользователь
должен совершить следующие действия:
1.
Нажать на карточку ЭСД, по которому требуется
сформировать QR-код
23.
Формирование QR-кода2
2. Предоставить перевозчику экран устройства для
фотографирования QR-кода
Важно: QR-код также может быть передан в
распечатанном виде.
Необходимо предоставлять фотографии хорошего
качества, без размытия QR-кода, чтобы инспектор
мог безошибочно отсканировать его со своего
устройства!
24.
Передача данных через QR- Пользователь должен отсканировать QR-код с
устройства водителя или с устройства,
сформировавшего QR-код
- После сканирования пользователь на другом
устройстве увидит, что новый документ появится в
истории сформированных документов
- Пользователь на другом устройстве сможет
использовать полученный документ для
формирования ОБД или ОПП на приёмку
1
Важно: для обратной синхронизации необходимо
проделать операцию передачи через QR-код в обратную
сторону!
Для сканирования QR-кода на устройстве может
потребоваться стороннее приложение
25.
Проверка QR-кода без авторизацииДля проверки QR-кода без авторизации пользователь
должен
иметь
установленное
приложение
ЛесЕГАИС.mobile.
Данный функционал работает как в оффлайн, так и в
онлайн режиме
1.
2.
2
Отсканируйте QR-код с устройства пользователя или с
бумажного носителя
Выберите приложение ЛесЕГАИС.mobile как
приложение для открытия ссылки
Важно:
Для сканирования QR-кода может потребоваться
предварительно установленная программа!
Необходимо проверить наличие возможности
сканирования QR-кода на устройстве перед началом
работы!
26.
Проверка QR-кода без авторизации3
3. Ознакомьтесь с данными по документу. Набор
данных различается между оффлайн и онлайн
режимом.
В оффлайн режиме пользователю будут доступны
только следующие данные:
- Статус валидности QR-кода
- Номер ЭСД
- Метки розничной торговли/экспорта за пределы
РФ
- Дата и время формирования ЭСД
- Номер ТС
- Сортименты и объёмы перевозимой древесины
27.
Приемка древесины на МСД или ОЛИ1. Нажмите кнопку с символом «+» внизу
экрана
1
28.
Приемка древесины на МСД или ОЛИ1. Нажмите «Сформировать ОБД/ОПП
(приемка древесины)»
1
29.
Приемка древесины на МСД или ОЛИ1
2
1.
Нажмите «Выбрать из списка» в поле
«Собственник», чтоб выбрать собственника
древесины
2.
Нажмите «Добавить» в поле «Сведения о
складе», чтобы выбрать склад из списка
3.
Нажмите «Добавить» в поле «Электронный
сопроводительный документ», чтобы выбрать
ЭСД, на основании которого осуществляется
приемка древесины. Выберите ЭСД из
выпадающего списка. Либо в поле «Поиск»
вставьте скопированный ранее номер ЭСД или
введите несколько первых знаков номера
4.
Нажмите кнопку «Далее»
3
4
30.
Приемка древесины на МСД или ОЛИ1
2
1. В поле «Объем» показан объем
древесины по ЭСД. Укажите
фактический объем принятой
древесины, если он отличается.
Если число дробное, в качестве
разделителя необходимо использовать
точку (Пример: 125.345)
Важно: использовать запятую в
дробных числах нельзя
2. Нажмите кнопку «Далее»
31.
Приемка древесины на МСД или ОЛИ1.
1
2
2.
3.
3
4.
4
Проверьте правильность внесенных данных. В
поле «Вид древесины» показана, принятая
древесина и объем этого вида на момент до
поступления ЭСД и сколько будет добавлено к
нему после подписания документа
Ниже показаны итоговые данные
Поставьте метку «Вы подтверждаете
достоверность внесенных данных», если все
данные заполнены правильно и документ готов
для подписания
Нажмите кнопку «Сохранить документ».
После этого ЭСД будет погашен
Важно: Сохранение документа возможно только при
наличии доступа к определению координат GPS на
устройстве!
32.
Возврат в профиль1
1. Нажмите на знак профиля пользователя
в верхнем левом углу экрана, чтобы
вернуться в Профиль
33.
Руководство пользователядля работы
в приложении ЛесЕГАИС.mobile
29 Декабря 2021


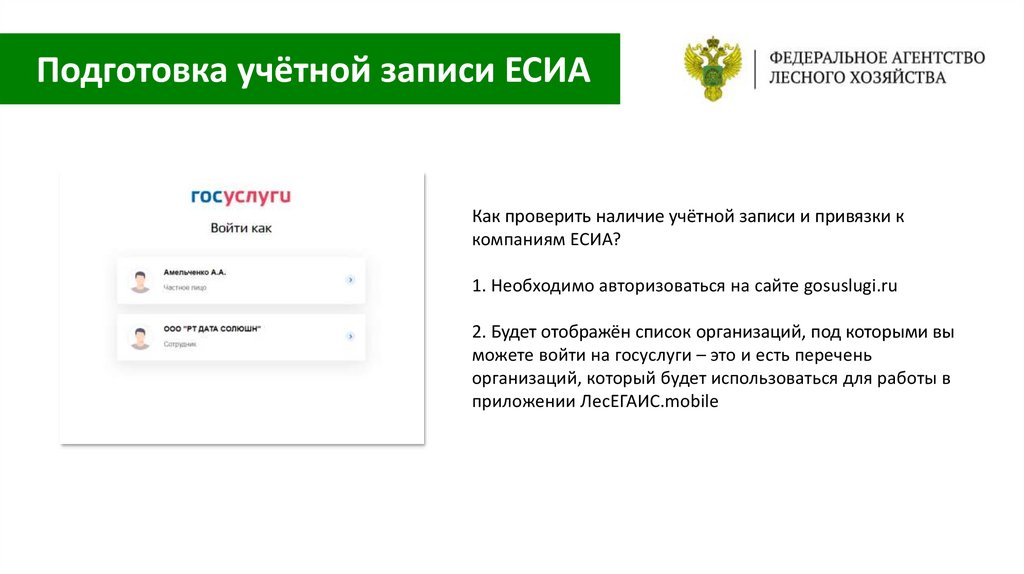

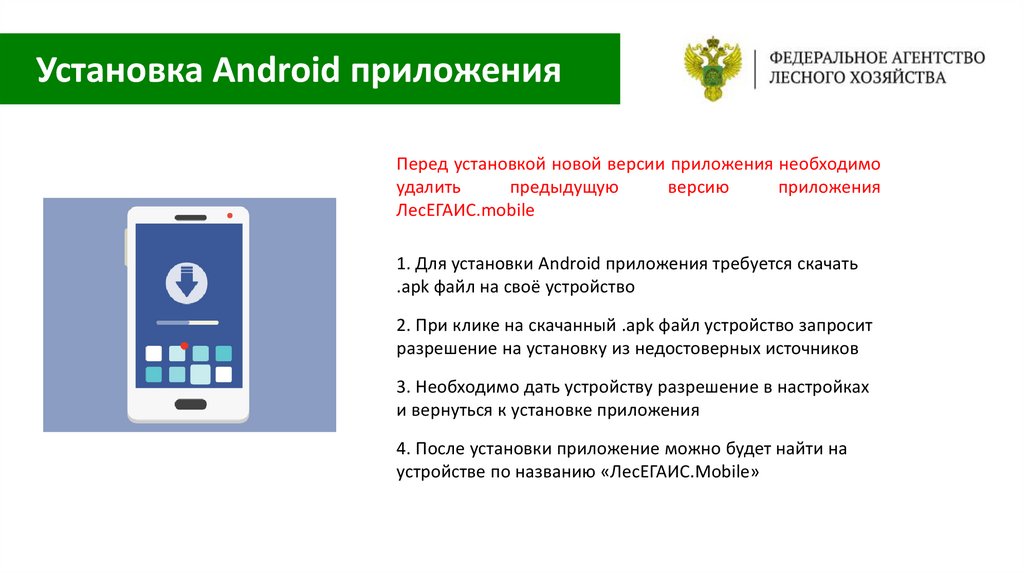
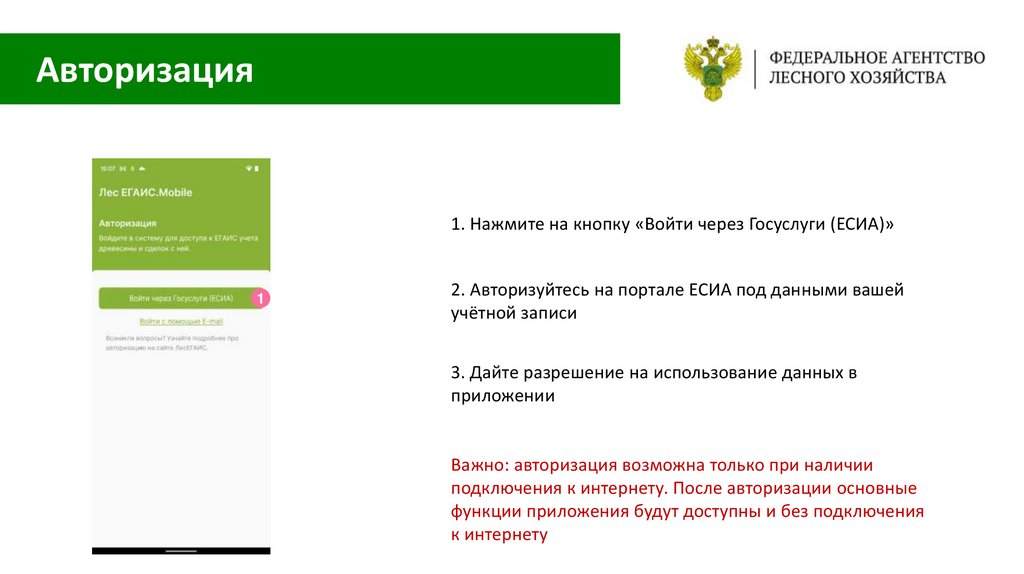
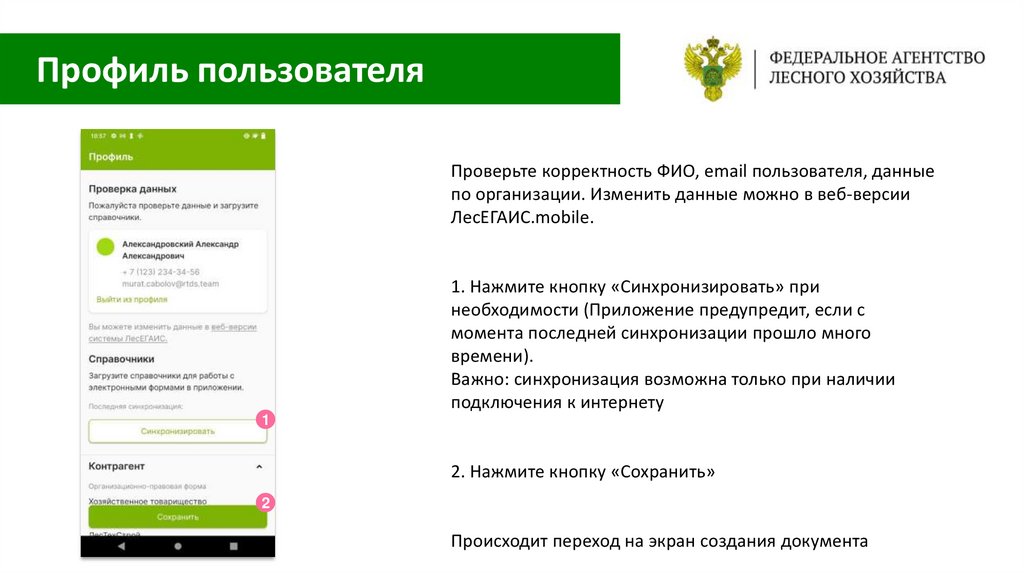
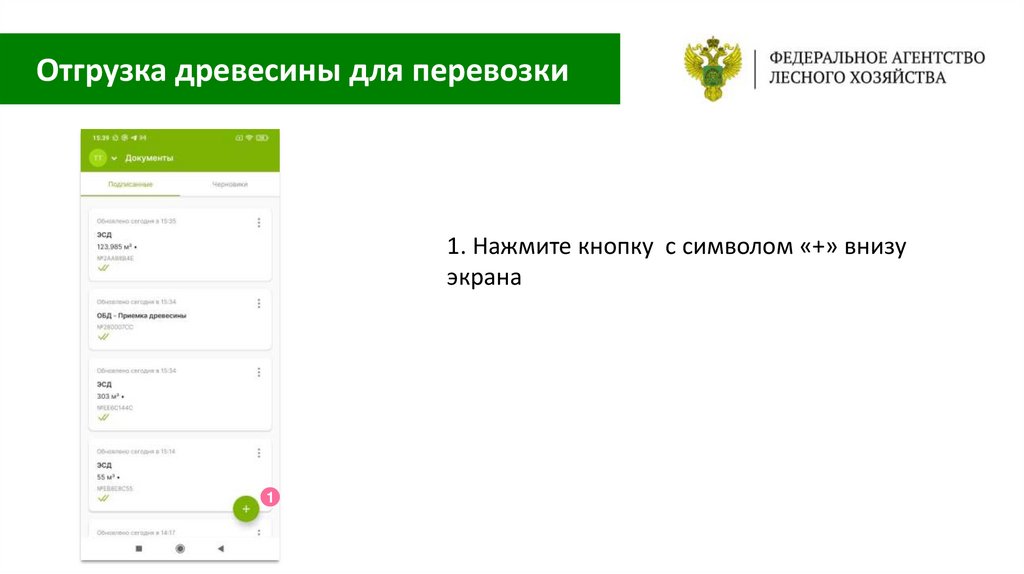
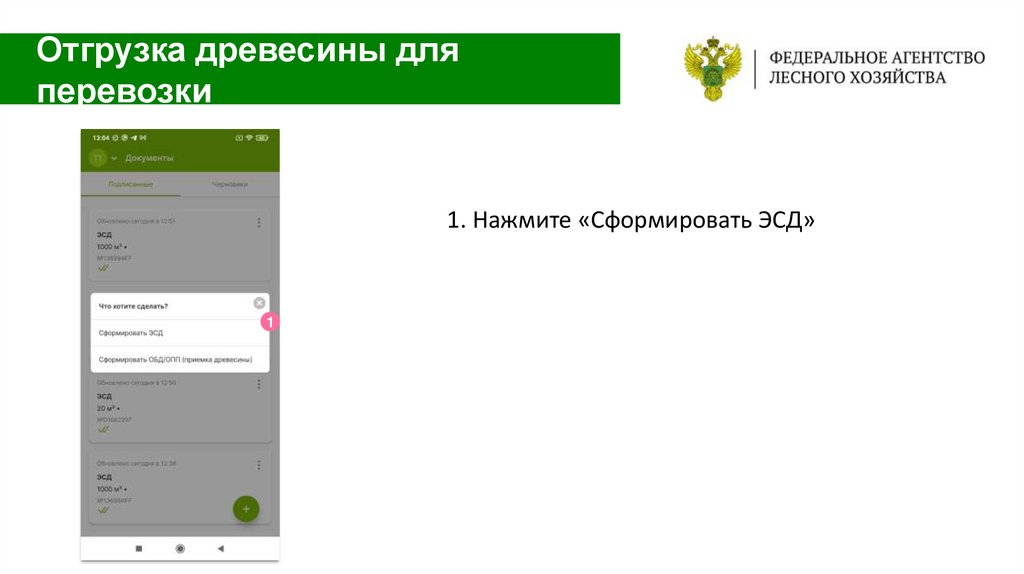


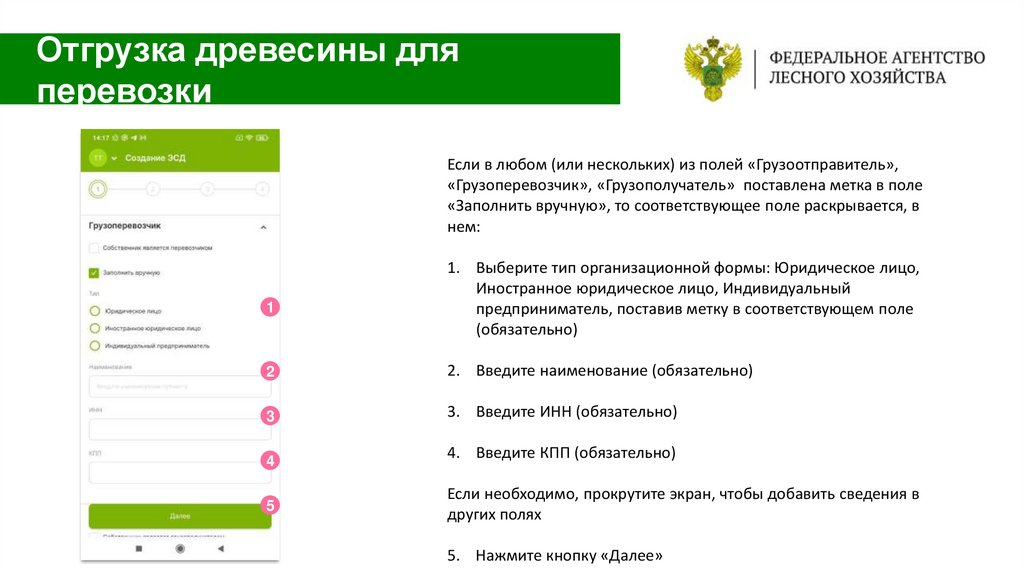



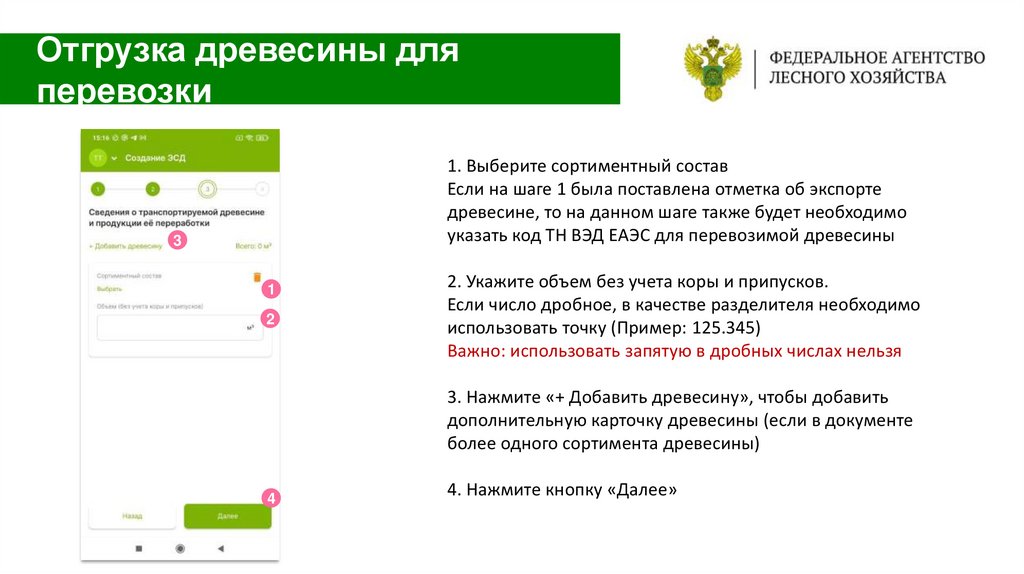
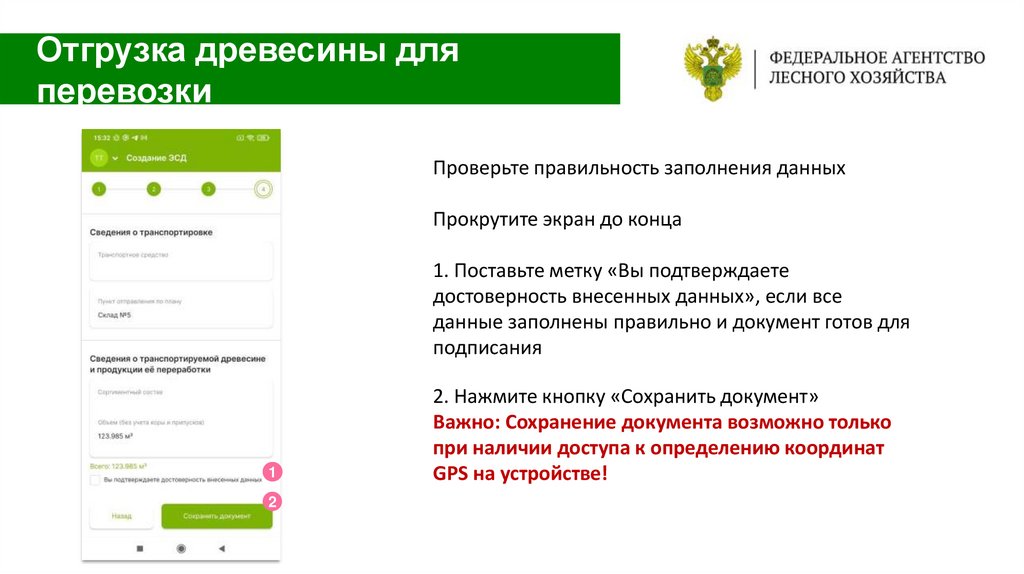
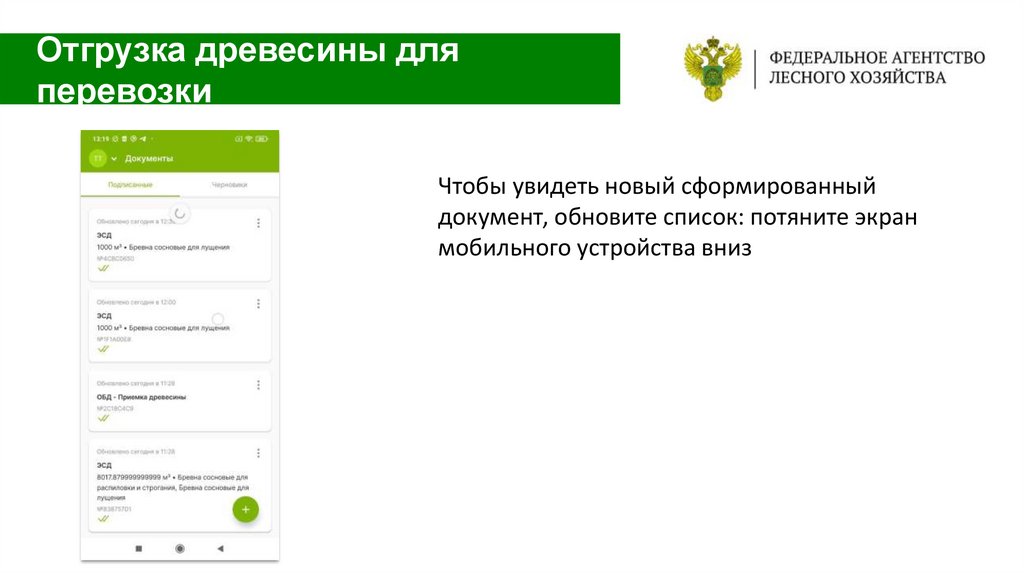
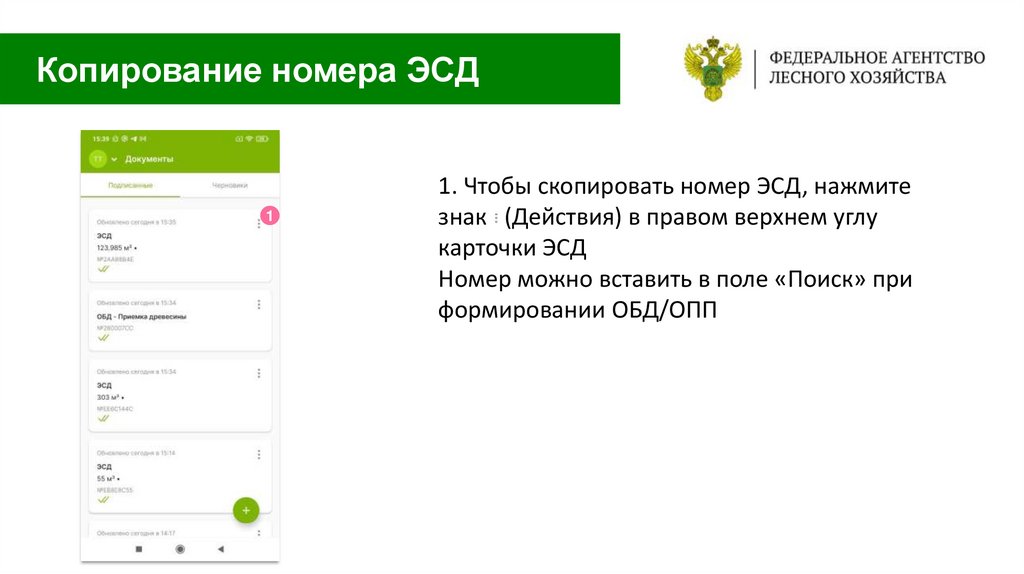
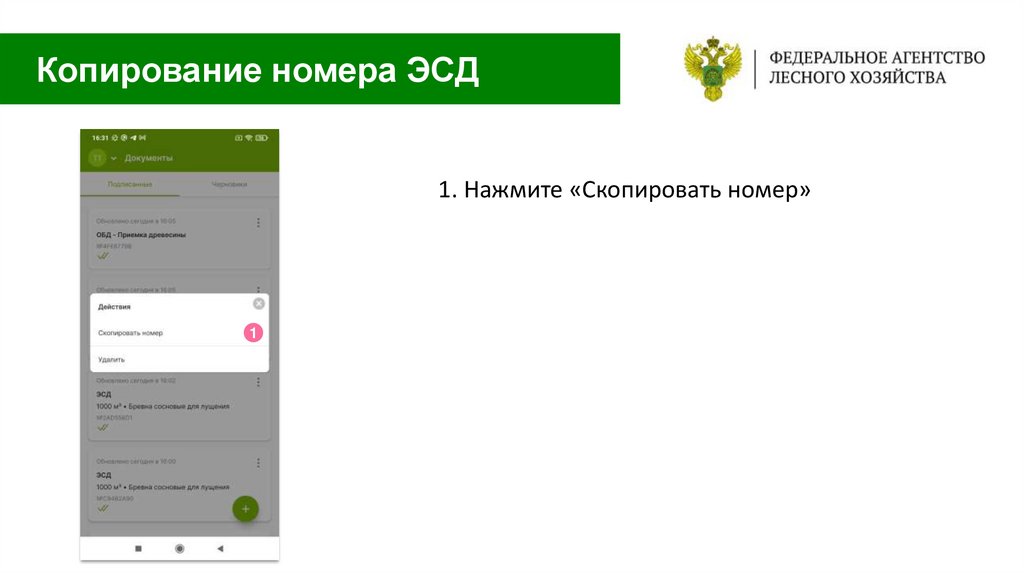
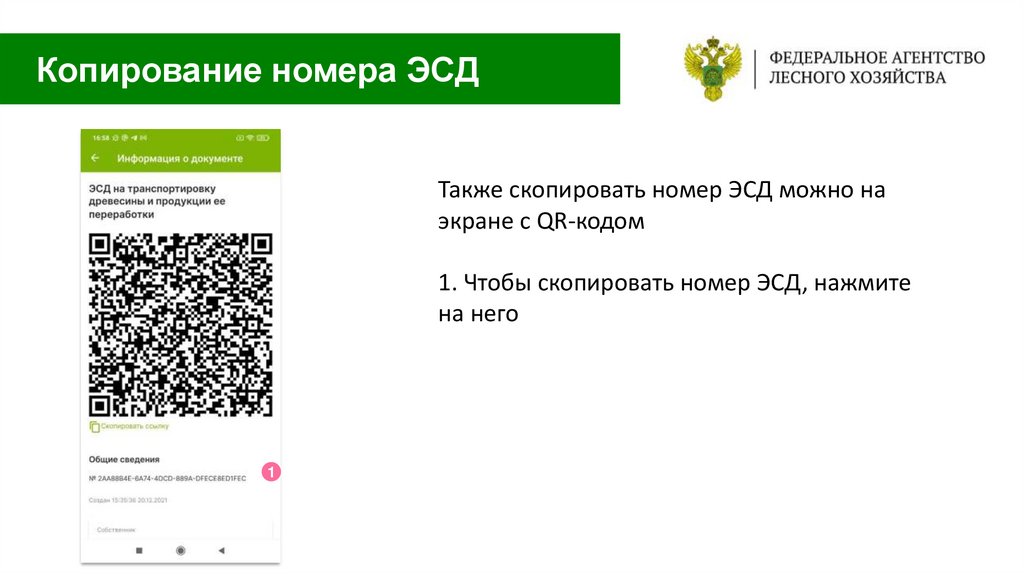
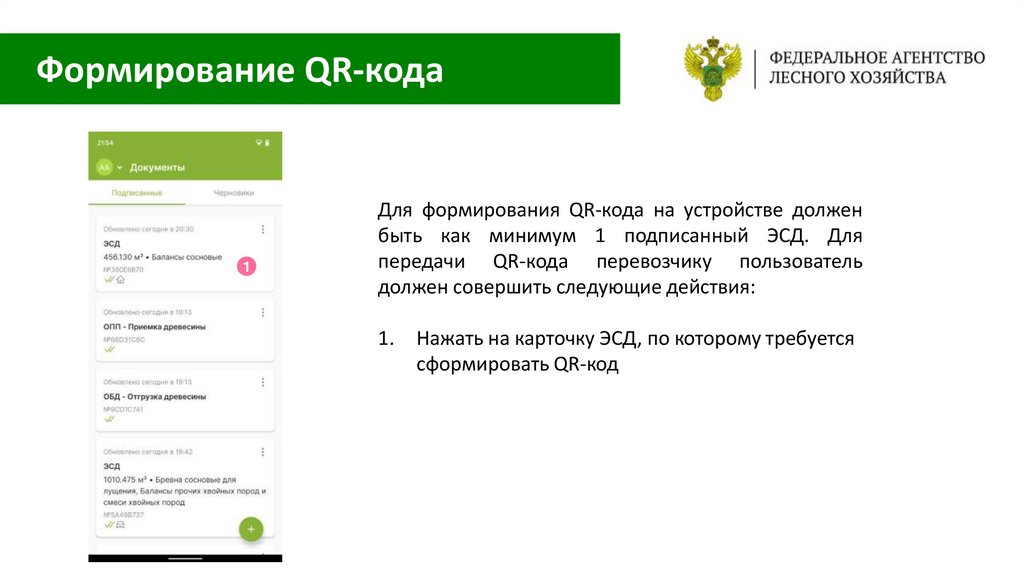
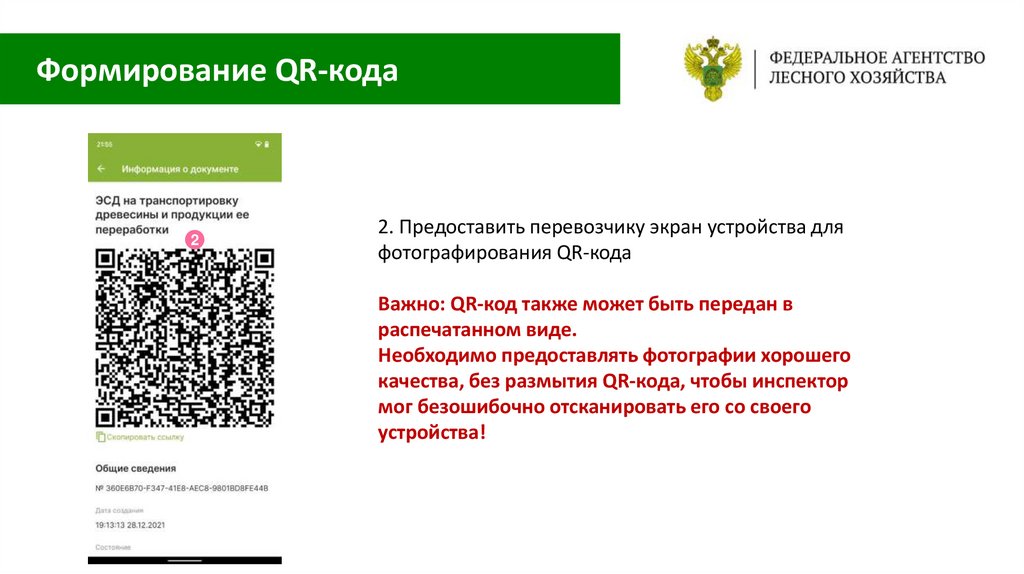

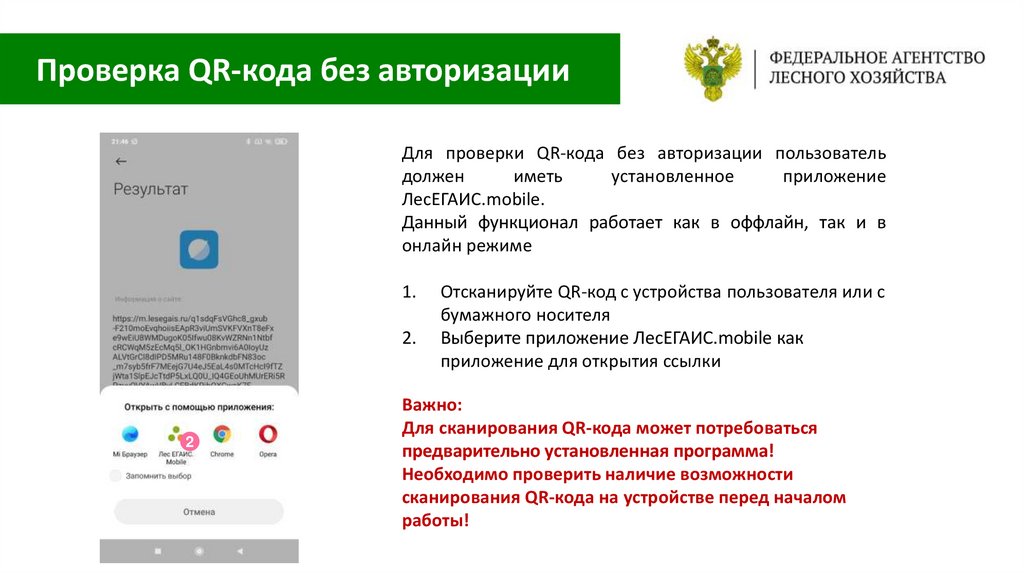
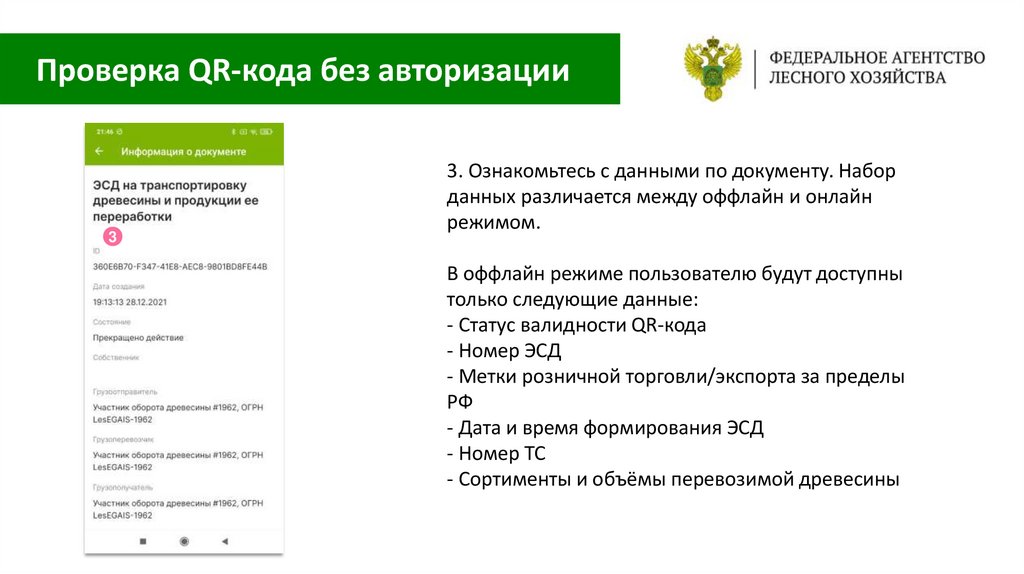
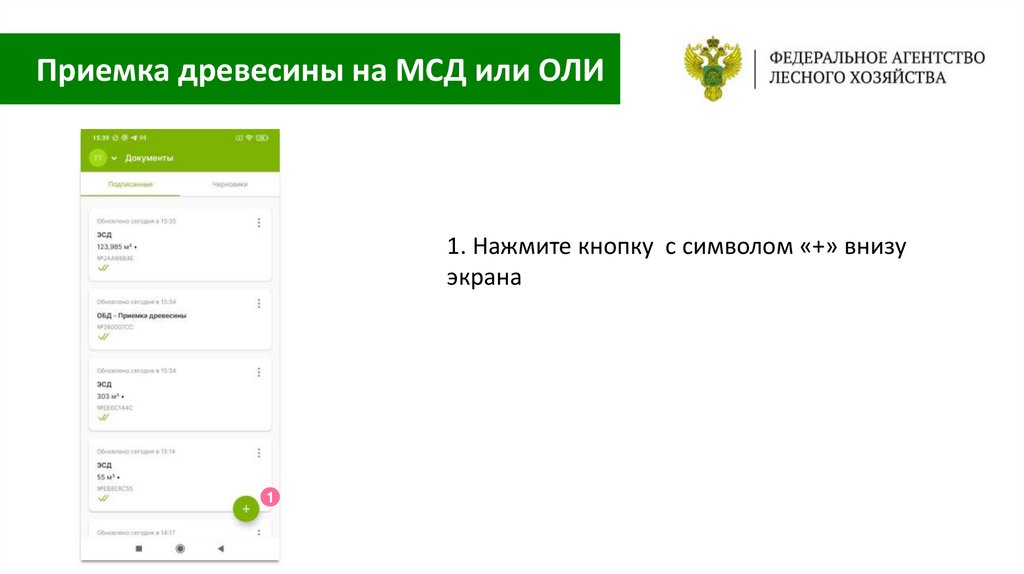
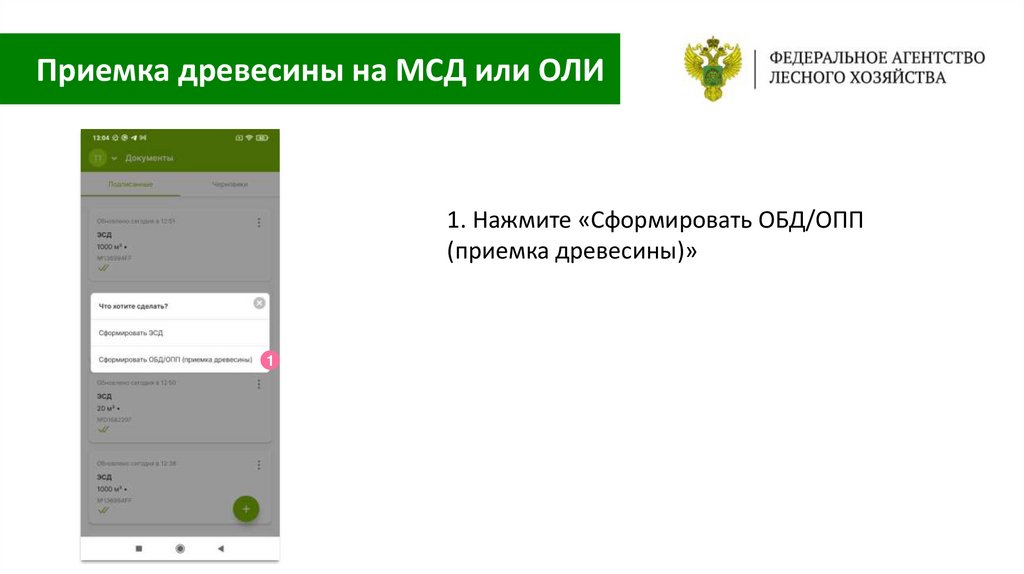

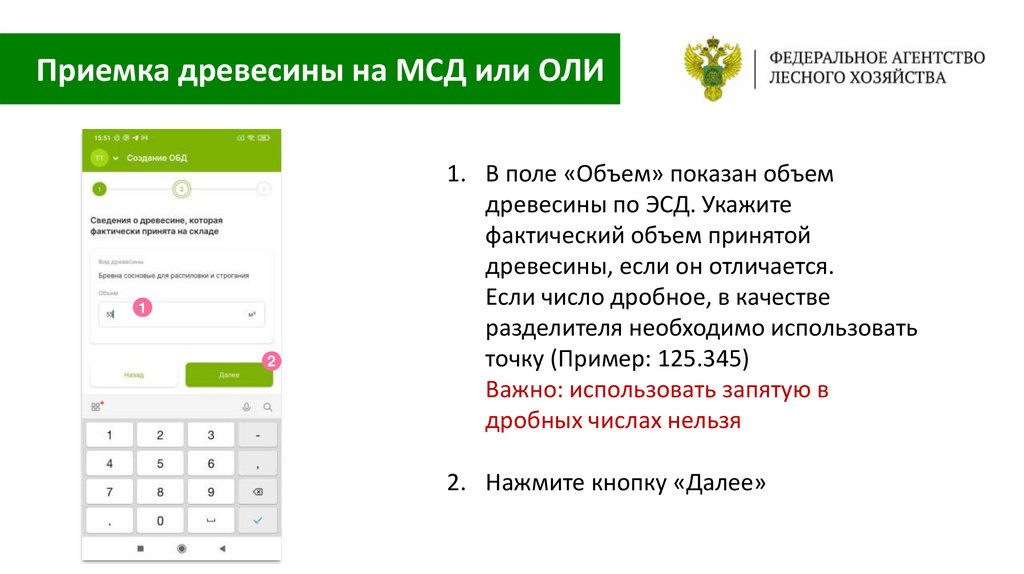

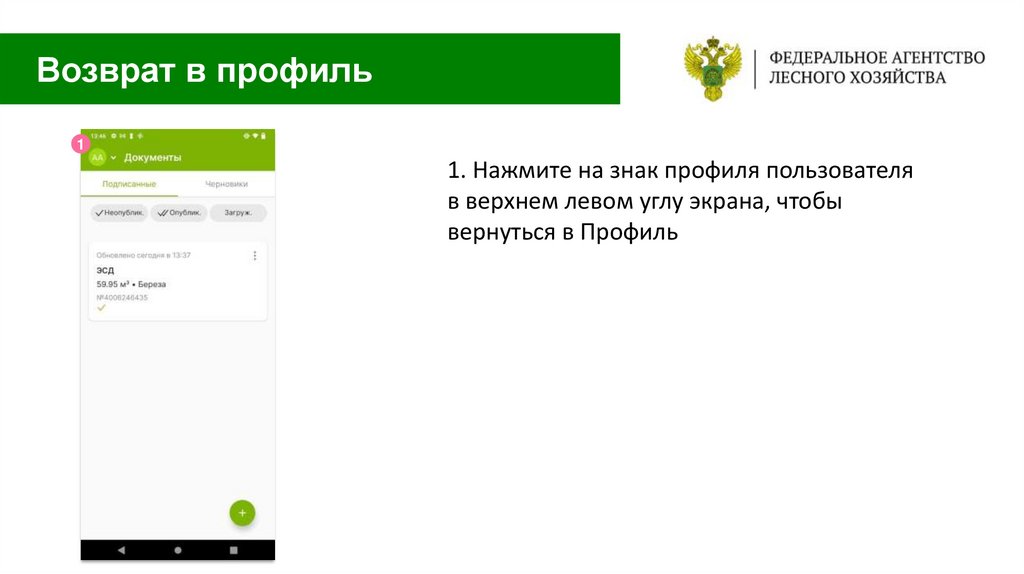

 internet
internet