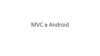Similar presentations:
Приложения, которые что-то делают. Урок 5
1.
Приложения,которые что-то
делают
Android Studio
2.
CatOrDogНа этом уроке мы создадим
приложение,
взаимодействующее с
пользователем.
В приложении CatOrDog
пользователь выбирает, кто ему
нравится больше: кошки или
собаки.
2
3.
Структура приложенияМакет определяет, как будет
выглядеть приложение.
Он состоит из трех компонентов
графического интерфейса:
• раскрывающегося списка
значений, в котором пользователь
выбирает кто нравится больше:
кошки или собаки;
• кнопки, которая при нажатии
возвращает подборку;
• надписи для пород.
3
4.
Структура приложения• Файл strings.xml включает все строковые
ресурсы, необходимые макету, —
например, текст надписи на кнопке.
• Активность определяет, как приложение
должно взаимодействовать с
пользователем. Она получает выбор
пользователя, и использует его для вывода
списка сортов, которые могут представлять
интерес для пользователя. Для решения
этой задачи используется вспомогательный
класс Java.
4
5.
Структураприложения
• Класс Java, содержащий логику
приложения.
• Класс включает метод, который
получает выбор пользователя в
параметре и возвращает список
пород указанного типа.
• Активность вызывает метод,
передает выбор пользователя и
использует полученный ответ.
5
6.
Создадимновое
приложение
03.09.20ГГ
Название презентации
6
7.
Начнем с редактирования файла макетаactivity_main.xml
Переключитесь на
текстовую версию
разметки, чтобы открыть
редактор кода, и
замените код из
activity_main.xml.
7
8.
<LinearLayout>Мы изменили код, сгенерированный Android
Studio, чтобы в нем использовался элемент
<LinearLayout>.
Он используется для вывода компонентов
графического интерфейса рядом друг с
другом, по вертикали или по горизонтали.
Если компоненты выстраиваются по
вертикали, они образуют столбец, а если по
горизонтали — строку.
Любые изменения, вносимые в XMLразметку макета, отражаются в визуальном
редакторе Android Studio; чтобы убедиться в
этом, достаточно щелкнуть на вкладке Design.
8
9.
Знакомство с визуальным редакторомВизуальный редактор предоставляет
более наглядные средства для
редактирования кода макета, нежели при
редактировании разметки XML. В нем
предусмотрены два разных представления
макета. Одно показывает, как макет будет
выглядеть на устройствах, а в другом
представлении выводится эскиз структуры
макета.
Слева от визуального редактора
располагается палитра с компонентами
графического интерфейса, которые можно
перетаскивать мышью на макет.
9
10.
Добавление кнопки в визуальномредакторе
Добавим кнопку в макет в
визуальном редакторе. Найдите в
палитре компонент Button,
щелкните на нем и перетащите в
визуальный редактор, чтобы
кнопка располагалась над
надписью.
Кнопка появляется в макете.
Изменения, внесенные в
визуальном редакторе,
отражаются XML.
10
11.
<Button>В мире Android кнопка нажимается
пользователем, чтобы инициировать
какое-либо действие.
Элемент <Button> обладает свойствами,
управляющими размером и внешним
видом кнопки. Эти свойства существуют не
только у кнопок — они есть и у других
компонентов графического интерфейса.
Тот факт, что кнопки и надписи имеют так
много общих свойств, вполне логичен —
оба компонента наследуют от одного
класса Android View.
11
12.
Внесемизменения в
код XML
Раскрывающийся список значений в системе Android.
Компонент предназначен для выбора одного
значения из представленного набора.
Свойству id кнопки задается значение «find_CatOrDog». Оно будет использовано
позднее.
Ширина кнопки изменяется по ширине
содержимого.
Кнопка выравнивается по центру
макета по горизонтали, и ей
назначаются поля.
Свойству id надписи задается значение «porody»
Надпись выравнивается по центру
макета по горизонтали, и ей
назначаются поля.
12
13.
Визуальныйредактор
После внесения изменений в XML макета
перейдите в визуальный редактор. Вместо
макета с кнопкой и расположенной под
ней надписью должен отображаться макет
с раскрывающимся списком, кнопкой и
надписью, выровненными по центру в
один столбец.
Над кнопкой располагается
раскрывающийся список spinner. Если
коснуться его, на экране появляется набор
значений, из которого пользователь
выбирает одно значение.
13
14.
Поместите текс в файлstrings.xml
(используйте
лампочку)
Лучше разместить текстовые значения в
файле строковых ресурсов с именем
strings.xml.
Выделение текстовых значений в strings.xml
существенно упрощает
интернационализацию приложений.
Вместо того чтобы изменять жестко
запрограммированные текстовые значения в
множестве разных файлов, достаточно
заменить файл strings.xml его
локализованной версией.
Такой подход также упрощает глобальные
изменения в тексте в масштабах всего
приложения, так как для этого достаточно
отредактировать всего один файл. Если вам
понадобится изменить текст в приложении,
для этого следует изменить файл strings.xml.
Файл strings.xml
14
15.
Добавлениезначений в список
На данный момент макет включает
раскрывающийся список, но в этом списке
нет никаких данных. Чтобы список
приносил пользу, в нем должен
отображаться список значений.
Пользователь выбирает в этом списке то
значение, которое ему нужно.
Список значений для раскрывающегося
списка определяется практически так же,
как мы определим текст на кнопке и
надписи: нужно создать для него ресурс.
До сих пор в файле strings.xml
определялись одиночные строковые
значения. Все, что нам нужно, — это
определить массив строковых значений и
передать ссылку на него
раскрывающемуся списку.
В файл strings.xml добавляется элемент stringarray. Он
определяет массив строк с именем beer_colors,
состоящий из четырех значений
Для обращения к массиву строк в макете используется синтаксис,
сходный с синтаксисом получения строкового значения.
15
16.
Меняем список1. Поменять значение в выпадающем
списке
2.
Сменим имя массива.
16
17.
Как заставить кнопку вызвать методЧтобы щелчок на кнопке приводил к вызову метода активности,
необходимо внести изменения в двух файлах:
1. Изменения в файле макета activity_main.xml.
Необходимо указать, какой метод активности должен вызываться
при щелчке на кнопке.
2. Изменения в файле активности MainActivity.java.
Необходимо написать метод, который будет вызываться при
щелчке.
17
18.
onClick и метод,вызываемый при
щелчке
Чтобы сообщить Android, какой метод
должен вызываться при щелчке на
кнопке, достаточно всего одной строки
разметки XML. Все, что для того нужно —
добавить атрибут android:onClick в
элемент <button> и указать имя
вызываемого метода.
Добавим атрибут android:onClick в элемент <button>
Воспользуемся подсказкой
18
19.
MainActivity.javaДописываем
1. Дописываем строки в import, нам это
пригодится
2. Создаем новый class «CatOrDogExpert»
3. Воспользуемся лампочкой
Создаем класс
19
20.
onCreate().Этот код — все, что необходимо для создания простейшей активности. Как видите, в
нем создается класс, который расширяет класс android.app.Activity и реализует метод
onCreate().
Все активности (не только эта) должны расширять класс Activity или один из его
субклассов. Класс Activity содержит набор методов, которые превращают обычный
класс Java в полноценную активность Android. Все активности также должны
реализовать метод onCreate().
Метод onCreate() вызывается при создании объекта активности и используется для
настройки основных параметров — например, выбора макета, с которым связывается
активность. Это делается при помощи метода setContentView(). В приведенном
примере вызов setContentView(R.layout. activity_main) сообщает Android, что эта
активность использует макет activity_main.
Ранее мы добавили атрибут onClick к кнопке в макете и присвоили ему значение
ClickCatOrDog. Теперь нужно добавить этот метод в активность, чтобы он вызывался при
нажатии кнопки. Таким образом, активность будет реагировать на нажатия
пользователем кнопки в интерфейсе.
20
21.
Построениевспомогательного
класса Java
Переписываем код со слайда в
вспомогательный класс
CatOrDogExpert.java
ArrayList - автоматически расширяемый
массив.
Работать с ArrayList просто: вставить
строку можно методом add().
В Java сравнение объектов производится с
помощью метода equals() класса Object.
Этот метод сравнивает содержимое
объектов и выводит значение типа
boolean. Значение true - если содержимое
эквивалентно, и false — если нет.
21
22.
MainActivity.javaПереписываем код со слайда в MainActivity.java
22
23.
findViewById()Необходимо сначала получить ссылки на оба
компонента графического интерфейса в макете —
раскрывающийся список и надпись. С помощью этих
ссылок мы сможем получить значение, выбранное в
списке и вывести текст в надписи.
Метод findViewById() получает идентификатор
компонента в виде параметра и возвращает объект
View. Далее остается привести возвращаемое
значение к правильному типу компонента (например,
TextView или Button).
23
24.
Класс StringBuilder,методы append() и
setText
Класс StringBuilder представляет расширяемые и доступные для изменений
последовательности символов, позволяя вставлять символы и подстроки в
существующую строку и в любом месте. Данный класс гораздо экономичнее в
плане потребления памяти и настоятельно рекомендуется к использованию.
Метод append() — обновляет значение объекта, который вызвал метод.
В Java append() возвращает обновленные объекты StringBuilder
Метод setText — содержимое String отображается в надписи
24
25.
Сохраняем изапускаем
25





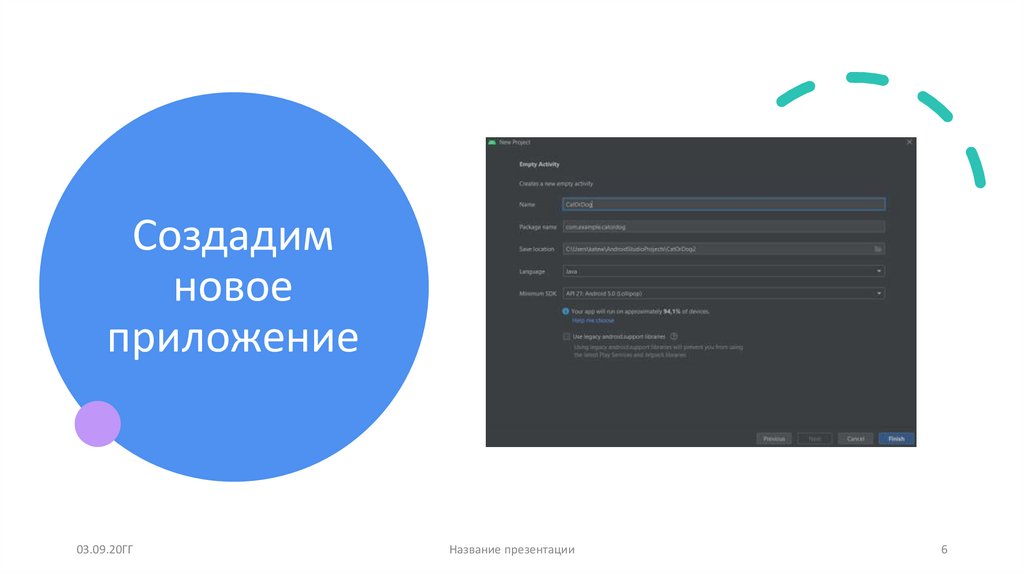
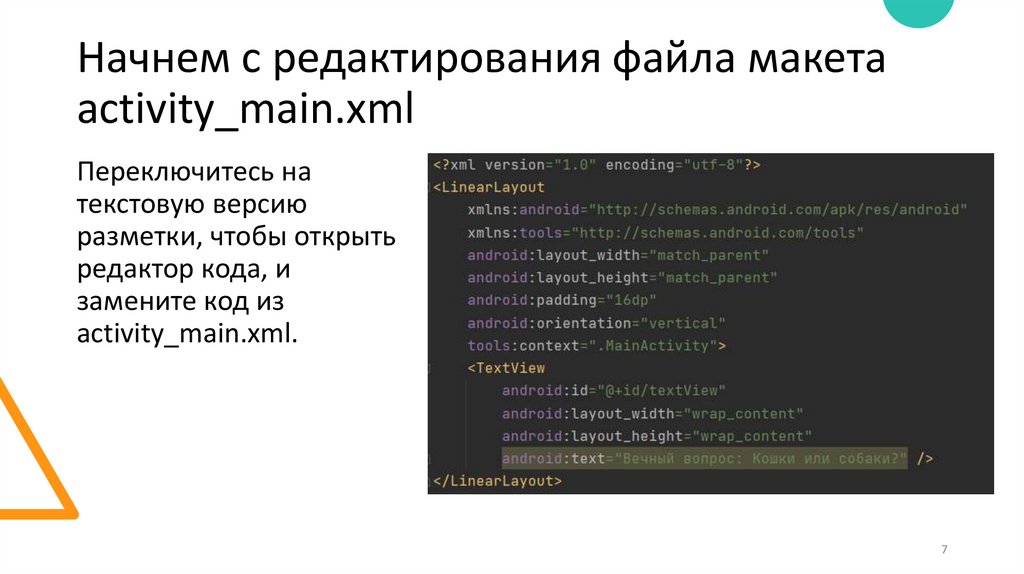

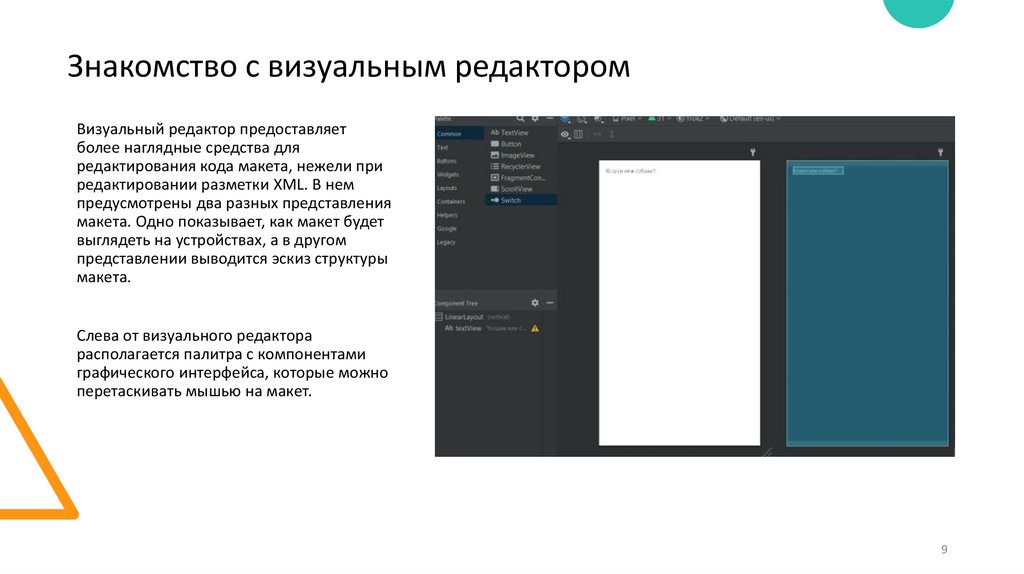
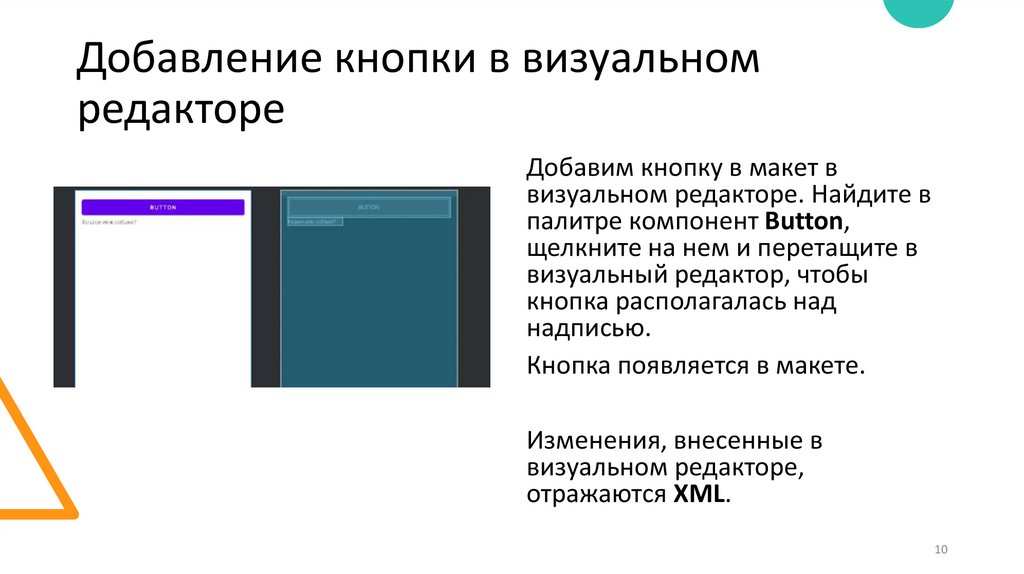
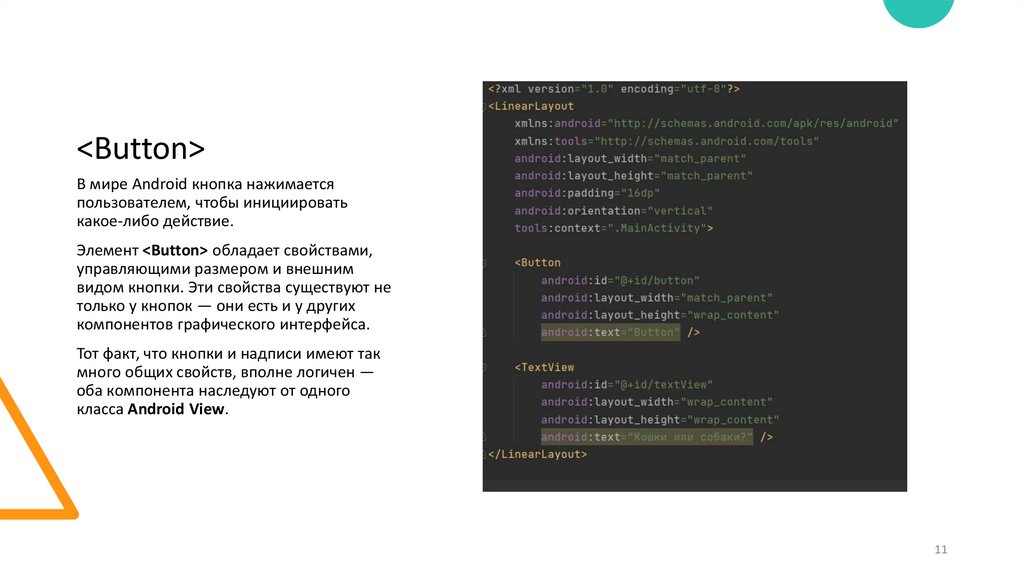
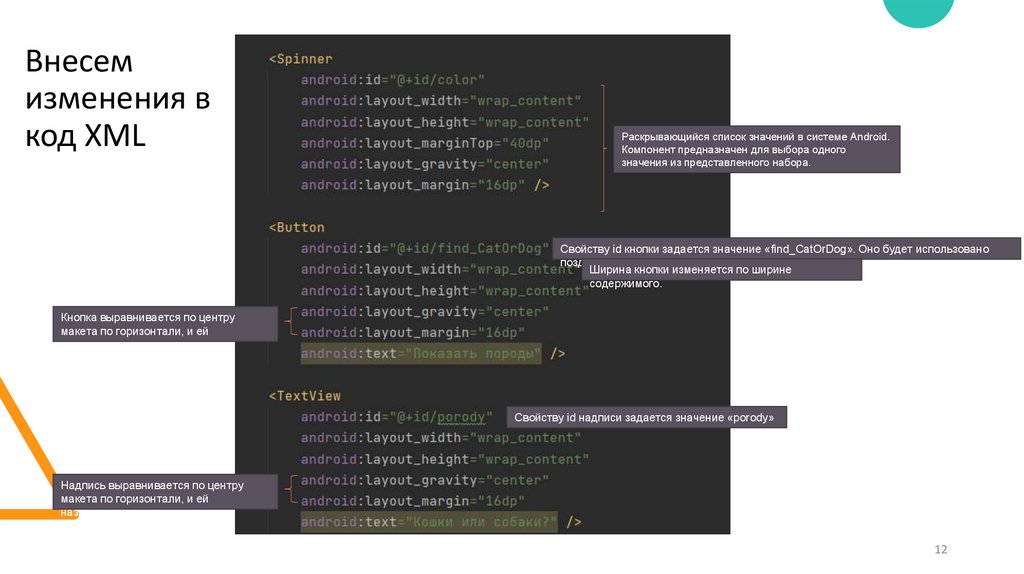
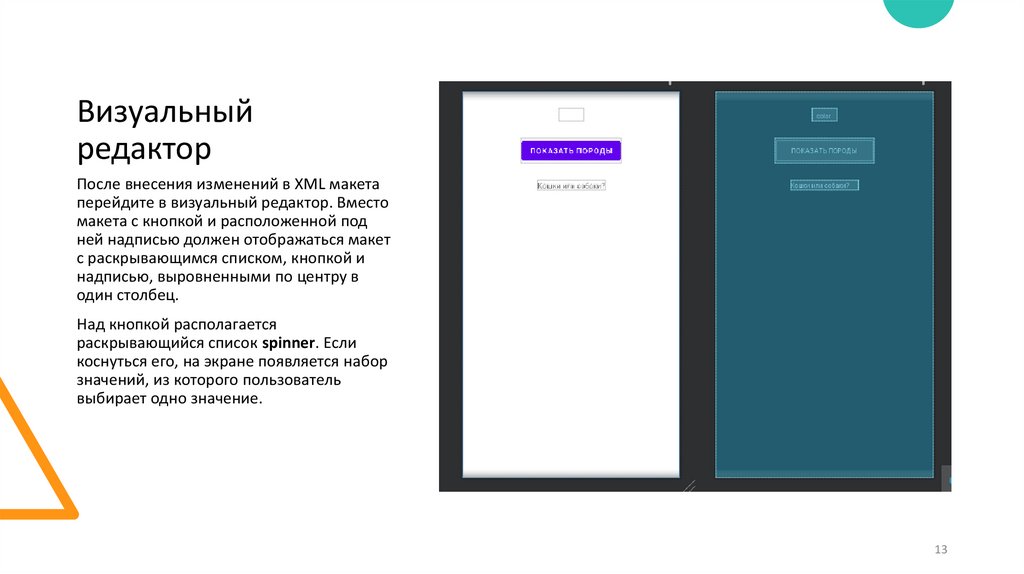
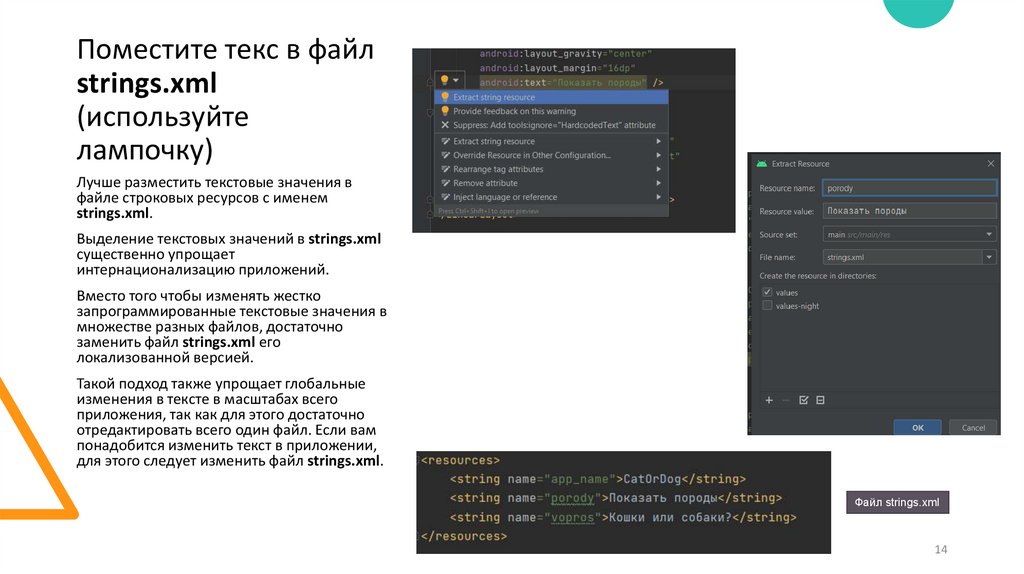
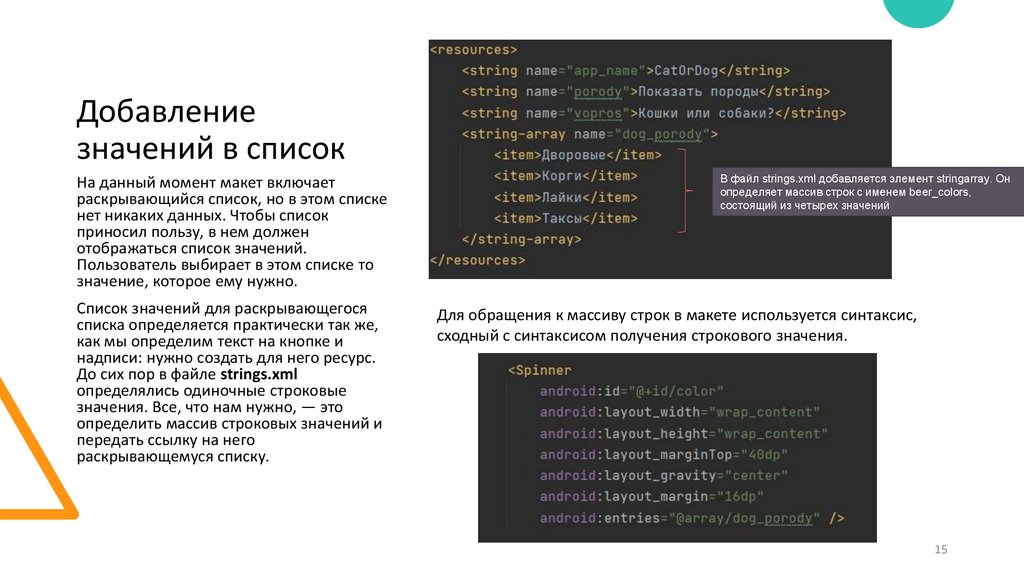
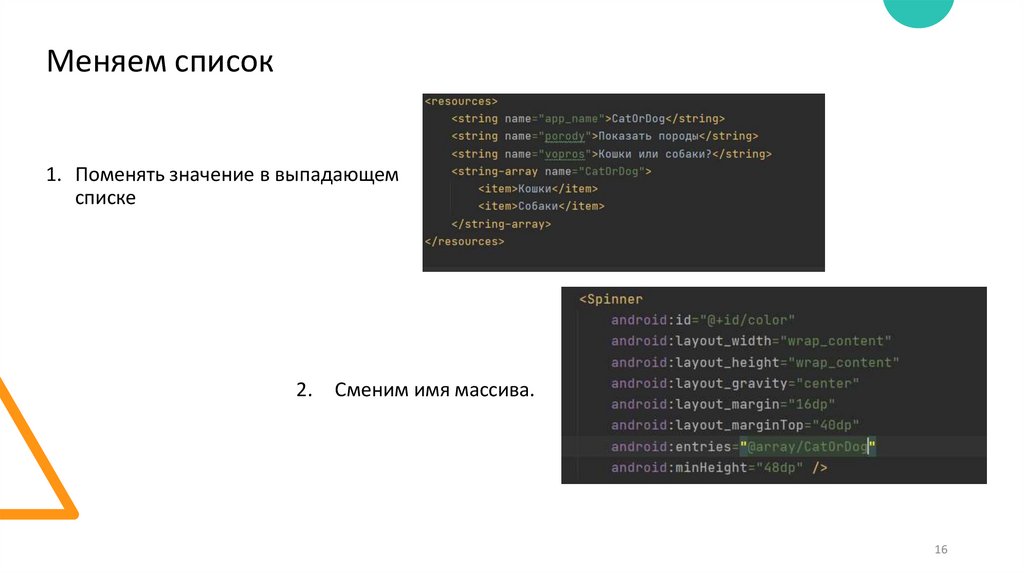

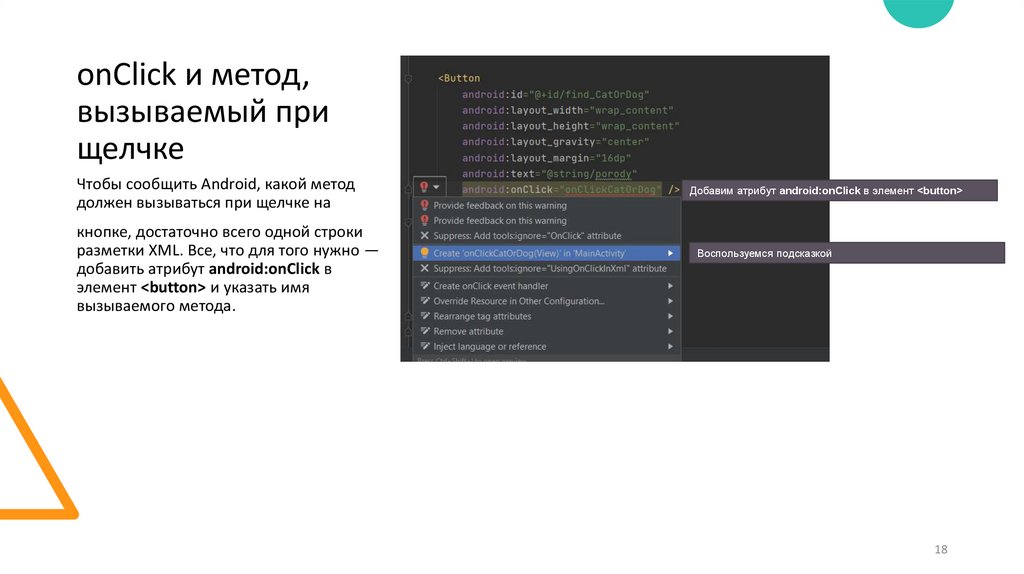
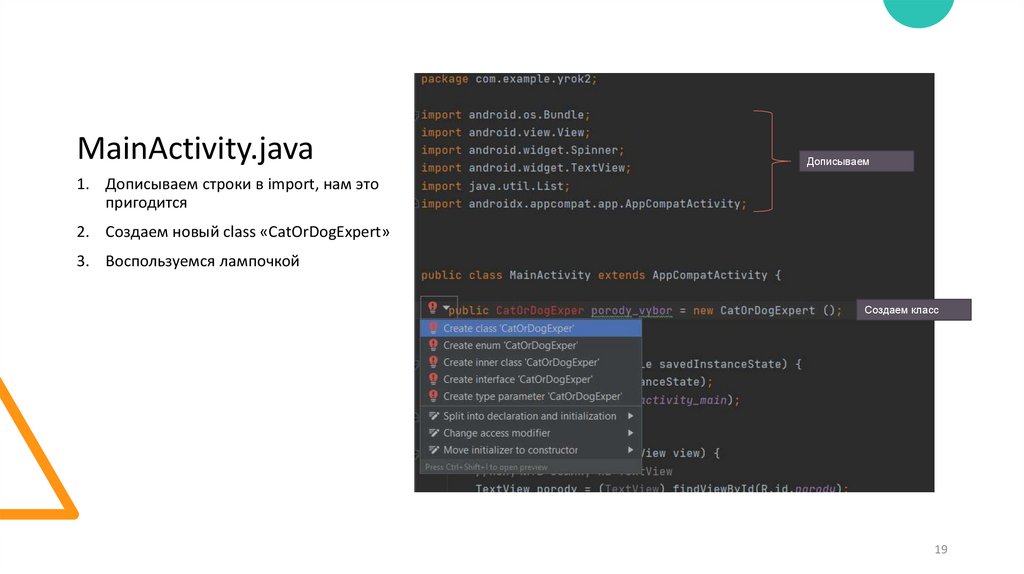
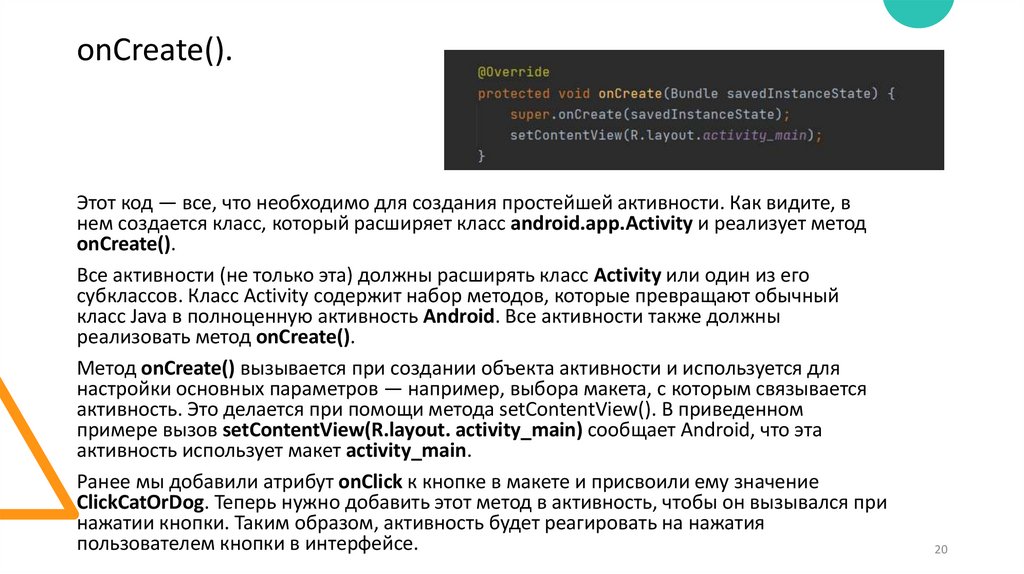
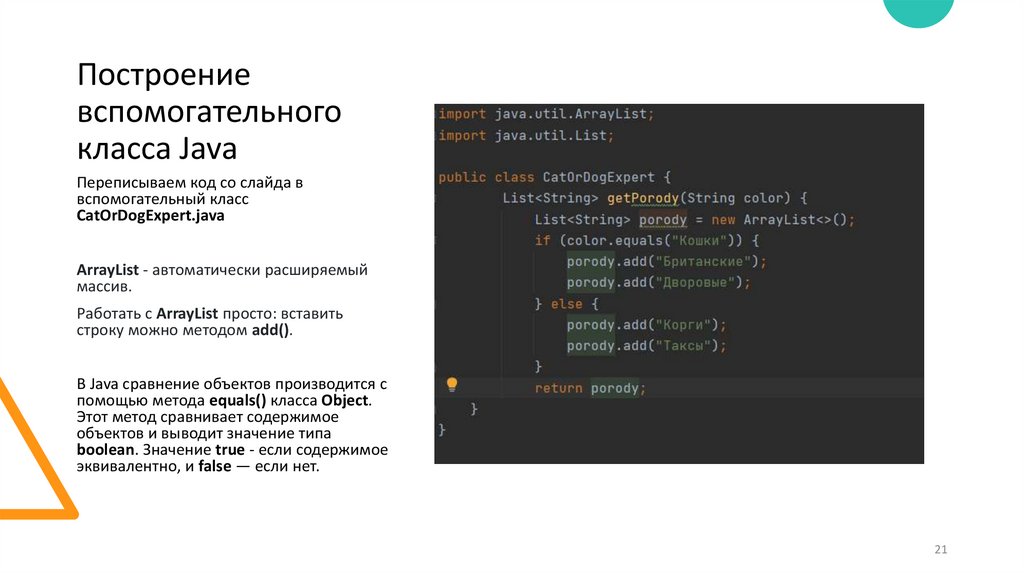
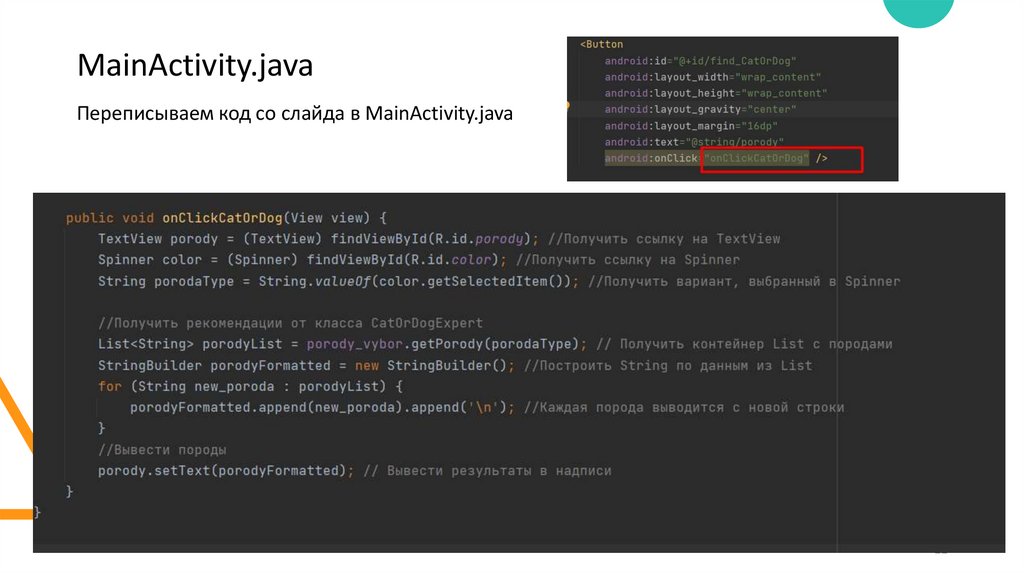
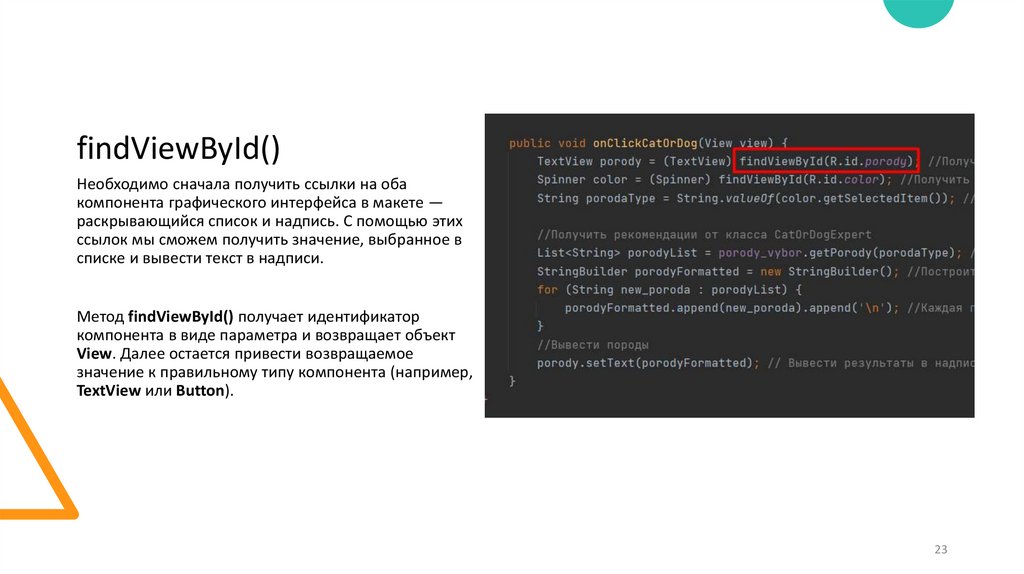
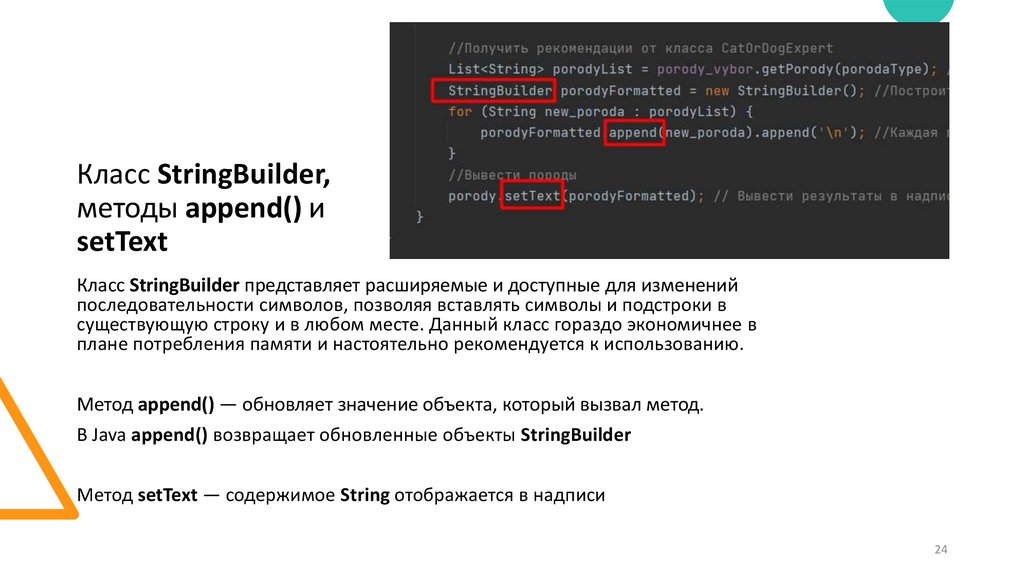
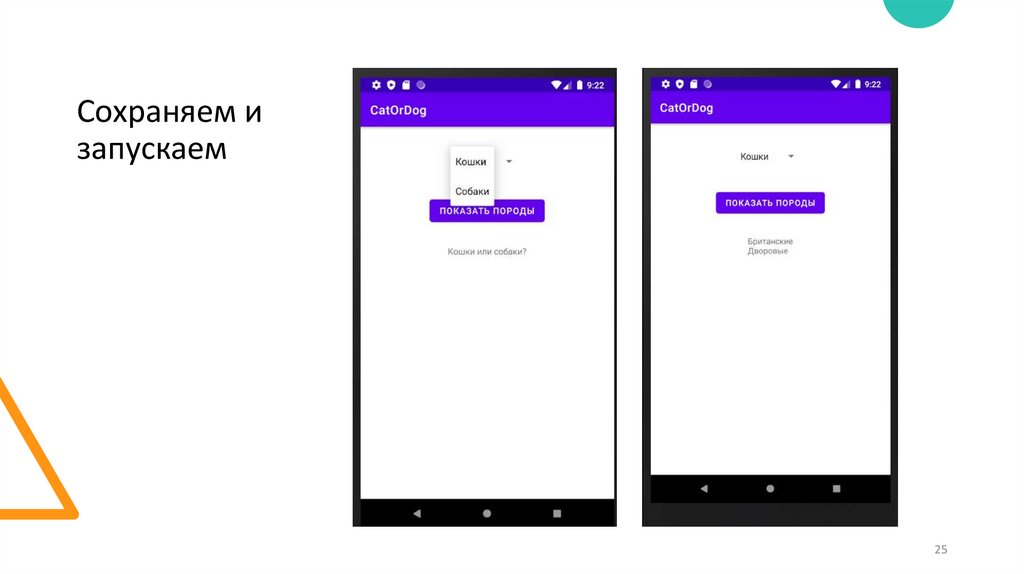
 programming
programming