Similar presentations:
Компьютерные технологии
1.
Балтийский государственный технический университет«ВОЕНМЕХ» им. Д.Ф. Устинова
КОМПЬЮТЕРНЫЕ ТЕХНОЛОГИИ
типовое задание
Mathcad
IDM 2.0 company
2.
MathcadЦель работы:
Ознакомиться со встроенными функциями и ключевыми
словами программы. Научиться решать вычислительные
задачи с использованием программной системы Mathcad.
IDM 2.0 company
3.
Запустите Mathcad.Перед началом работы выберите необходимые панели
инструментов, которые находятся на вкладке Вид>Панели
инструментов. Отметьте галочками для их отображения.
Щёлкните правой кнопкой мыши на рабочем поле программы.
В развернувшемся окне свойств выберите: Вставить> Область.
Измените свойства области. На вкладке Отображение
поставьте галочки напротив пунктов Выделить регион и
Показать границы. Выберите цвет
На вкладке Область введите имя первой области:
Построение выражений
Подсказка: Удобно использовать «горячие клавиши» для
ввода с клавиатуры ряда встроенных операторов. Для просмотра таблицы
горячих клавиш нажмите на восклицательный знак.
IDM 2.0 company
4.
Построение выраженийПродолжайте работать внутри области Построение выражений
Начните вводить с клавиатуры: (1. Присвоение значения переменной)
Появился регион с текстом
Установите курсор на свободное место и запишите следующие
операции под введённым текстом
Подсказка: Рекомендуется использовать имена переменных используемых в
задании. Соблюдайте стиль элементов в соответствии с заданием.
IDM 2.0 company
5.
Подсказка: Чтобы записать мнимую единицу в комплексное число, необходимоввести без пробела цифру один и букву i (либо j).
IDM 2.0 company
6.
Подсказка: Чтобы настроить стиль графика, необходимо дважды щёлкнуть левойкнопкой мыши для открытия окна свойств и изменить необходимые параметры.
IDM 2.0 company
7.
Подсказка: Чтобы поставить двоеточие при задании интервала, необходимонажать клавишу (;).
IDM 2.0 company
8.
Подсказка: Чтобы вписать следующую функцию для построения на одномграфике, необходимо после имени предыдущей функции нажать клавишу (,).
IDM 2.0 company
9.
Подсказка: Чтобы изменить формат вывода результата, необходимо дваждыщёлкнуть левой кнопкой мыши по результату для открытия окна свойств и
изменить необходимые параметры.
IDM 2.0 company
10.
Использование единиц измеренияСоздайте новую область с названием задания
Предыдущие области можно сворачивать и разворачивать по
необходимости
Создавайте новые области для каждого нового задания
Организация рабочей области в таком случае выглядит как
показано на рисунке
Сворачивающиеся области (зелёные) должны соответствовать
заголовкам выделенным в задании жирным шрифтом
Области комментариев (жёлтые) – подзаголовкам с номерами
IDM 2.0 company
11.
Вычисления в символьном видеДля ввода следующих выражений необходимо использовать
панель управления Символьные преобразования с ключевыми
словами
Подсказка: Чтобы вычислить в символьном виде, необходимо в конце
выражения поставить знак вычислить аналитически (Ctrl+.).
IDM 2.0 company
12.
Подсказка: Чтобы дописать к встроенной (substitute) функции ещё одинаргумент, необходимо после предыдущей переменной нажать клавишу (,).
IDM 2.0 company
13.
Подсказка: В некоторых версиях Mathcad при отсутствии ключевого словаconvert использовать parfrac.
IDM 2.0 company
14.
Подсказка: В некоторых версиях Mathcad при отсутствии ключевого словаcomplex использовать rectangular.
IDM 2.0 company
15.
IDM 2.0 company16.
Подсказка: Чтобы поставить логическое равно при записи уравнения,необходимо воспользоваться палитрой инструментов или нажать комбинацию
клавиш (Ctrl+=).
IDM 2.0 company
17.
IDM 2.0 company18.
IDM 2.0 company19.
Вектора и матрицы3.
IDM 2.0 company
20.
IDM 2.0 company21.
IDM 2.0 company22.
Оптимизация и поиск решенийIDM 2.0 company
23.
IDM 2.0 company24.
Построение двумерных графиковIDM 2.0 company
25.
IDM 2.0 company26.
Построение трехмерных графиковIDM 2.0 company
27.
IDM 2.0 company28.
IDM 2.0 company29.
IDM 2.0 company30.
IDM 2.0 company31.
IDM 2.0 company32.
IDM 2.0 company33.
АнимацияПостроить на одном графике функции f(x) и y(FRAME, x)
Создать анимацию построения семейства линий
Подсказка: выполнить команду Сервис – Анимация – Запись;
в диалоговом окне Запись анимации заполнить поля и выделить пунктирной
рамкой ту часть рабочего документа, которую нужно анимировать (график);
нажать в окне Запись анимации кнопку Анимировать.
IDM 2.0 company

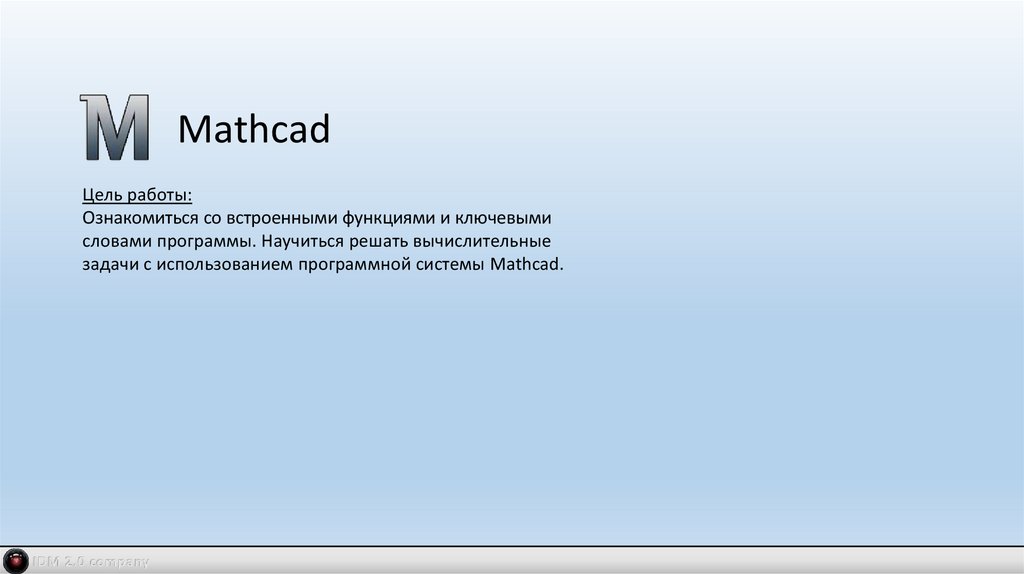

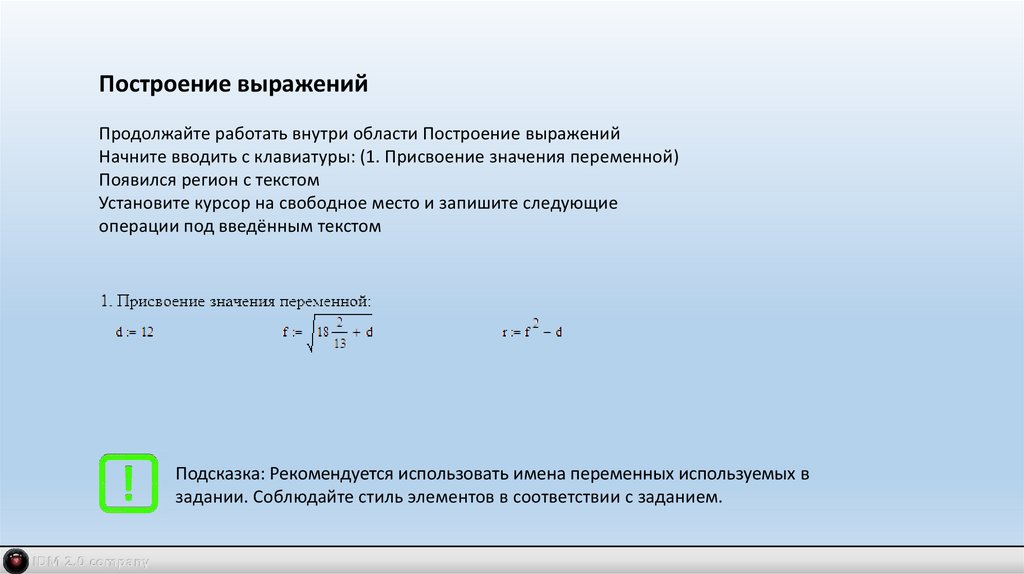
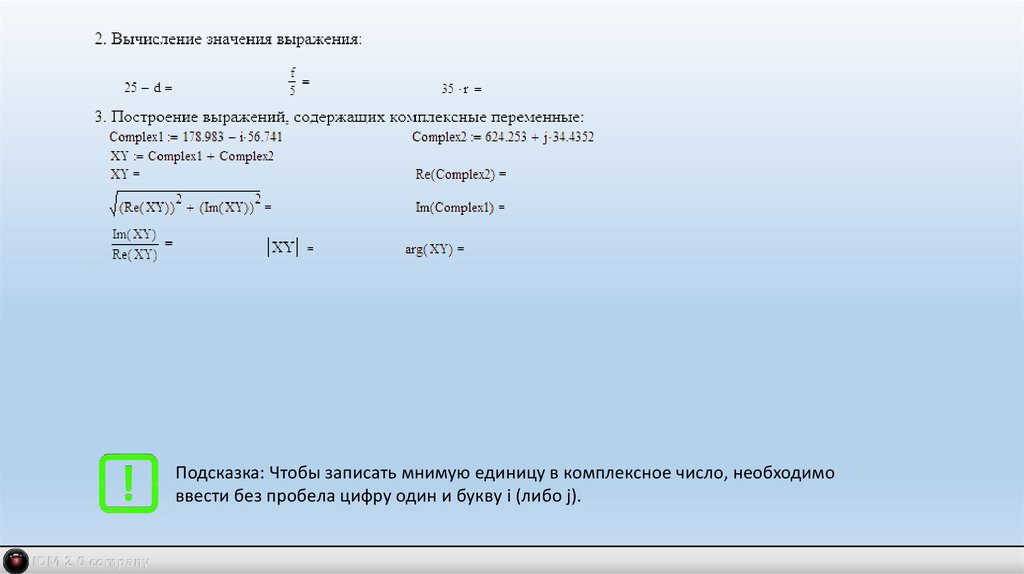
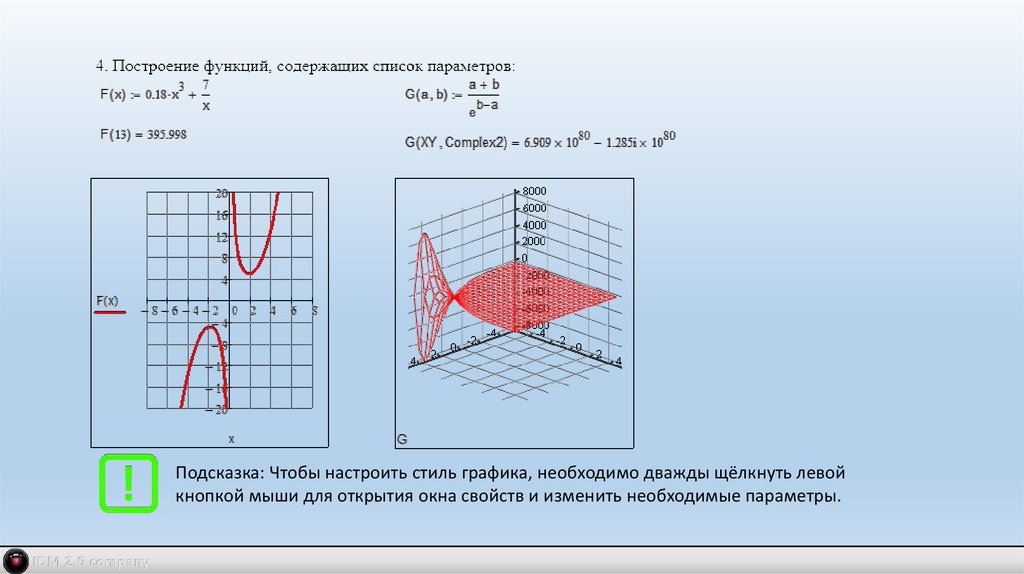
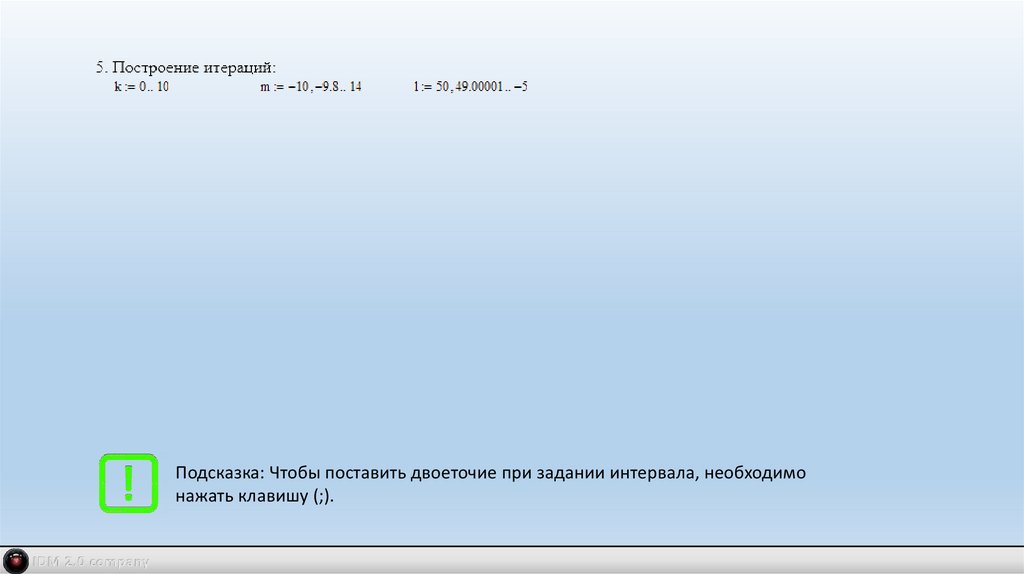
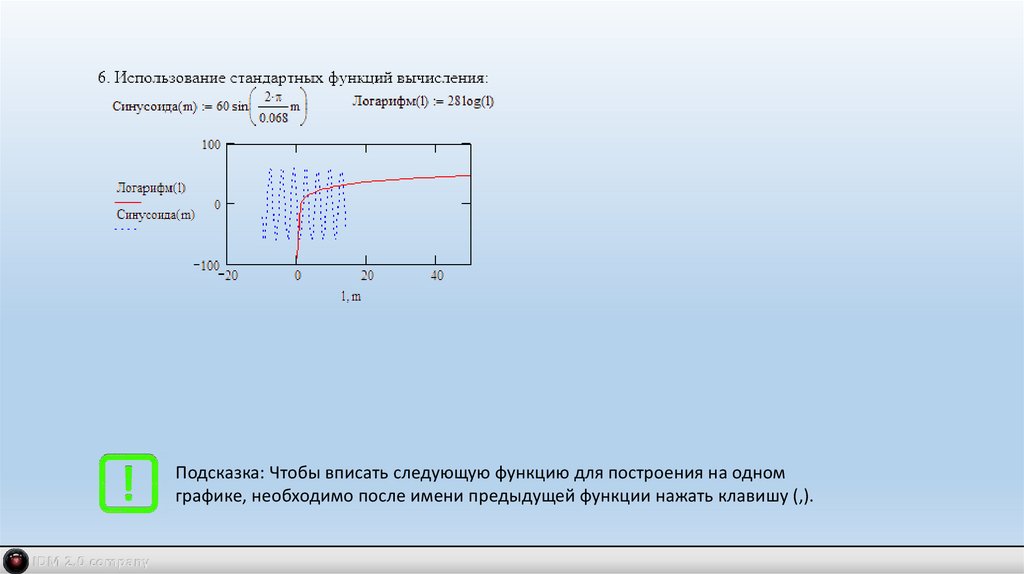
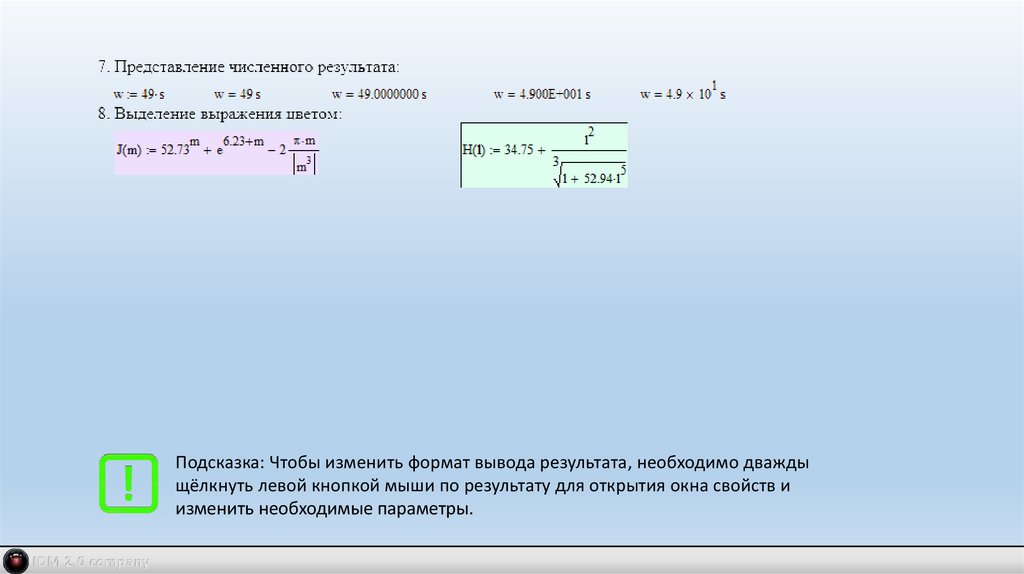
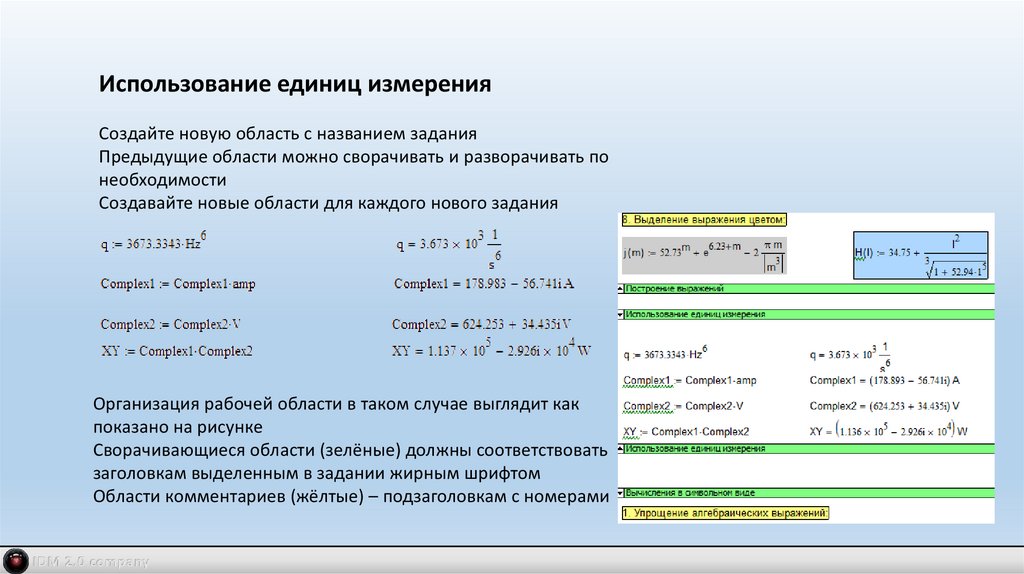
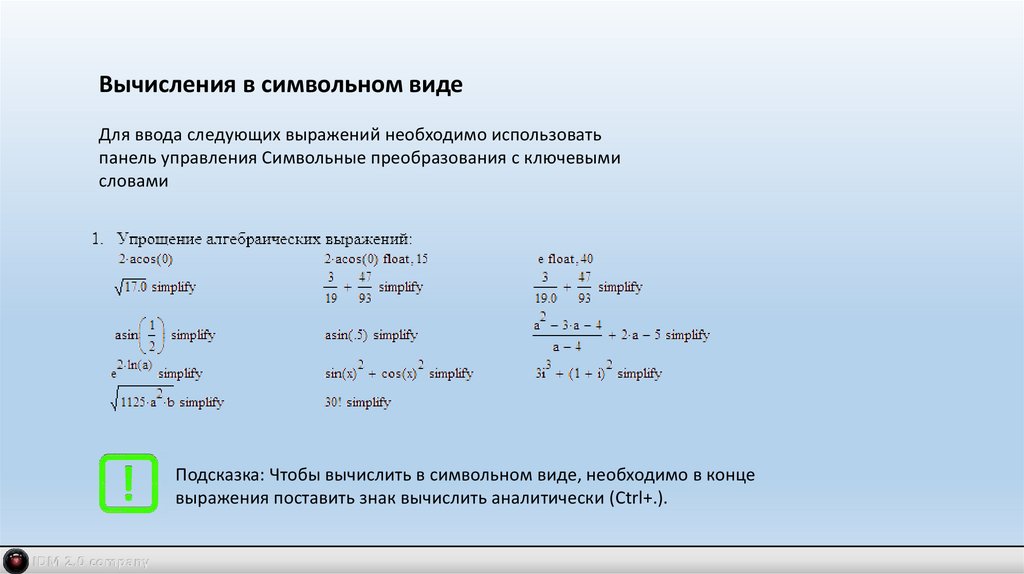
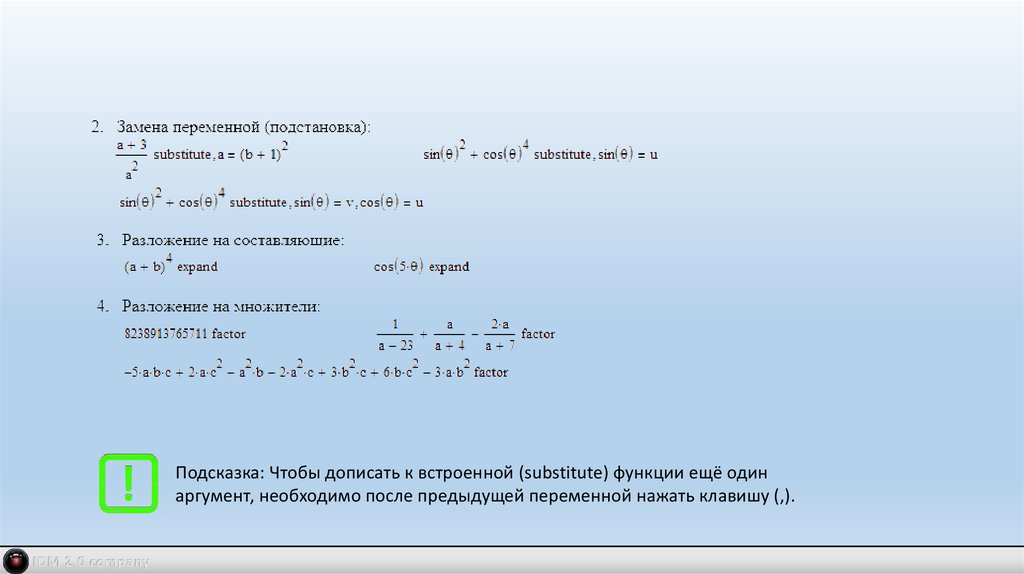
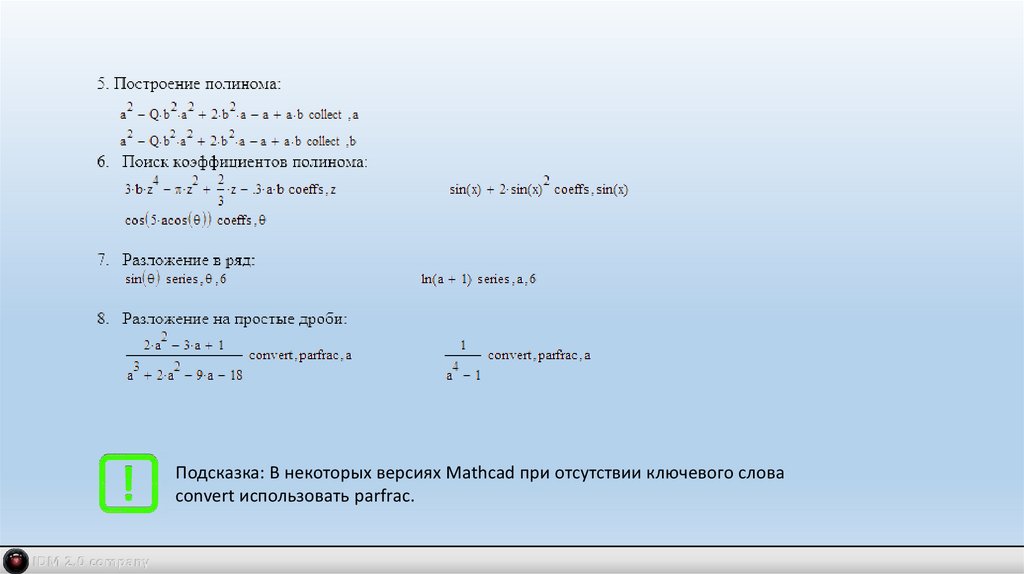
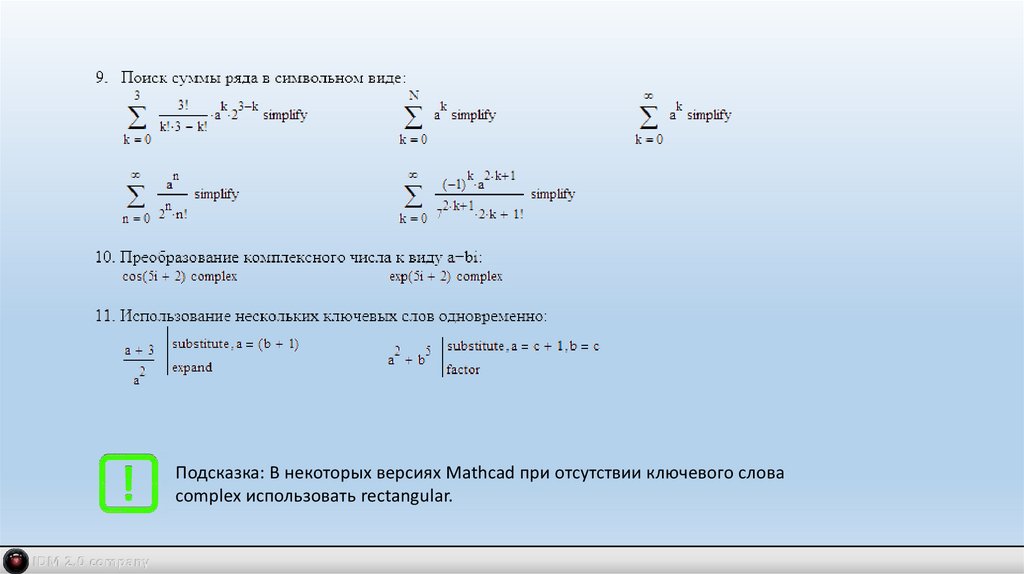
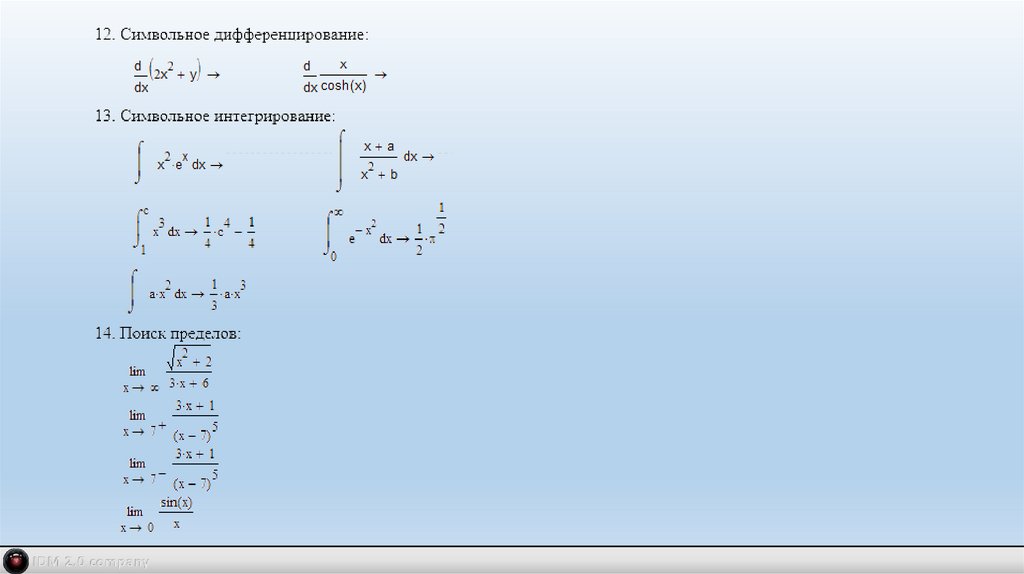
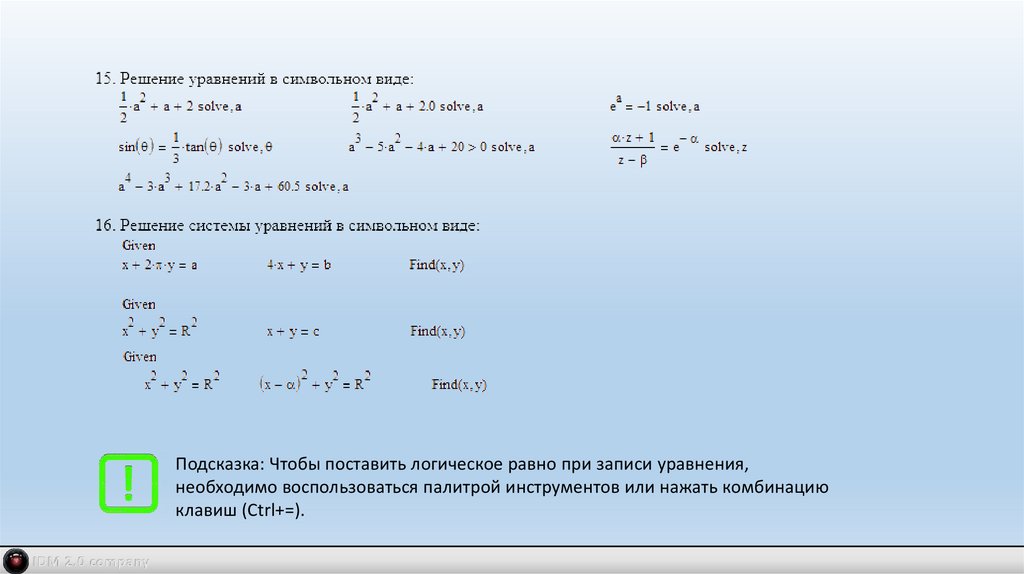
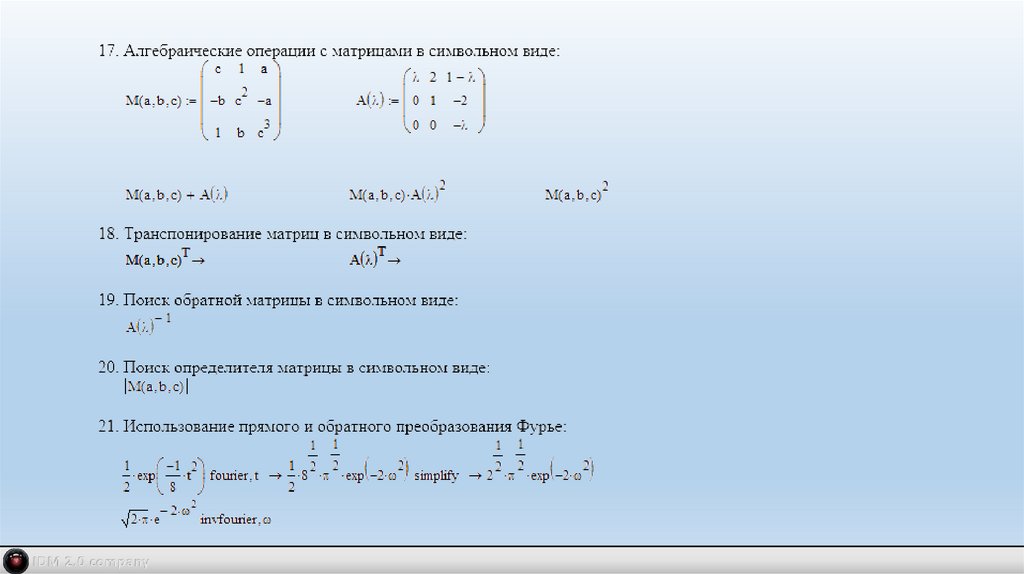
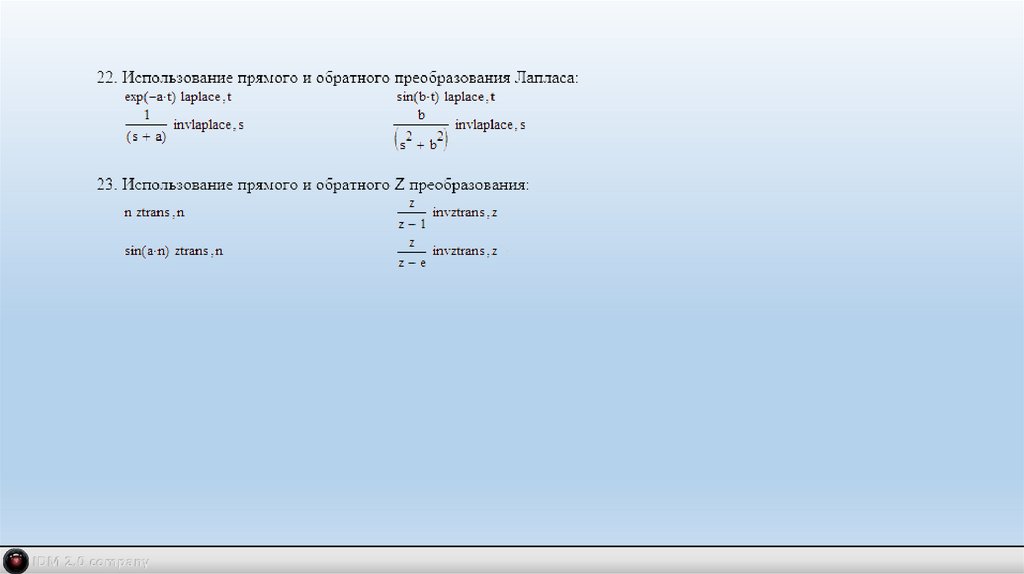
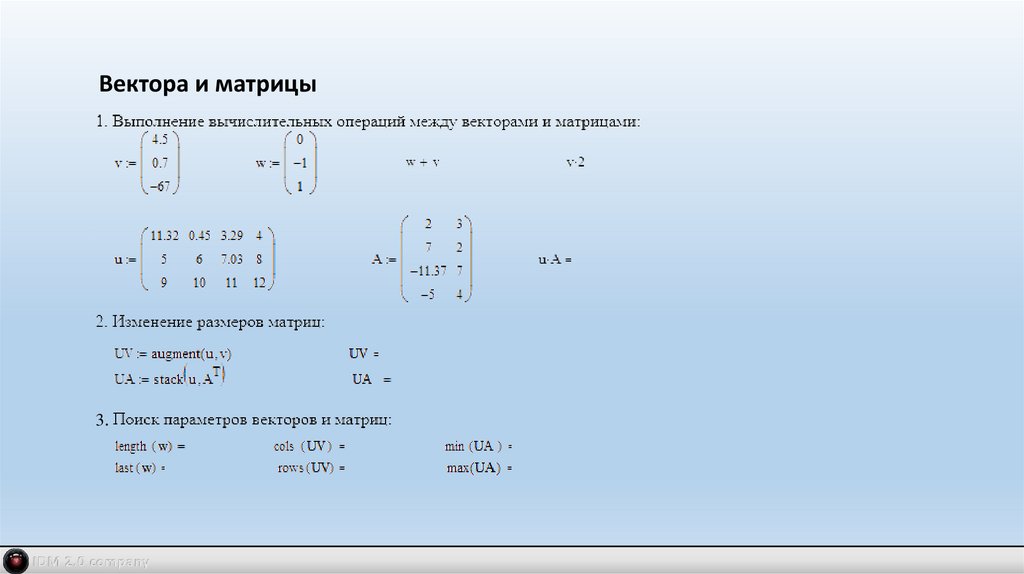
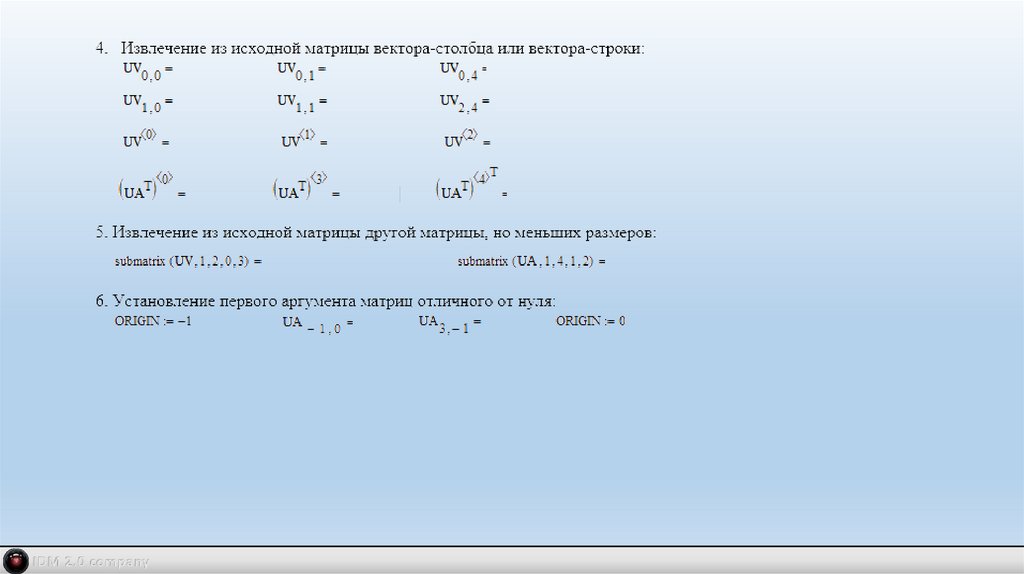

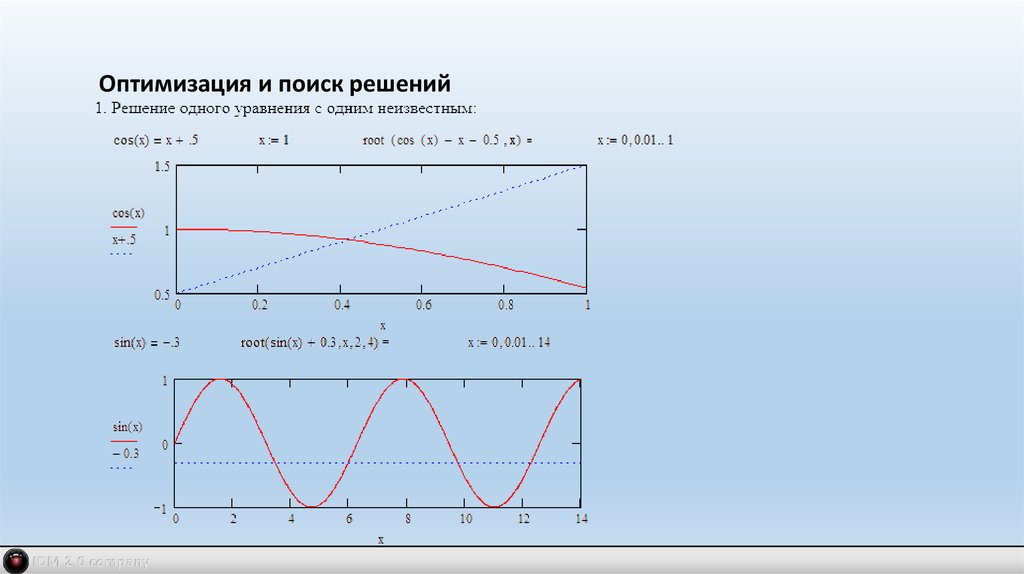

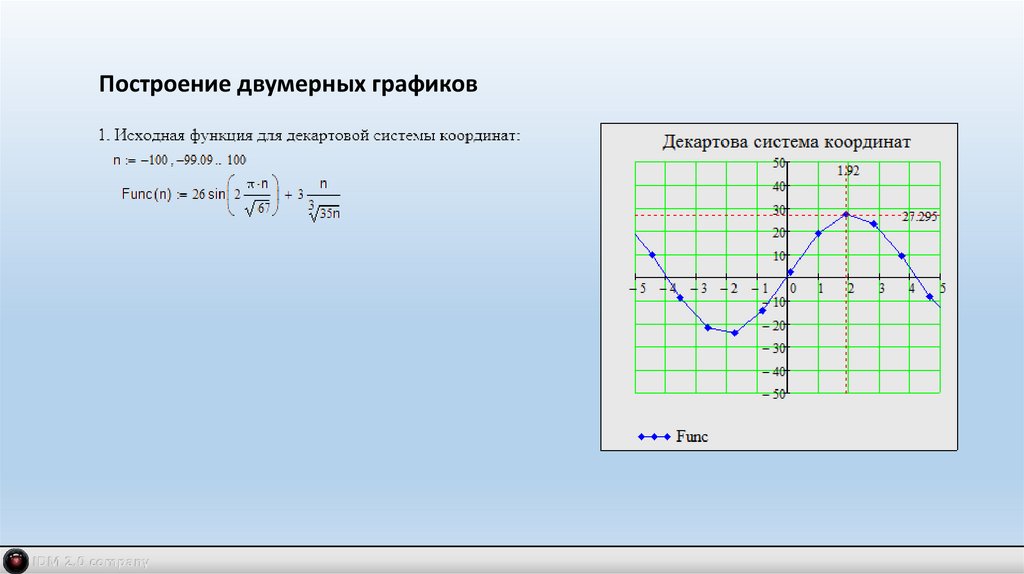
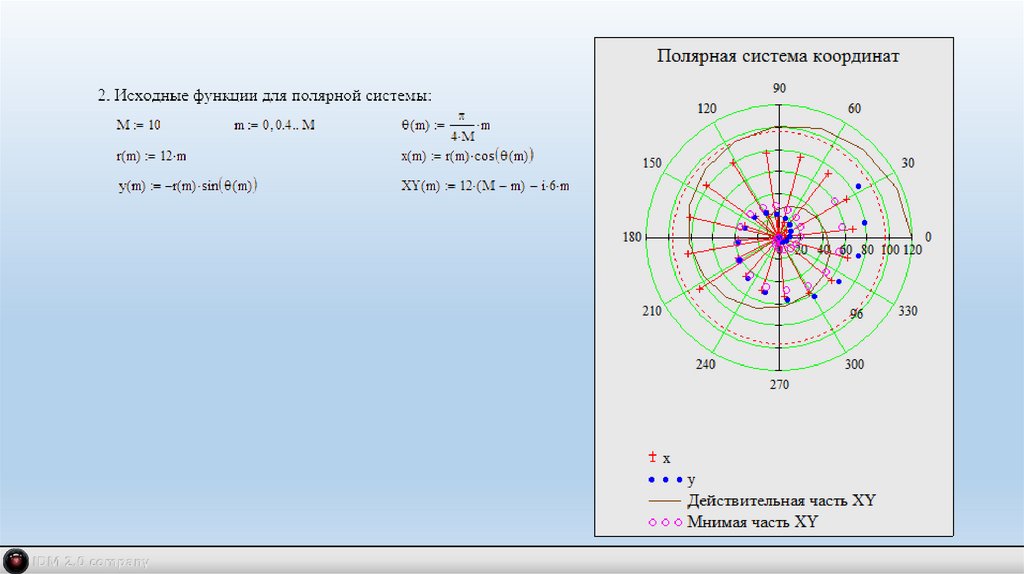
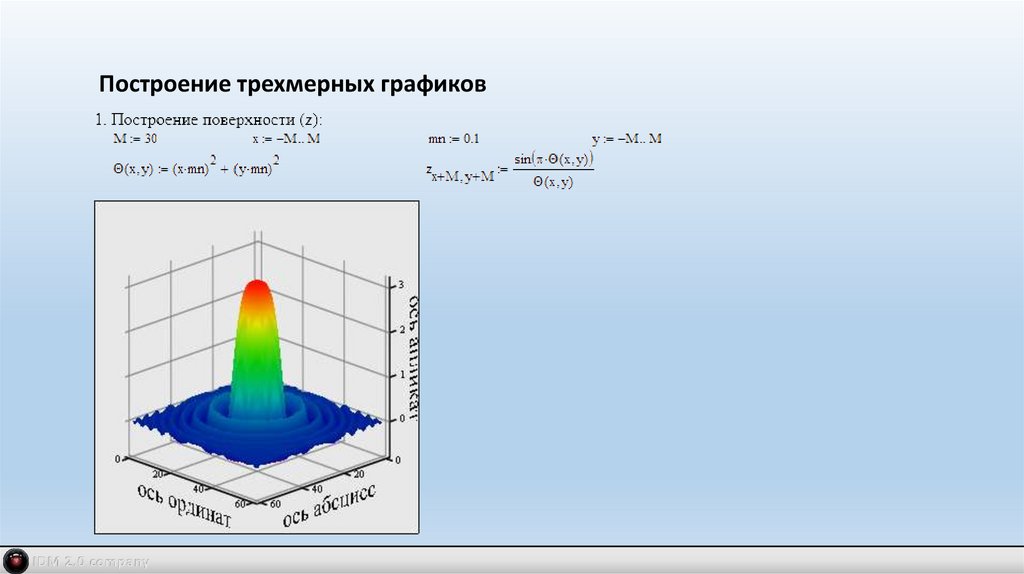
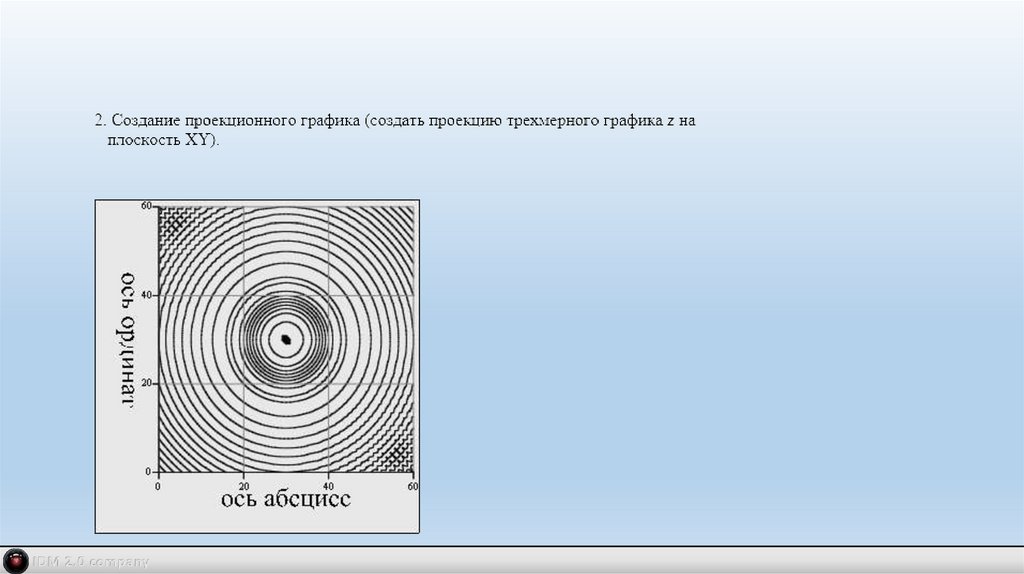
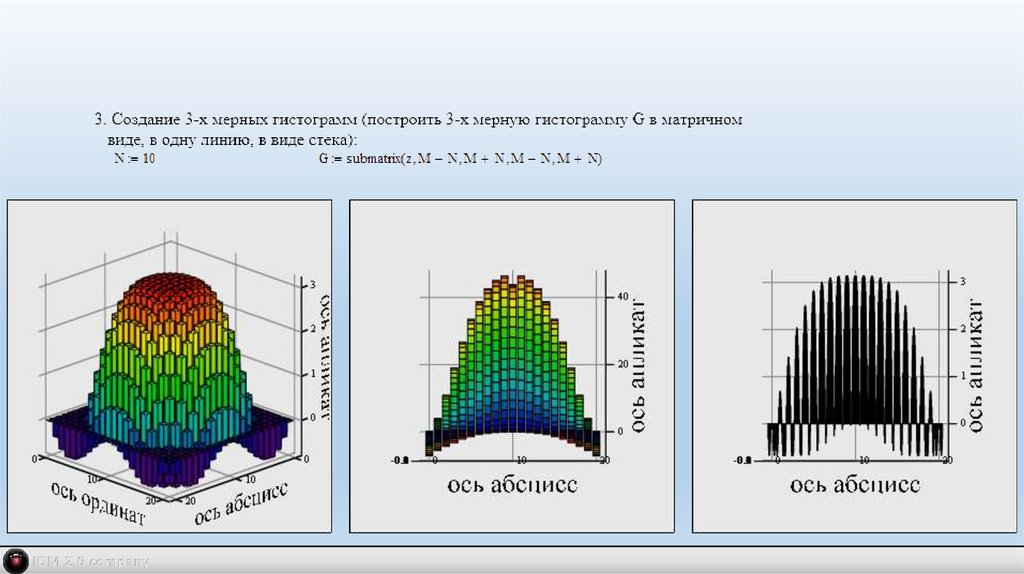
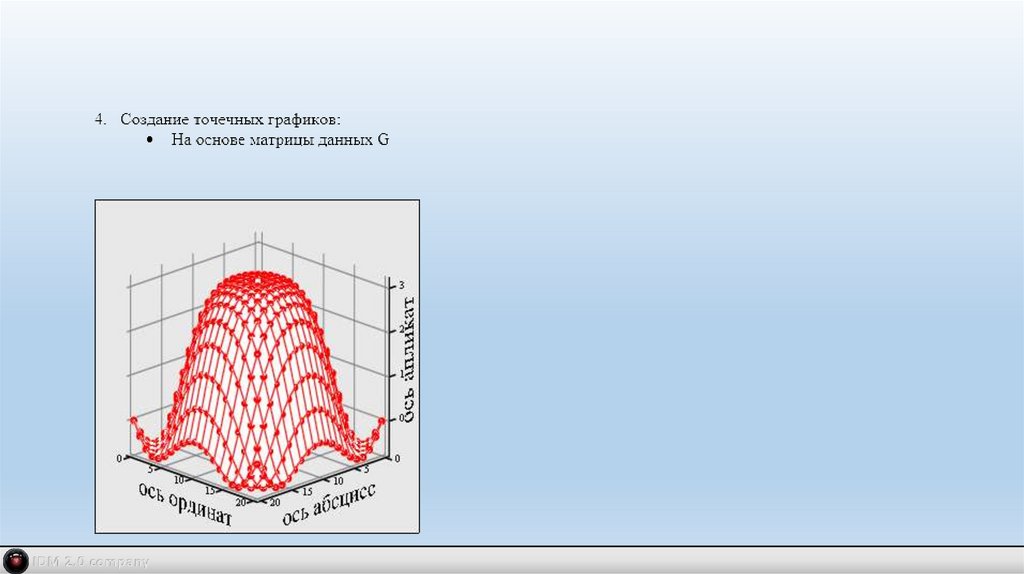
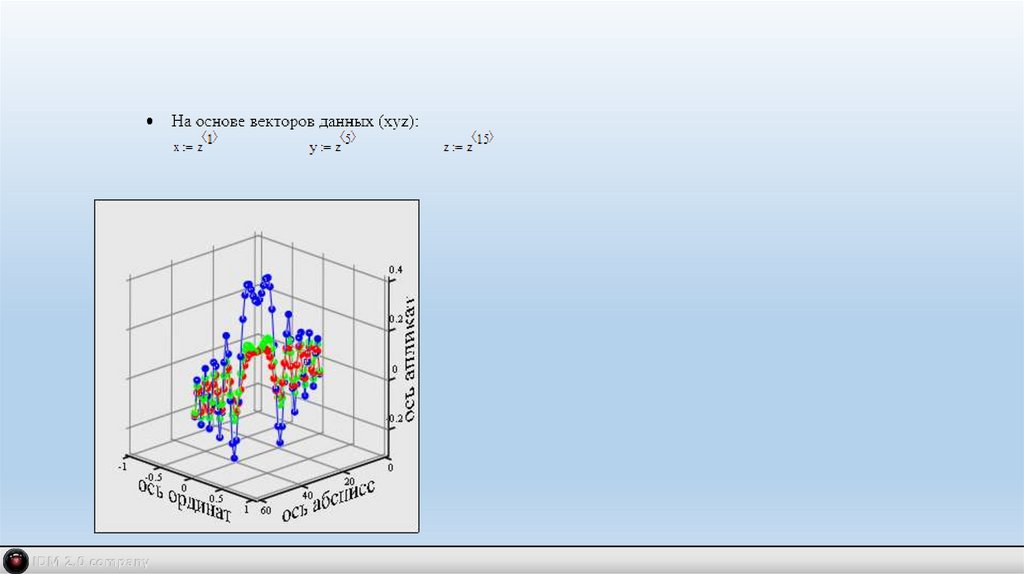
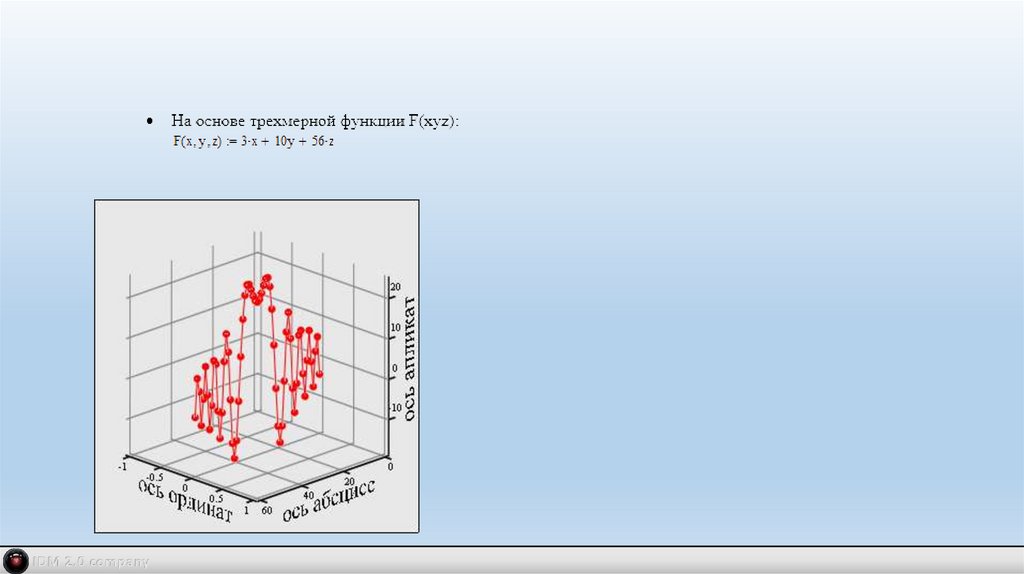
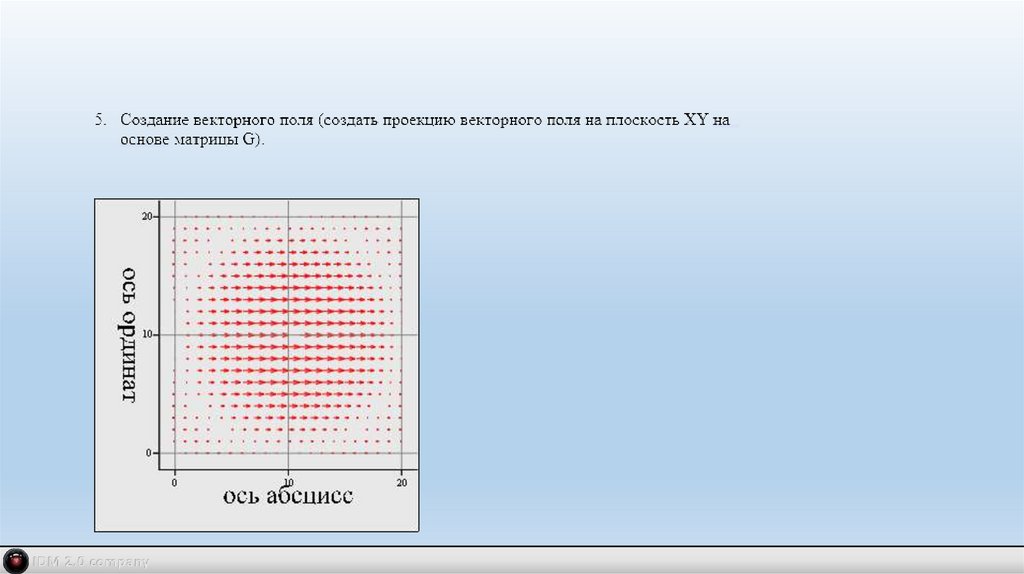
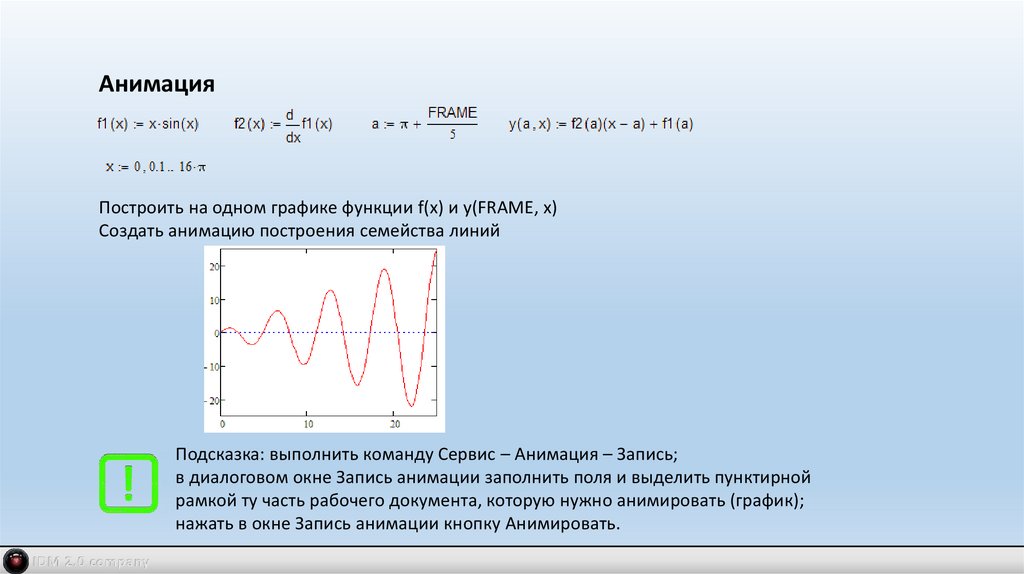
 software
software








