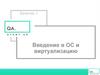Similar presentations:
Виртуализация. Методы и функции, которые предоставляет виртуализация
1.
Знакомство с виртуализацией2.
Методы и функции, которые предоставляет виртуализация,могут оказаться весьма полезными в следующих случаях.
3.
На сегодняшний день существует более десяткаразличных систем для решения задач виртуализации,
от самых простых до сверхсложных
Как правило, простые решения сильно ограниченны по функционалу, а серьезные
продукты сложны в настройке и дорого стоят
4.
VirtualBox – это кроссплатформенноерешение для виртуализации.
Во-первых, он устанавливается на ваших существующих
компьютерах на базе Intel или AMD, независимо от того,
работают ли они под управлением операционной системы
Windows, Mac, Linux или какой-либо еще.
Во-вторых, он расширяет возможности вашего
существующего компьютера, так, что он может
одновременно запускать несколько операционных систем
(внутри нескольких виртуальных машин). Например, вы
можете запускать Windows и Linux на своем Mac, запускать
Windows Server 2008 на своем Linux-сервере, запускать
Linux на вашем ПК с Windows
5.
VirtualBox обманчиво прост, но также оченьмощный. Он может работать повсеместно,
начиная от небольших встраиваемых систем или
персональных компьютеров, вплоть до центров
обработки данных и даже облачных сред
Вместе с существующими приложениями вы можете
устанавливать и запускать столько виртуальных
машин – сколько можно будет разместить в
имеющейся оперативной памяти и дисковом
пространстве.
6.
Для лучшего понимания виртуализации и принципов ее работы давайтенемного поговорим об основных терминах, используемых в данной технологии
Основная (Хостовая)-система (host OS). Это операционная
система физического компьютера, на котором был
установлен VirtualBox.
Гостевая система (guest OS). Это операционная система,
которая работает внутри виртуальной машины.
Теоретически VirtualBox может запускать любую
операционную систему x86 (DOS, Windows, OS/2, FreeBSD,
OpenBSD)
Виртуальная машина (VM). Это специальная среда,
которую VirtualBox создает для вашей гостевой
операционной системы во время ее работы. Другими
словами, вы запускаете гостевую операционную систему
«в» виртуальной машине.
Дополнения для гостевой ОС (Guest Additions). Это специальные пакеты программного
обеспечения предназначены для установки внутри виртуальной машины для повышения
производительности гостевой ОС и добавления дополнительных функций
7.
Для установки VirtualBox предварительнонеобходимо скачать установочные пакеты на
официальном ресурсе http://www.virtualbox.org.
Базовый пакет состоит из всех компонентов с открытым
исходным кодом и лицензируется в соответствии с GNU
General Public License V2.2. Можно загрузить
дополнительные пакеты расширений, которые
расширяют функциональность базового пакета VirtualBox.
В настоящее время Oracle предоставляет один пакет
расширения, который включает некоторые
дополнительные функции.
8.
После запуска программы откроетсяокно менеджера:
9.
В VirtualBox в главном меню вы можете поменять язык интерфейса,выбрав Файл > Настройки> Язык (File > Preferences > Language):
10.
Нажав кнопку , мы запустим мастерсоздания новой виртуальной машины.
Важно учесть один момент! Различные
виртуальные машины не уживаются друг с
другом, будучи установленными на одной
хостовой ОС. Например, если у вас был
добавлен Hyper-V в компонентах Windows, то вы
не сможете выбирать в списке версий 64-битные
варианты.
11.
На втором окне мастера вам будет предложено указатьобъем оперативной памяти, который вы готовы выделить
под виртуальную машину.
С одной стороны, это значение не
должно быть меньше объема,
указанного в аппаратных требованиях к
устанавливаемой операционной
системе. С другой стороны, сильно
много памяти тоже выделять незачем.
Зеленая шкала показывает, до какого объема мы
можем увеличивать объем выделяемой памяти.
Красная зона предупреждает вас о том, что вы
вторгаетесь в зону, которая уже занята основной
ОС. С
12.
Третье окно мастера является началом процесса создания виртуальногожесткого диска. По умолчанию нам предлагают создать новый виртуальный
диск. Скорее всего, мы с этим согласимся, так как создавать бездисковую
станцию пока что в наши планы не входит, а учитывая, что это первый опыт
работы с VirtualBox, то и существующего виртуального диска у нас тоже нет.
Обратите внимание на предлагаемый размер!
В данном случае мастер так же, как и с
оперативной памятью, подсказывает нам
рекомендуемое значение
13.
Четвертое окно мастераФайл VDI - это образ виртуального жесткого
диска, используемого программой
виртуализации Oracle VM VirtualBox
VMDK разработан и для VMWare, но поддержка
Sun xVM, QEMU, VirtualBox, SUSE Studio и .NET
DiscUtils. ( Этот формат может быть наиболее
подходящим для вас, потому что вы хотите,
чтобы программное обеспечение для
виртуализации отлично работало на Ubuntu. )
VHD - это собственный формат Microsoft Virtual
PC. Это формат, который популярен среди
продуктов Microsoft.
14.
Данное окно мастера предлагает определить, займем мыдисковое пространство под виртуальный диск сразу, или
постепенно.
Если место позволяет – выбирайте
фиксированный размер и получите
небольшую прибавку к
быстродействию дисковой
подсистемы.
15.
Самый ответственный момент при создании виртуальногожесткого диска!!! Он же является заключительным.
Здесь важно правильно указать, где именно
на основной машине будет создан файл
образа диска. По умолчанию – это профиль
пользователя, под которым запущена
программа VirtualBox. Но учитывая будущий
размер (или настоящий в случае выбора
фиксированного типа), хранить его на
системном диске крайне нежелательно.
16.
Блок Общие (General)Первая закладка – Основные (Basic), позволяет нам поменять
параметры, выбранные в самом начале создания виртуальной
машины.
17.
Вторая закладка – Дополнительно (Advanced), позволяетпереназначить путь для сохранения снимков состояния, а так
же включить буфер обмена между хостовой и гостевой
системами.
По умолчанию передача с базовой операционной
системы на виртуальную каких-либо данных через
буфер обмена отключена. Для того чтобы это
стало возможным, функции обмена данными через
буфер обмена, а также методом перетаскивания
необходимо активировать в общих настройках
виртуальной системы.
функция drag-and-drop работает только в гостевых
операционных системах Linux, да и то в
экспериментальном режиме. В гостевых Windows
передача через буфер обмена работает, но только
“наполовину”, копировать и вставлять пока можно
разве что текст.
18.
Третья вкладка – Описание (Description), позволяетдобавлять комментарии.
19.
Элементы четвертой вкладки – Шифрование (Encryption), будутиспользоваться в том случае, если вы хотите защитить информацию,
имеющуюся на виртуальном диске от несанкционированного использования.
20.
Блок Система (System)Первая вкладка – Материнская плата (Motherboard), позволяет изменить
ранее выбранный объем оперативной памяти и отредактировать порядок
выбора загрузочного устройства.
При наведении курсора мыши на любой из
настраиваемых элементов будет
отображаться справочная информация по
этому элементу
Примечание: Включение I/O APIC
требуется для 64-разрядных
гостевых операционных систем,
особенно Windows Vista; это также
необходимо, если вы хотите
использовать более одного
виртуального процессора на
виртуальной машине
21.
Вторая вкладка – Процессор (Processor), позволяетизменить количество ядер ЦП, выделяемых под ВМ и
ограничить предельную загрузку процессора гостевой
системой.
Если вы используете 32-битный
образ Kali Linux, включите PAE/NX
или образ Kali не загрузится,
поскольку дефолтный вариант ядра,
используемый Kali для i386
22.
Третья вкладка – Ускорение (Acceleration), используется для указанияаппаратных технологий виртуализации, поддерживаемых
центральным процессором вашего компьютера
23.
Блок Дисплей (Display)Первая вкладка – Экран (Screen), используется для изменения объема
видеопамяти и добавления мониторов (если они есть).
Кроме этого, если у вас на компьютере
установлена высокопроизводительная
дискретная видеокарта, то можно
включить два чекбокса – 3D и 2D
ускорение.
24.
Вторая вкладка – Удаленный доступ (Remote Display),позволяет настроить удаленное подключение к
виртуальной машине по протоколу RDP.
25.
Третья вкладка – Захват видео (Video Capture), предоставляетуникальную возможность записать все ваши действия при работе
с виртуальной машиной. Очень полезный инструмент для
демонстрации преподавателю того, чем вы дома занимались
26.
Блок Носители (Storage)Пока мы ограничимся одним
контроллером – SATA, и подключим к
нему, помимо уже созданного
магнитного диска, еще оптический
привод DVD.
27.
Заказав и скачав образ Windows 10 Education, Version1703 (Updated March 2017) 32/64-bit (English), добавим
его в виртуальный DVD привод
28.
Блок Аудио (Audio)Оставляем все настройки по умолчанию
29.
Блок Сеть (Network)Для того чтобы наш виртуальный компьютер мог обмениваться по сети данными не
только с хостом, но и с другими узлами, рекомендуется изменить тип подключения с
NAT на Сетевой мост (Bridged Adapter).
Не подключён
В этом режиме VirtualBox сообщает гостю, что присутствует сетевая карта, но нет
соединения – как будто в карту не вставлен кабель Ethernet
Трансляция сетевых адресов (NAT)
Если вы хотите только просматривать веб-страницы, загружать файлы и просматривать
электронную почту внутри гостя, тогда этого режима по умолчанию вам будет достаточно,
и вы можете спокойно пропустить оставшуюся часть этого раздела.
Сеть NAT
аналогично домашнему маршрутизатору, группируя системы, использующие его в сети, и
не позволяет системам за пределами этой сети напрямую обращаться к системам внутри
нее,
Сетевой мост
Это для более сложных сетевых задач, таких как сетевое моделирование и запуск
серверов в гостевой системе. Когда включено, VirtualBox подключается к одной из
установленных сетевых карт и обменивается сетевыми пакетами напрямую, обходя
сетевой стек вашей операционной системы.
Внутренняя сеть
Это можно использовать для создания другой сети на основе программного обеспечения,
которая видна для выбранных виртуальных машин, но не для приложений, работающих
на хосте или во внешнем мире.
Виртуальный адаптер хоста
Это можно использовать для создания сети, содержащей хост и набор виртуальных
машин, без необходимости физического сетевого интерфейса хоста. Вместо этого на
хосте создается виртуальный сетевой интерфейс (похожий на интерфейс loopback),
обеспечивающий взаимодействие между виртуальными машинами и хостом.
Универсальный драйвер
Редко используемые режимы используют один и тот же общий сетевой интерфейс,
позволяя пользователю выбирать драйвер, который может быть включен в VirtualBox или
распространен в пакете расширения.
30.
Блок USBПозволяет гостевой ОС работать с USB устройствами. Все
настройки данного блока станут доступны только после
установки пакета расширения – VirtualBox Extension Pack.
31.
Блок Общие папки (Shared Folders)Используется для
предоставления в общий доступ
ресурсов этой гостевой ОС.
32.
Блок Интерфейс пользователя (User Interface)Используется для отображения
элементов управления
33.
Установка Windows 10Первый шаг установки Windows 10 — это выбор типа носителя
с которого будет производиться установка. Windows 10 предлагает
несколько способов выполнить установку.
Вы можете установить Windows 10 либо с загрузочного DVD, либо
по сети, используя файлы, которые были предварительно
скопированы на общий ресурс, или USBустройство. Вы также
можете установить Windows 10 с помощью виртуального
жесткого диска (vhd). Вы также можете запустить файл setup.exe
из операционной системы Windows 10 чтобы провести
обновление операционной системы
34.
Выполнение чистой установки Windows 10При любой установке Windows 10 существует три этапа.
1. Сбор информации. На этапе сбора данных Windows 10 собирает
информацию, необходимую для завершения установки. Именно здесь
Windows 10 запрашивает ваше местное время, местоположение,
раскладку клавиатуры, лицензионное соглашение, тип установки
и информацию о разделе установочного диска.
2. 2. Установка Windows. Этот этап установки — во время которого файлы
Windows 10 копируются на жесткий диск. Эта фаза занимает
максимальное время.
3. 3. Настройка Windows. На этом этапе вы настраиваете имя
пользователя, имя компьютера и пароль; вводите ключ продукта;
настраиваете параметры безопасности. Как только этот этап будет
завершен, установка будет считаться выполненной.
35.
Происходит старт виртуальной машины и согласно настройкам, первое опрашиваемоеустройство — DVD привод, в котором находится установочный диск.
36.
На следующем шаге необходимо поставить галочку в чекбокселицензионного соглашения (I accept the license terms), и
Выбираем «Выборочный» (Custom) тип установки
37.
Выбираем диск, на который собираемся установить ОС и мастерпредлагает создать дополнительный раздел для системных файлов.
Соглашаемся
Новая установка ОС будет продолжена,
как будто диск является совершенно
новым. Никакая информация, которая в
данный момент находится в целевом
разделе, не сохраняется. На первом
этапе процедура установки разбивает
жесткий диск на разделы и форматирует
его. Этот процедура готовит диск к
размещению новой файловой системы.
Также на этом этапе можно создать и другие разделы, но
учитывая ограниченность функционала, лучше эти
операции выполнять уже после установки ОС.
38.
После того, как файлы будут скопированы на диск, будетвыполнена перезагрузка и начнется заключительный
этап — Настройка. Сперва предложат выбрать регион
Потом раскладку клавиатуры, основную
39.
И дополнительнуюДалее будет выполнена инициализация
сетевого подключения
40.
Предпоследний этап настройки — создание учетной записи.Здесь два варианта — использование учетной записи одной
из служб Майкрософт, или создание локальной учетной
записи. Выберем пока второй вариант.
41.
На заключительном этапе настройки вам будет предложеновключить или выключить ряд параметров, от которых будет
зависеть конфиденциальность данного компьютера
42.
Первым делом, мы установим набор дополнительныхкомпонентов, выбрав в меню виртуальной машины элемент
меню «Устройства — подключить образ диска Дополнений
гостевой ОС» (Devices — Insert Guest Additions CD Image).
Соглашаемся со всем, что предлагает мастер
и устанавливаем все Oracle устройства







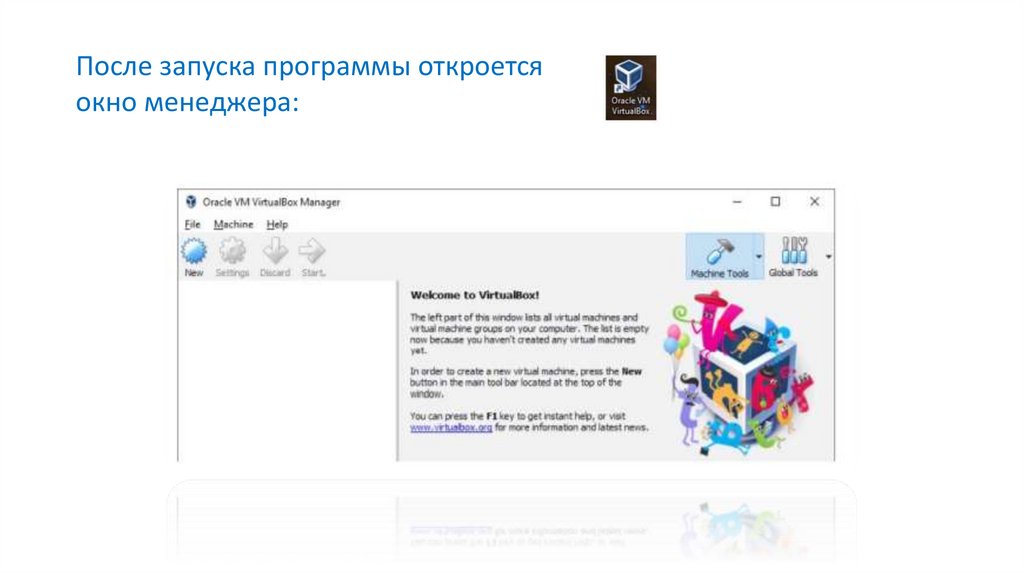
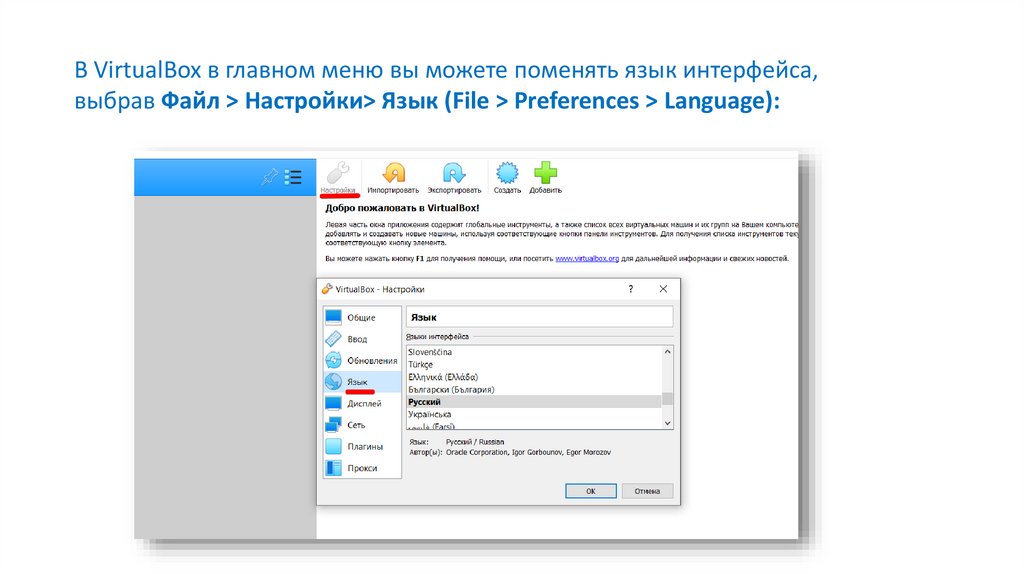
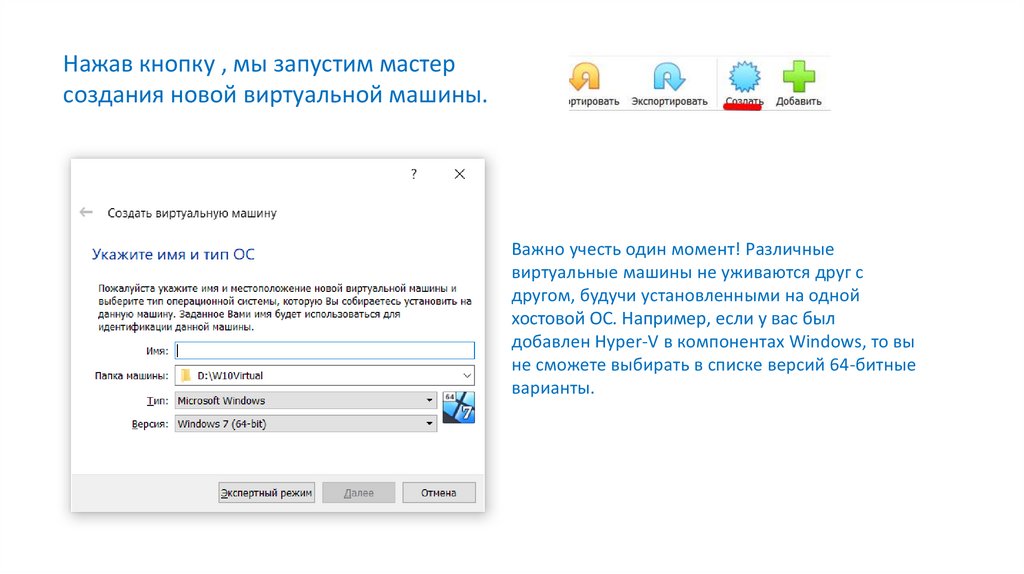
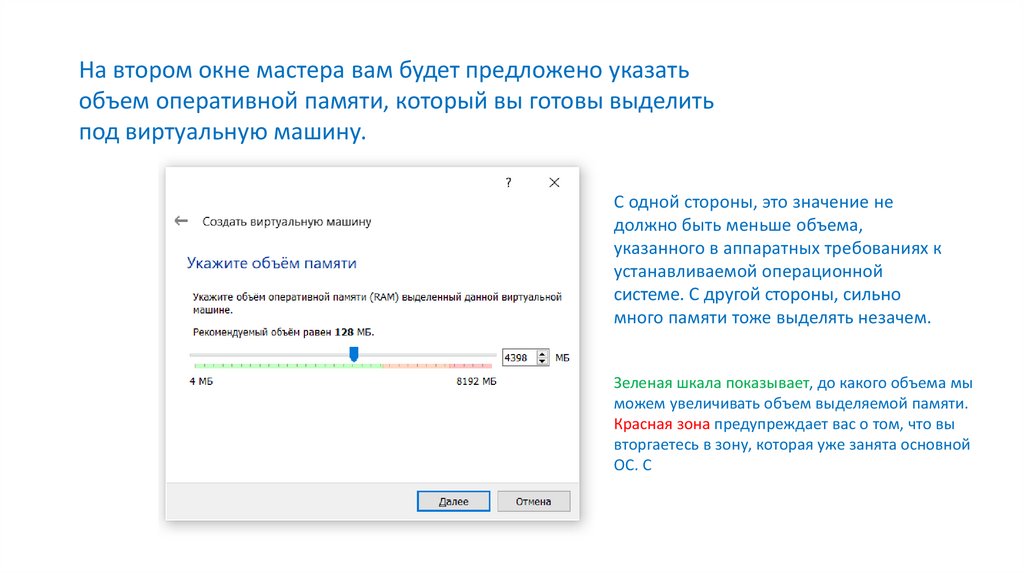
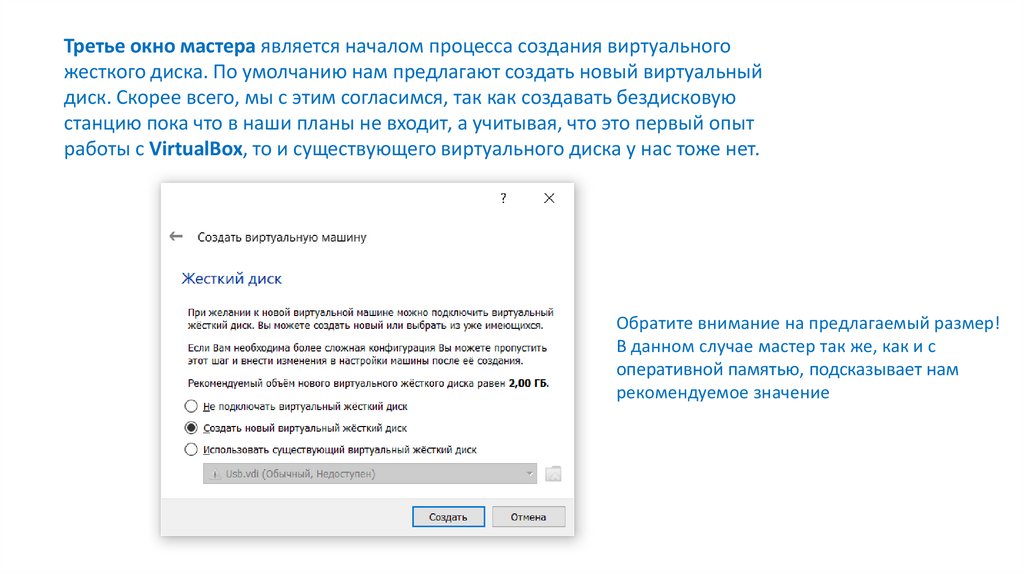
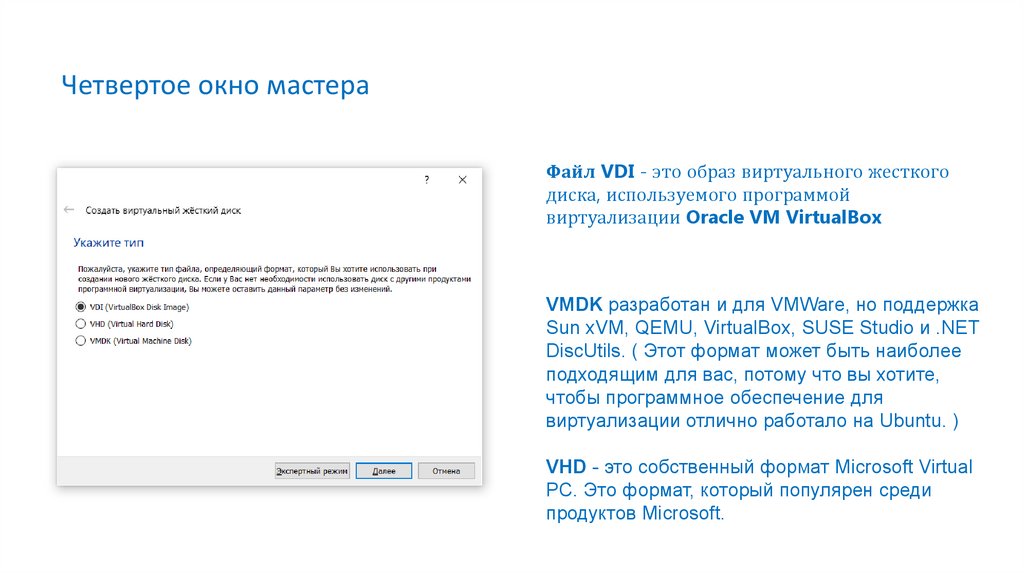
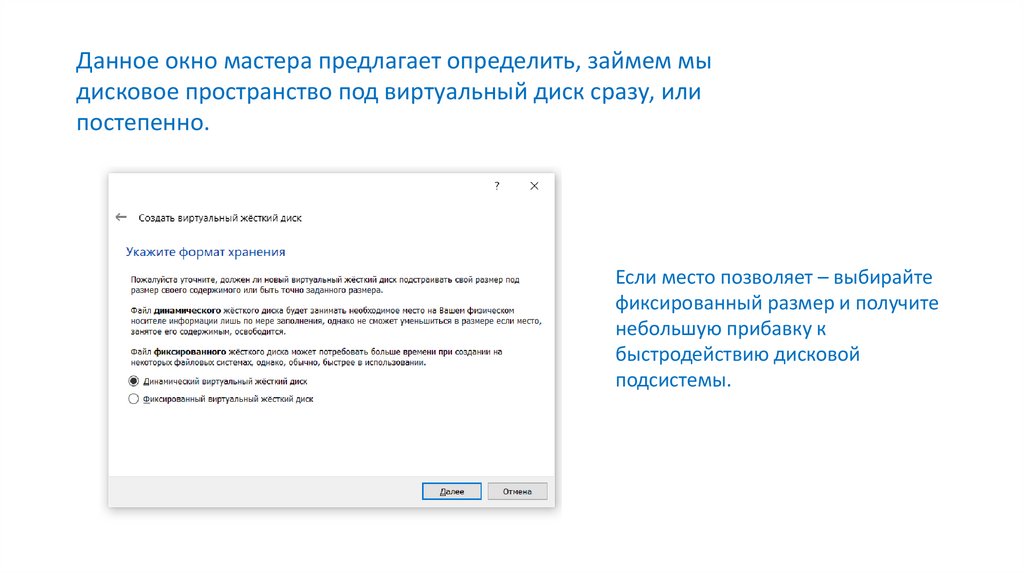
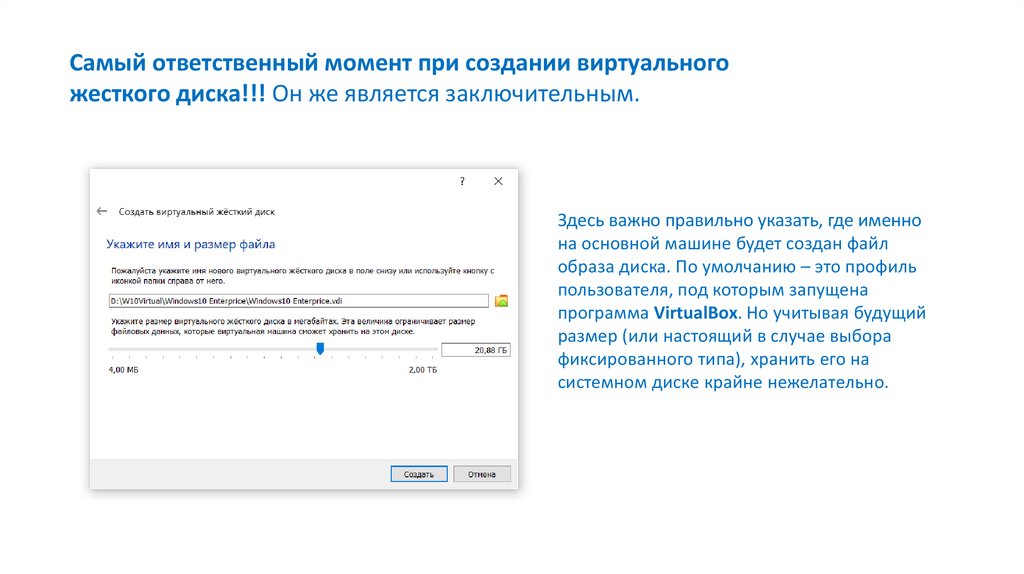
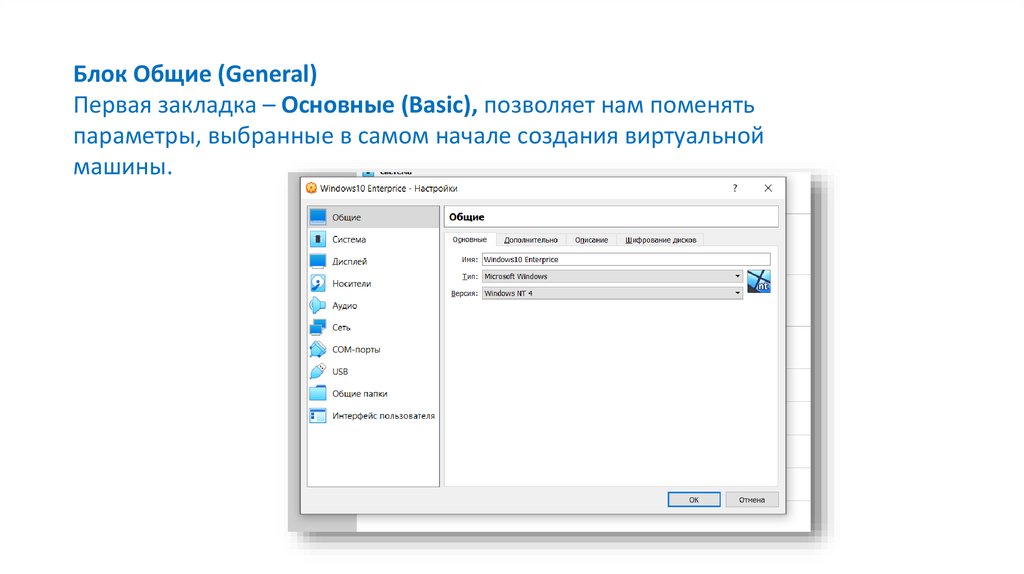

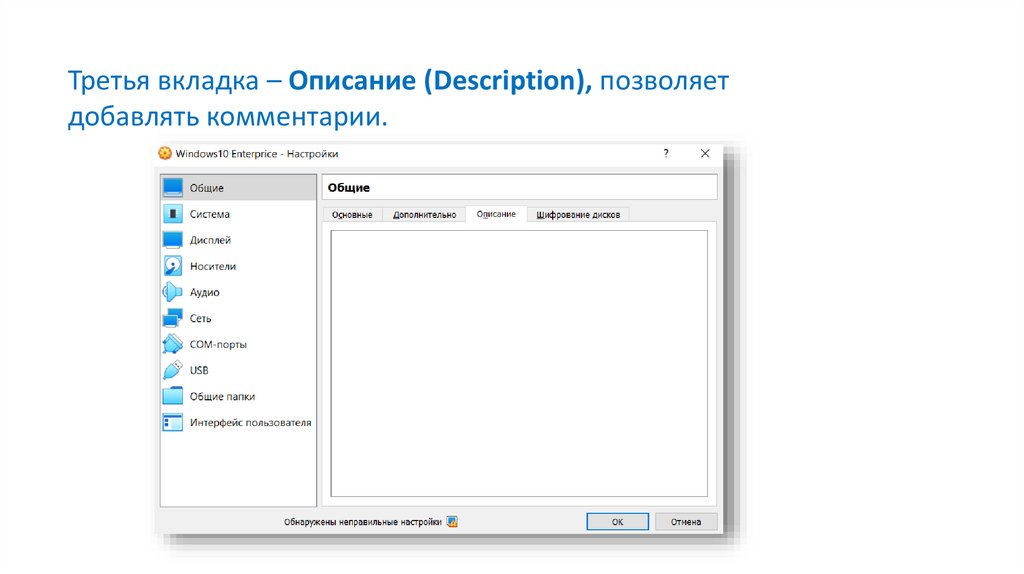

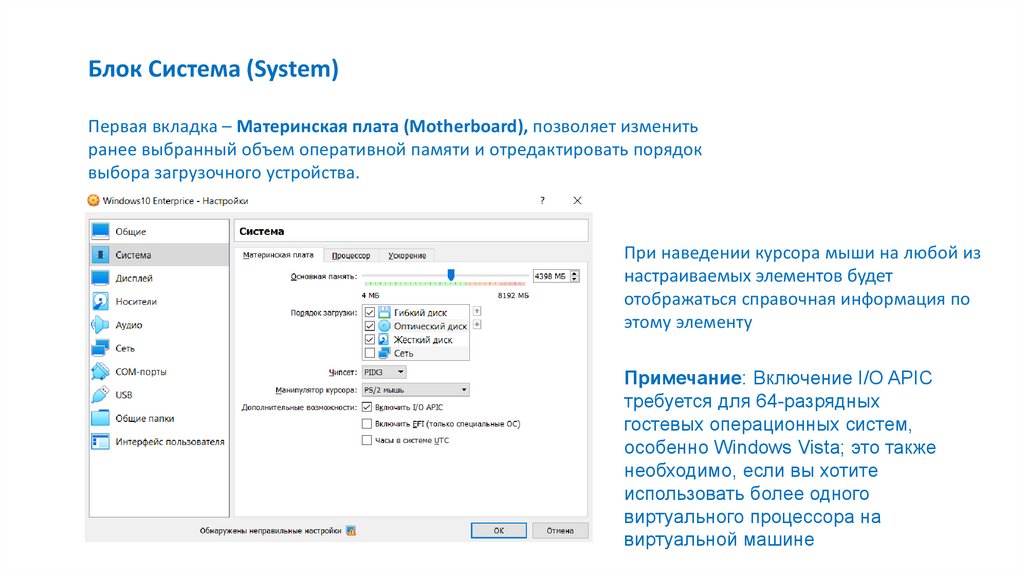
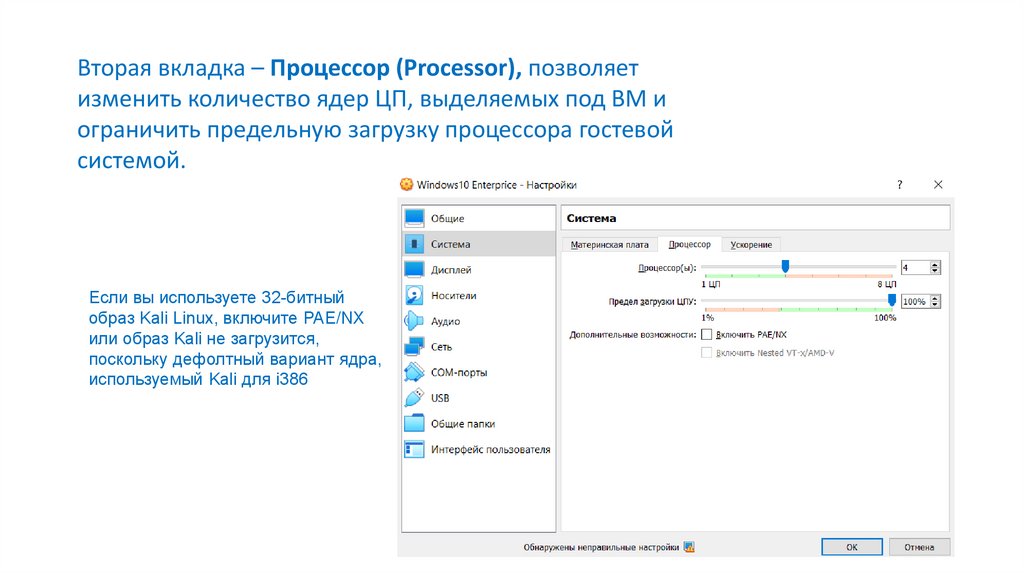
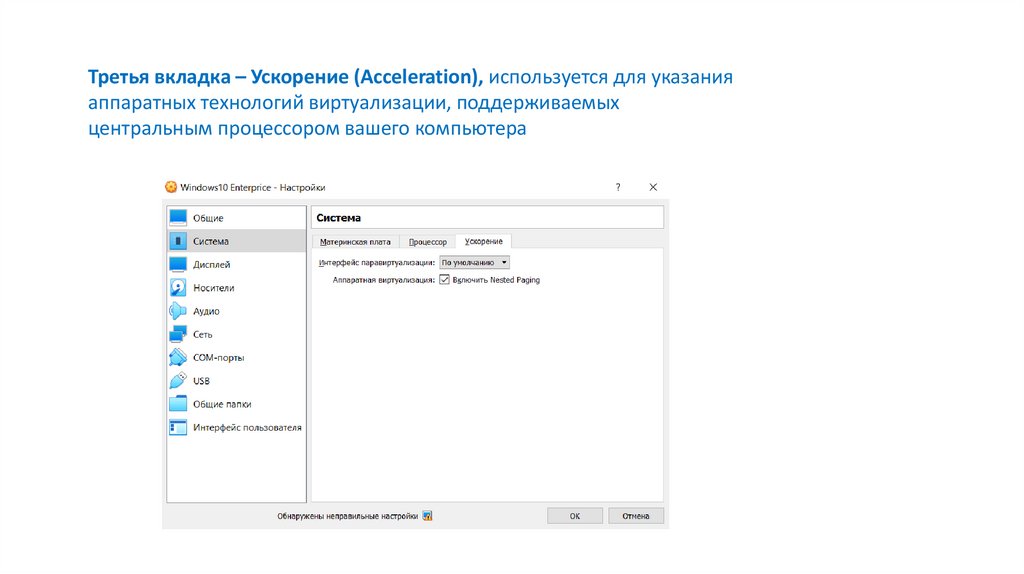
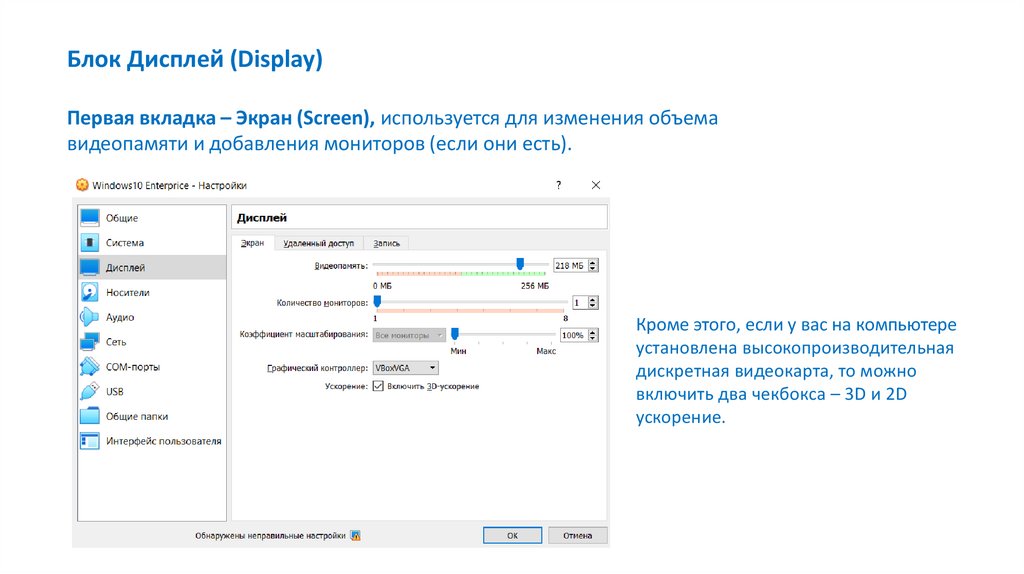


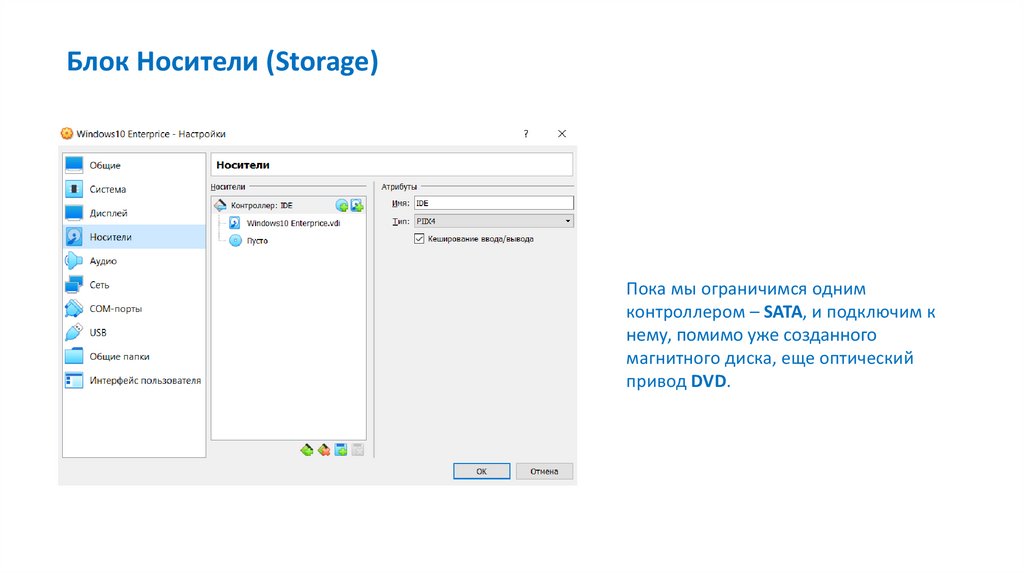
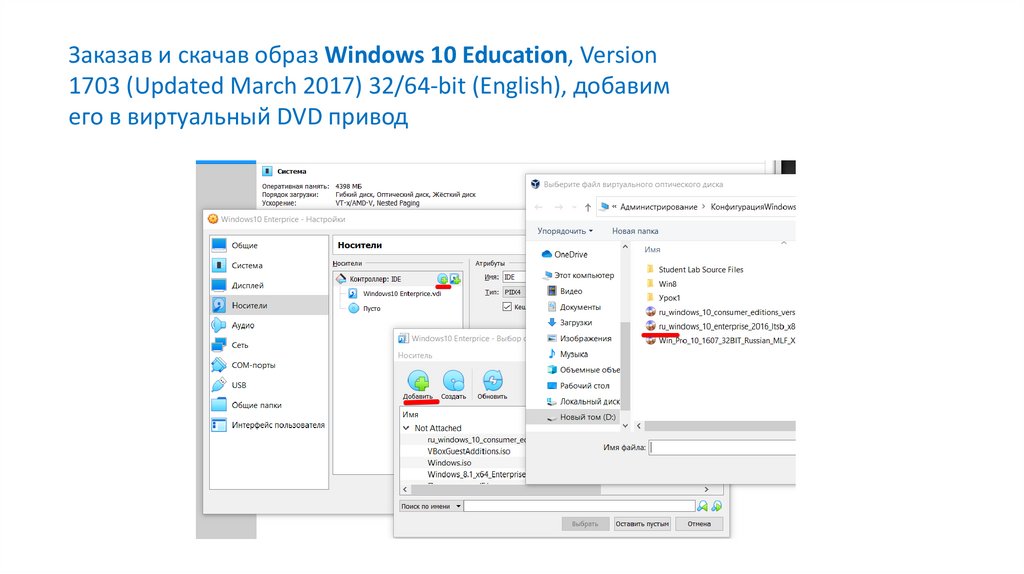
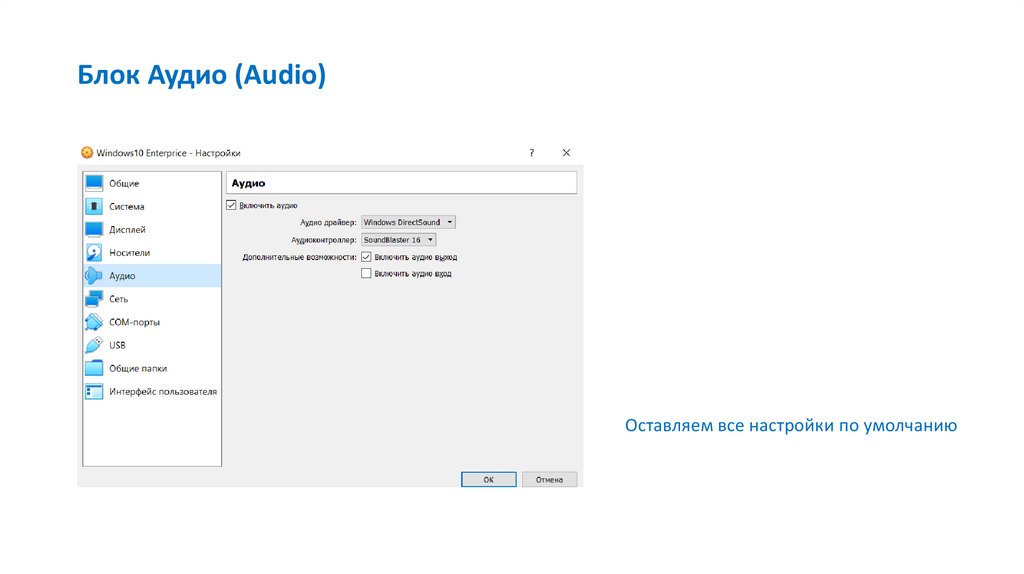
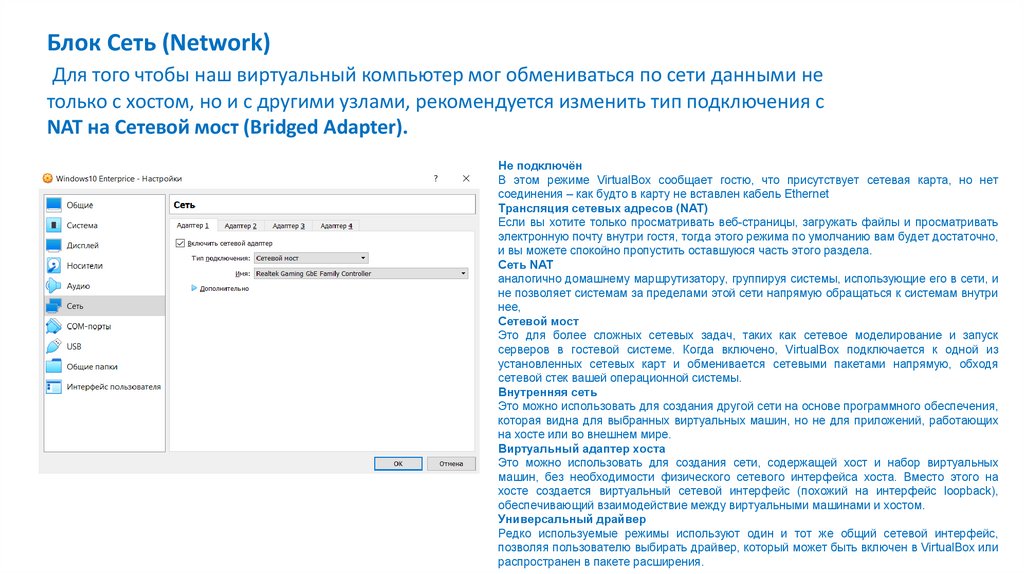
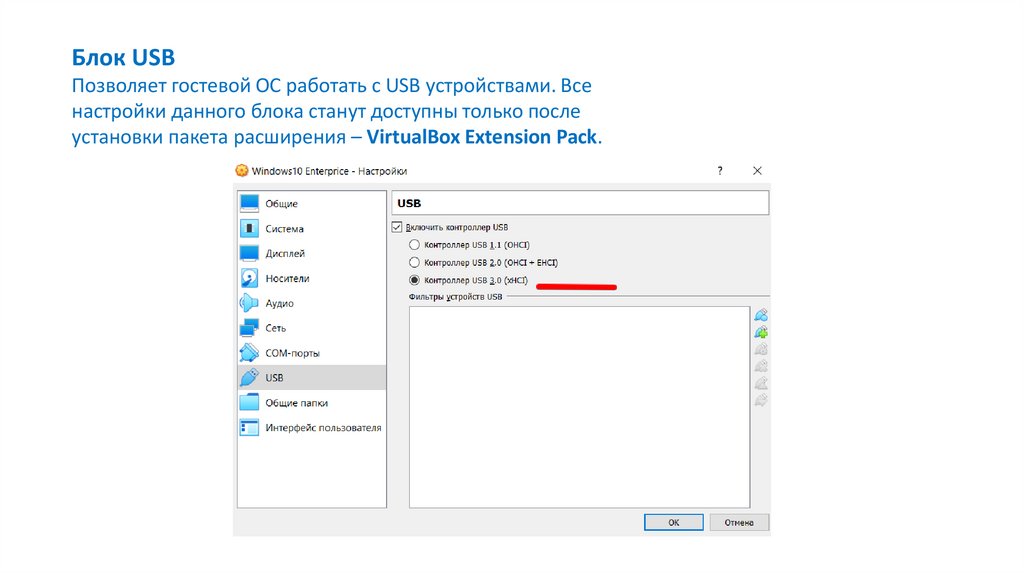
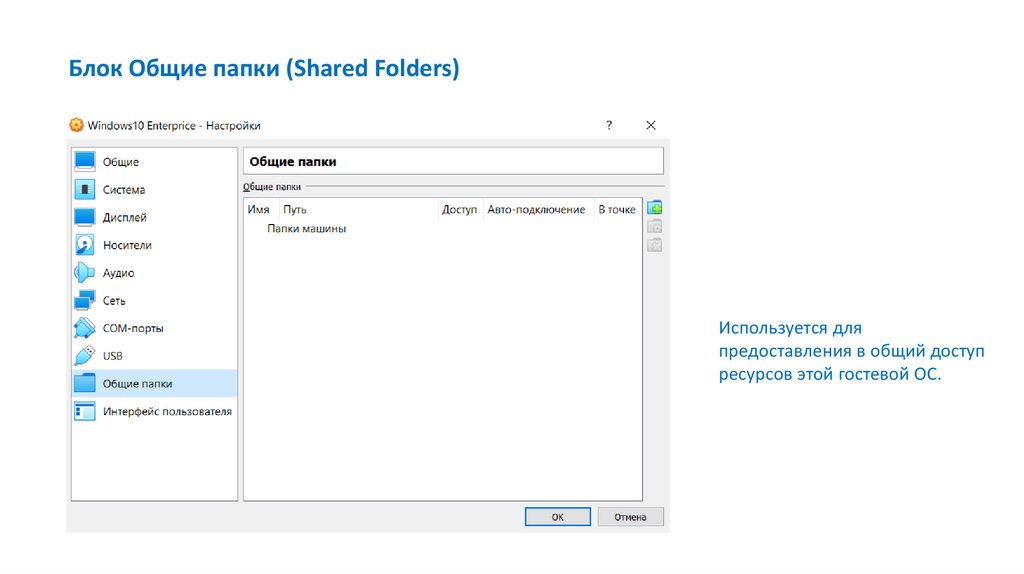
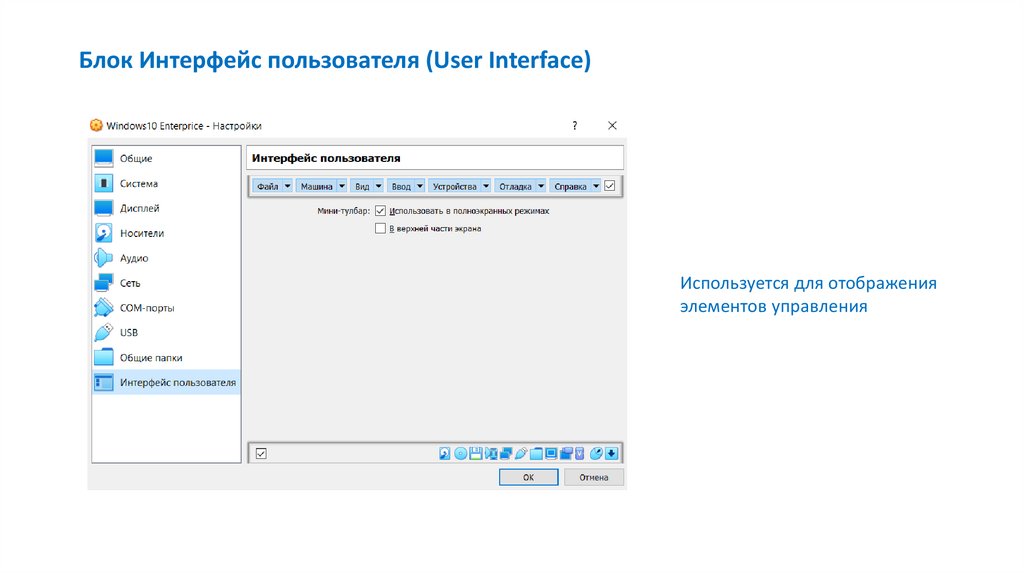
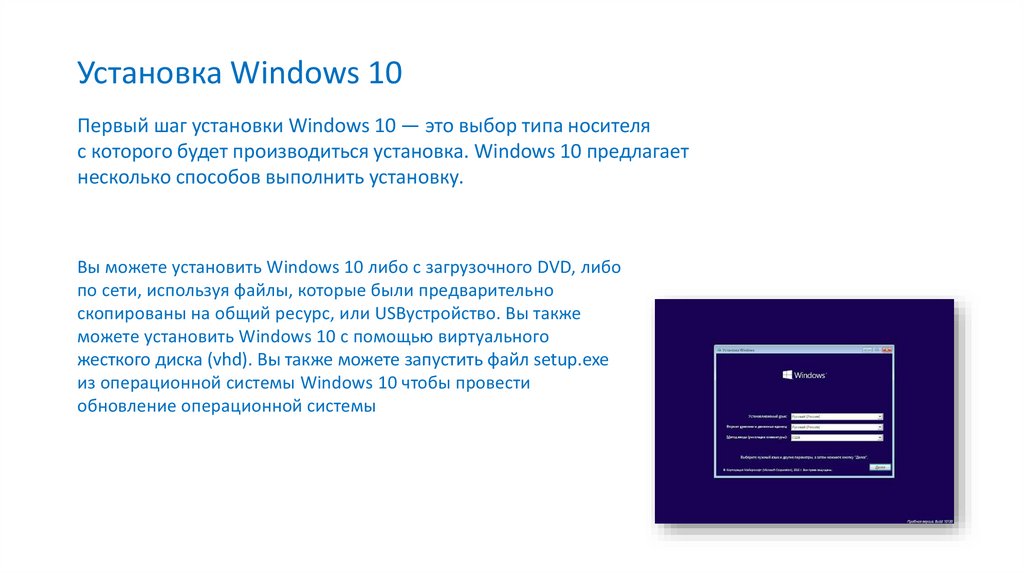
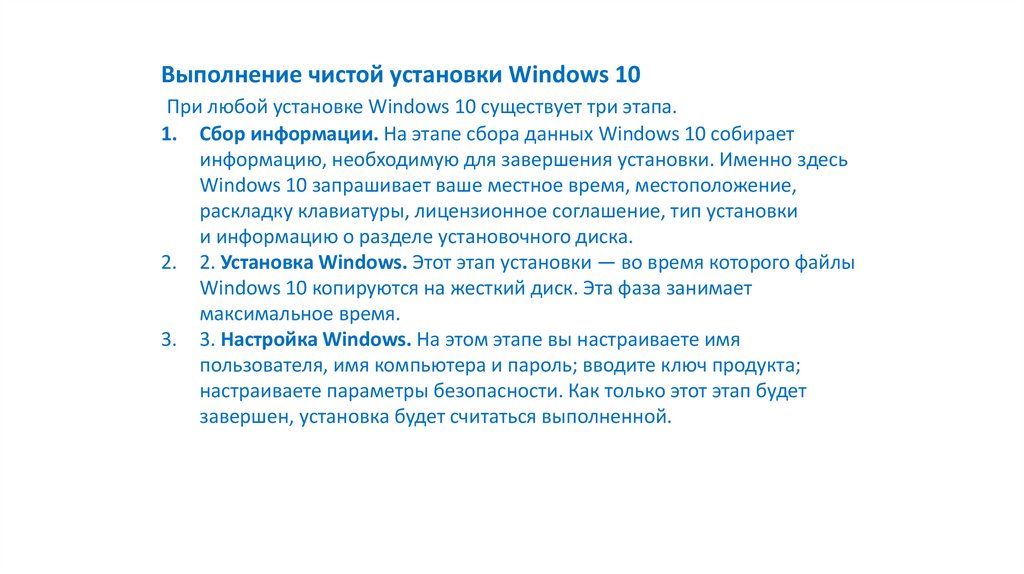
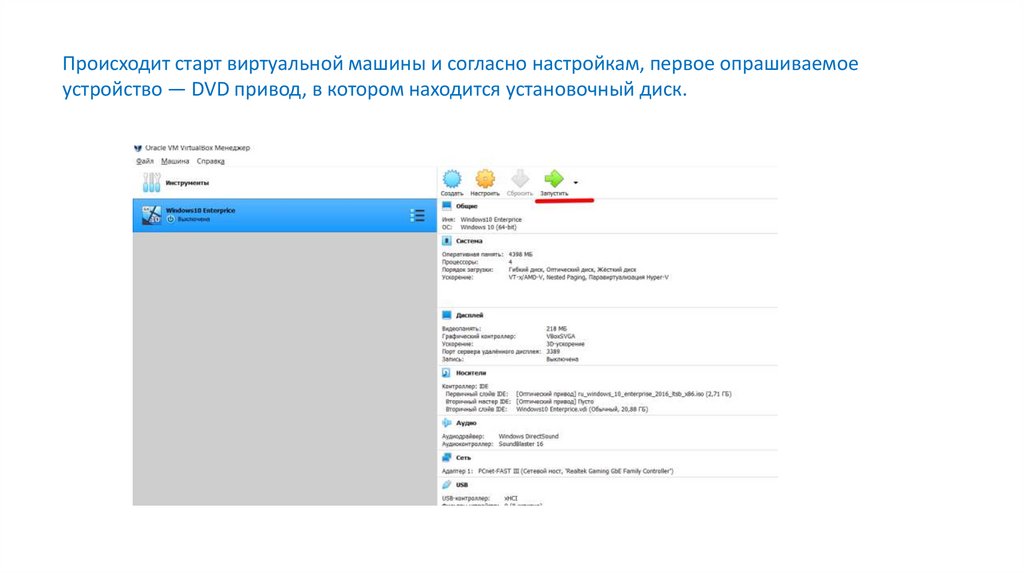
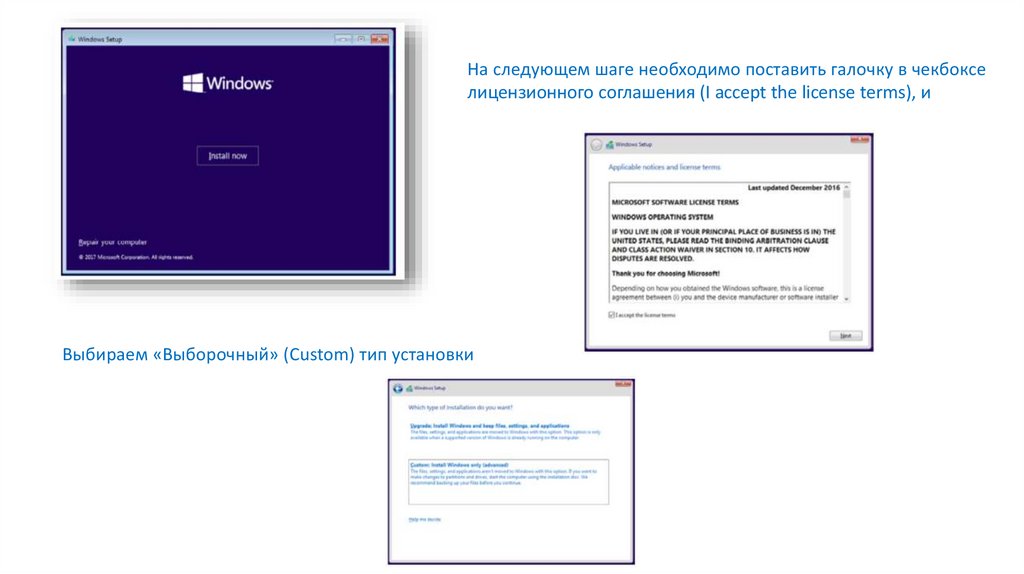
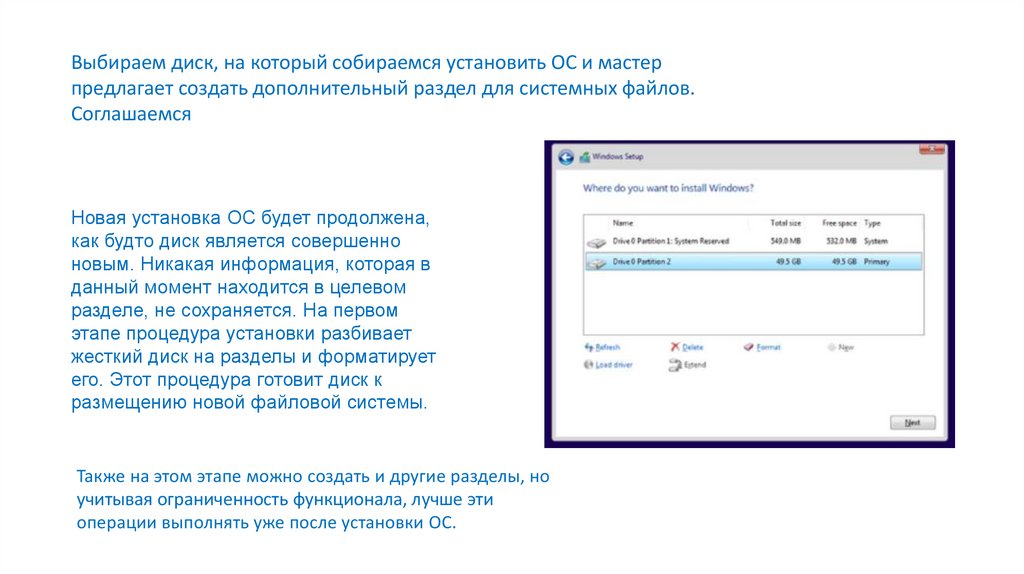
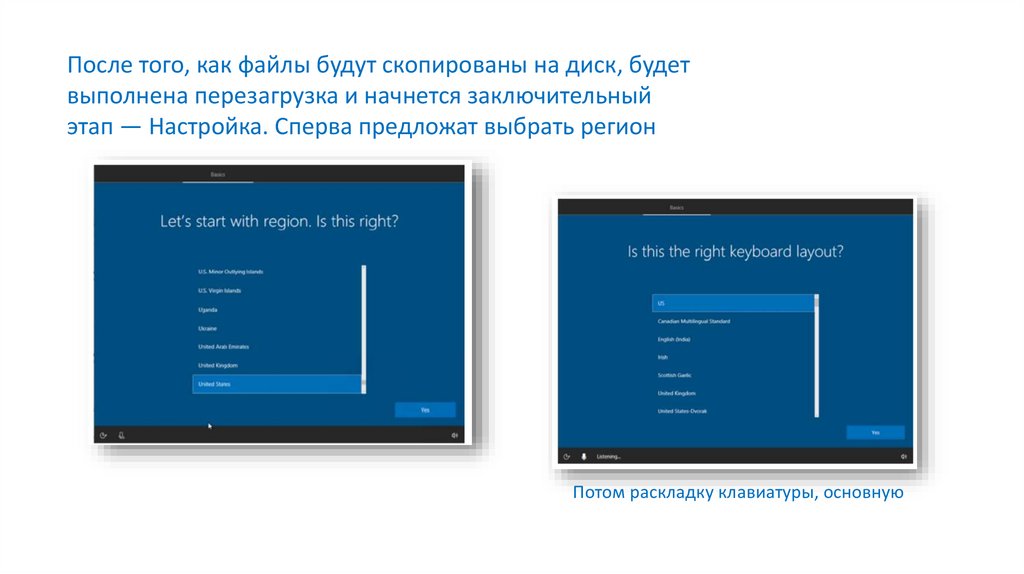
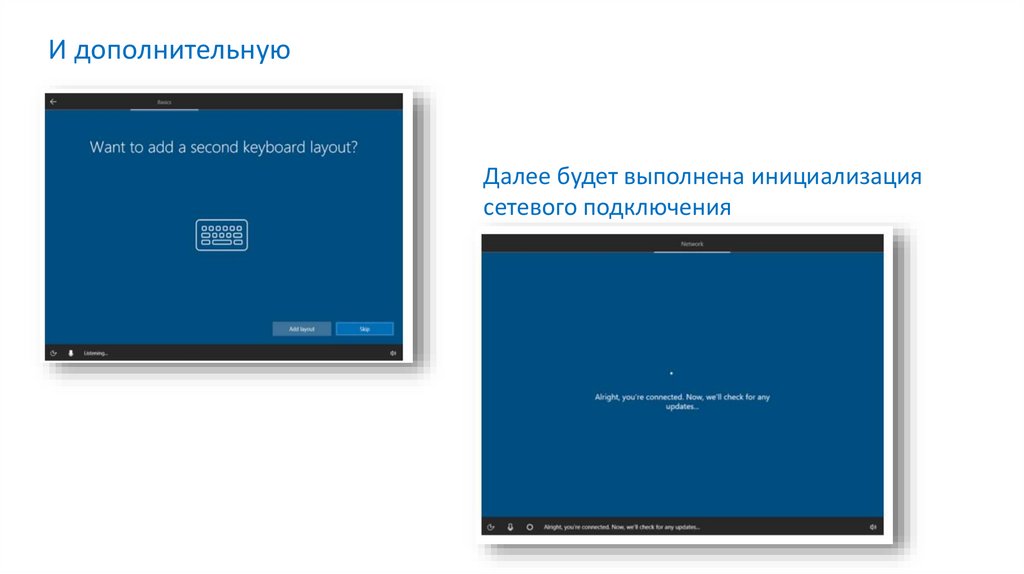
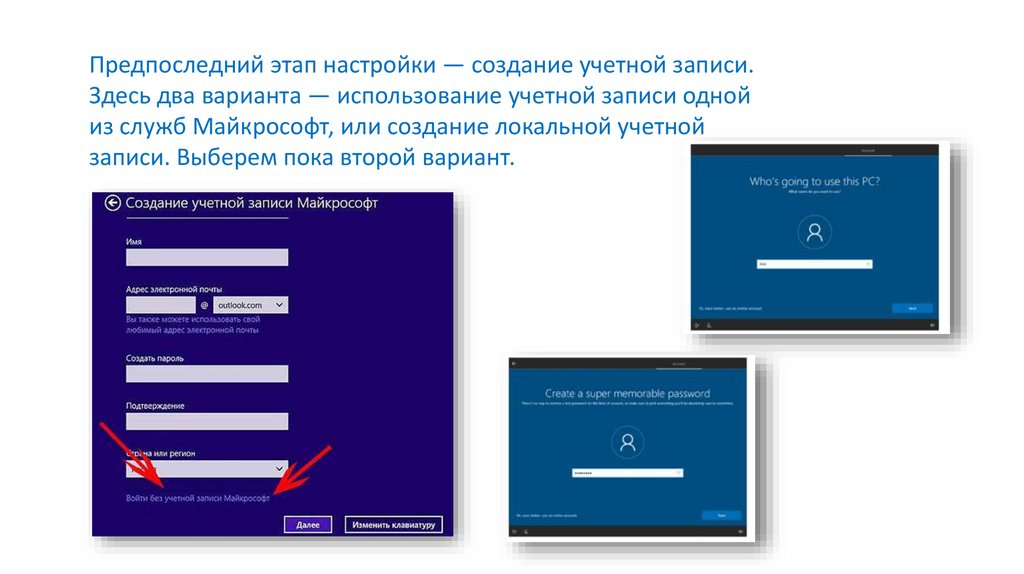
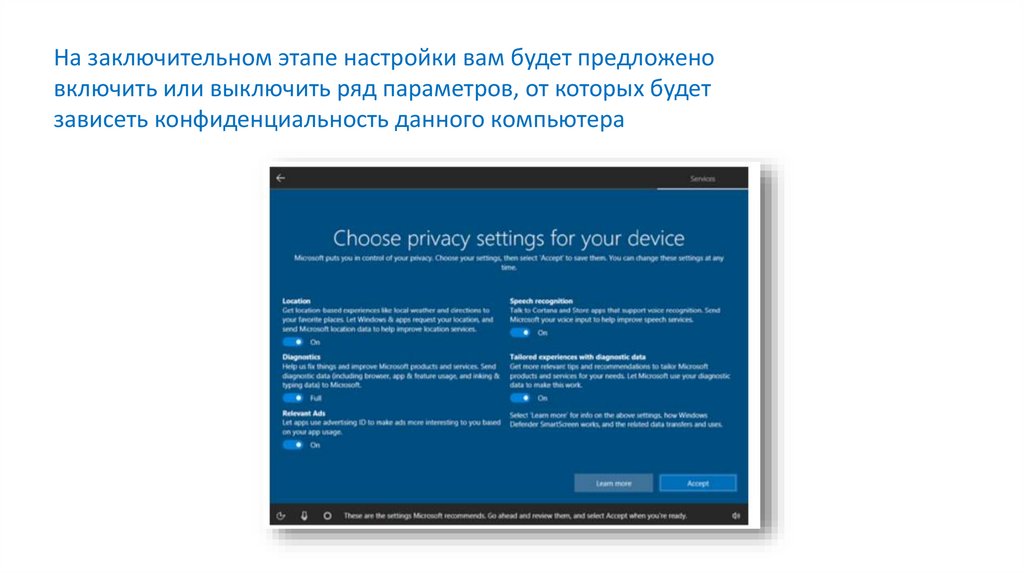
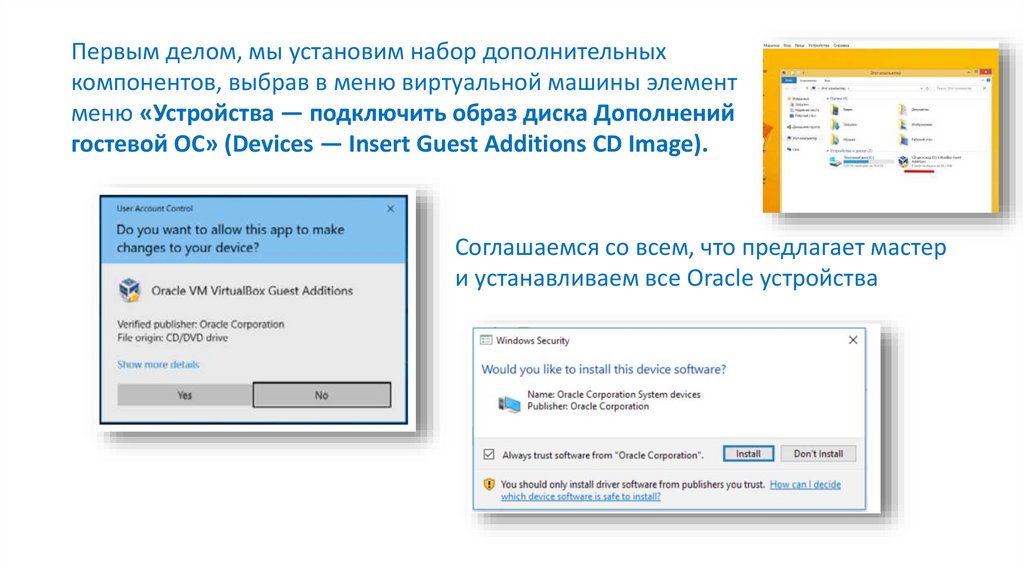
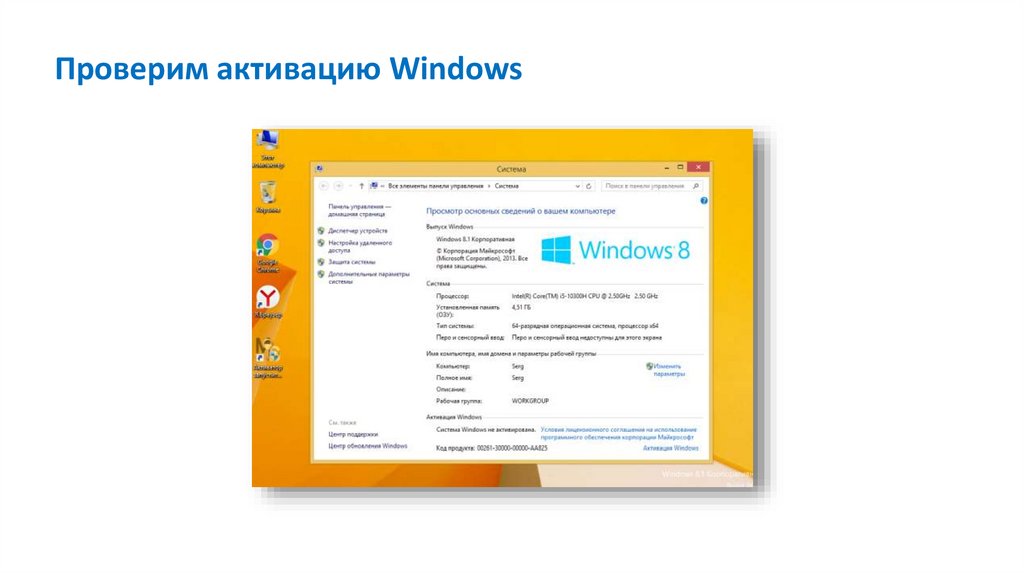
 software
software